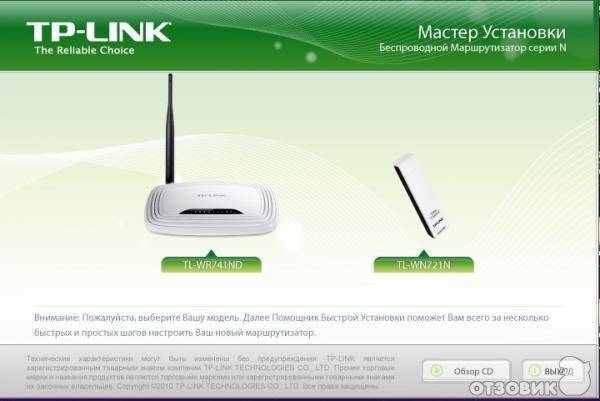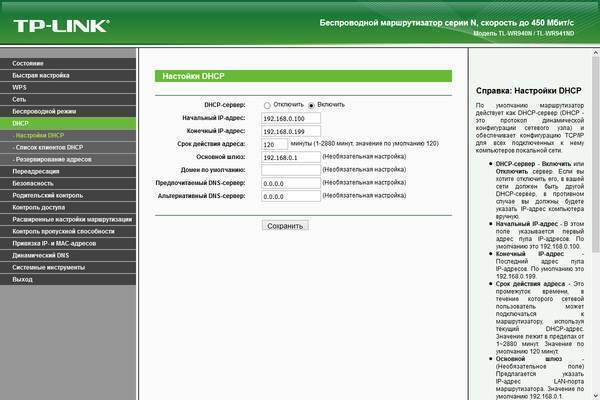Указываем тип подключения
Начнём настройку модели с определения типа соединения, который должен использовать роутер. Откройте свой договор с провайдером, если не знаете, какой именно тип действует для вас. Если нет договора, обратитесь в службу поддержки. Возможны такие варианты: L2TP (Beeline), PPPTP, PPPoE (NetByNet, ТТК, Дом.ru и прочие), динамический либо статический IP.
Настройка L2TP или PPTP-подключения
Если оказалось, что у вас тип L2TP или PPTP, выполните такие шаги для настройки:
Щёлкните по разделу Network. В первом пункте WAN раскройте меню Connection Type. Установите один из двух видов соединений в зависимости от того, что у вас.
Введите в следующие три строчки название подключения (можно оставить по умолчанию), два раза ключ безопасности, который выдал вам провайдер (смотрите в договоре).
- В Server IP укажите адрес сервера VPN вашего оператора. Выберите между двумя типами адресом IP.
Если выбрали последний (вы приобрели у провайдера ранее уникальный адрес в интернете), вбейте всю информацию из договора, в том числе сам адрес, DNS, Gateway (шлюз), Subnet Mask (маска подсети).
- Значение для MTU оставьте стандартным. В следующем поле поставьте 0, если не хотите, чтобы соединение отключалось после некоторого времени бездействия.
- Поставьте точку рядом с Connect Automatically. Щёлкните по Save и вверху по Connect.
Настройка PPPoE-подключения
Обычно этот протокол используют государственные провайдеры, например, Ростелеком. В чём заключается его настройка:
Выделяем в первом меню с типом PPPoE/Russia PPPoE.
- Вбиваем имя пользователя (User Name) и дважды пароль (Password и Confirm Password).
Если у вас двойное соединение PPPoE (сначала роутер соединяется с локальной сетью оператора, а затем уже с интернетом), выделяем Dynamic или Static IP.
- В последнем случае пишем все сопутствующие данные из договора.
- Выбираем Connect Automaticallу и жмём на Connect.
- Чтобы сохранить настройки, кликаем по Save.
Настройка статического или динамического IP
Эти два вида настроить проще других. Данные для авторизации вводить не надо, только при необходимости IP-адрес или DNS-сервер:
Укажите в выпавшем меню Dynamic или Static IP в зависимости от того, что вы используете.
Если Dynamic, можете дополнительно поставьте галочку рядом с Use These DNS Servers и вписать вручную адреса DNS-серверов, которые вам нужно использовать для выхода в сеть.
Если выбрали Static, введите адрес IP, маску подсети, стандартный шлюз и два адреса DNS. MTU не меняйте. Щёлкните по Save.
Ручной режим
Рекомендую к просмотру следующее видео, чтобы наглядно увидеть процесс настройки:
https://youtube.com/watch?v=JtNwmzsLkN8
Если быстрая настройка роутера TP-Link как репитера не получилась, можно сделать вручную. Для настройки используются:
- два роутера TP-Link с функцией беспроводного моста;
- патч-корд;
- компьютер.
Как настроить Wi-Fi роутер TP-Link как репитер:
- На основном роутере должна быть создана точка Wi-Fi с открытым SSID, установленным паролем и способом аутентификации WPA Также в обязательном порядке канал укажите отличный от «Авто» (то есть 1,2 или 3).
- Подключите недалеко от компьютера второй маршрутизатор (что будет репитером) в розетку.
- Соедините его патч-кордом с компьютером (заранее отключенным от основной локальной сети) и включите.
- Через адресную строку браузера зайдите в его админку. Вход делается по адресу 192.168.0.1 с логином admin и паролем admin (по умолчанию).
- Если войти не удается, сбросьте настройки с помощью кнопки reset на настраиваемом маршрутизаторе.
- В настройках перейдите в раздел «Сеть» – «Локальная сеть» и измените IP-адрес на 192.168.0.2.
- Жмите «Сохранить» и пускайте роутер на перезагрузку.
- Вновь войдите в админку по новому адресу 192.168.0.2.
- Зайдите в раздел «Настройки беспроводного режима» и выставите канал, соответствующий тому, что на основном роутере.
- Поставьте метку напротив «Включить WDS» и жмите «Сохранить».
- Появляются новые поля, но заполнять их пока не нужно.
- Нажмите кнопку «Поиск» и опознайте свою точку Wi-Fi (определите по имени SSID), что указана в параметрах основного маршрутизатора.
- Перенесите нужные данные в поля предыдущего раздела: режим 11bgn, SSID и BSSID с таблички, тип ключа WPA/WPA2-personal, пароль от основной сети.
- Естественно, параметры «режим», тип ключа и пароль должны быть идентичными с основной точкой доступа.
- Сохраните и перейдите в раздел «DHCP». Здесь напротив DHCP-сервер жмите «Включить».
- Сохраните и отправьте устройство на перезагрузку. После нее роутер оповестит об успешной настройке.
Проверка настройки WDS
После настройки Wi-Fi роутера TP-Link в режиме репитера, нужно проверить его работу. Откройте начальный раздел «Состояния» в админке репитера
Обратите внимание на строку «Состояние WDS». Напротив нее должно быть указано «Установлено»
Как Настроить Режим WDS Моста на Роутере TP-Link в Качестве Репитера или Повторителя WiFi
Роутер в режиме wifi репитера, повторителя или WDS моста — это очень удобная функция, встроенная во многие модели TP-Link. Она позволяет использовать обычный маршрутизатор в качестве усилителя сигнала от другой беспроводной точки доступа и называется «WDS мост». Однако не все модели имеют эту настройку, поэтому если у вас появилась необходимость использовать свой роутер ТП-Линк как повторитель wifi сигнала, то нужно убедиться, что она в нем присутствует. Как настроить wifi роутер TP-Link в режиме репитера (WDS моста) в качестве усилителя или повторителя беспрводной сети? Поговорим в этой статье.
Настройка TP-Link TL-WR741ND. Подключение, настройка Wi-Fi
Tp-link TL-WR741ND это один из самых популярных бюджетных маршрутизаторов, который на рынке уже очень долго и отлично продается. От TL-WR740N он отличается только съемной антенной, ну и по идеи другим железом. Хороший популярный роутер, который отлично подойдет для небольшого дома, и для подключения нескольких устройств. Именно Tp-link TL-WR741ND мы и будем настраивать в этой подробной инструкции.
Расскажу и покажу как подключить роутер Tp-link TL-WR741ND, как зайти в настройки, подключим его к интернету, настроим Wi-Fi сеть и поставим пароль. Не имеет значения, новый у вас роутер, или он уже раньше был настроен, все получится.
Будем настраивать по схеме
- Подключим Tp-link TL-WR741ND к интернету, и подключим к нему компьютер с которого будем настраивать.
- Зайдем в настройки маршрутизатора.
- Настроим подключение к интернету (WAN).
- Поставим пароль на Wi-Fi и настроим беспроводную сеть.
- Установим защиту на доступ к настройкам роутера.
В настройке любого маршрутизатора главное настроить интернет. Что бы роутер смог подключится к провайдеру и получать от него интернет. Если наш TL-WR741ND не сможет подключится к интернету, то он его и не сможет раздать на ваши устройства. И будет “Без доступа к интернету” (Ограничено) . А настроить Wi-Fi сеть и поставить пароль, это уже не сложно.
Настройки TL-WR741ND будут сброшены. Можно продолжать.
Локальная сеть
Для настройки локальной сети роутера TP-LINK TL WR741ND необходимо выполнить данные операции:
перейти в меню «Сеть» и открыть раздел «DHCP»;
включать «DHCP сервер»;
указать диапазон тех адресов, которые будут присваиваться компьютерам в домашней сети. Например, первый адрес — 192.168.1.100 и последний — 192.168.1.200;
сохранить настройки.
Роутер TP-LINKTLWR741ND имеет довольно простой и понятный интерфейс, который позволяет установить интернет-подключение, а также настроить различные параметры без каких-либо неудобств. А благодаря быстрой настройке подключение интернета представляет собой простейшую
Настройка Wi-Fi на Tp-link TL-WR741ND и установка пароля
Для настройки беспроводной сети перейдите на вкладку Wireless (Беспроводной режим) . Там нам нужно сменить имя Wi-Fi сети (Wireless Network Name) , указать наш регион, и сохранить настройки нажав на кнопку Save.
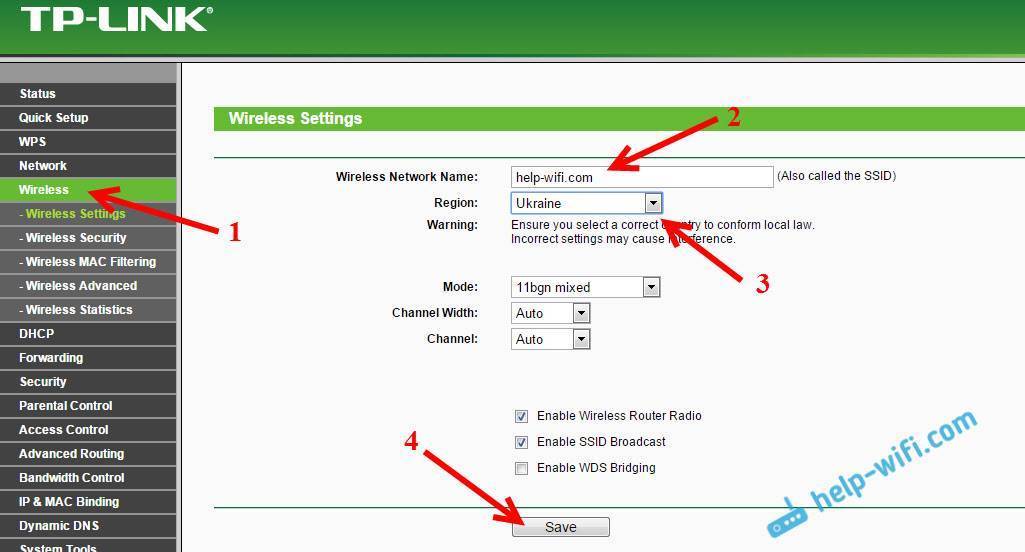
Сразу переходим на вкладку Wireless Security (Защита беспроводного режима) . Здесь мы сменим, или установим пароль на нашу Wi-Fi сеть.
Выбираем пункт WPA/WPA2 – Personal(Recommended). Выставляем Version и Encryption как у меня на скриншоте ниже, и в поле Wireless Password (Пароль беспроводной сети) указываем пароль, которым будет защищена ваша сеть. Минимум 8 символов.
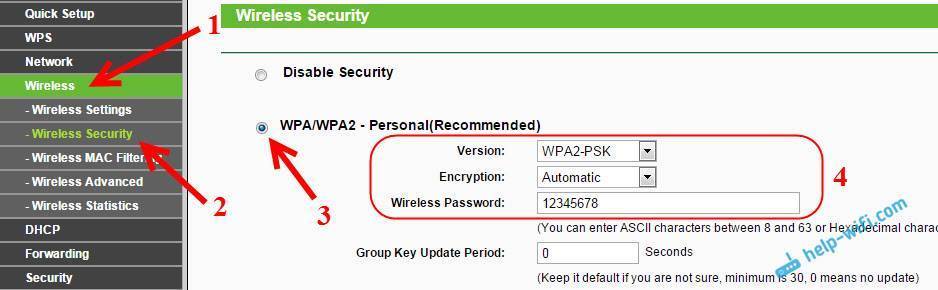
Сохраняем настройки и перезагружаем роутер. Если вы уже подключали какие-то устройства по Wi-Fi, то их нужно будет подключить заново. Ведь мы сменили имя сети и пароль. И постарайтесь не забыть пароль, который установили. Если забудете, то вам пригодится эта статья.
Смена пароля для входа в настройки
Что бы все кто подключиться к вашему Tp-link TL-WR741ND не смогли зайти в его настройки, нам нужно сменить стандартный пароль admin. Для этого в настройках откройте вкладку System Tools (Системные инструменты) – Password (Пароль) .
Укажите старое имя пользователя и старый пароль (если их еще не меняли, то admin) . И задайте новые параметры. Нажмите на кнопку Save.
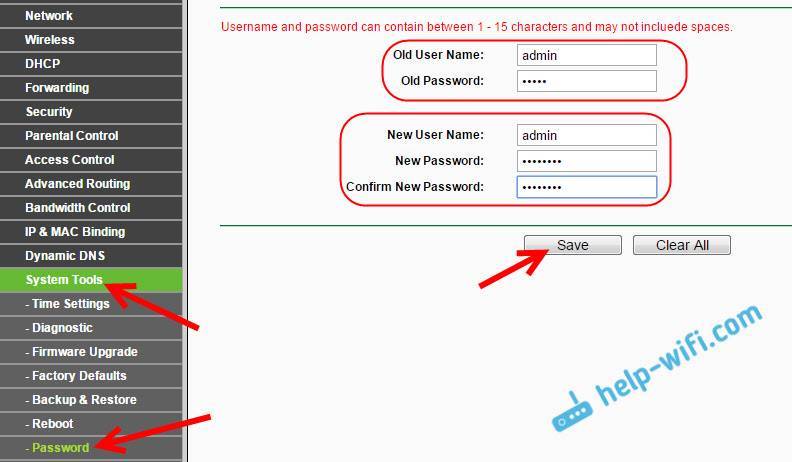
Теперь при входе в панель управления нужно будет указывать установленный пароль и имя пользователя.
Мы рассмотрели только основные настройки, которых достаточно для того, что бы роутер нормально работал и раздавал интернет. Если захотите настроить еще что-то, например сделать проброс портов, сменить пароль и т. д., то смотрите инструкции по маршрутизаторам Tp-Link в этой категории: https://help-wifi.com/category/tp-link/.
Настройка маршрутизатора tp link tl wr740n
После осуществления подсоединения самое время задуматься о том, как настроить роутер tp link tl wr740n. При необходимости можно установить свежую прошивку. Для этого рекомендуется обратиться к сетевому ресурсу заранее и скачать необходимые файлы.
Важно! Если для осуществления подключения требовалось проводить запуск высокоскоростного варианта, то теперь необходимость отпадает: оно будет устанавливаться роутером после настройки. Также важно учесть, что в случаях, когда интернет функционирует через роутер wr740n без запуска разнообразных сред и протоколов, то поставщиком услуг используется технология динамического ip. В таком случае конфигурация требуется лишь в целях создания беспроводной сети
В таком случае конфигурация требуется лишь в целях создания беспроводной сети.
Для решения поставленной задачи необходимо рассмотреть основные установки маршрутизатора tp link wr740n. Обратимся к адресной строке любого доступного браузера и введем цифровую комбинацию – 192.168.0.1. Нередко вместо 0 требуется вписывать 1, т.к. старые модели роутера поддерживают именно комбинацию с 1. Стандартные пароль и логин для входа в меню конфигураций – admin/admin
логин и пароль на задней стороне роутера
адресная строка браузера, скопируйте и введите http://192.168.0.1 или http://192.168.1.1. и вы войдете в интерфейс роутера
Рассмотрим подробно, как настроить роутер tp link wr740n для различных типов протоколов. Для корректной настройки оборудования рекомендуется предварительно уточнить у поставщика услуг необходимые данные: имя пользователя, комбинацию для входа — пароль, ip и т.п.
Окно ввода логина и пароля. Обычно admin/admin
Настройка PPPOE подключения
Настройка PPPOE подключения
Настройка PPPOE подключения
Обратившись к меню настроек, выбираем пункт «Network», далее «WAN». В разделе «тип соединения» или «Connection type» выбираем значение «PPPOE/Russia PPPOE». Также потребуется указать данные пользователя — имя и пароль с его последующим подтверждением.
После заполнения необходимых полей потребуется установить подтверждение напротив полей «Динамический ip» и «Подключаться автоматически» (или dynamic ip и connect automatically).
Сохранить конфигурации можно путем нажатия на «Сохранить» либо «Save».
Протокол PPPOE со статическим IP-адресом
PPPOE со статическим IP-адресом
PPPOE со статическим IP-адресом, прописываем IP-адрес
Рассмотрим, как настроить подключение PPPOE со статическим ip адресом в роутере wr740n. Порядок тот же, только вместо «Динамического ip» потребуется выбрать «Статический» или же «Static ip». Дополнительно потребуется указать непосредственно ай-пи адрес и маску подсети.
Настройка соединения PPTP
Чтобы осуществить настройку роутера wr740n для работы с протоколом PPTP, вновь обращаемся к меню «Network», а затем переходим во вкладку «WAN». Выбрав уже знакомый нам вариант, но для протокола PPTP – «Russia PPTP», указываем другие необходимые данные – имя пользователя, пароль, адрес сервера.
Прочие значения выставляются по аналогии с PPPoE протоколом.
Важно! Если тариф на пользование услугами сети – лимитный, то рекомендуется значение «Connect Automatically» изменить на «Connect on demand». Такой вариант означает следующее: подключение осуществляется по требованию, то есть в момент начала использования. В завершение – «Save»
В завершение – «Save».
Протокол PPTP со статическим IP-адресом
Порядок конфигурации тот же, что и для динамического ip, за одним лишь исключением – требуется выбор «Static ip», а затем указание адреса сервера и ай-пи адреса, а также маски подсети.
Прочие параметры выставляются аналогичным PPPOE образом.
Настройка протокола L2TP
Работаем уже знакомым нам образом:
- «WAN Connection type» — «L2T/Russia L2T»;
- Далее указываем имя пользователя и пароль, его подтверждение;
- После этого вводим адрес сервера;
- Выбираем способ подключения – автоматический, по требованию – тот, что необходим исходя из тарифного плана.
Настройка соединения L2TP со статическим IP-адресом
Все шаги аналогичны процедуре настройки роутера wr740n для работы с протоколом L2TP, однако потребуется дополнительно задать значения маски подсети, осинового шлюза, адреса сервера и напротив строки «Static ip» установить подтверждающую «галочку».
Настройка интернет соединение
Настройка интернет соединения, наверное, самая важная часть на роутере. От того, все ли правильно вы сделаете, зависит будет ли у вас работать интернет. Предупрежу сразу чтобы вы не пугались, скриншоты будут с английской версии прошивки, но возле каждой надписи я в скобках буду писать русское пояснение. Итак, приступим.
Для начала зайдем на страницу выбора типа соединения. Для этого перейдем в раздел «Network»(Сеть) и выберем пункт «WAN».
Теперь рассмотрим каждый тип соединения в отдельности.
Настраиваем Dynamic IP (Динамический IP)
Самый простой способ подключения к интернету не требует ни логина ни пароля, к сожалению (или к счастью). Провайдеры, которых я знаю, отказались использовать этот тип соединения, так как он является самым небезопасным. Но если в друг у вас именно этот тип соединения, то настройка проста , просто ничего не изменяете.
Настраиваем Static IP (Статичный IP) Триолан
- В типе подключения выбираем Static IP (Статичный IP).
- Появятся ячейки ip-адрес (IP Address:), маска подсети(Subnet Mask:), основной шлюз (Default Gateway:) и DNS сервер (Primary DNS:, Secondary DNS:). Данные настройки можно узнать у вашего провайдера, или же если вы были подключены к интернету, то можно узнать с вашего компьютера. Детально описано здесь.
- После ввода настроек жмем кнопочку «сохранить».
Настраиваем тип подключение PPPoE. Ростелеком, Дом.ру, Megaline, ID-Net
- Выберем тип подключения PPPoE/Russia PPPoE.
- В появившихся полях User Name (Имя пользователя), Password(Пароль), Confirm Password (Подтвердите пароль) нужно ввести ваши данные, они должны быть прописаны в договоре, если же у вас их нет обратитесь в тех поддержку провайдера и узнайте их. Также, если вам предоставляется услуга PPPoE со статическим ip адресом, в пункте Secondary Connection (Вторичное соединение) ставьте точку возле надписи Static IP (Статичный IP). Какая именно услуга вам предоставляется также можно узнать у тех поддержки.
- После заполнения всех данных ставим точку напротив надписи Connect Automatically (подключаться автоматически), остальные поля оставляем без изменения.
- Все, жмем на кнопку сохранить.
Тип подключение PPTP с VPN серверам. Аист Тольятти, Уфанет(UfaNet)
- Аист Тольятти — server.avtograd.ru
- Уфанет(UfaNet) – pptp.ufanet.ru
Итак, настройка роутера tp link tl wr741nd тип PPTP с VPN серверам:
- WAN Connection Type(Тип подключение) — PPTP /Russia PPTP
- User Name(Имя пользователя) – ваш логин в договоре или узнать у тех поддержки
- Password(Пароль) – тоже указан договоре, если нет- узнать у тех поддержки
- Выбрать тип ip адреса предоставляемой услуги, Dynamic IP (Динамический IP) или Static IP (Статичный IP). Узнайте у вашего провайдера, если статический вариант — ставим точку и вводим настройки, которые предоставил провайдер, если динамический — ничего вводить не надо.
- Server IP Address/Name(IP-адрес/имя сервера)- вводим VPN сервер вашего провайдера (для двух я указал сверху ).
- Ставим точку на против Connect Automatically (Соединяться Автоматически)
- Жмем кнопку сохранить.
L2TP тим соединение. Билайн(beeline),Киевстар
- Билайн(beeline)- tp.internet.beeline.ru
- Киевстар — tp.kyivstar.ua
Давайте теперь ответим на вопрос как настроить роутер tp link tl wr741nd для билайн Киевстар и пр. компаний.
- WAN Connection Type(Тип подключения) — L2TP /Russia L2TP
- User Name(Имя пользователя) – ваш логин в догаворе или узнать у тех поддержки
- Password(Пароль) – тоже указан в договоре, если нет — узнать у тех поддержки
- Выбрать тип ip адреса предоставляемой услуги, Dynamic IP (Динамический IP) или Static IP (Статичный IP). Узнайте у вашего провайдера, если статический вариант — ставим точку и вводим настройки, которые предоставил провайдер, если динамический — ничего вводить не надо.
- Server IP Address/Name(IP-адрес/имя сервера)- вводим VPN сервер вашего провайдера (для двух я указал сверху).
- Ставим точку напротив Connect Automatically(Соединяться Автоматически)
- Жмем кнопку сохранить.
Да, именно так, процесс полностью идентичен с настройкой PPTP за исключением типа подключения ) .
Подключение Tp-link TL-WR741ND
Подключите к роутеру адаптер питания. Затем подключите кабель от интернет провайдера, или ADSL модема в синий WAN разъем. Если вы будете настраивать роутер с компьютера, то можете подключится к нему с помощью сетевого кабеля, который есть в комплекте. Выглядит это вот так:
Если все правильно подключили, то это уже половина дела. В некоторых случаях (когда провайдер использует подключение Динамический IP) , интернет сразу будет работать через роутер. Если у вас так, то можете сразу заходить в настройки, и переходить к настройке Wi-Fi.
Можно подключится к Wi-Fi и настроить маршрутизатор по беспроводной сети, даже с телефона, или планшета. Сразу после включения роутера появится Wi-Fi сеть. Она должна быть не защищена паролем, просто подключитесь к ней. Если сеть будет все же защищена, то стандартный пароль (PIN) указан снизу роутера на наклейке. Там есть несколько аппаратных версий роутера, и в новых уже сеть по умолчанию зарыта паролем.
Как зайти в настройки TL-WR741ND?
После подключения откройте на компьютере (с которого будем настраивать) любой браузер. В адресной строке наберите адрес http://tplinkwifi.net, 192.168.1.1, или 192.168.0.1 и перейдите по нему. Точный адрес указан снизу роутера на наклейке. Там где указано имя пользователя и пароль по умолчанию, которые нужно указать что бы попасть в настройки. Стандартные: admin и admin.
Вход в панель управления выглядит вот так:
Возможно вам еще пригодится подробная инструкция по входу в панель управления, и что делать если не заходить в настройки.
Ручная настройка подключения к интернету
Установить параметры маршрутизатора можно и «в ручную». Правда, это займет чуть больше времени и потребует определенных знаний.
Для начала разберем, как клонировать MAC-адрес и зачем это нужно. Некоторая часть провайдеров дает доступ к интернету только с одного MAC-адреса. К примеру, если вы перед покупкой маршрутизатора ранее подключали к интернету ПК, у провайдера наверняка осталась информация по этому устройству. Может быть такое, что он дает доступ к интернету только устройствам с заданным, первоначальным MAC-адресом. Именно поэтому иногда необходимо «клонировать» MAC-адрес на роутере, то есть, назначать MAC-адрес ПК, подключенного к нему.
Для этого перейдите в меню «Сеть», подменю «Клонирование MAC адреса».
Там у пользователя есть возможность клонировать MAC-адрес компьютера на роутер, восстановить стандартный MAC–адрес роутера или же прописать значение вручную. К слову, заводской MAC-адрес роутера также размещен на наклейке нижней части корпуса маршрутизатора.
Протокол PPTP
Для того, чтобы вручную указать параметры PPTP, пользователь должен проследовать по следующему пути: «Сеть» — «WAN».
Этот вариант подойдет для подключения с динамическим адресом, поэтому пользователь должен выбрать соответствующий пункт, как показано на скриншоте.
В «Тип подключения WAN» («WAN Connection Type») выбираем «PPTP/Russia PPTP», после чего будет необходимо заполнить следующие поля, которые указаны на скриншоте выше. Вся информация, которая необходима пользователю предоставляется провайдером, также ее можно найти в сети или узнать другим способом. Позвоните своему провайдеру и уточните данные, способ их получения.
Если у пользователя безлимитное соединение, в пункте «Connection Mode» или «Тип соединения» нужно выбрать «Подключатся автоматически» или «Connect Automatically». Если трафик ограничен – «Connect on Demand» или же «Подключение по требованию». По завершению всех действий жмем «Сохранить» или же «Save».
PPTP со статическим IP-адресом
Статический IP-адрес – дополнительная услуга, которую провайдер может предоставить своему клиенту, чаще всего за дополнительную плату.
Тип подключения устанавливаем «PPTP/Russia PPTP». Далее, делаем все тоже самое, что и в прошлом пункте, только в этот раз устанавливаем «Static IP» или же «Статический IP». Вводим все параметры, которые отображены на скриншоте. Все данные, которые необходимо ввести в ручную, нужно узнать у провайдера. Вероятно, они указаны в договоре о подключении сети интернет. По завершению ввода всей информации, нажмите «Сохранить» или «Save».
Подключение L2TP
Перейдите в пункт меню «Сеть» — «WAN», где в пункте «WAN Connection Type» устанавливаем «L2TP/Russia L2TP».
Этот вариант подойдет для подключения с динамическим адресом, поэтому пользователь должен выбрать соответствующий пункт, как показано на скриншоте.
Заполните все выделенные поля согласно данным, которые указаны в вашем контракте с провайдером. Если там таковых нет, обратитесь на горячую линию к своему поставщику интернета и узнайте интересующие подробности, после сохраните соответствующей клавишей.
L2TP со статическим IP-адресом
В «Сеть» — «WAN», в пункте «Подключение WAN» выбираем «L2TP/Russia L2TP». Далее, поставьте галочку напротив «Статический IP» или «Static IP», как показано на скриншоте.
Все выделенные поля подлежат заполнению. Информация, которая нужна пользователю, имеется у провайдера или в договоре с ним. После того, как все данные будут заполнены, нажмите «Сохранить» или «Save».
Протокол PPPoE
Все аналогично упомянутому выше, но выбираем «PPPoE/Россия PPPoE». Заполните поля, которые указаны на представленном скриншоте. Сохраните прогресс.
PPPoE со статическим IP
В «Сеть» — «WAN», в пункте «Тип подключения WAN» или «WAN Connection Type» выберите «PPPoE/Россия PPPoE». Заполните поля, которые указаны на представленном скриншоте.
Напротив поля «Вторичное подключение» необходимо поставить галочку у «Статический IP». Далее, введите информацию от провайдера в поля, которые только появились. Сохраните прогресс.
Кабель BigPond
Достаточно редко, но некоторые поставщики интернета используют кабель BigPond или же «Heart Beat Signal». Эту информацию нужно уточнять у провайдера. Если он действительно передает вам интернет по этому подключению, в пункте «WAN Connection Type» выберите «Кабель BigPond» или «BigPond Cable», или «Heart Beat Signal».
Далее, по предыдущим примерам вводите параметры, предоставленные провайдером, сохраняя все манипуляции.
Как настроить роутер TP-Link в режиме моста WDS в новой прошивке?
Сложность настройки режима моста на маршрутизаторе TP-Link, которая заключалась в том, что она не вынесена в отдельный «режим», а все параметры прописываются в нескольких различных разделах меню. Эта путаница никуда не исчезла и в новой версии ПО с админкой в бело-голубых тонах.
Для того, чтобы активировать эту функцию в современных моделях ТП-Линк, заходим в панель администратора и открываем во вкладке «Дополнительные настройки» пункт «Системные инструменты — Параметры системы». И ставим галочку на «Включить мост WDS» в блоке «Беспроводной режим 2.4 ГГц» или «5 ГГц» — в зависимости от того, какая частота у второго роутера, к которому мы хотим подключиться по WDS.
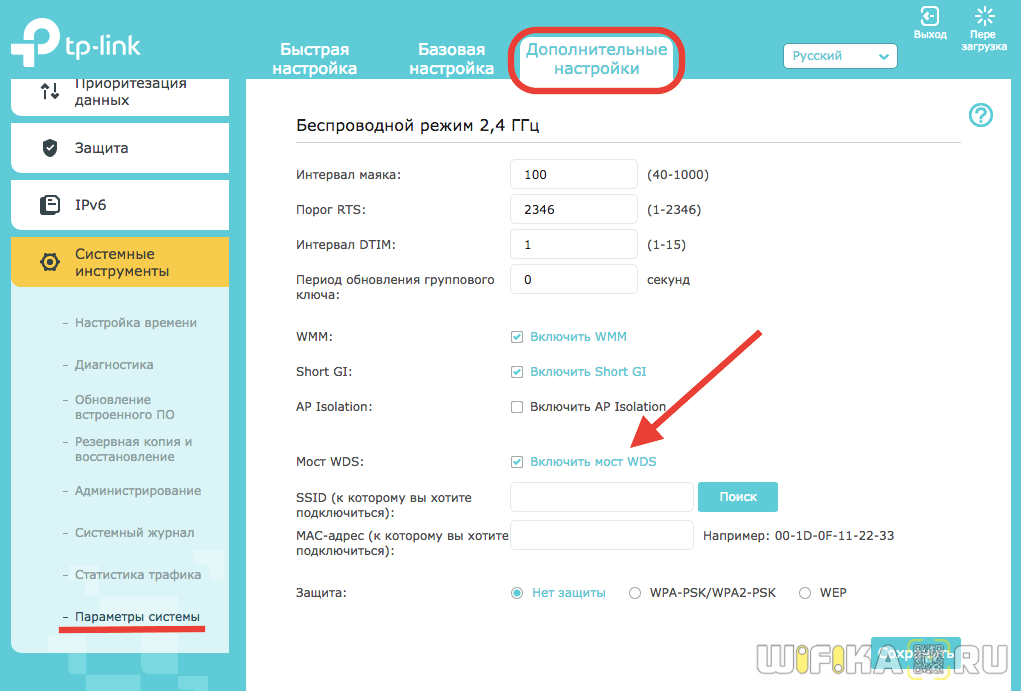
Далее жмем на кнопку «Поиск» и выбираем из списка находящихся в зоне действия сетей ту, с которой мы хотим создать мост.
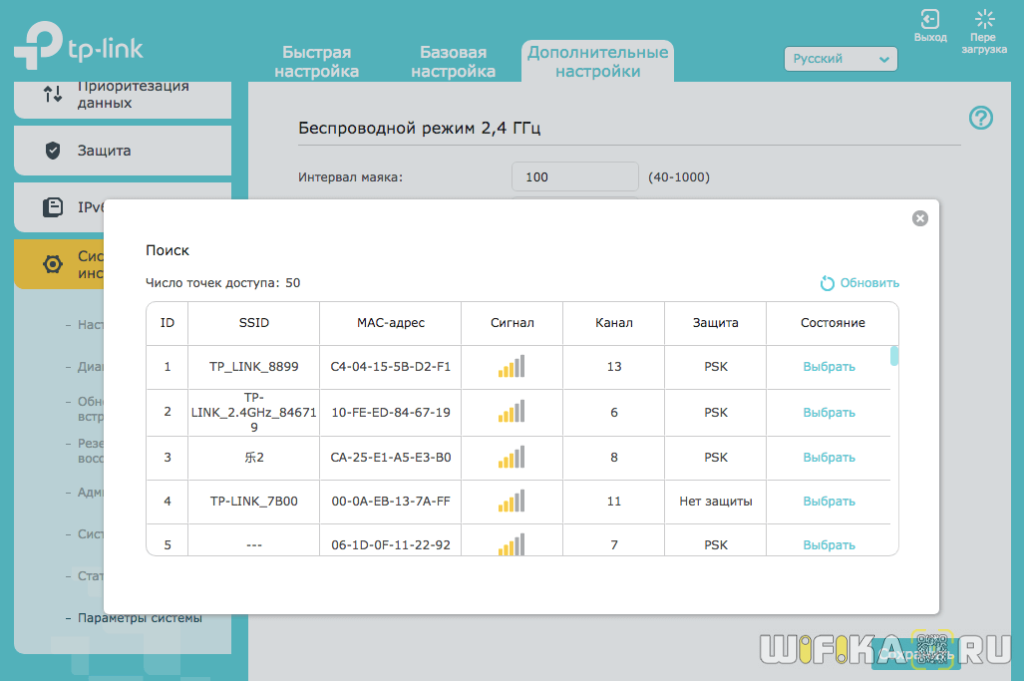
После этого автоматически подставится MAC адрес основного роутера. Нам же нужно выбрать тип шифрования и ввести пароль для подключения к этой сети, после чего сохранить настройки.
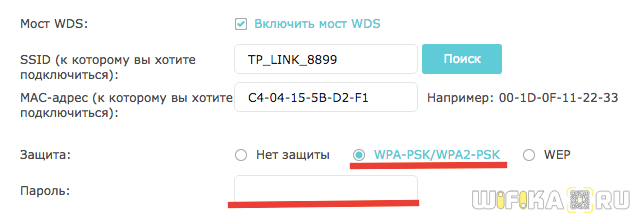
Следующий шаг — отключить DHCP-сервер на роутере в режиме моста, так как теперь функцию раздачи IP адресов возьмет на себя основной маршрутизатор. Для этого идем в раздел «Сеть — DHCP-сервер» и убираем флажок с пункта «Включить DHCP сервер»
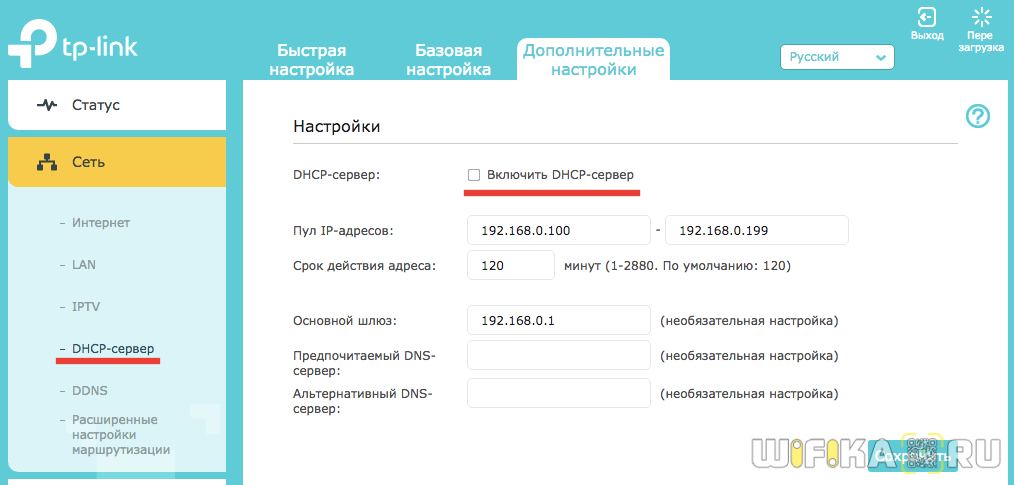
Наконец, последнее действие, которое нам нужно совершить, это зайти в меню «LAN» в этом же блоке меню и прописать вручную новый IP адрес для данного устройства из диапазона разрешенных для использования, который указан в настройках основного роутера.
Настройка TP-Link RE650
Нам нужно подключить наш TP-Link RE650 к Wi-Fi сети маршрутизатора. Сделать это можно тремя способами:
- Простая и быстрая настройка с помощью кнопки WPS на роутере и усилителе.
- Настройка TP-Link RE650 через веб-интерфейс (страницу в браузере).
- Настройка через приложение TP-Link Tether с мобильного устройства.
Первым делом я рекомендую попробовать подключить усилитель к роутеру с помощью WPS. На роутере должна быть включена эта функция. Она по умолчанию всегда включена, но иногда ее отключают. В таком случае вам нужно проверить настройки WPS на роутере, или использовать другой способ.
- Включаем усилитель Wi-Fi сигнала в розетку и ждем, пока индикатор Power перестанет мигать и будет гореть синим цветом.
- Нажимаем кнопку WPS на роутере (обычно начинает мигать один из индикаторов).
- Нажимаем на кнопку WPS на TP-Link RE650.
- Ждем около двух минут.
- По завершению подключения индикатор вокруг кнопки WPS должен гореть синим цветом. Так же должен гореть индикатор сети, к которой подключился репитер. Роутер у меня двухдиапазонный. TP-Link RE650 подключился к сети в диапазоне 5 ГГц. Этот индикатор горит на фото ниже. Когда он горит синим цветом, значит сигнал от роутера хороший. Если красным – прием плохой, и нужно переместить репитер ближе к роутеру.В моем случае репитер подключен к роутеру по Wi-Fi на частоте 5 ГГц (это правильно, так как скорость в этом диапазоне намного выше) и он дублирует Wi-Fi сеть в диапазоне 5 ГГц (на устройствах отображается одна сеть) и так же раздает Wi-Fi сеть в диапазоне 2.4 ГГц (добавив к имени _2.4G).
Если, например, вам не нужна сеть в диапазоне 2.4 ГГц, то ее можно отключить, или переименовать в настройках усилителя (в веб-интерфейсе).
Настройка усилителя Wi-Fi сигнала TP-Link RE650 через веб-интерфейс
Если по WPS настроить не удалось, иди что-то пошло не так, можно зайти в настройки TP-Link RE650 и установить нужные параметры (подключить к домашней сети, например). Зайти можно как с ПК, ноутбука, так и с телефона, планшета и т. д. Для настройки с мобильных устройств рекомендую использовать приложение TP-Link Tether.
Прежде чем переходить к повторной настройке, сделайте сброс настроек. Включите усилитель, подождите около минуты и на 5 секунд зажмите кнопку Reset (справа на корпусе).
Дальше пошагово:
- Подключитесь к TP-Link RE650 с помощью сетевого кабеля, или по Wi-Fi. Заводское имя Wi-Fi сети (Default SSID) указано на корпусе самого усилителя. Сеть открыта, без пароля.
- Запустите любой браузер и в адресной строке перейдите по адресу http://tplinkrepeater.net (он так же указан на корпусе устройства). Подробнее в статье: tplinkrepeater.net и tplinkextender.net – пароль admin, вход в настройки репитера.
Сразу устанавливаем пароль администратора (нужно ввести два раза). Он будет защищать настройки. Запишите его, чтобы не забыть. - Начнется быстрая, пошаговая настройка усилителя Wi-Fi сигнала.Сканирование сетей в диапазоне 2.4 ГГц, 5 ГГц. Вам просто нужно выбрать свою сеть, указать правильно пароль, и TP-Link RE650 сразу после сохранения настроек начнет ее усиливать.
Если у вас двухдиапазонный роутер, то подключайте усилитель к каждой сети (2.4 GHz + 5 GHz). После настройки он автоматически будет использовать сеть в диапазоне 5 GHz как основную (держать соединение с роутером на этой частоте). Но будет усиливать обе сети, в обеих диапазонах.
При необходимости, сеть в определенном диапазоне можно отключить в настройках.
Еще несколько полезных советов:
- С помощью кнопки LED на корпусе усилителя вы можете отключить индикаторы. Чтобы они не мешали в темное время суток.
- Старайтесь установить усилитель сигнала примерно на половине пути между маршрутизатором и комнатой с плохим сигналом Wi-Fi сети (либо полным отсутствием сигнала). Ориентируйтесь по индикаторах на усилителе. Они должны гореть синим цветом.
- Если вы хотите подключить интернет к TP-Link RE650 с помощью сетевого кабеля, то переведите усилитель в режим точки доступа (нажав на кнопку “Режим” в веб-интерфейсе).
- Если в процессе настройки что-то пошло не так, не можете зайти в настройки усилителя, или еще что-то – сделайте сброс настроек (Reset) и начните настройку заново.
Если у вас обычный, двухдиапазонный маршрутизатор (без поддержки технологии Mesh), то TP-Link RE650 отличное решение для расширения сигнала Wi-Fi сети. Мощный и быстрый усилитель, который очень просто установить и настроить. Благодаря внешним антеннам и технологии Beamforming, он эффективно усиливает сигнал. А поддержка диапазона 5 ГГц (стандарта 802.11ac) и технологии MU-MIMO обеспечивает быструю передачу данных по беспроводной сети.
14
Сергей
TP-Link
Как подключить беспроводной маршрутизатор tp link tl wr741nd?
Установка и подключение данного роутера — дело не сложное:
- 1. Лля подключения потребуется широкополосный доступ к сети Интернет – это может быть DSL или Ethernet-кабель.
- 2. Установите маршрутизатор на выбранное место, при этом учтите, что для корректной работы устройства требуется:
— отсутствие прямых солнечных лучей;
— в непосредственной близости не должно быть сильных источников тепла (радиаторы отопления, обогреватели и т.п.);
— температурный режим должен быть от 0 до 40 градусов по Цельсию;
— место установки роутера должно быть хорошо вентилируемым.
- 3. Далее подсоедините все необходимые сетевые устройства к «LAN» портам, а к порту «WAN» подключите кабель провайдера.
- 4. Подключите адаптер питания к роутеру и включите его в сеть.
Далее потребуется провести настройки интернет-соединения, а для этого необходимо зайти в интерфейс маршрутизатора. Чтобы зайти в роутер tp link wr741nd в адресной строке любого интернет-браузера введите 192.168.0.1 (при этом логин и пароль для подтверждения входа – admin).
Обновление прошивки роутера TP-LINK TL-WR741ND
Апдейт прошивки нужен для оптимальной работы роутера. Если у вас стоит старая, запустите обновление следующим образом:
Переходим по этой , чтобы попасть на официальную страницу производителя с моделью TL-WR741N. Прокручиваем страницу и жмём на ссылку с последней версией прошивки (она будет в самом верху, но смотрим обязательно на дату релиза).
Открываем архив и извлекаем из него файл bin.
Запускаем в разделе System Tools вкладку Firmware Upgrade. Жмём на «Выберите файл».
Выделяем файл bin и кликаем по «Открыть».
Отключаем по возможности от сети «Вай-Фай» все устройства. Нажимаем на Upgrade. Подтверждаем обновление прошивки. Не выключаем ни при каких обстоятельствах роутер — дожидаемся окончания загрузки ПО в оболочку.
Режим повторителя
Режима повторителя в обычном понимании у роутера нет. Разработчики пошли несколько другим путём. Включая повторитель, обычный маршрутизатор отключает домашнюю беспроводную сеть.
В режиме репитера Tp-Link Tl Wr841n может, не прекращая работы домашней сети, усиливать ещё одну. Для этого служит функция WDS, о которой говорилось разделом выше.
Установка галочки в том пункте выдаст такое окно.
Здесь:
- «SSID» — имя точки доступа, к которой нужно соединиться.
- «BSSID» — дополнительная зашита, адрес точки доступа. Так как подразумевается МАС-адрес, лучше воспользоваться его поиском, нажав на кнопку ниже.
- «Тип ключа» — метод шифрования, который применяется в сети подключения. Рекомендуется, чтобы домашняя сеть использовала идентичный метод, что позволит избежать проблем подключения в будущем.
- «Индекс WEP» — в каком виде вводится пароль, (ASCII) (нормальный буквенно-цифровой) или HEX (шестнадцатеричный).
- «Тип аутентификации» — должно совпадать с предыдущим параметром.
- «Пароль» (сети подключения).
Введя все данные, окно закрывают.
Настройка репитера TL-WA854RE V3
Видеоинструкция по настройке беспроводного усилителя доступна тут:
На примере TP-Link – TL-WA854RE V3, рассмотрим подключение между устройствами для усиления Wi-Fi сигнала и охвата большего радиуса действия.
Инструкция подключения и настройки повторителя (репитера) TP-Link:
- На основном роутере нажмите кнопку WPS (или активируйте в админ-панели соответствующую функцию).
- Подключите репитер в розетку в том месте, где желаете усилить сигнал.
- Нажмите на центральную кнопку, на которой нарисован «замок» и ожидайте загорания кнопки RE на нем.
- Готово. Оценить уровень сигнала можно по шкале индикации под кнопкой. Два-три деления – это уже стабильный сигнал.
Если нужно разместить ретранслятор на большее расстояние, подключите аналогичным способом несколько репитеров подряд.