Наиболее частые причины появления сбоя
Чаще всего ошибка подключения сетевого кабеля возникает по следующим причинам:
- провод банально выпал из гнезда сетевой карты или роутера;
- кабель поврежден;
- произошло повреждение коннектора;
- сбились настройки сетевой карты или роутера;
- возникла ошибка на стороне провайдера.
Разберем каждую из ситуаций более детально.
Проверка физического подключения
Первое, что следует сделать, получив сообщение об отсутствии подключения – это проверить целостность кабеля и плотность его прилегания к разъемам роутера и сетевой карты. Как это сделать:
- проходим по всей длине провода, прощупывая его на предмет изломов;
- проверяем целостность оболочки кабеля;
- переподключаем коннекторы в гнезда приборов.

При обнаружении повреждений вызываем мастеров из технической поддержки либо заменяем провод самостоятельно (при наличии необходимых инструментов).
Рекомендуем помимо исследования кабеля внутри квартиры, проверить его состояние в подъезде. Возможно, обрыв произошел именно там. При наличии повреждений придется вызвать мастера на замену провода.
Повреждение коннектора
В ходе проверки пользователь также может обнаружить повреждение коннектора. Это пластиковый наконечник кабеля, с помощью которого он соединяется с гнездом принимающего или передающего устройства. Заменить его самостоятельно довольно просто, но при условии, что в доме имеются «обжимники» — специальный инструмент, закрепляющий пластиковый элемент на конце провода. Если же таковых нет, придется вызывать мастеров из сервисной службы провайдера.
При наличии определенной сноровки обжать жилы можно плоской отверткой. Но качество такого соединения будет заметно хуже, чем при использовании спец. инструмента. Кроме того, если пользователь никогда не производил таких операций ранее, есть риск сломать пластиковый наконечник либо повредить жилки провода.
Перезагрузка оборудования
Если в результате осмотра повреждений на кабеле не обнаружено, следующим шагом должна стать перезагрузка оборудования. Возможно, причиной ошибки стал сбой настроек роутера или PON-терминала. Перезагрузка должна проводиться в следующем порядке:
- отключаем телеприставки (при наличии, или если сбой произошел на ТВ);
- отключаем роутер;
- отключаем PON-терминал.
Далее выжидаем около пяти минут и включаем все приборы в обратном порядке. При включении следует дождаться полной загрузки каждого из аппаратов, и только затем включать следующий.
Проверка сетевой карты
Если в результате всех проведенных действий по-прежнему Ростелеком пишет «Сетевой кабель не подключен», придется звонить в техподдержку провайдера. Скорее всего, причина кроется в сбое настроек сетевой карты. Их следует прописать заново. Получить нужные параметры можно только у операторов сервисной службы.
Перед звонком необходимо проверить, горит ли диод на разъеме сетевой карты, к которому подходит провод. Если индикации нет, возможно, что сетевая плата вышла из строя, и ее необходимо заменить. Впрочем, отсутствие индикации может также говорить о неполадках на стороне провайдера. Об этом также можно узнать в службе поддержки.
В ходе звонка необходимо будет назвать оператору личные данные – номер лицевого счета и фамилию абонента. Затем нужно кратко описать проблему, а также перечислить действия, которые пользователь уже предпринял самостоятельно.
Обрыв интернет кабеля
Возможно, сетевой кабель подключен неправильно или он вовсе поврежден. Первый случай легко проверяется, а вот во втором случае все намного сложнее. Оборваться провод может в любом месте и в самый неподходящий момент. Найти место обрыва без специального инструмента и навыка, будет нелегко. Все что вы можете сделать, это визуально осмотреть весь провод в доме
Особое внимание уделите местам, где кабель изгибается
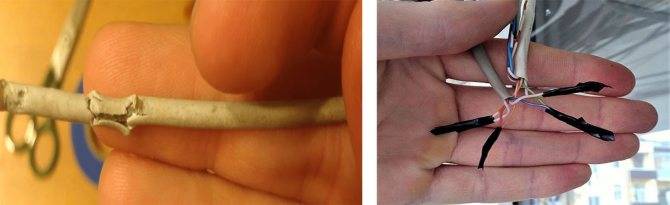
Бывали случаи, когда кот или собака перегрызали провода. Или при уборке дома случайно сильно дернули. При обнаружении обрыва соедините все оторванные провода по цветам и заизолируйте изолентой. Если визуально ничего не нашли, тогда вызовите мастера.
Каковы бывают причины данной ошибки?
Причин, по которым может «оборваться» интернет огромное множество. Многие пользователи всемирной паутины начинают звонить в офис Ростелекома при первой возникшей проблеме подключения к интернету. Прежде чем это делать, необходимо проверить наличие неполадок со стороны клиента. Именно в этом и кроется главная проблема.
Ситуации, когда виноват клиент
Сперва необходимо выполнить нижеприведенные рекомендации, для того, чтобы быстро возобновить интернет-соединение на своем оборудовании:
отсоедините от вашего компьютера сетевой кабель, подождите десять секунд и опять подключите его. Таким образом удастся перезагрузить систему, после чего соединение может возобновиться;
- осмотрите кабель на наличие повреждения внешней обмотки. Возможно, в каком-то месте провод передавлен или поврежден. При таких обстоятельствах естественно, соединение будет отсутствовать;
- перезагрузите ваш компьютер, возможно, произошел банальный системный сбой, из-за которого интернет стал недоступен;
- если в наличии есть другое устройство, помимо компьютера, подключите сетевой кабель напрямую к нему. Если данное устройство будет нормально функционировать с возможностью выхода в сеть, в таком случае проблема не в провайдере.
Вышеприведенные действия помогают наладить интернет соединение в 80% случаях.
Проблема в роутере
Очень часто случается так, что роутер просто не может определить подключенный к WAN порту кабель. Это может произойти из-за банального перепада напряжения, различных сбоев системы и так далее. Само собой, если роутер не видит подключенный кабель, значит установить интернет-соединение невозможно.
Существует несколько решений данной проблемы:
- Отключите сетевой кабель от роутера, подождите несколько секунд и опять его подсоедините.
- Выключите роутер от сети питания, ожидайте 10 секунд и опять его включите в сеть.
- Нажмите на специальную кнопку перезагрузки роутера, после чего проблема должна устраниться сама собой.
Необходимо убедиться в исправности как оборудования, используемого для серфинга в сети, так и самого роутера. Для этого с WAN порта вытащите кабель и подсоедините его напрямую к ноутбуку.
Сетевой кабель не подключен. Что делать?
Несмотря на популяризацию беспроводного интернета, дома большинство из нас пользуется все-таки проводным соединением. Проводной интернет хорош тем, что он стабилен, можно воспользоваться безлимитным тарифом, да и стоимость тарифного плана совсем невелика. Правда, при подключении монтажники тянут в квартиру сетевой кабель. Вот о нем-то хотелось бы поговорить более подробно.
Наверняка многие из вас сталкивались с ситуацией, когда вместо подключения вы видели надпись «Сетевой кабель не подключен». Что это за проблема и как ее решить? Рассмотрим наиболее часто возникающие ситуации.
Отключили электричество или неполадки в оборудовании
Допустим, серфите вы интернет и тут возникает та самая ошибка «Сетевой кабель не подключён». Такое может случиться в том случае, если возникли какие-то проблемы с оборудованием для передачи сигнала. Скорее всего, через несколько минут все вернется на круги своя и вы забудьте об этой ошибке на долгое время. Поэтому настоятельно рекомендую подождать хотя бы 10-15 минут прежде, чем звонить провайдеру.
Что касается отключения электричества, то такие случаи отнюдь не редкость, причем отключается электричество именно в том крыле, где находится оборудование. Соответственно, оно перестает работать. В таких случаях вы бессильны что-либо сделать и единственный выход — ждать, пока ремонтники включат подачу электричества.
Подключите сетевой кабель
Если вы включили компьютер и видите указанную выше ошибку, то вполне возможно, что кабель и правда не подключен. Такое могло произойти, например, потому, что кто-то из ваших домочадцев по той или иной причине извлек его из гнезда. А вот домашние животные вряд ли могли это сделать, так как кабель жестко фиксируется в гнезде замком и просто так отключить его у той же кошки вряд ли получится. Впрочем, домашние животные и не на такое способны.
Вставить кабель можно с обратной стороны системного блока. В ноутбуке гнездо обычно находится сбоку устройства.

Сетевой кабель поврежден
Если вы посмотрите на сетевой кабель, то можете самостоятельно убедиться в том, что повредить его случайно вовсе не так уж просто, как думают некоторые пользователи. Это, однако, не исключает того факта, что кабель все же поврежден. Его могут повредить те же домашние животные, которые почему-то очень любят грызть провода и кабели. Повредить его можно и при каких-либо работах по дому.
Если повреждение произошло у вас дома, вам просто необходимо сделать скрутку на месте обрыва кабеля, на это уйдет не более 5-10 минут вашего времени. Если же повреждение произошло за пределами вашей квартиры, решение проблемы лучше оставить провайдеру, которому вы должны позвонить и описать проблему.

Нарушен контакт с коннектором
Не всегда качество соединение сетевого кабеля с коннектором является качественным. К тому же при постоянном обращении к коннектору контакт в месте соединения может нарушиться, что в свою очередь приводит к проблемам с соединением, в том числе возникает ошибка «Сетевой кабель не подключён».
Что необходимо сделать? Нужно всего-то заново обжать кабель. Это несложно сделать самостоятельно, но если навыков все-таки нет, лучше обратиться за помощью к тому же провайдеру.

Неисправна сетевая карта
Тут все просто: сетевая карта приказала долго жить. Что делать? Покупать другую, благо, это один из самых недорогих компонентов современного ПК. Для проверки подключите кабель к другому компьютеру или ноутбуку: если на нем нет ошибки, значит, сетевая карта действительно могла выйти из строя.
Кстати, если у вас несколько сетевых карт, вполне возможно, что именно та, к которой вы подключили кабель, в данный момент попросту отключена. Включить ее можно через настройки своего соединения.

Неисправен роутер
Если для соединения с сетью вы используете роутер, то, возможно, проблема именно в нем — устройство могло выйти из строя. Проверить это несложно: подключите сетевой кабель напрямую в сетевую карту. Если ошибка пропадает, значит, что-то произошло с роутером. Так же попробуйте отключить устройство от сети и подключите вновь, возможно, это всего лишь глюк.

Исправление настроек
Windows оснащена встроенным мастером устранения неполадок, который во многих случаях способен самостоятельно восстановить сбитые настройки или подсказать пользователю следующие шаги.
Чтобы запустить службу, нужно:
- Нажать кнопку «Пуск» и зайти в меню параметров (значок шестеренки в левом нижнем углу).
- Зайти в раздел «Обновление и безопасность».
- Кликнуть по строке «Устранение неполадок» в левом столбце меню.
- Нажать на «Дополнительные средства устранения неполадок».
- Выбрать пункт «Подключение к интернету» и нажать на появившуюся кнопку — «Виндовс» автоматически проведет диагностику и исправит найденные сбои.
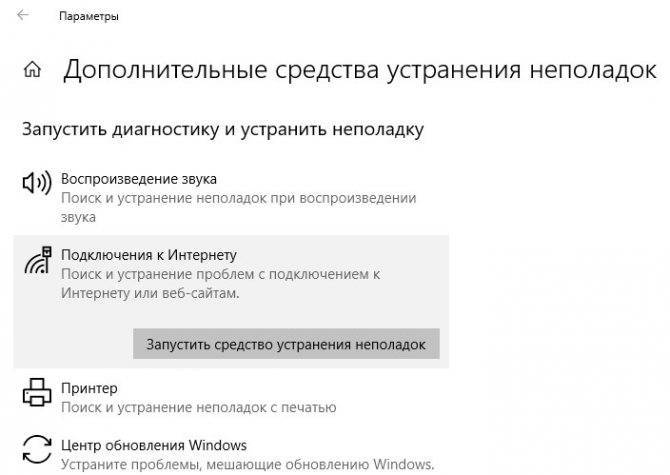
Средство устранения неполадок в «десятке»
Если сгорел WAN порт роутера
Не редко перегорает сам WAN порт. Ну и понятное дело, что никакого кабеля роутер уже видеть не будет. Как правило, такое бывает после грозы, или проблем с электропитанием. Хотя, не обязательно, могут быть и другие причины. Но в сильную грозу лучше отключать сетевой кабель из WAN порта роутера. На всякий случай.
Что делать в такой ситуации? Можно отнестись роутер в ремонт, или купить новый. Но есть еще один вариант. Если действительно сгорел WAN порт, а Wi-Fi сеть и сам роутер работает нормально, и вы можете зайти в его настройки, то можно попробовать прошить роутер альтернативной прошивкой, в которой есть возможность назначать один из LAN портов в роли WAN порта. Более подробно об этом способе я постараюсь написать в отдельной статье. Ну а пока вы можете поискать такую прошивку для вашего роутера в интернете. Задайте примерно такой запрос: “альтернативная прошивка для TP-LINK TL-WR841N”. Там свою модель маршрутизатора просто подставите.
Не факт что все получится, но попробовать можно. Тем более, если учесть тот факт, что в противном случае вам скорее всего придется покупать новый роутер.
Выводы
Если вы выяснили, что проблема не в кабеле, и не в провайдере, а в самом маршрутизаторе (и при этом не горит индикатор WAN), то скорее всего это техническая поломка. Как мы уже выяснили выше, обычно перегорает WAN порт. Дальше либо ремонт/замена роутера, либо пробуем прошить его альтернативной прошивкой и использовать LAN порт вместо WAN. Можно еще проверить роутер у друзей, например. Подключив его к их интернету.
479
Сергей
Ошибки и поломки
Устранение причин отсутствия сетевого кабеля в ОС Windows
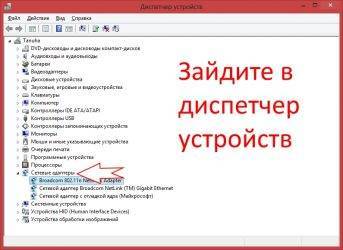
Несмотря на то что Wi-Fi и другие беспроводные технологии уже довольно плотно вошли в нашу жизнь, многие пользователи получают интернет от своих провайдеров с помощью кабельного соединения. Также витые пары используются и для создания локальных домашних или офисных сетей. В этой статье мы поговорим о довольно распространенной проблеме – невозможности определения системой подключенного к компьютеру сетевого кабеля.
Не определяется сетевой кабель
Как и в случаях с другим навесным оборудованием, неполадки, связанные с кабельным подключением, можно разделить на две группы. К первой относятся программные сбои, в частности, некорректно работающие драйвера сетевых устройств. Ко второй – различные повреждения и неисправности кабеля и портов.
Перед тем как переходить к поиску и устранению неполадок, можно проделать следующее:
Вынуть кабель из разъема и подключить его снова
Если на вашей сетевой карте имеются другие порты, то попробуйте задействовать их.
Обратить внимание на тип кабеля. Для прямого соединения компьютеров используется кроссовый тип, а для цепочек роутер-ПК – прямой
Возможно, система не сможет автоматически определить, по каким парам идут данные.Подробнее: Объединяем два компьютера в локальную сеть
Причина 1: Физические неисправности и повреждения
Для того чтобы убедиться в исправности самого кабеля, прежде всего необходимо произвести тщательный его осмотр. Искать нужно изломы и нарушения изоляции. Попробуйте также подключить с помощью данного кабеля другой компьютер или ноутбук. Ситуация повторяется? Это значит, что придется приобрести новый патч-корд. Впрочем, если имеются соответствующие навыки и инструмент, можно заменить только коннектор и проверить работоспособность.
Еще один вариант развития событий – неисправность сетевого порта на ПК или роутере, или целиком всей сетевой карты. Рекомендации здесь простые:
- Задействовать другие порты на компьютере (если таковые присутствуют) и роутере.
- Заменить сетевую карту другой, заведомо исправной. То же самое нужно проделать и с маршрутизатором. Если после замены кабель определяется системой, то одно из устройств (или оба сразу) подлежит ремонту или утилизации.
Причина 2: Драйвера
Корни данной причины кроются в особенностях «общения» операционной системы с оборудованием. Определить, какая «железка» подключена к ПК, ОС может только с помощью специальной программы – драйвера. Если последний работает некорректно или был поврежден, или при его запуске возникла ошибка, то соответствующее устройство не будет нормально функционировать. Решить проблему с драйверами можно несколькими способами.
Способ 1: Перезагрузка драйвера сетевой карты
Название способа говорит само за себя. Нам нужно «заставить» систему остановить и снова запустить драйвер.
Способ 2: Обновление или откат драйвера
Обновление необходимо производить комплексно. Это значит, что апдейт только одного драйвера сетевой карты может не привести к устранению неполадки. Это обусловлено возможной несовместимостью программного обеспечения разных узлов компьютера. Для проведения данной процедуры рекомендуется пользоваться специальным софтом, например, DriverPack Solution.
Подробнее: Как обновить драйвера на компьютере с помощью DriverPack Solution
Откат следует применять в случае возникновения проблемы после установки нового драйвера. Приведенные ниже действия позволяют восстановить предыдущую версию ПО.
- Переходим к «Диспетчеру устройств» с помощью меню «Выполнить» (Windows+R).
- Раскрываем раздел с сетевыми адаптерами и ищем нашу карту. Определить, какое именно устройство используется подключением, можно на вкладке «Сеть» его свойств (см. способ 1).
- Дважды кликаем по устройству и переключаемся на вкладку «Драйвер». Здесь жмем кнопку «Откатить». Подтверждаем свои намерения в системном диалоговом окне.
- Выполняем перезагрузку компьютера.
Заключение
Как видите, причин, вызывающих отсутствие сетевого кабеля, совсем немного. Наиболее неприятными из них являются физические неисправности оборудования – роутера, адаптера, порта или самого патч-корда. Это приводит к лишним тратам средств и времени. Все гораздо проще в случаях с драйверами, так как их установка или обновление обычно не вызывают затруднений даже у неопытных пользователей. Мы рады, что смогли помочь Вам в решении проблемы. Опишите, что у вас не получилось.Наши специалисты постараются ответить максимально быстро.
Сетевой кабель подключен, но не работает – решение
Итак, как действовать дальше:
Совершить переход в Диспетчер устройств (Через кнопку «Пуск» и панель управления». Найти в списке сетевую карту, нажать на ее названии правой кнопкой компмышки и перейти в свойства. Выполнить удаление устройства. Желательно после этого перезагрузить комп. Система должна заново обнаружить плату и подключить ее. Проверить результат;
Опять возвращается к Диспетчеру устройств и снова используем на названии платы ПКМ, чтобы перейти в «Свойства»
Обратить внимание на вкладки. Выбрать ту, которая называется «Дополнительно»
Пролистать список свойств и выделить “Spped&Duplex”. Чуть правее будет выпадающий список, который имеет название «Значение». Выставить «Auto Negotiation». Если стоит именно он, то попробовать “100 Mbps Full Duplex”. Естественно, потребуется сохранение сделанных изменений с помощью нажатия на кнопочку «ОК», а также очередной перезапуск оборудования;
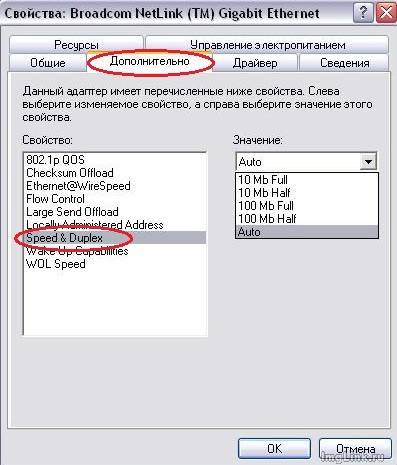
В том же месте обратить внимание на название сетевой карты. Найти способ выхода в интернет
Например, сходить к знакомому или родственнику. Выйти в сети и скинуть на флешку или диск актуальные драйвера для этого устройства. Вернуться домой и запустить инсталляционную процедуру.
То есть, методика лечения не такая уж и большая. Но, к сожалению, иногда и ее оказывается недостаточно. Тогда придется искать другие причины возможной неисправности:
- Нерабочее состояние сетевой карточки. Для проверки нужно воспользоваться гарантированно рабочим оборудованием. Например, услугами иного провайдера, которые легко подключаются на второй компьютер. Если сразу же возникает схожая ситуация, то плату придется менять, благо стоит она всего несколько сот рублей, а некоторые интернет-провайдеры вообще выдают их абсолютно бесплатно;
- Если есть возможность подключиться к интернету, минуя роутер, сделать это. Проблема исчезла? Значит присутствует поломка оборудования и его тоже потребуется заменить на новое;
- Если при замене кабеля на альтернативный вариант появляется возможность выхода в Сети, то причина кроется именно в этих проводках. Естественно, понадобится замена.

Существует вероятность того, что причина данной неприятности кроется в каких-то внешних факторах. Например, сотрудник Ростелекома или другой компании-провайдера проводил в подъезде работы по подключению или профилактике. И случайно повредил кабель, ведущий в вашу квартиру. Поэтому, если все способы были применены, а решения так и не нашлось, рекомендуется обратиться за помощью в тех.поддержку. Если виноваты они, то свою оплошность устранят полностью бесплатно.
Выявление причин неисправности
Чтобы выявить причину проблем, сначала необходимо проверить надёжность подключения разъёмов Ethernet.
Шаг 1. Нажать на язычок коннектора и достать его из разъёма RJ-45. Затем вставить коннектор обратно в порт до слышимого щелчка.

Нажимаем на язычок коннектора и достаем его из разъёма RJ-45, затем снова вставляем обратно до характерного щелчка
Шаг 2. Немного подёргать коннектор за провод вперёд-назад, убедившись, что соединение установлено нормально.

Дергаем коннектор за провод вперёд-назад, чтобы убедится о нормальном подключении
Шаг 3. Если все разъёмы подключены надёжно, необходимо проверить целостность Ethernet-кабелей. Проследовать по кабелю от компьютера до места, где он уходит в щиток, осматривая его на предмет физических разрывов и повреждений.

Проверяем целостность Ethernet-кабелей
Шаг 4. Если кабель, соединяющий ПК и роутер повреждён, заменить его исправным.

При повреждении провода соединяющего ПК и роутер, меняем его на исправный
Шаг 5. Если повреждён интернет кабель, идущий от провайдера, отрезать место повреждения, нарастить кабель и переобжать его коннектором RJ-45.

На поврежденном интернет кабеле от провайдера, отрезаем место повреждения, наращиваем кабель и переобжимаем его коннектором RJ-45
Неисправность в кабеле, соединяющем ПК и роутер, может также заключаться в «выгорании» порта роутера. В этом случае требуется переключить кабель, идущий от ПК, в другой LAN-порт роутера для проверки.

Переключаем кабель, идущий от ПК, в другой LAN-порт роутера для проверки работоспособности порта роутера
Ещё одна возможная причина проблем с кабелем, соединяющем ПК и роутер при первой настройке подключения – это использование «перекрёстного» (кросс–) кабеля вместо «прямого» (патч корда).
Старые модели сетевых устройств не поддерживают интерфейс автоматического переключения прямых и кроссовых кабелей Auto-MDI(X). Если и сетевая плата и роутер не поддерживают Auto-MDI(X), Ethernet-кабель необходимо заменить на «прямой».

Для подключения нужно использовать «прямой» (патч корда) интернет кабель вместо «перекрёстного» (кросс–)
Сетевой кабель не подключен, хотя он подключен: решения проблемы
1 Я бы попробовал удалить сетевую карту с диспетчера устройств. После перезагрузи она должна восстановится автоматически. Зайдите в диспетчер устройств (проще всего найти его через поиск, или нажать сочетание клавиш Win + R и выполнить команду devmgmt.msc).
Открыв вкладку «сетевые адаптеры» найдите сетевую карту. В зависимости от производителя и драйвера, название можем быть разным. В названии может быть «LAN». У меня, например, на ноутбуке это «Realtek PCIe GBE Family Controller»
Кстати, обратите внимание, нет ли возле него желтого значка. Нажимаем на него правой кнопкой мыши и выбираем «Удалить устройство»
Подтверждаем удаление и перезагружаем компьютер. Возможно, после перезагрузки все заработает, и компьютер увидит подключенный сетевой кабель.
2 Проверяем настройки определения скорости и дуплекса. В диспетчере устройств нажмите правой кнопкой мыши на сетевую карту (как я показывал выше) и выберите «Свойства».
Дальше переходим на вкладку «Дополнительно». В списке найдите и выберите пункт «Spped&Duplex». И слева в выпадающем меню установите значение «Auto Negotiation». Но если у вас там изначально был установлен данный вариант, то попробуйте поставить другое значение. Например: «100 Mbps Full Duplex». Можно попробовать разные варианты. Не забывайте нажимать Ok и перезагружать компьютер.
Просто часто бывает, что сетевая карта не может автоматически определить скорость и дуплекс.
3 Драйвер сетевой карты. Нужно попробовать переустановить его. Скачайте драйвер на сайте производителя самой карты (LAN), ноутбука, или материнской платы вашего компьютера и запустите установку. Можете посмотреть статью на эту тему: какой драйвер нужен для сетевой карты (Ethernet-контроллера)? Загрузка и установка.







