Технические характеристики
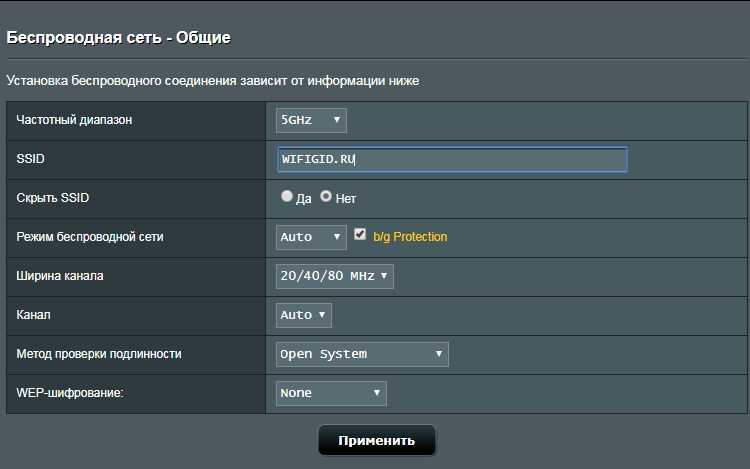
TL-WR720N это маршрутизатор для работы с проводными и беспроводными сетями, где в качестве источника внешнего сигнала используется соединение по Ethernet-кабелю. Характерные особенности роутера футуристический дизайн и компактные размеры.
Максимальная скорость доступа составляет 100 мегабит в секунду (через патч-корд) или 150 мегабит в секунду (в случае Wi-Fi-подключения). С помощью роутера можно создать до 4 беспроводных сетей, а общее количество подключений не ограничено.
Помните, что с помощью LAN-провода можно подключить не более 2 компьютеров.
Обзор технических характеристик:
| Разъемы | 2 LAN-порта, 1 порт для Ethernet-кабеля + поддержка Wi-Fi |
| Количество антенн | 1 встроенная антенна с усилением до 5 дБи (для 1 версии) 1 внешняя антенная (для 2 версии) |
| Максимальная скорость | Проводная связь – до 100 Мбит/с, по Wi-Fi – до 150 Мбит/с |
| Стандарты радиовещания | 802.11b/n/g в диапазоне 2,4 ГГц |
| Шифрование и безопасность | WPA-PSK, WPA2-PSK и другие |
| Габариты | Около 16 x 12 x 3 см |
| Дополнительные функции | Прогрессивная система фильтрации доступа, SPI-экран, поддержка IPTV, есть возможность создать 4 Wi-Fi-сети. |
Поддерживает технологию CCA (оценка доступности канала) – автоматический поиск доступного канала для повышения производительности беспроводного подключения.
Описание роутера TP-LINK TL-WR741N: внешний вид, стоимость, комплектация
Модель TL-WR741ND стоит около 1100 рублей. Она уже устаревшая, поэтому во многих крупных магазинах её нет в наличии. Но в некоторых отдельных точках её всё же можно приобрести.

В комплект входит диск, кабель Ethernet и руководство по настройке
Роутер работает в режиме маршрутизатора (точки доступа) и коммутатора (4 порта LAN), который соединяет все устройства в локальную сеть. Что идёт в коробке с роутером:
- само устройство TL-WR741ND;
- 1 съёмная всенаправленная антенна;
- адаптер питания;
- кабель Ethernet;
- компакт-диск с материалами;
- руководство по быстрой установке.
Теперь о том, как выглядит роутер и какие выходы и кнопки на нём находятся. Корпус белого цвета — сзади закреплена одна чёрная антенна. Её мощности хватит только на небольшую квартиру. Там же на задней панели один синий разъём WAN для интернет-кабеля и 4 локальных выхода, окрашенных в жёлтый. Справа от WAN — кнопка QSS (WPS). С помощью неё можно подключать устройства к сети без пароля.

На задней панели расположились все выходы роутера — 4 LAN и 1 WAN
На нижней панели находится этикетка с данными для входа в веб-оболочку (где настраивается модель), 2 отверстия для фиксации роутера на стене и 4 ножки из резины, чтобы роутер не скользил поверхности.

На нижней панели есть крепежи, с помощью которых можно зафиксировать роутер на стене
Сверху на роутере расположены индикаторы, которые отвечают за текущее состояние кнопок и выходов (подключены к ним кабели или нет), а также светодиод «Вай-Фай» (показывает включена сеть или нет).

На лицевой панели находятся 9 индикаторов
Wi-Fi — устанавливаем имя сети и пароль
По умолчанию роутеры TP-LINK раздают Wi-Fi сразу же при включении. Подключиться к нему можно, выбрав в списке доступных сетей «TP-LINK TL-WR740N» (это стандартное название Wi-Fi этого маршрутизатора), а в качестве пароля нужно ввести комбинацию, указанную на наклейке на нижней стороне корпуса.
Чтобы настроить Wi-Fi вручную, зайдите в веб-конфигуратор:
- Выберите «Беспроводной режим», а далее подпункт «Настройки».
- В этом окне вы сможете поменять название сети (поле SSID). По умолчанию сеть называется так же, как и модель роутера, но вы можете указать любую комбинацию латинских букв и цифр. Название сети — это то, как пользователи видят ваш Wi-Fi в списке доступных, поэтому выбирайте такой, который можно будет однозначно идентифицировать.
- Убедитесь, что галочка «Беспроводной режим» стоит. В противном случае роутер попросту не будет раздавать Wi-Fi, ограничившись лишь проводным доступом в интернет.
- Сохраните изменения в этом окне и переходите в «Беспроводной режим» — «Безопасность».
- Здесь нужно убедиться, что в поле «Тип шифрования» установлено WPA2-PSK.
- Теперь нужно придумать пароль и указать его в поле «Ключ шифрования». Учтите, что пароль — это комбинация, которая чувствительна к регистру. Вы должны точно запомнить, с большой буквы указываете его или с маленькой. Сменить пароль для Wi-Fi можно, не зная предыдущий.
- Сохраните настройки и выходите.
Сброс настроек до заводских
Сброс настроек осуществляется не в окне браузера, а прямо на устройстве. Для этого нужно зажать левую кнопку на задней панели (она подписана как RESET) на 15–20 секунд. После этого устройство самостоятельно перезагрузится. Все настройки роутера, которые вы ранее могли сделать в окне браузера, удалятся и сменятся заводскими. Это значит, что до стандартных значений откатятся:
- логин и пароль для входа в настройки;
- название беспроводной сети и ключ для доступа к Wi-Fi;
- все введённые данные от провайдера. Перед сбросом убедитесь, что у вас есть договор, чтобы после сброса ввести их заново.
Делать сброс настроек до заводских стоит только в крайних случаях, например:
- вы ошиблись во время настройки и теперь устройство не работает как положено;
- вы поменяли, а затем забыли данные для входа в веб-интерфейс;
- вы получили б/у устройство.
Если роутер без каких-либо видимых причин начал медленно работать, то вначале попробуйте перезагрузку.
Как перезагрузить роутер
Если вам потребовалось перезагрузить роутер, нажмите на левую кнопку на задней панели (RESET), не зажимая её. Перезагрузка иногда помогает решить небольшие проблемы вроде подвисания и медленной работы. В этом случае сброс настроек не потребуется.
Роутер tp link tl wr720n: обзор и технические характеристики
За данную цену роутер предлагает следующие технические характеристики:
- — «IEEE 802.11b», «IEEE 802.11g», «IEEE 802.11n»;
- — Поддержка до 4 беспроводных сетей с разными именами (SSID) и паролями;
- — Родительский контроль и контроль доступа;
- — Статистика по потокам;
- — Функция «SPI»;
- — Пропуск трафика «VPN».

Достаточно неплохие характеристики, особенно для своего времени и за столь невысокую цену.
Индикаторы и разъемы маршрутизатора
Корпус роутера WR720N выполнен в белом цвете — как и большинство устройств компании TP-Link — и оснащён одной внешней антенной в модификации «V2» или одной встроенной антенной в «V1».
На лицевой стороне корпуса tp link tl wr720n расположена индикаторная панель из семи элементов:

- — «PWR» — индикатор, указывающий на наличие питания устройства;
- — «SYS» (он же индикатор системных настроек) – если «лампочка» мигает, то устройство работает в штатном режиме, если выключена – возникла системная ошибка;
- — «WLAN» — информирует о работе беспроводной сети;
- — «LAN 1/2» — если индикатор мигает, то подключенное сетевое устройство активно, если просто «горит» — устройство подключено, но в настоящий момент неактивно;
- — «WAN» — информирует о физическом подключении к кабелю провайдера;
- — «WPS» — технология автоматического подключения устройств к беспроводной сети, индикатор может быть в трёх состояниях: медленно мигает – устройство подключается к сети, быстро мигает – подключение завершилось неудачей, и включено – подключение завершено.
На задней панели роутера расположены следующие элементы:
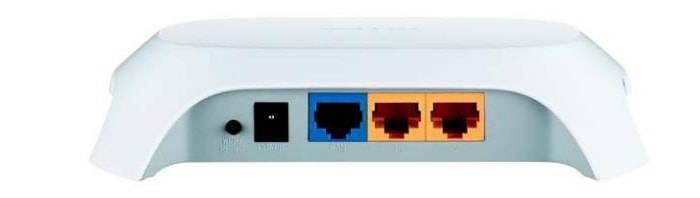
- — «WPS/RESET» — кнопка, отвечающая за две функции: включение/выключение «WPS» (удерживать нажатой не более 5 секунд) и сброс настроек на заводские (удерживать более 5-10 секунд);
- — «POWER» — разъём для подключения адаптера питания;
- — «WAN» — порт для подключения вышеупомянутого кабеля провайдера;
- — «LAN 1/2» — порт для подключения сторонних сетевых устройств.
Настройка моста (WDS) на роутере Tp-Link
1 Первым делом, нам нужно сменить канал беспроводной сети на главном роутере
Обратите внимание, что роутер, к которому мы будем подключаться в режиме моста, должен быть настроен. То есть, интернет должен работать, он должен раздавать Wi-Fi сеть
У меня в роли главного роутера выступает D-link DIR-615. Он раздает Wi-Fi сеть с названием «DIR-615_help-wifi.com». Значит, нам нужно на главном роутере, в настройках установить статический канал для беспроводной сети. Я не знаю, какой у вас роутер, поэтому, смотрите инструкцию Как найти свободный Wi-Fi канал, и сменить канал на роутере? В ней я писал о смене канала на устройствах разных производителей.
Если у вас например в качестве основного роутера так же Tp-Link, то канал можно сменить в настройках (которые открываются по адресу 192.168.1.1 (192.168.0.1), или смотрите эту инструкцию), на вкладке Wireless. В поле Channel укажите статический канал. Например 1, или 6. Нажмите кнопку Save для сохранения настроек.
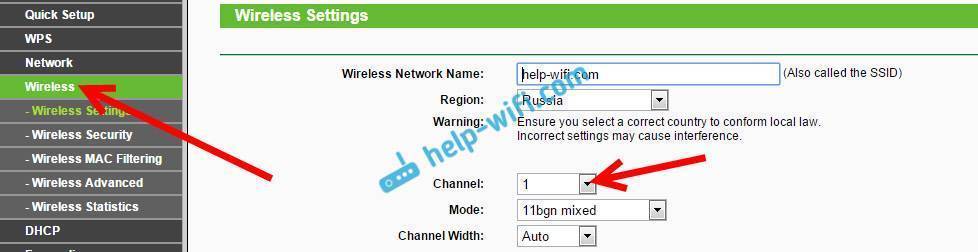
Статический канал установили. Из настроек основного маршрутизатора можно выходить.
2 Переходим к настройке роутера, который будет у нас настроен в режиме WDS. У меня это модель TL-MR3220. Заходим в настройки роутера. Если не знаете как, то смотрите инструкцию по входу в панель управления на Tp-Link.
Для начала, нам нужно сменить IP-адрес нашего Tp-Link. Это нужно для того, что бы в сети не было двух устройств с одинаковыми IP. Например, если у главного IP-адрес 192.168.1.1, и у второго — 192.168.1.1, то получится конфликт адресов. Перейдите на вкладку Network — LAN. В поле IP Address замените последнюю цифру с 1 на 2. У вас получится адрес 192.168.1.1, или 192.168.0.1. Нажмите кнопку Save. Роутер перезагрузится.
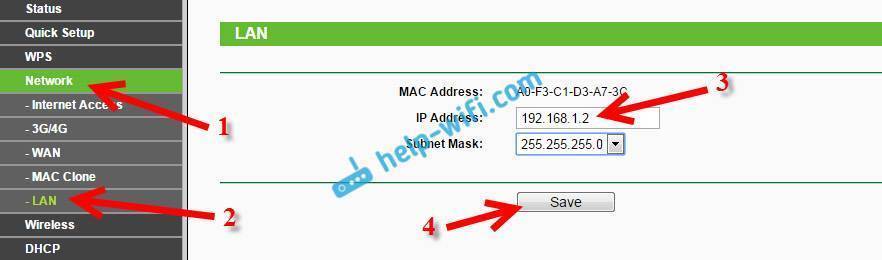
Снова зайдите в настройки, только IP-адрес будет уже другой — 192.168.1.2. Который мы указали выше.
3 Перейдите на вкладку Wireless. В поле Wireless Network Name можете указать имя второй беспроводной сети. А в поле Channel обязательно укажите такой-же канал, который установили в настройках главного роутера. У меня 1-ый канал.
Дальше, установите галочку возле Enable WDS Bridging. И нажмите на кнопку Survey.
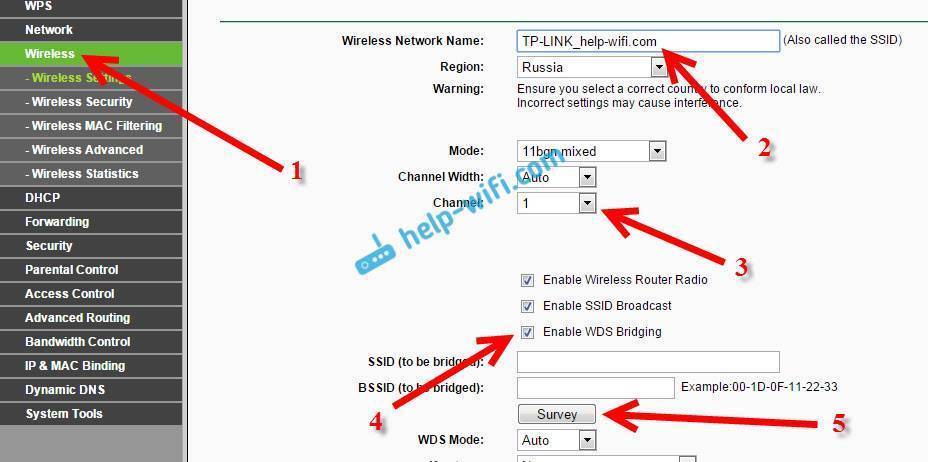
Выберите из списка нужную сеть, с которой роутер будет получать интернет. Напротив нужной сети нажмите на ссылку «Connect».
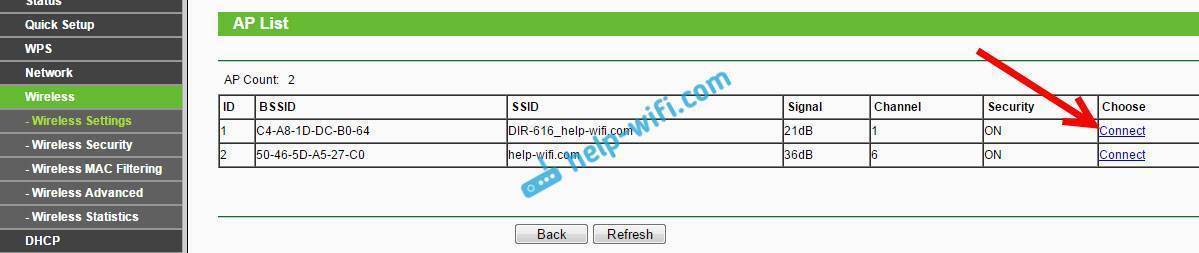
4 Нам осталось только напротив выпадающего меню Key type выбрать тип безопасности вашей сети (к которой мы подключаемся) . И в поле Password указать пароль к этой сети. Для сохранения, нажмите на кнопку Save.
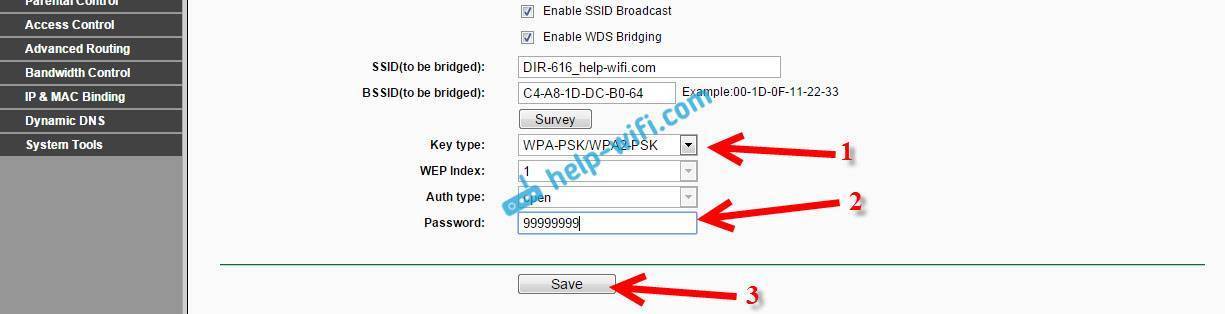
Перезагрузите роутер. Отключив питание, и включив его обратно, или в панели управления нажав на ссылку «click here».
5 После перезагрузки, снова заходим в настройки. И прямо на главном экране (вкладка Status) , смотрим раздел Wireless. Напротив WDS Status должно быть написано Run.
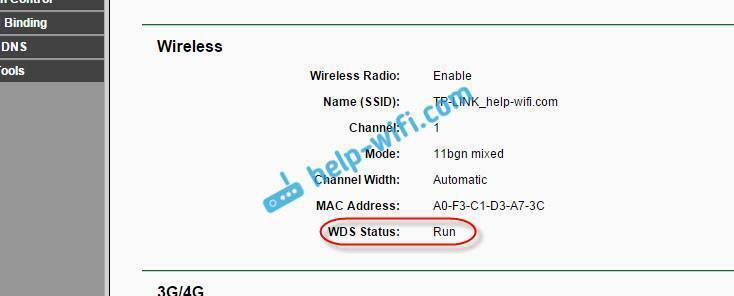
Это значит, что наш Tp-Link уже подключится к главному роутеру. И должен раздавать интернет по Wi-Fi и кабелю. Настройка закончена.
6 Не забудьте поставить пароль на Wi-Fi сеть, которую будет раздавать настроенный нами маршрутизатор. Можете посмотреть подробную инструкцию по защите Wi-Fi на Tp-Link. Там все просто. В настройках, на вкладке Wireless — Wireless Security, выделите пункт WPA/WPA2 — Personal(Recommended), в поле Wireless Password задайте пароль (минимум 8 символов) , и нажмите снизу кнопку Save.
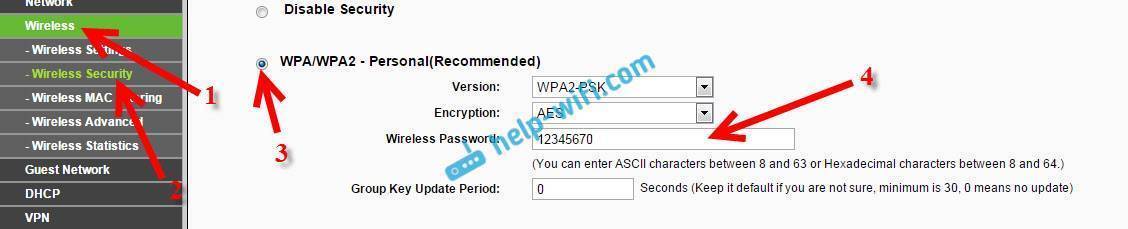
Теперь у нас роутер Tp-Link получает интернет от главного роутеара, и раздает его дальше. Выберите правильное место для установки второго роутера, что бы он был в радиусе действия главного маршрутизатора.
Сброс настроек
Если вы несколько раз перенастраивали роутер и не помните где и какие изменения вносили и при этом роутер работает неправильно, можно вернуть параметры по умолчанию, восстановив заводские настройки. Для этого в пункте меню «Системные инструменты» выберите подпункт «Заводские настройки» и нажмите кнопку «Восстановить». Все параметры, в том числе логин и пароль, будут возвращены к исходным.
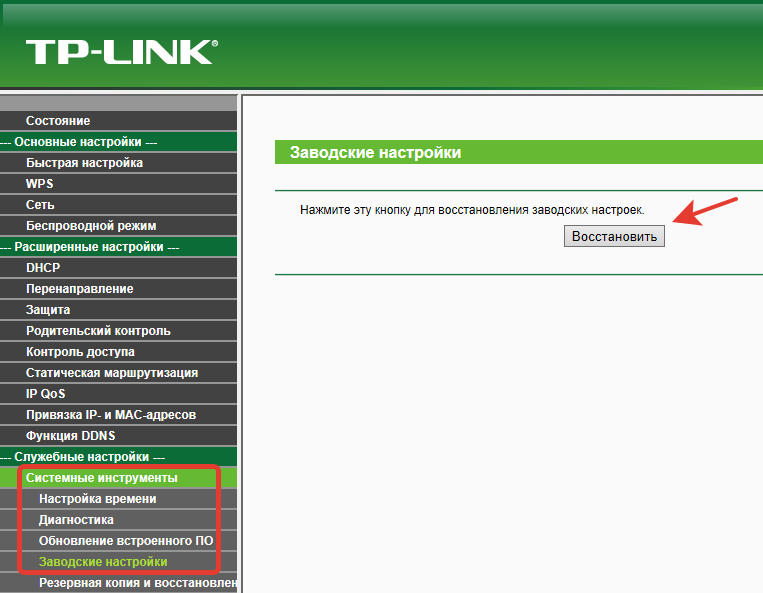
Если вы потеряли или забыли логин и пароль или почему-то не удаётся зайти в веб-интерфейс устройства, можно вернуть настройки к заводским с помощью кнопки RESET на задней панели. Её необходимо нажать и удерживать дольше десяти секунд. После чего индикаторы роутера погаснут и загорятся снова. Настройки будут сброшены. При этом интернет, беспроводную сеть и другие параметры придётся настроить заново.
Подключение роутера и подготовка компьютера перед настройкой
Схема подключения модели проста — всего к роутеру нужно подключить три кабеля. Устройство при этом должно быть отключено:
- Вставляем кабель вашего провайдера в синий выход WAN до щелчка.
- Берём кабель Ethernet из комплекта. Один штекер подключаем к сетевой карте компьютера (на «ноуте» сбоку, на стационарном — сзади). Второй штекер вставляем в один из жёлтых выходов LAN.
Адаптер питания подключаем к крайнему разъёму слева сзади. Вставляем вилку адаптера в розетку — устройство сразу включится. Если на вашей версии модели есть ещё кнопки питания — нажмите дополнительно на неё.
- Ждём, когда прогрузится роутер.
Теперь нам нужно должным образом настроить «Виндовс», чтобы мы смогли позже войти в оболочку с настройками роутера:
Вызываем «Пуск». Ищем в меню раздел «Панель управления». В Windows 10 нужно открыть папку «Служебные». В «Виндовс» 7 и версиях ниже пункт находится в меню справа.
Вверху в строке поиска пишем слово «Сеть». В результатах находим ссылку «Просмотр сетевых подключений» — переходим по ней.
- Вызываем дополнительное меню локального подключения или соединения Ethernet (в «десятке»). Щёлкаем по свойствам
Жмём левой кнопкой на протоколу IPv4 и вызываем его свойства.
Устанавливаем первое значение для двух параметров IP и DNS, чтобы ПК получал данные от роутера автоматически.
Установка роутера TP-Link TL-WR820N N300
Инструкция по настройке TP-Link TL-WR820N будет вынесена в отдельную статью. Если вкратце, то нужно:

Все это легко делается через пошаговый мастер настройки. Администраторский раздел имеет абсолютно новый интерфейс, не похожий ни на какие другие, которые мы уже видели в роутерах ТП-Линк.
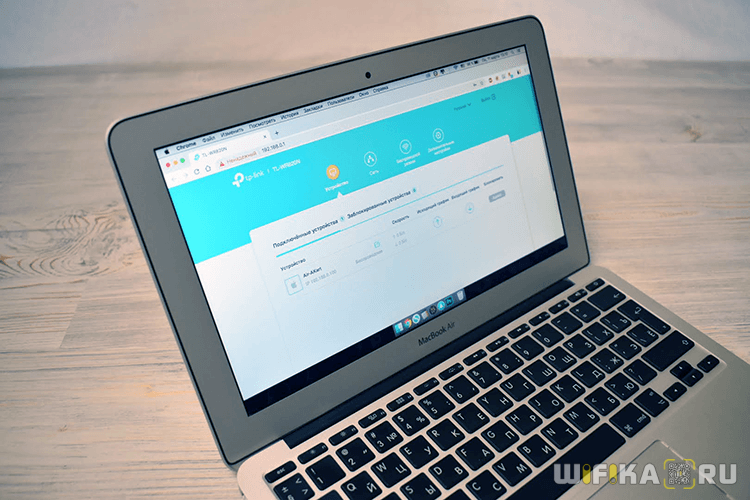
В этой же публикации мне бы хотелось затронуть не менее актуальную тему правильного месторасположения вайфай роутера. Вообще, у меня есть отдельная большая статья на тему расширения зоны сигнала — прочитайте ее, возможно некоторые сомнения отпадут сами собой.
Если не углубляться в подробности, то установить роутер в квартире правильно не сложно, если представлять себе, как работает WiFi антенна — встроенная или внешняя. А функционирует она по такому принципу, что сигнал распространяется равномерно по окружности, постепенно теряя свою силу к краям.
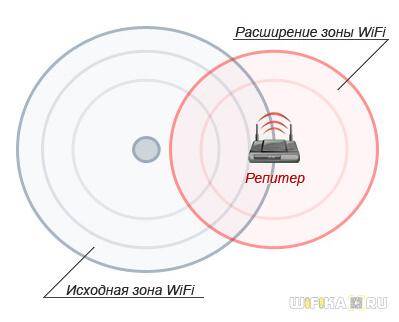
Следовательно, самостоятельно роутер TP-Link необходимо устанавливать таким образом, чтобы он располагался по центру дома/квартиры/офиса/иного помещения — нужно подчеркнуть. И хотя впоследствии ошибки при первоначальном проектировании можно будет исправить подключением дополнительного wifi репитера, в любом случае из-за лишнего соединения будет срезаться скорость, а значит лучше на бОльшей части площади для покрытия обойтись без него. Поскольку роутер TP-Link TL-WR820N усиленный антеннами по 5 дБи, его одного при правильной установке будет вполне достаточно для помещения в примерно 50-60 кв.м.

Дизайн устройства
Внешнее оформление гаджета не сильно отличается от такового в других моделях серии. Роутер компактный, легко умещается на ладони. Устройство выполнено из белого матового пластика. Благодаря своим габаритам и приятному внешнему виду TL-WR720N отлично впишется в любое помещение и не будет выглядеть белой вороной. Единственное, что смущает в дизайне устройства, так это наличие выделенной антенны, тогда как в других устройствах серии она спрятана в корпусе. Не слишком эстетично, зато наверняка положительно скажется на качестве передаваемого сигнала.
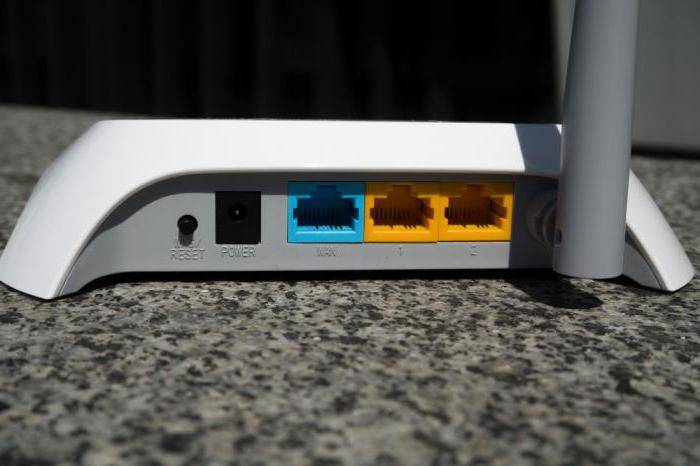
На передней панели устройства расположены индикаторы подключения Wi-Fi, наличия подключенных портов LAN и индикатор питания. На дне есть четыре отверстия для закрепления роутера на стене или потолке и наклейка с базовой информацией о роутере. Сзади удалось обнаружить кнопку сброса настроек и подключения WDS, гнездо для подключения к электросети, два порта LAN и один порт WAN.
Настройка PPTP
Если вы оформляли с провайдером договор на предоставление защищённого PPTP-соединения (самого быстрого в настройке протокола VPN), то вам необходимо выбирать другой тип подключения WAN.
Настройка PPTP различается в зависимости от типа IP-адреса, который предоставляет ваш провайдер. Если вы не уверены в том, какой у вас подключен, то посмотрите в договоре
Вы либо найдёте прямое указание на тип IP-адреса, либо обратите внимание на данные для настройки, перечисленные в документе. Настройка динамического IP требует только IP-адрес сервера
В договоре на статический же вы увидите также маску подсети и шлюз.
Динамический IP (PPTP DHCP)
Настройка почти идентична настройке L2TP:
- Зайдите в «Сетевые настройки» — «WAN».
- Выберите тип подключения «PPTP».
- В пустых полях ниже введите имя и пароль, предоставленные провайдером. Не путайте их с парой для входа в веб-интерфейс. Если вы их забыли или потеряли, позвоните провайдеру и продиктуйте номер договора, адрес подключения или собственные личные данные — сотрудники подскажут правильную комбинацию.
- Поставьте флажок напротив «Динамический IP». Окно ниже изменит свой вид.
- Введите в поле «IP-aдрес/имя сервера» соответствующие дaнные из догoвора. Обычно это числовое значение в формате ХХХ.ХХХ.ХХХ.Х. Не забудьте расставить точки — веб-интерфейс роутера, в отличие от системных настроек ОС, не расставляет их автоматически.
- В «Режиме подключения» поставьте флажок «Автоматически».
Статический IP
Здесь придётся ввести больше данных:
- Откройте «Сеть» — «WAN».
- Установите тип WAN-подключения как «PPTP/Россия PPTP».
- Заполните поля «Имя пользователя», «Пароль» и «Подтверждение» в соответствии с данными из договора с провайдером.
- Поставьте флажок напротив «Статический IP».
- Заполните поля ниже («IP сервера», «IP-адрес», «Маска подсети», «Шлюз», «DNS») данными из договора с провайдером. Наиболее часто пользователи ошибаются именно при введении этих данных. Если после настройки интернет не работает, ещё раз перепроверьте заполненные поля — возможно, вы где-то опечатались. Как и в варианте с динамическим адресом, нужно не забыть расставить точки.
- В пункте «Режим WAN-подключения» поставьте флажок напротив «Подключать автоматически», если вы хотите постоянно работать в этой сети. Если же вам нужно подключать её лишь в случае необходимости, поставьте «Подключать вручную».
Инструкции по аппаратному сбросу для TP-LINK TL-WR720N v2
Если ваш маршрутизатор TL-WR720N v2 не работает должным образом, разрывает соединения или не отвечает, вам следует сначала выполнить сброс настроек маршрутизатора, чтобы увидеть, сохраняются ли проблемы. Другие сценарии, в которых вы можете захотеть сбросить настройки маршрутизатора, — это если вы забыли пароль или неправильно его настроили и больше не можете получить доступ.Вы можете сбросить настройки TP-LINK TL-WR720N v2 следующим образом:
Через веб-интерфейс
- Откройте браузер и перейдите в веб-интерфейс роутера (проверьте настройки по умолчанию ниже)
- В меню внешнего вида для системных инструментов и под там найти заводские настройки по умолчанию параметра
- На странице «Заводские настройки по умолчанию» нажмите кнопку « Восстановить» , чтобы выполнить сброс.
С кнопкой RESET / WPS
- Включите устройство
- Нажмите и удерживайте кнопку сброса (иногда сброса / WPS ) в течение 10 секунд скрепкой или другим острым предметом.
- Когда светодиод SYS начнет мигать, быстро отпустите кнопку сброса и дождитесь, пока маршрутизатор загрузится.
Сброс 30-30-30
Если приведенные выше инструкции не работают, вы всегда можете попробовать сброс 30-30-30 следующим образом:
- Когда роутер включен, нажмите кнопку сброса и удерживайте 30 секунд. (Используйте скрепку или что-нибудь острое)
- Удерживая нажатой кнопку сброса, отключите питание роутера и удерживайте кнопку сброса в течение 30 секунд.
- Удерживая нажатой кнопку сброса, снова включите питание устройства и удерживайте еще 30 секунд.
Этот процесс обычно работает для сброса любого маршрутизатора до заводских настроек. Примечание. Стоит узнать больше о том, как сбросить маршрутизаторы с помощью сброса 30 30 30, а также о рисках и соображениях, которые следует учитывать при такой настройке маршрутизатора, а не просто его перезагрузке.
TL-WR720N v2 Прошивки
Будьте в курсе последних версий прошивки, чтобы защитить маршрутизатор от различных уязвимостей.Если вы хотите выжать из своего маршрутизатора немного дополнительных функций, подумайте о том, чтобы установить прошивку с открытым исходным кодом, такую как dd-wrt, openWRT или LEDE. Перепрограммирование пользовательского ПЗУ может значительно повысить стабильность и функциональность вашего старого маршрутизатора.Ниже приведены микропрограммы, которые мы обнаружили для TP-LINK TL-WR720N v2:
Прошивка OpenWrt на TP-LINK TL-WR720N v2
TP-LINK TL-WR720N v2 поддерживается OpenWrt в соответствии с их Таблицей оборудования. Так что прошить OpenWrt на него должно быть довольно просто.Мы не смогли найти никаких конкретных инструкций для прошивки OpenWrt на TP-LINK TL-WR720N v2, но, поскольку он указан в их Таблице оборудования как поддерживаемое, вы можете перейти к инструкциям по установке OpenWrt и прочитать там. Примечание. Вы всегда на свой страх и риск выполняете прошивку кастомных прошивок. Обязательно прочтите вики-страницы OpenWrt, чтобы понять, какие риски и как действовать, если что-то пойдет не так.
Стандартная прошивка TP-LINK для TL-WR720N v2
Стандартные прошивки для TL-WR720N v2 доступны в разделе загрузок на странице поддержки модема . Вы также можете обратиться к руководству маршрутизатора для получения инструкций по обновлению прошивки.
Настройка беспроводного моста (2,4 ГГц и 5 ГГц) на новой версии прошивки
Решил обновить данную статью и добавить актуальную информацию по настройке WDS на маршрутизаторах TP-Link с новой прошивкой. Которая в голубых тонах. Там все настраивается немного иначе. Сейчас покажу.
Если у вас маршрутизатор с новой панелью управления, то необходимо перейти в раздел «Дополнительные настройки» – «Системные инструменты» – «Параметры системы». Если у вас роутер двухдиапазонный, то там вы увидите возможность настроить режим моста в двух диапазонах. На частоте 2,4 GHz и 5 GHz.
1 Установите галочку «Включить мост WDS» возле необходимой частоты. Я, например, поставил галочку возле 2,4 ГГц. Нажмите на кнопку «Поиск»
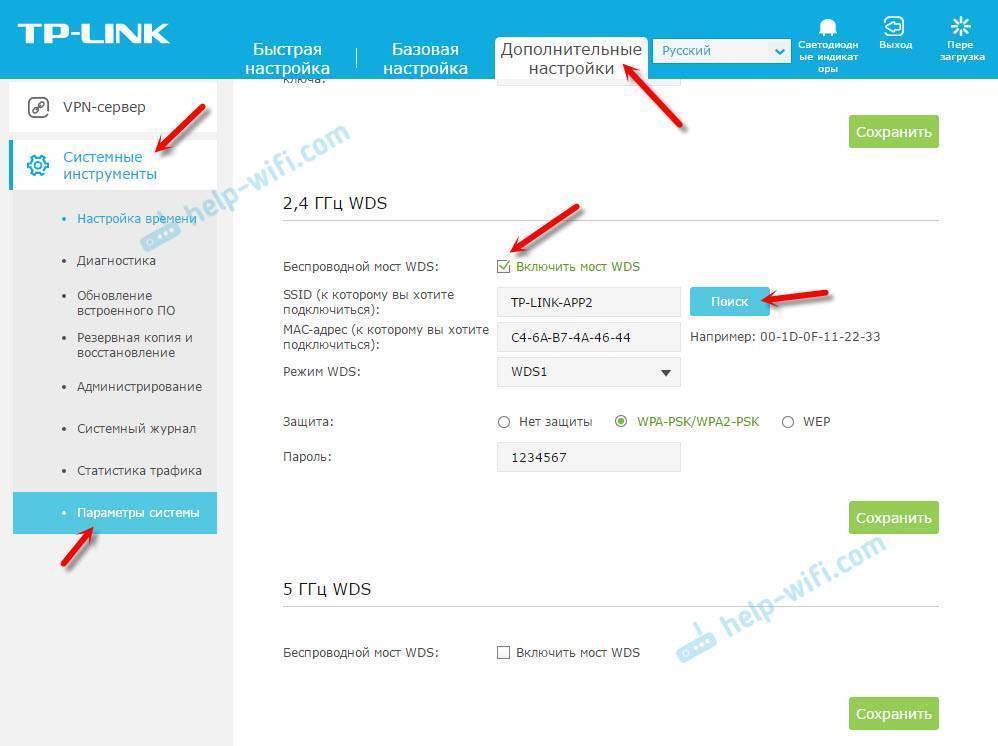
2 Выберите из списка сеть, к которой вы хотите подключится. Просто нажмите «Выбрать» напротив своей сети. Думаю, вы без проблем найдете свою сеть в списке доступных.
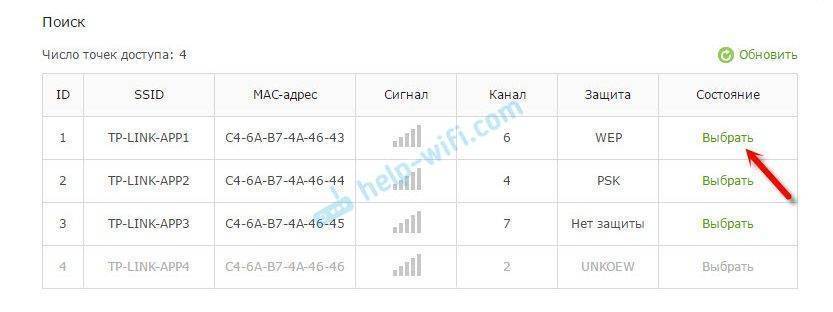
3 Если необходимо, можете сменить настройки защиты (Защита, Пароль) и нажмите на кнопку «Сохранить». Если будете ставить пароль, то выбирайте «WPA-PSK/WPA2-PSK». Так же сеть можно оставить без пароля. Если это необходимо.
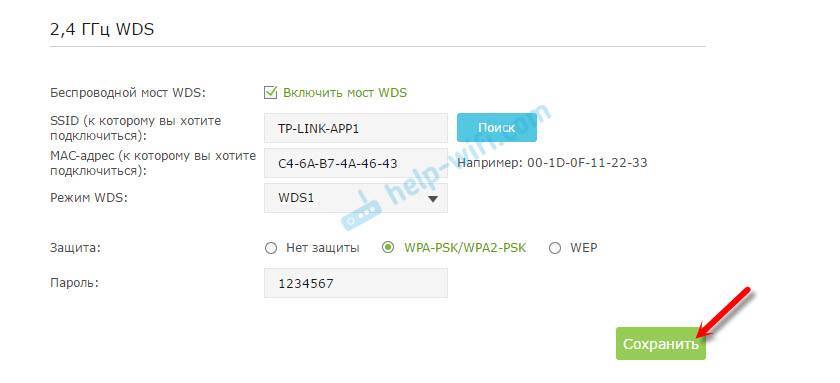
Ротуре по Wi-Fi подключится к другому роутеру, и будет получать интернет по беспроводной сети.
Если понадобится отключить DHCP-сервер, то сделать это можно на вкладке «Дополнительные настройки» – «Сеть» – «DHCP-сервер».
Если не работает интернет по кабелю в режиме WDS
Если выполнить настройки, которые я показывал выше, то интернет будет работать только по Wi-Fi, а при подключении к роутеру (который в режиме WDS) по кабелю, интернет не работает. Без доступа к интернету. Это конечно же не дело, и использовать роутер в качестве приемника Wi-Fi сети, например, не получится. Поэтому, я написал вопрос в поддержку TP-LINK, и они мне ответили.
Я проверил все на TP-LINK TL-WR740N, и действительно, после отключения DHCP-сервера интернет сразу заработал по сетевому кабелю. Отключить DHCP совсем не сложно. В настройках маршрутизатора откройте вкладку DHCP, установите переключатель возле Disable (отключить), и сохраните настройки.
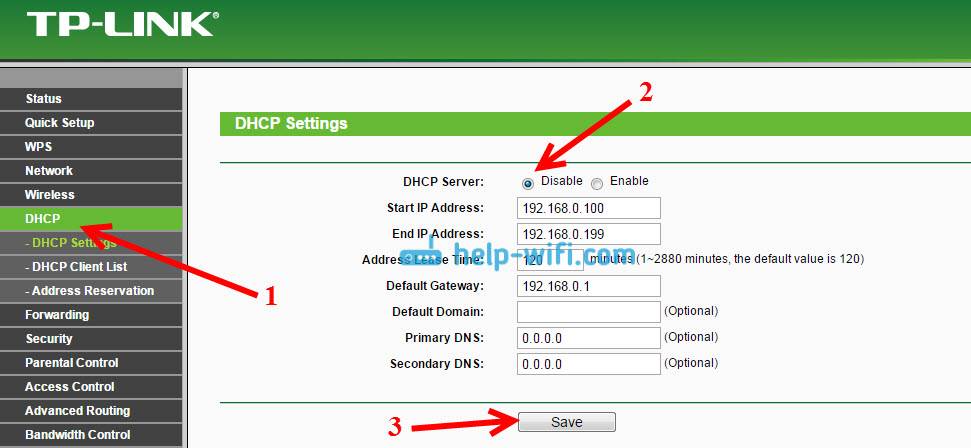
Перезагружаем роутер, и все отлично работает. У меня сразу появился интернет по кабелю. В настройки этот роутера можно зайти по адресу, который мы установили на втором шаге. У меня это 192.168.1.2.
Обновление. Еще одно решение проблемы, когда соединение по WDS установлено, но доступа к интернету нет. В настройках DHCP-сервера на роутере? который мы настраиваем в режиме WDS нужно в качестве «Основной шлюз» (Default Gateway) прописать LAN IP-адрес главного роутера.
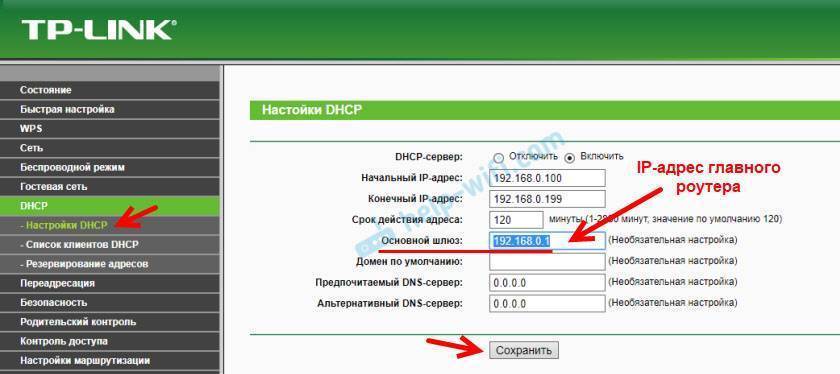
Если не поможет – попробуйте IP-адрес главного роутера прописать еще в качестве DNS-сервера.
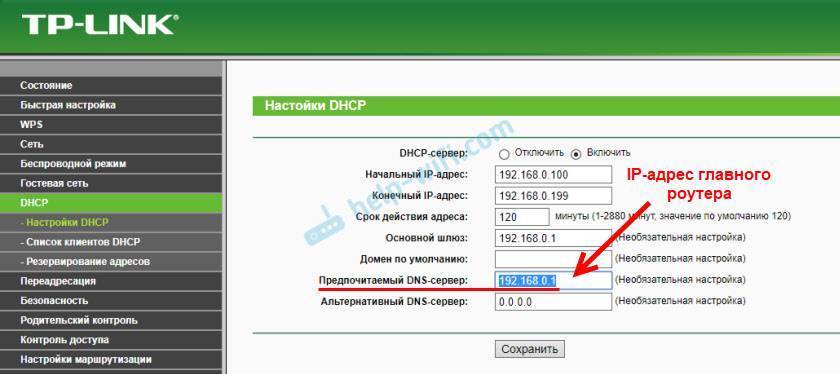
Сохраните настройки и перезагрузите маршрутизатор.
Если не получается настроить WDS соединение
На роутерах TP-Link это сделать не сложно. В разделе WPS (или QSS) нужно просто отключить данную функцию.
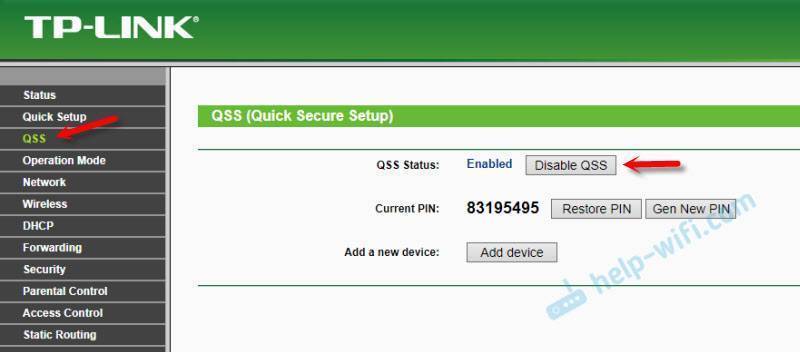
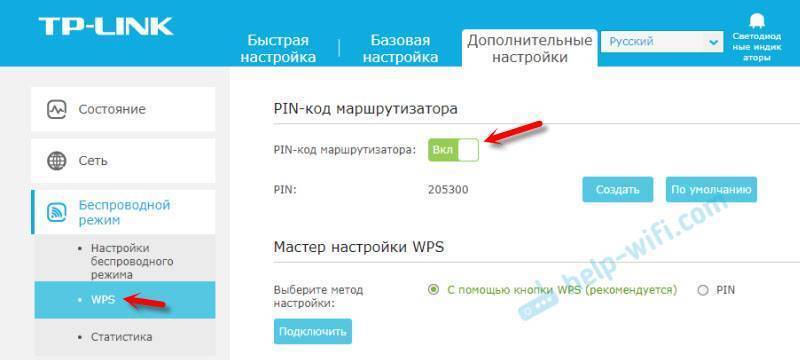
Отключать нужно на обоих рутерах. На главном, и на котором пытаемся настроить соединение в режиме моста. Больше информации (в том числе по устройствам других производителей) можете найти в этой статье: что такое WPS на Wi-Fi роутере.
источник
Настройка Wi-Fi
Основные настройки Wi-Fi находятся в меню «Беспроводной режим»:
- Выберите слева «Беспроводной режим», далее «Настройки» (Wirеless Sеttings).
- В первом поле можно при желании поменять имя точки доступа. Это то слово или фраза, которые отображаются на устройстве в списке доступных Wi-Fi-сетей.
- Также здесь можно включать или выключать Wi-Fi-режим роутера. Для этого внизу нужно соответственно поставить или снять галочку напротив «Беспроводной режим роутера включён».
- Сохраните изменения.
Смена ключа доступа (пароля) производится в другом меню:
- Выберите «Беспроводной режим», далее «Защита беспроводного режима».
- В появившемся окне лучше всего выбирать WPA-PSK/WPA2-PSK.
- Поля «Версия» и «Шифрование» оставляем на значении «Автоматически».
- В поле «Ключ PSK» введите желаемую комбинацию. Она и будет служить вам паролем. Ключ чувствителен к регистру (то есть комбинации «пароль» и «Пароль» будут разными ключами). Чтобы изменить ключ доступа к Wi-Fi, необязательно знать предыдущий.
Обновление ПО
Для нормальной работы роутера или после выхода новых прошивок его нужно периодически обновлять. Для начала нам нужно узнать версию ПО, которая есть сейчас. Это можно сделать через «админку». В разделе «Версия встроенного ПО» вы найдете нужную информацию.
Теперь идем к «официалам» ТП-Линк (адрес сайта писал выше). Ищем через поиск модель своего роутера и выбираем более свежую версию прошивки. Скачиваем архив.
После распаковки найдем файл с расширением .bin. Заходим снова в настройки роутера, далее в «Системные инструменты». Нам нужен пункт «Обновление встроенного ПО». Жмем обзор, выбираем тот файл .bin и жмем «ОК». Ждем инсталляции обновления и перезагрузку роутера.

Основные моменты я рассказал. Если есть вопросы или что-то не получается, пишите в комментарии. Обязательно поможем и обсудим. До встречи, друзья!
Настраиваем интернет
Wi-Fi-роутер TP-Link TL-WR720N настроить очень легко. Для начала подключите интернет-кабель к WAN-порту маршрутизатора (синий разъём). Зайдите в интерфейс устройства и выберите «Сеть» — «WAN». Далее укажите тип подключения, а при необходимости ещё логин и пароль (это зависит от типа подключения). Нажмите «Сохранить» и перезагрузите роутер.
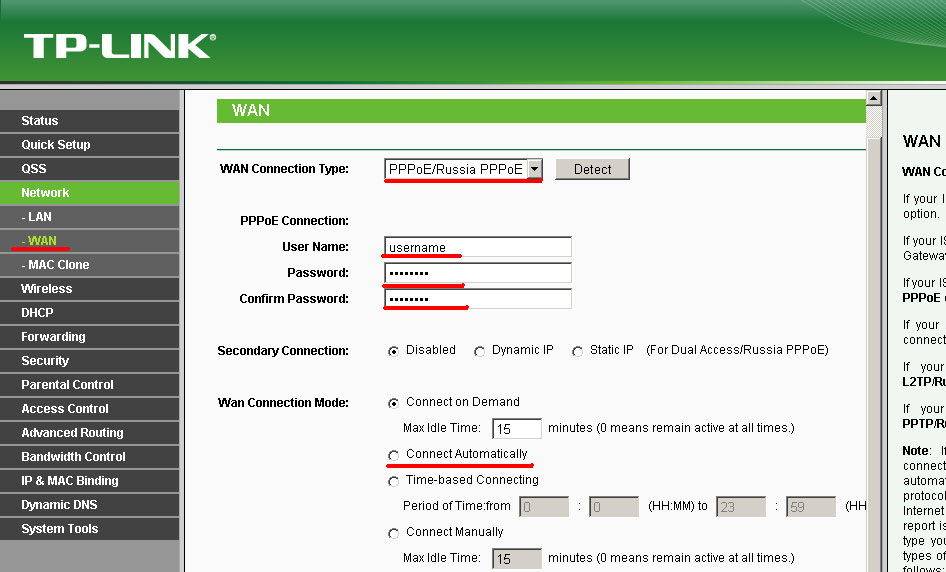
Чтобы настройка Wi-Fi не доставляла никаких проблем, точно следуйте нашим советам. Перейдите во вкладку «Беспроводной режим» — «Настройка беспроводного режима». Если нужно, то здесь вы сможете подключить дополнительные беспроводные сети. При использовании одного подключения просто поменяйте имя сети на наиболее подходящее. Сохраните изменения и перезагрузите аппарат.
Чтобы эксплуатировать беспроводную сеть более безопасно, рекомендуем утилизировать шифрование WPA2-PSK. Установить его можно в меню «Беспроводной режим» — «Защита беспроводного режима». Укажите пароль доступа в сеть в строке PSK Password. Для его создания используйте буквы, цифры, а также различные символ. Сложным паролем считается тот, который состоит не менее чем из 8 знаков.
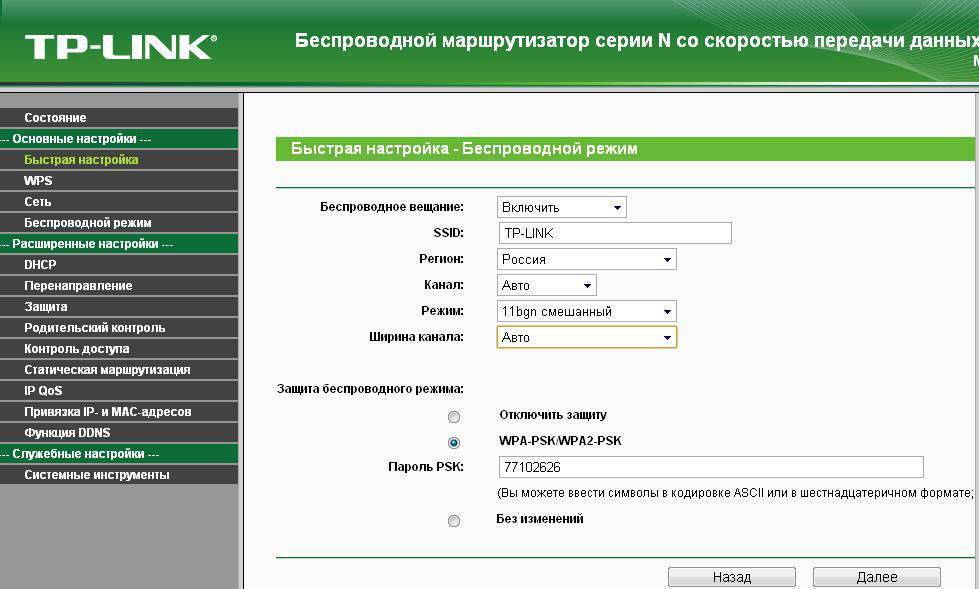
Как видите, настроить маршрутизатор совсем несложно. Если пароль входа в веб-интерфейс будет отличаться от представленного выше, то его необходимо сбросить на заводские настройки. Для этого нужно нажать на кнопку «Reset» и удерживать её не менее 5–7 секунд. Кнопку вы сможете найти на задней стенке маршрутизатора TP-Link TL-WR720N. После того, как ПО будет сброшено до заводских настроек, понадобится его повторная настройка.







