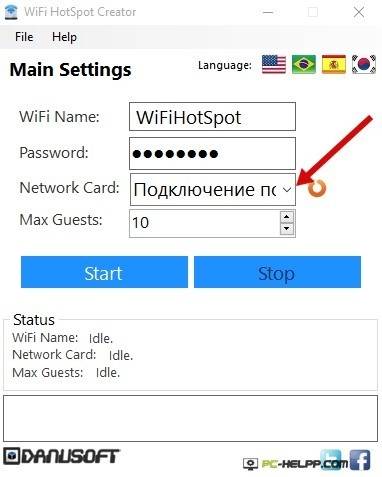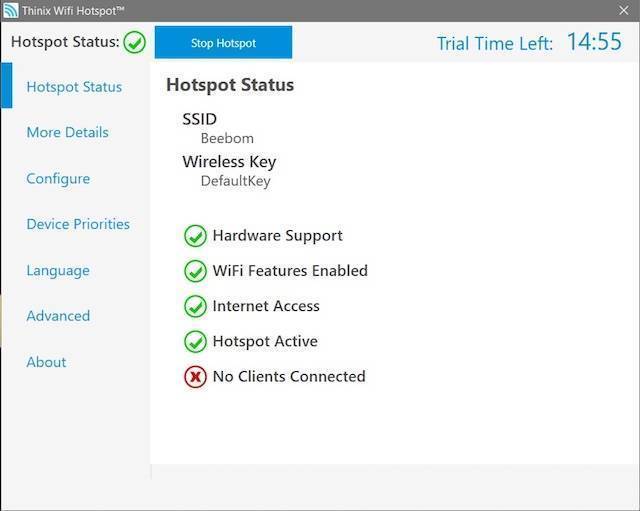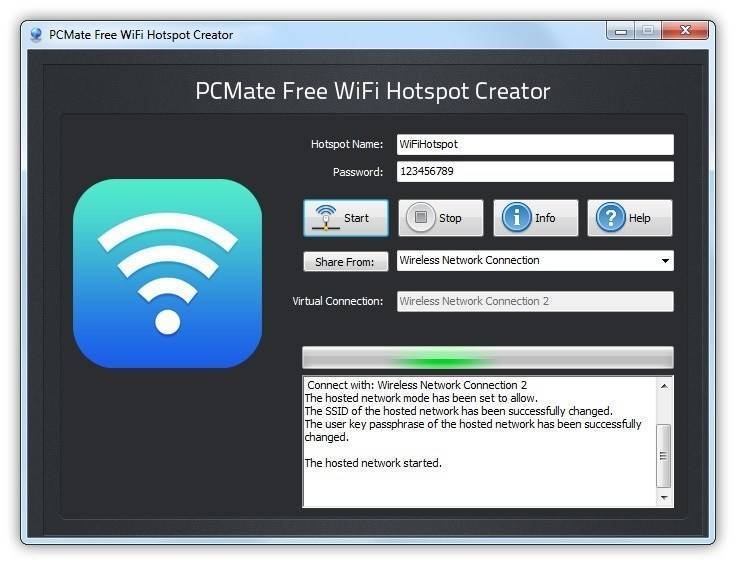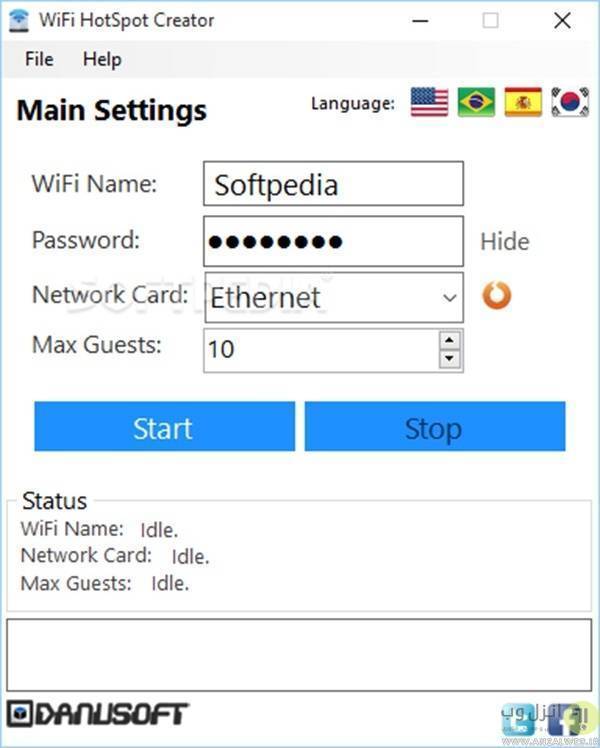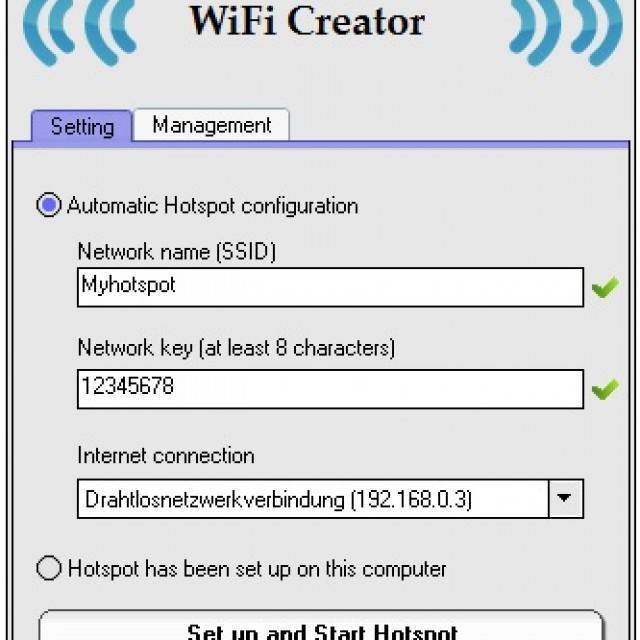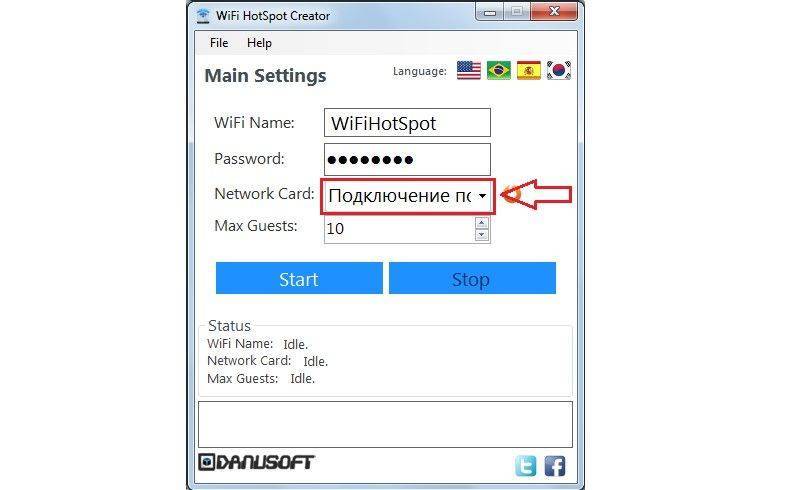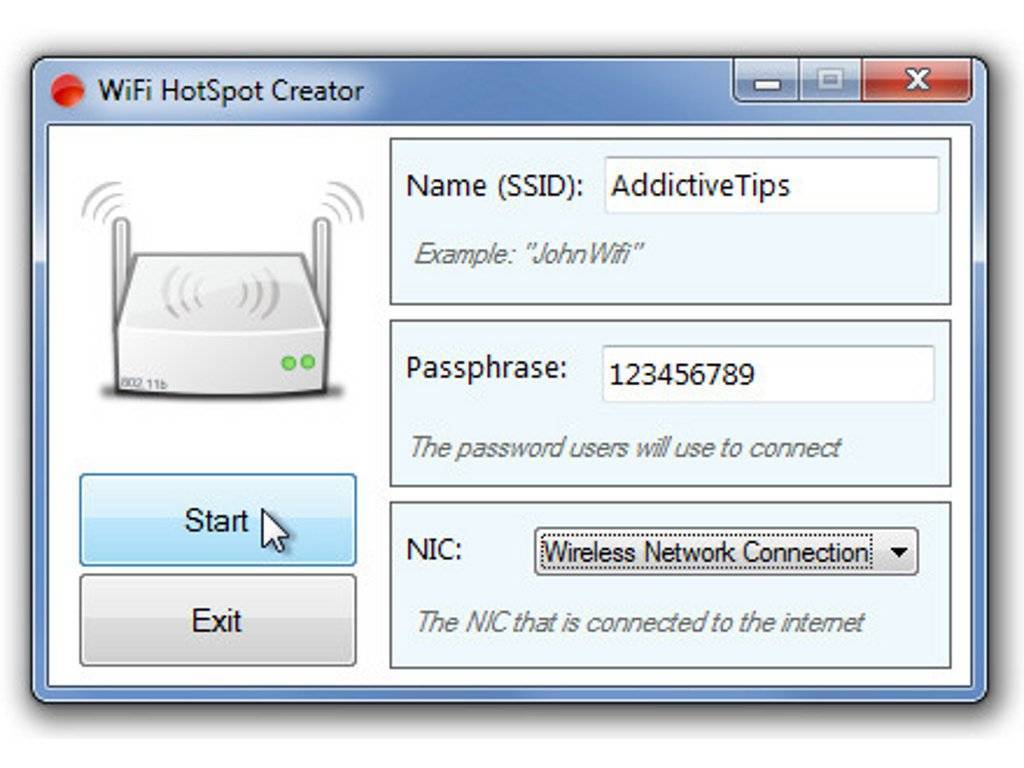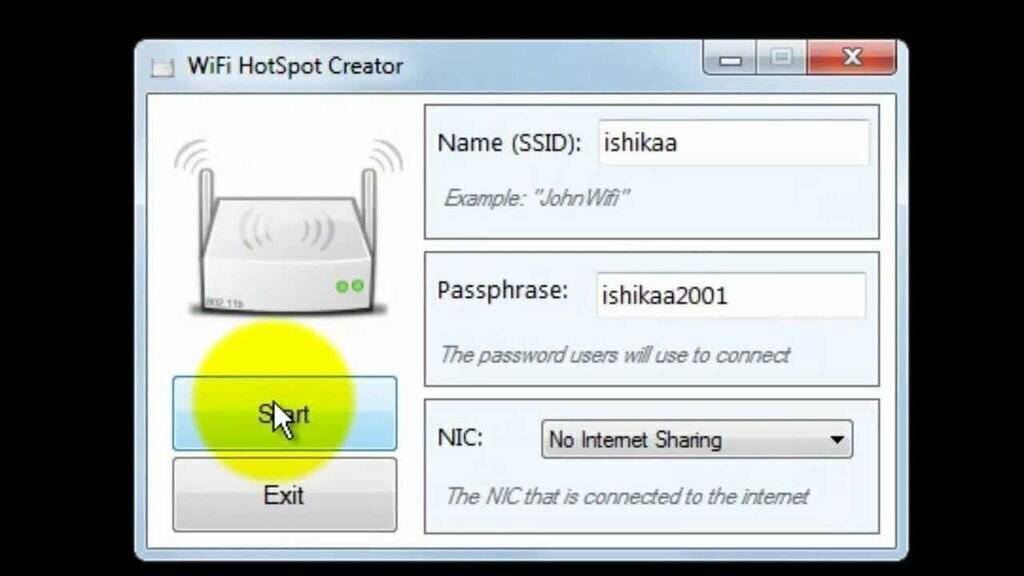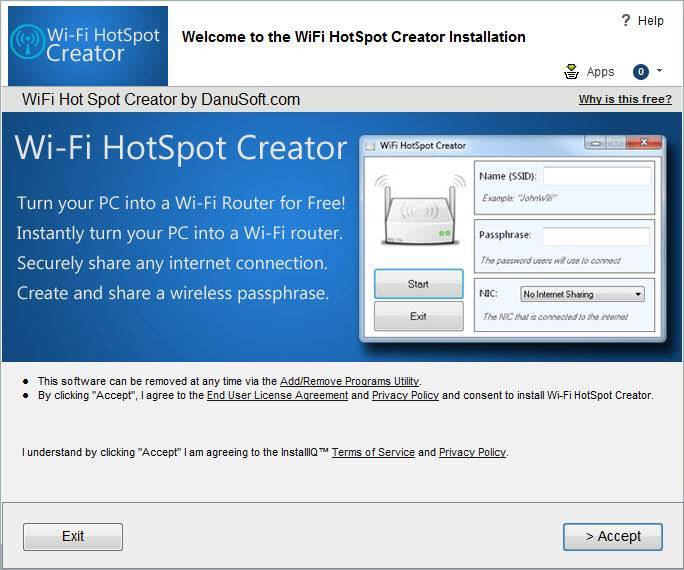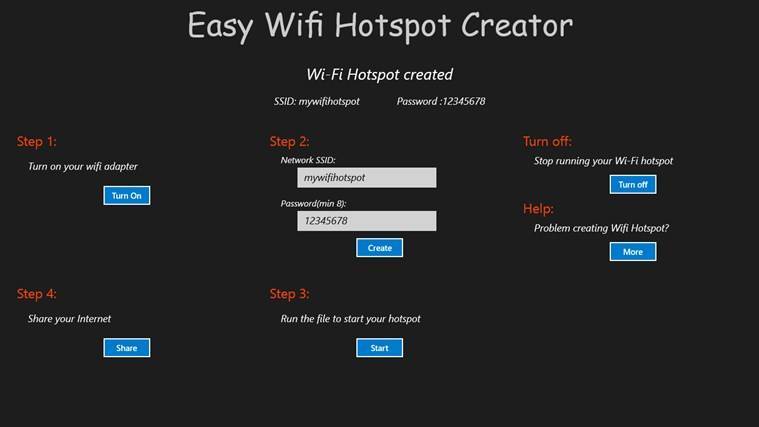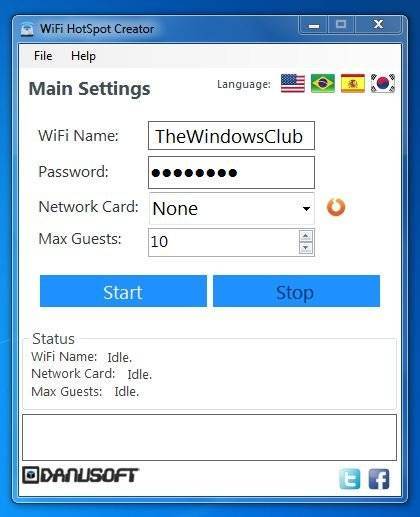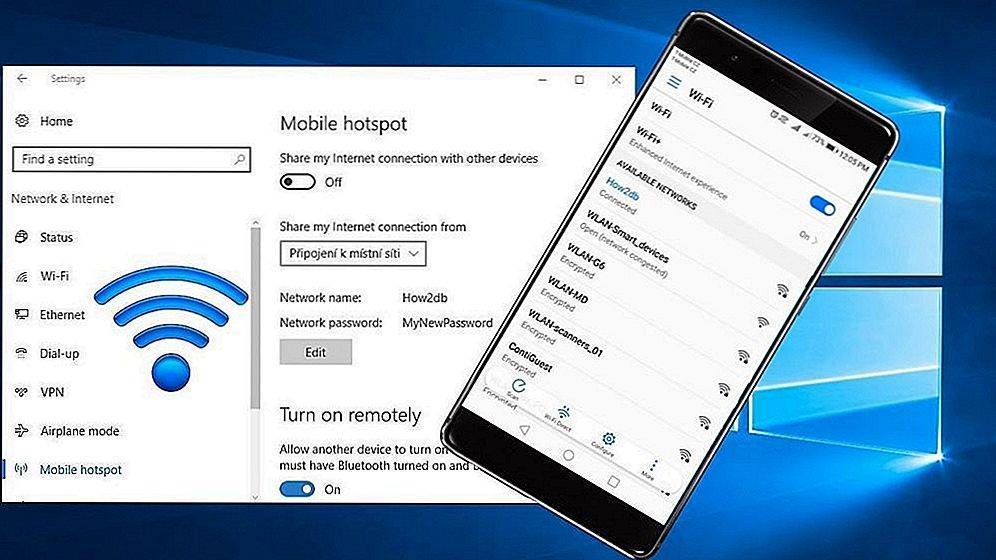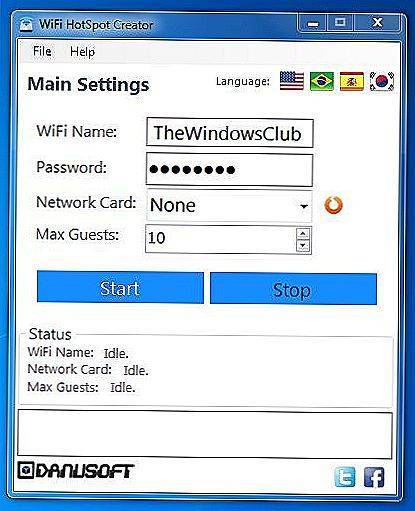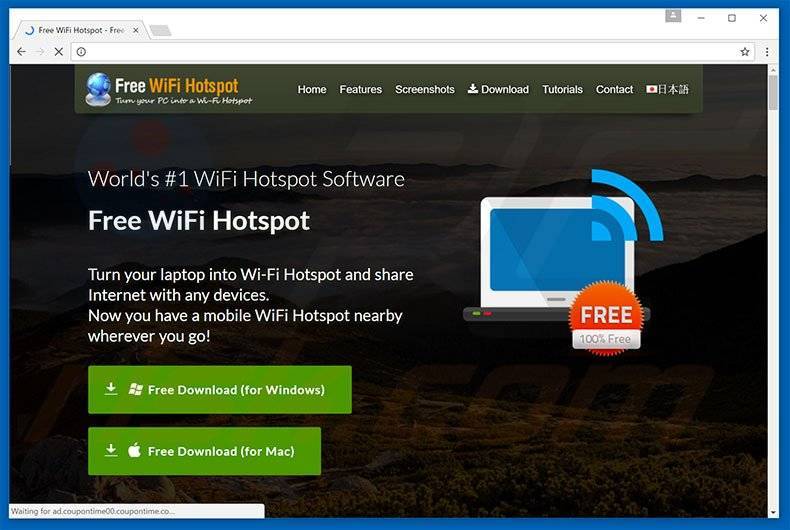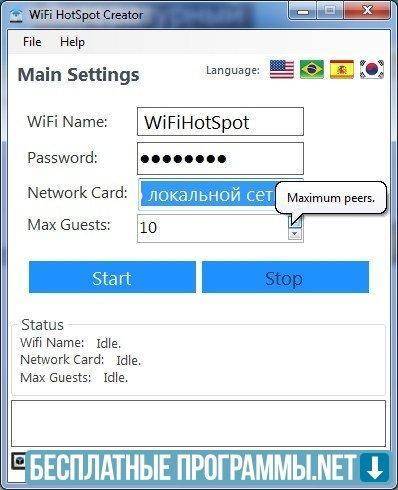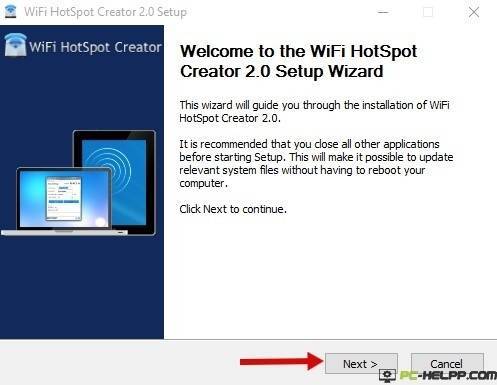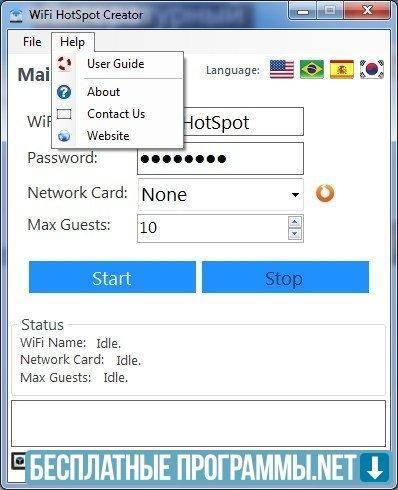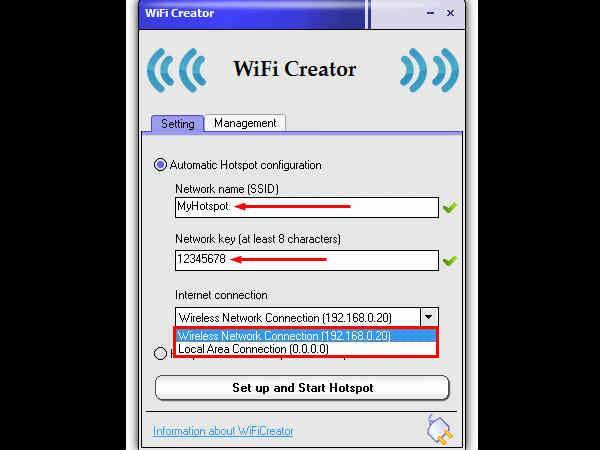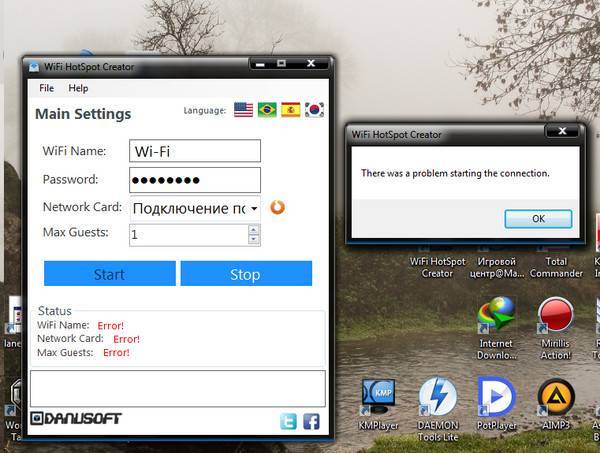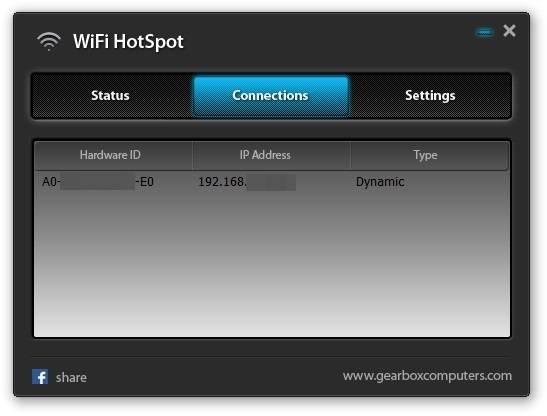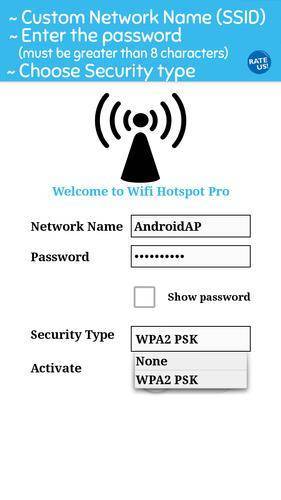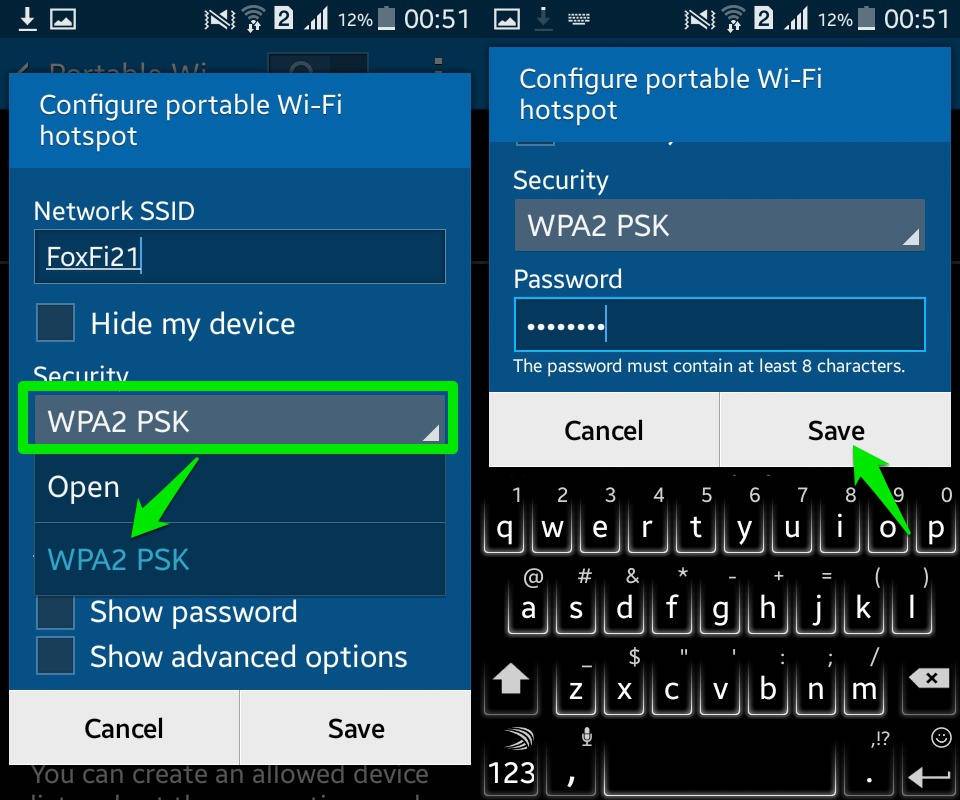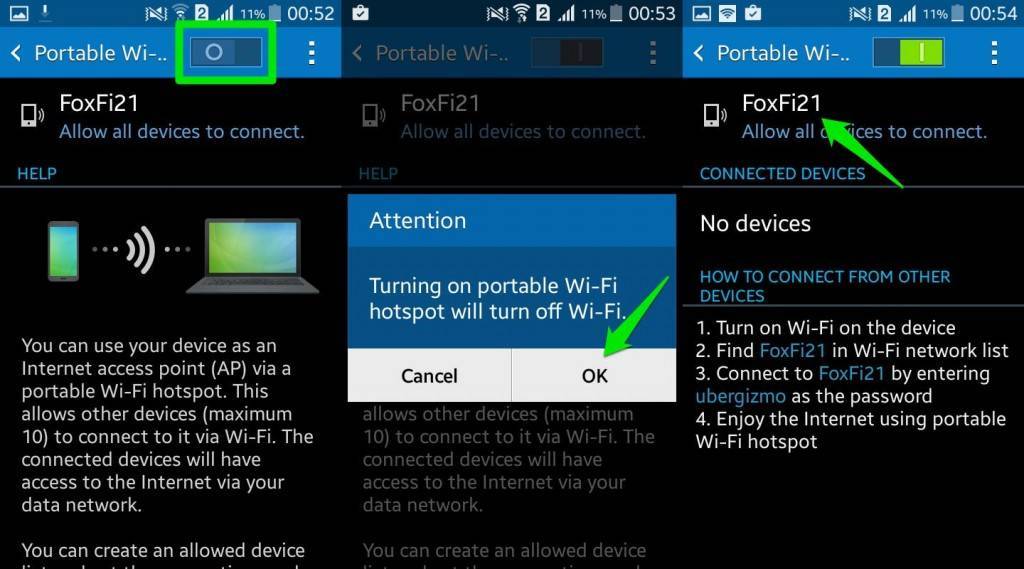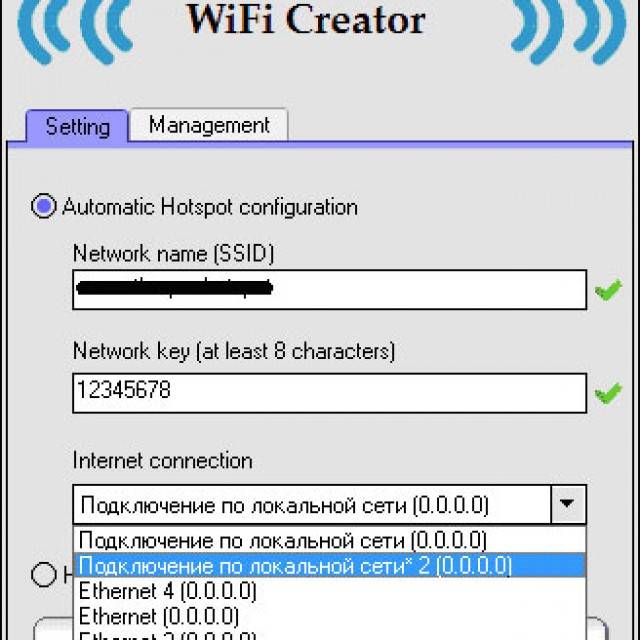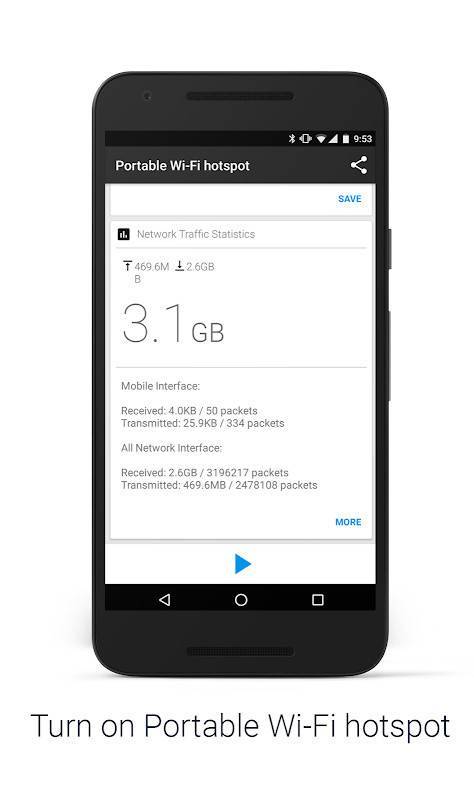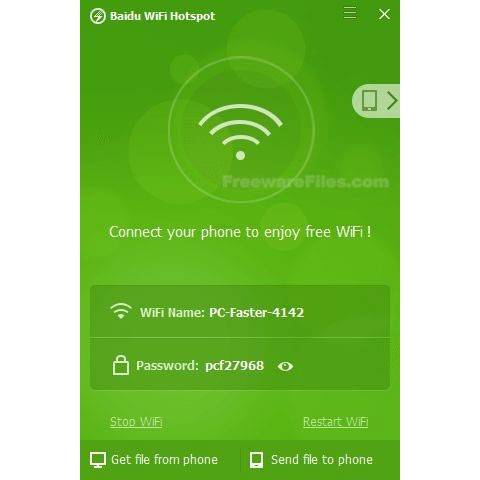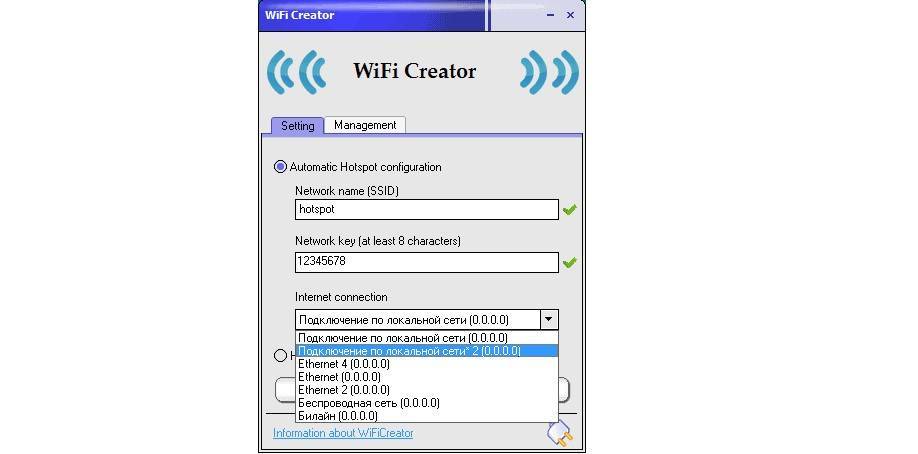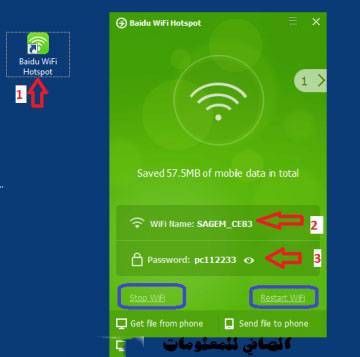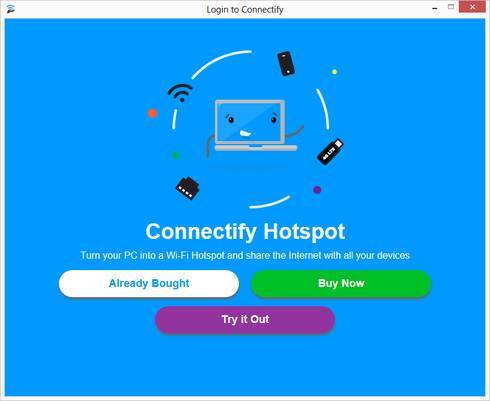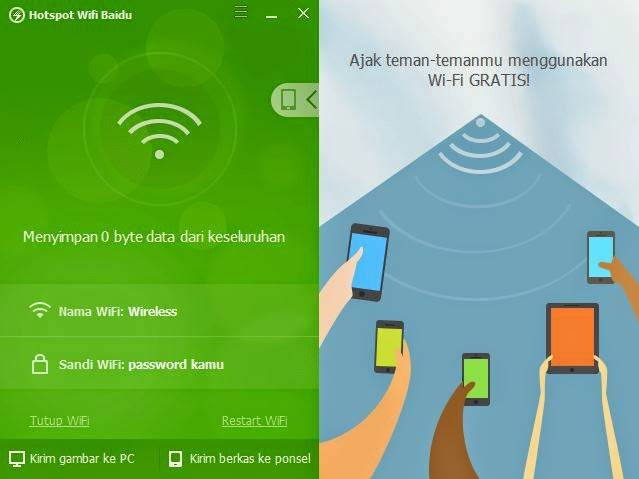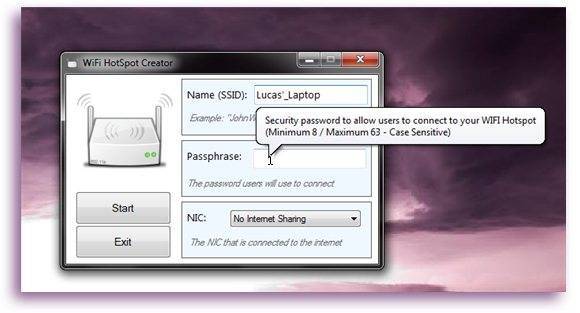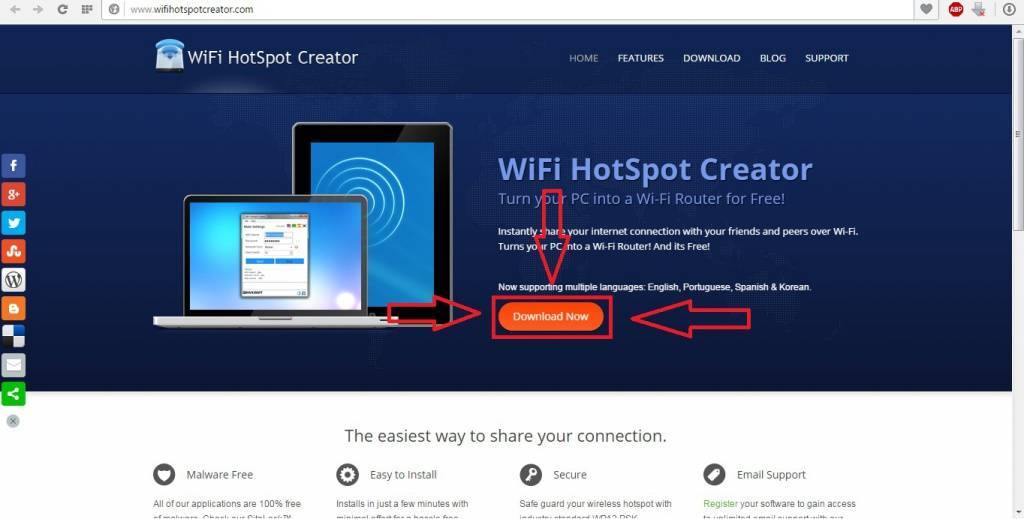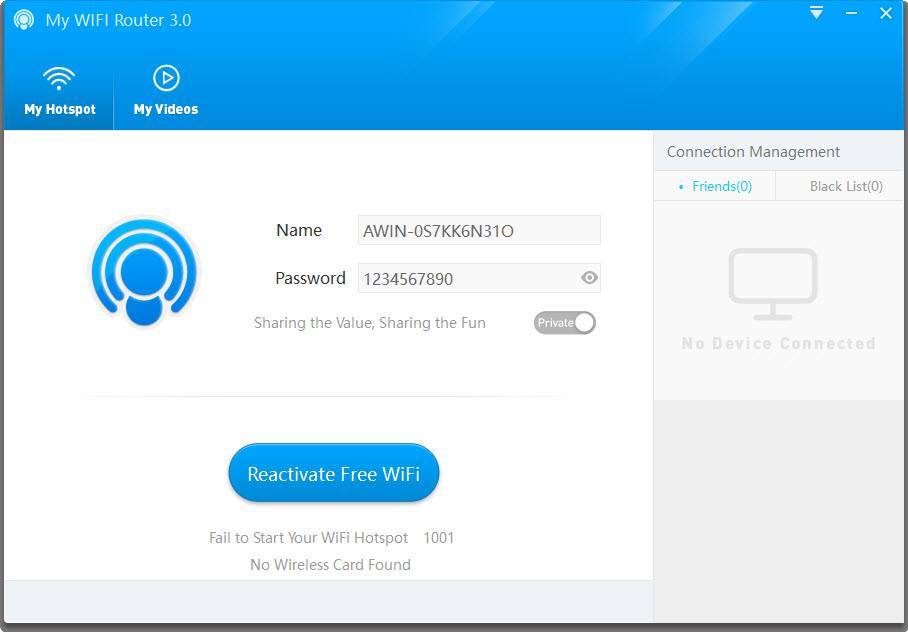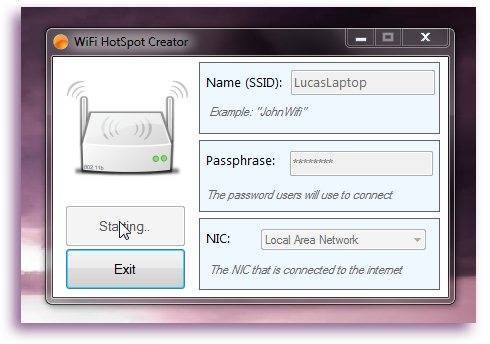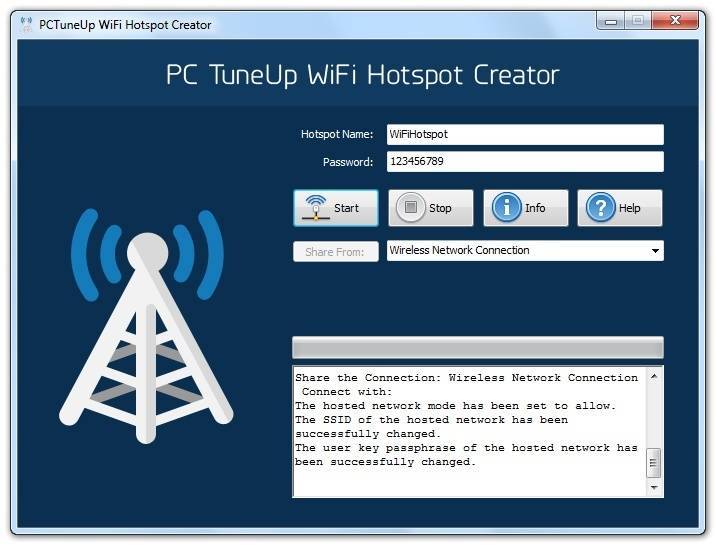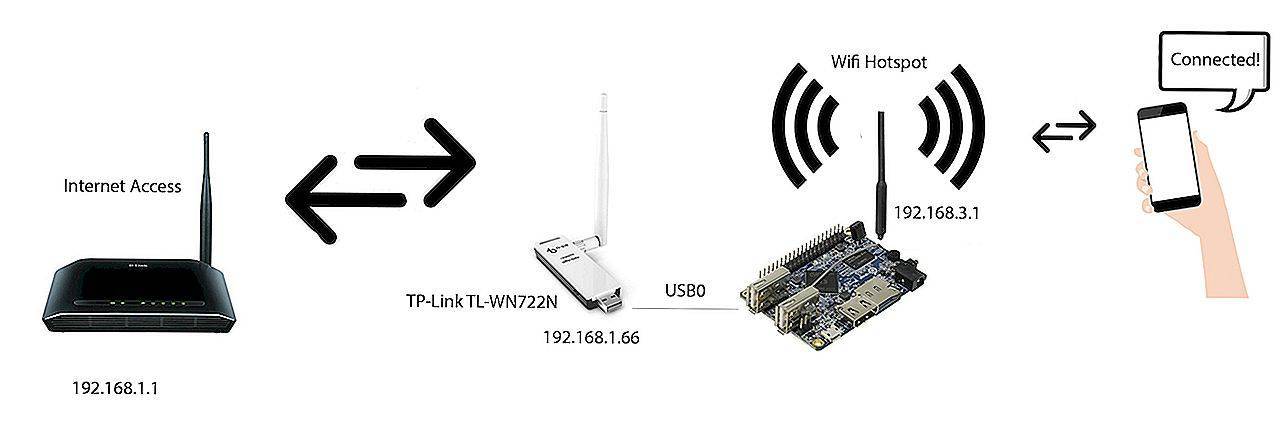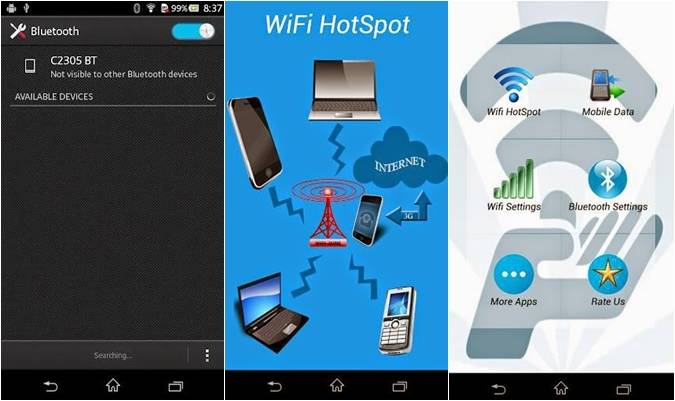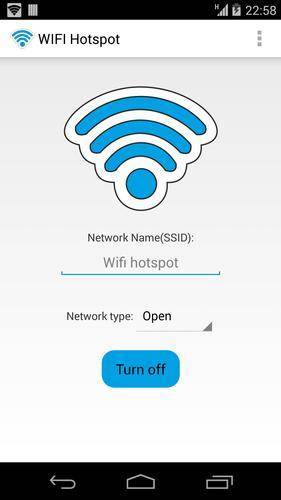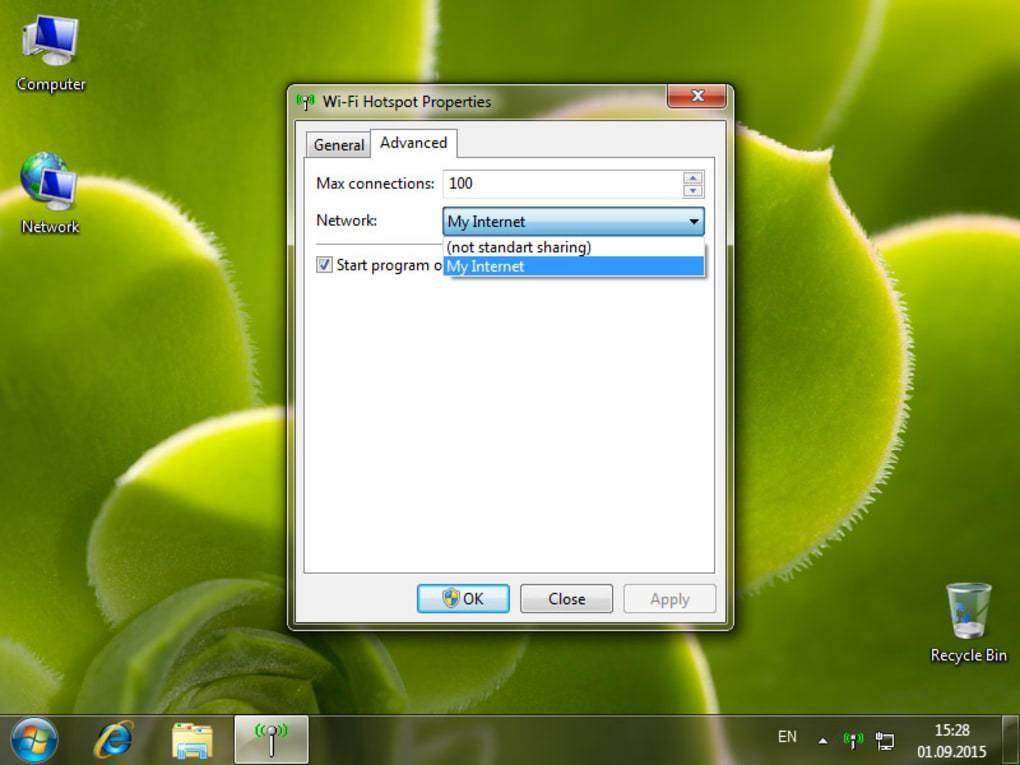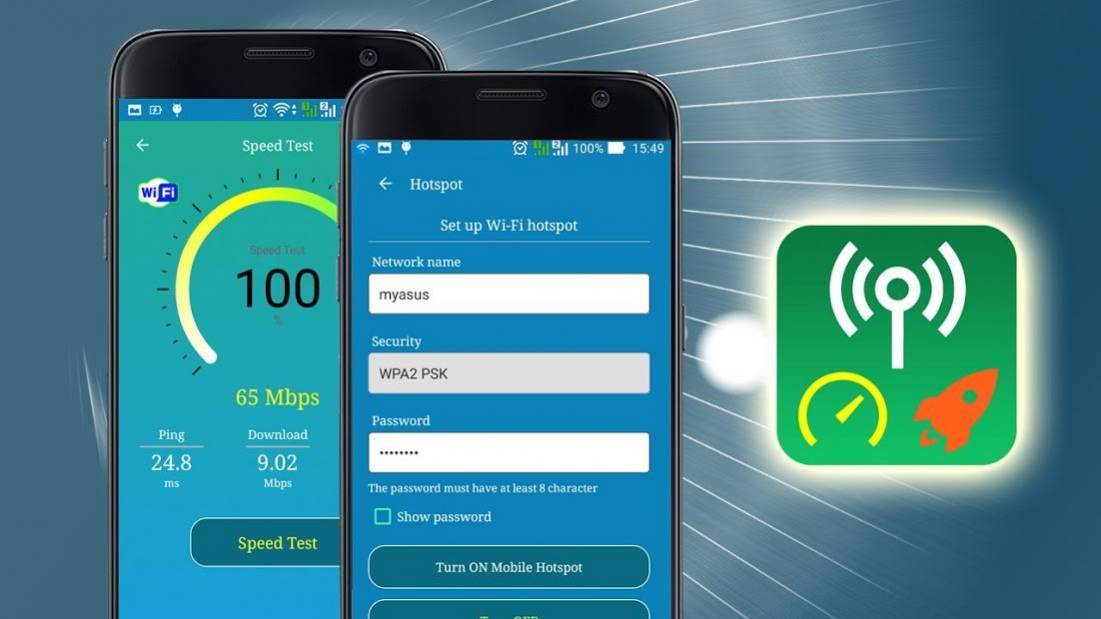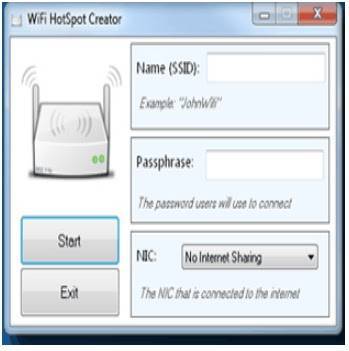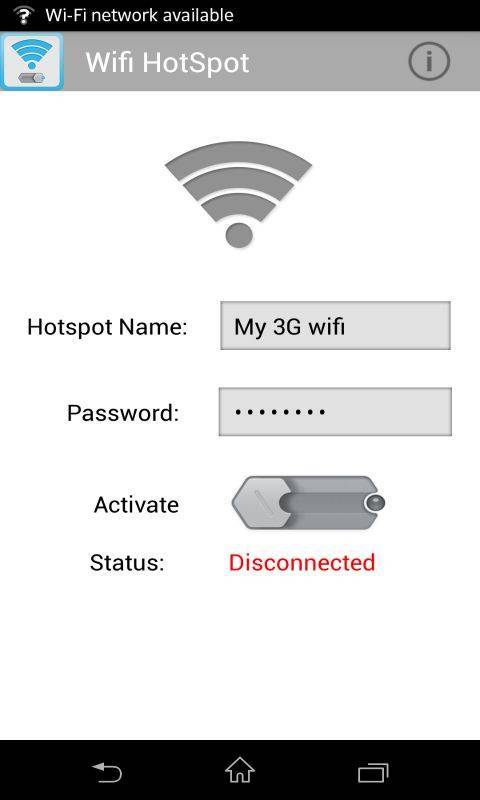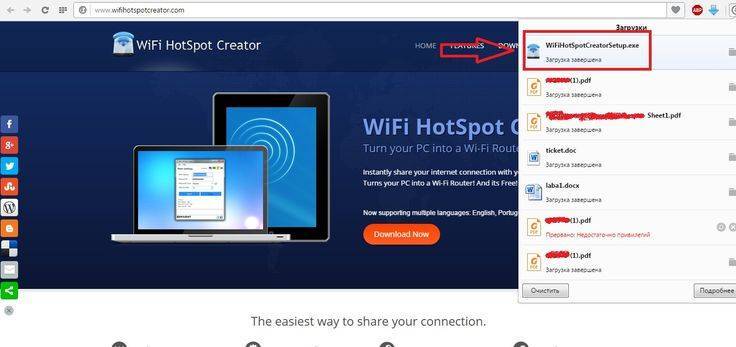Разновидности
Если говорить строго, то хотспотов бывает три вида:
- Стационарный — это ваш обычный домашний или рабочий роутер, который раздаёт Wi-Fi. С собой его никуда не возьмешь, и он постоянно стоит на одном месте. Данные коробочки имеют более серьезную производительность чем остальные.

- Переносной — это роутеры, которые работают на аккумуляторной батарее. А интернет получают от мобильного провайдера по стандартам 2G, 3G, 4G, LTE и скоро появится 5G. Те же стандарты, которые используются у вас на мобильнике.

- Мобильный – здесь в качестве раздающего Wi-Fi устройства может выступать любой аппарат с Wi-Fi модулем: всё те же смартфоны, ноутбуки, планшеты и т.д.
Connectify Hotspot
Программа для ноутбука для раздачи WiFi Connectify поставляется в нескольких версиях. Большинству пользователей хватит функционала бесплатной редакции. Цена платных версий начинается с 2500 рублей, поэтому покупка утилиты нецелесообразна. За такие деньги можно купить беспроводной роутер. Главное преимущество утилиты – поддержка большинства популярных версий Windows. Работает приложение даже в XP.
Во время установки в ОС добавляется новая служба WiFi. Программа для раздачи интернета потребует перезагрузки лэптопа после инсталляции. Также утилита будет запускаться автоматически при каждом включении компьютера.
Настройка Connectify стандартна, но изменить имя точки доступа бесплатная версия утилиты не позволит. После конфигурирования и запуска раздачи на экране откроется рекламное видео. Смотреть его не обязательно, можно сразу же выключить.
Использовать приложение рекомендуется, если ни одна другая утилита не смогла справиться с такой операцией, как раздача WiFi (Windows 8). Программа обладает большим количеством недостатков и малым числом преимуществ перед остальными продуктами.
Как настроить WiFi Creator
Wifi Creator имеет среди доступных языков также и русский, что на самом деле – большое преимущество для жителей стран СНГ. Пользоваться ей также очень и очень просто. Еще этого инструмента в том, что в нем нет рекламы и различных вредоносных программ. Доступен Wifi Creator также полностью бесплатно.
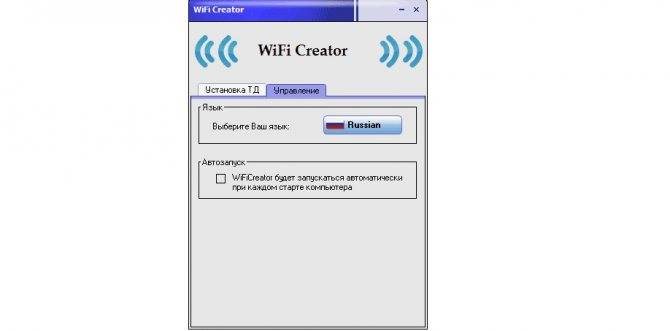
Для выбора языка нужно зайти в меню настроек. Чтобы создать сеть с Wifi Creator, необходимо также как и в Virtual Router или Hospot, заполнить поля с именем и паролем сети и произвести выбор подключения. После установки всех параметров, следует просто нажать на старт и с установленной Wifi Creator компьютер или ноутбук легко и быстро превратится в точку доступа.
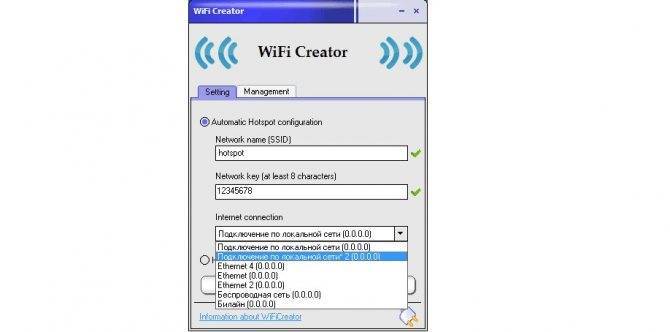
Обзор утилит для создания Hotspot
Самые доступные для неопытных пользователей и, соответственно, распространенные приложения, созданные на сегодняшний момент, можно уместить в небольшой список:
- Connectify;
mHotspot;
MyPublicWiFi;К
WiFi Hotspot Creator;
WiFi Virtual Router;
WinHotSpot.
Если о приложении «Hotspot Creator» многие отзываются не очень хорошо, в связи с большим количеством обязательных и абсолютно ненужных дополнений, то другие варианты могут подойти даже человеку без какого-либо технического образования.
Например, работа приложения «WinHotSpot» отличается от других вариантов только нестандартным интерфейсом.
mHotspot имеет очень мало упрощающих настройку функций. Зато, есть кнопка Автозапуска, что удобно для новичков.
MyPublicWiFi
Очень известная в среде пользователей, является абсолютно бесплатной. Она очень проста в установке и наладке, а также не требует большого количества места на жестком диске или сверхскоростного подключения для скачивания.
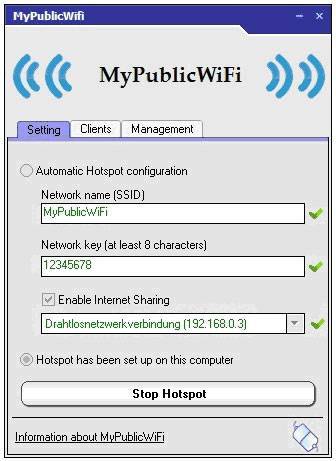
Для работы через данное обеспечение обязательно нужно заходить под правами админа, иначе она может просто не запуститься.
Настройка беспроводной точки в 4-е шага:
- запускаем и вводим в строчку «Network Name (SSID)» имя домашней сети;
во втором поле обязательно вписываем любой пароль (не забываем его отметить где-нибудь на будущее);
в строчке «Enable Internet Sharing» нужно прописать имеющееся подключение, чтобы надстройка знала, откуда брать Интернет. Это может быть кабельное или беспроводное подключение;
отмечаем галочкой поле «Hotspot has been set up on this computer» и все.
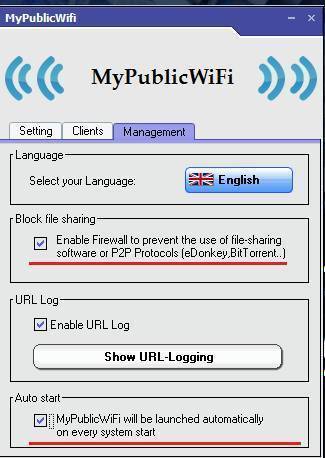
Во вкладке «Management» можно отключить Firewall, здесь же его можно будет вернуть, если появится такая необходимость.
Также есть возможность блокировать доступ к определенным сайтам, чтобы закрыть нежелательные путешествия детей по сомнительным ресурсам, или использовать ноутбук в общественных заведениях, таких как кафе и отели.
MyPublicWiFi будет запоминать посещенные сайты, и архивировать информацию в обычном текстовом файле. Приложение поддерживает распространенный тип шифрования «WPA2».
Virtual Router
Очень простой в использовании и является бесплатным приложением, имеющим очень удобный интерфейс.
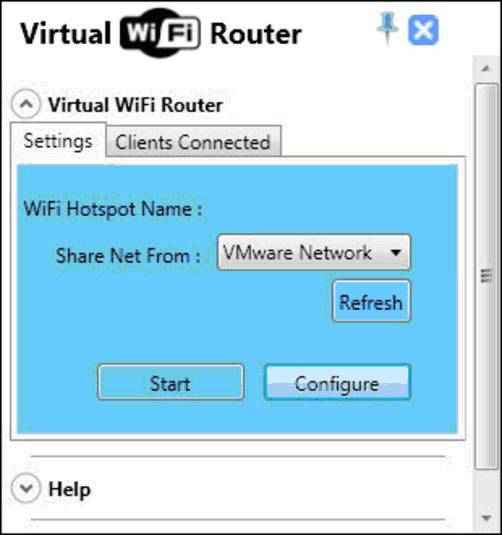
Настройка WiFi посредством данного софта имеет такие же четыре шага, как и в предыдущем способе:
вводим имя сети в поле «Network Name (SSID)»;
указываем хорошо запоминающийся или аккуратно записанный в блокнотик пароль в строчку «Password»;
определяем тип подключения к сети Интернет в поле «Shared Connection»;
запускаем точку доступа – для этого просто нажимаем «Connect».
В 4-ом имеющемся поле указывают максимальное количество «пиров». Если это домашняя сеть, стоит остановиться на 10 пользовательских устройствах.
MyPublicWiFi:
MyPublicWiFi is a free wifi hotspot creator that lets you turn your PC or laptop into a wifi hotspot, so that you can easily connect your other portable devices like tablet, smartphones, etc. To create a wireless hotspot, it will require a wireless adapter in order to create a wireless network. After installation it runs with default settings like name of wifi hotspot, password, etc. which can be modified accordingly soon after changing the network adaptor. This wifi hotspot creator lets you cross check the number of clients connected to your network and not only that it provides you the URL logging facility. It also offers you Torrent and P2P blocker, to stop the clients from using the same. It is very easy to use free wifi hotspot creator.
Grab MyPublicWiFi from here!
Variant No. 3
Did you have a question – “What does doing the device named as a «Modem or Router» there?”, when you looking at the second picture (above)? After all, devices serving to a clients are routers also! Thereby, they themselves can to perform authorization with providers, and themselves can connect to the Internet as a result. So, we just throw out an additional «modem or router» and get Variant No. 3 – a kind of “special case” of Variant No. 2, where the routers with Coova-Chilli are connected to the Internet directly:
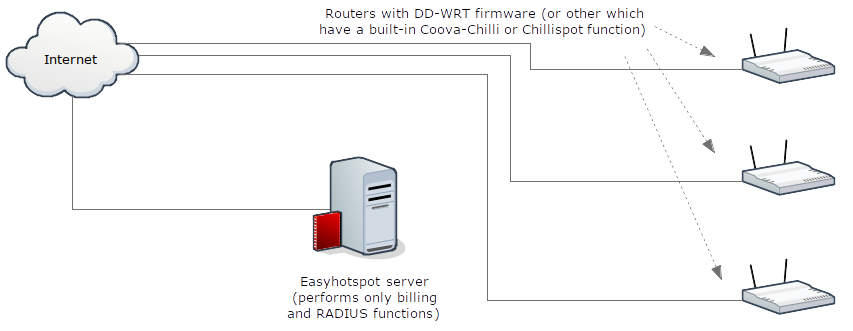
The “Easyhotspot server” itself, which runs RADIUS and billing, is also located “somewhere on the Internet” again. At the same time, Coova-Chilli “works” directly on the routers again and “asking” authorization data from RADIUS daemon again. And result, as you can see, is almost the same as in Variant No. 2, but… But the main advantage is not even that there is one device less! “The most point” is that the “billing server” and hotspot routers interact over Internet and can be geographically distributed among themselves, although around the world! Other words, we can to install the billing server on some VDS server, and then just place the routers in the any random places and get hotspots “all over the planet” (a kind of “CLOUD SERVICE”)!
IMPORTANT NOTE for “Variant No. 3” – YOU WILL NEED TO FLASH YOUR ROUTERS WITH ALTERNATIVE FIRMWARES (DD-WRT for example)! An exception is Mikrotik routers (their Router OS already has its own implementation of a hotspot, which could be configured to work with an external RADIUS server)!
The proposed server with a modified version of Easyhotspot will allow you to build a hotspot network using any of the above topologies.
Magic WiFi
Magic WiFi – относительно новая утилита для расшаривания интернет-подключения через беспроводную сеть. При том, что она была выпущена относительно недавно, в ней уже есть русский язык. Интерфейс очень прост и состоит всего из нескольких строк, в которых нужно задать основные параметры для запуска точки доступа: название сети, пароль и тип подключения. Для старта работы хотспота достаточно нажать на одноименную кнопку. Ниже в окне программы есть список, в котором будут отображаться подключенные устройства со всеми соответствующими параметрами: IP-адрес, MAC-адрес и используемый трафик.
Скачать Magic WiFi по прямой ссылке
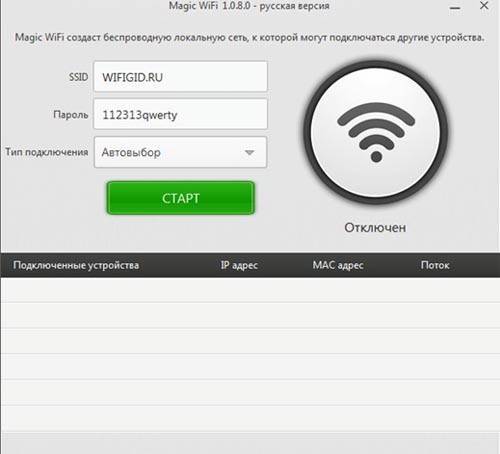
Принцип работы программы такой же, как и у многих аналогов: сетевая карта лэптопа превращается в роутер, к которому могут подключаться несколько устройств.
Magic WiFi имеет ряд плюсов, вот лишь некоторые из них:
- поддержка всех систем Windows, начиная с XP и заканчивая 10;
- возможность запуска и на стационарных компьютерах с установленным внешним USB-адаптером беспроводной сети;
- простая установка;
- минималистичный интерфейс, присутствуют только основные и необходимые настройки;
- возможность раздачи как кабельного интернета так и мобильного (3G и 4G);
- защита от вредоносных приложений;
- распространяется абсолютно бесплатно;
- наличие русификации.
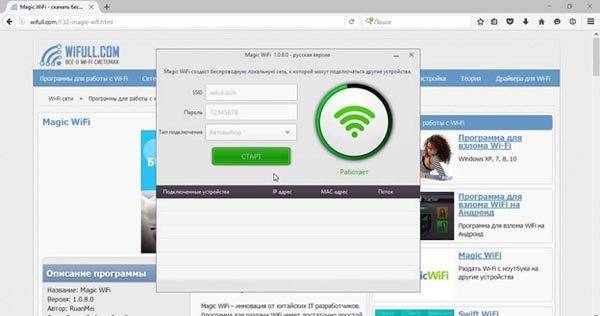
Недостаток приложения – отсутствие дополнительных функций, которые могут понадобиться некоторым пользователям, к примеру ограничение скорости или количество трафика для каждого пользователя.
Программа Connectify для раздачи Wi-Fi с ноутбука
Connectify – платная программа для передачи интернет-сигнала с ноутбука. Но в доступе есть также ее бесплатная версия, позволяющая раздавать интернет на другие устройства. Она подходит под любую операционную систему и работает очень быстро и без сбоев.
Плюсы:
- создание своей точки доступа вай фай;
мастер первого подключения поможет очень быстро все настроить;
несколько типов шифрования соединения (WPA2-PSK и WEP) для защиты данных;
защита подключения паролем;
просмотр полной статистики по использованию подключения;
простой и понятный интерфейс;
сворачивания в системную панель – программа продолжает работать, но не отвлекает.
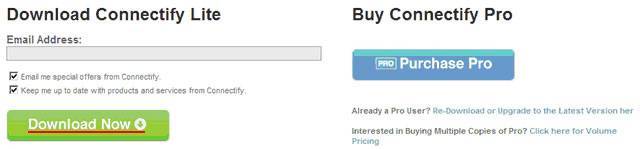
Подтверждаем согласие на пользование Конектифи:
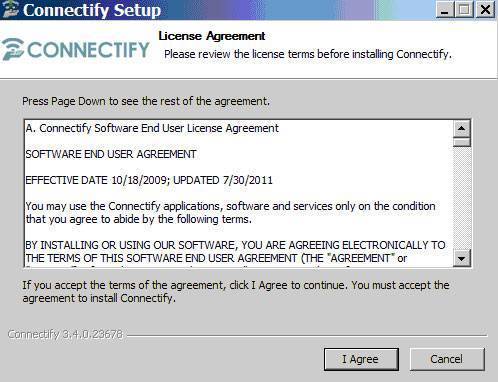
После установки создается собственная служба, и для начала работы нужно перезагрузить компьютер.
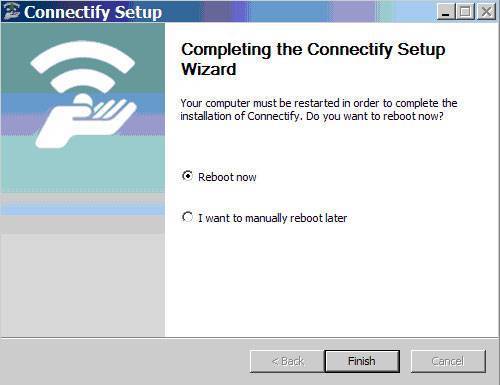
Connectify автоматически запускается вместе с системой и устанавливает еще одну дополнительную утилиту. Много опций доступны только при платной версии, потому часто Конектифи выдает предложение о ее покупке.
После перезагрузки появятся окно для настройки приложения. Нажимайте «Continue» и выберите «Try Connectify Lite» на следующем экране.
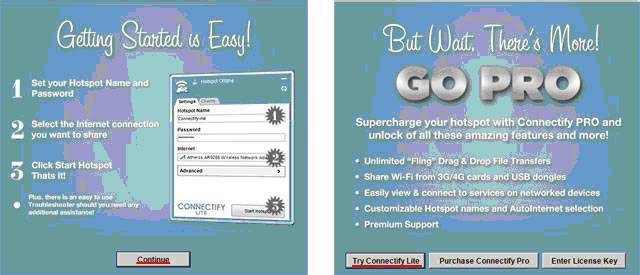
Принцип работы
Основные настройки Конектифи производятся в этом окне:
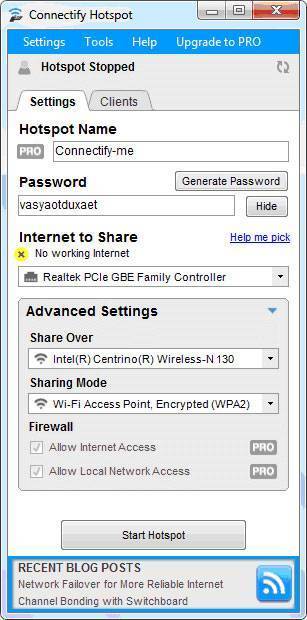
Открыть его можно из трея или через меню «Пуск».
В этом окне настраиваем нужные параметры беспроводной сети:
- HotSpot Name – это имя вашей точки доступа. Его изменение доступно только в платной версии программы. В бесплатной версии, оно значится, как Connectify-me. Если вы приобрели Pro-версию, то можете вписать свое название только английскими буквами или цифрами;
Password – пароль для доступа к точке вай фай. Его можно сгенерировать автоматически, нажав на кнопку «Generate Password», а можно вписать свой пароль. Проследите, чтобы он был сложным – это не даст другим пользователям подключаться к вашей точке;
Internet to Share – поле для выбора сетевой карты, через которую на ноутбук поступает интернет. Если вы не знаете, какая на ноутбуке карта, выбирайте по очереди каждую до тех пор, пока не пропадет надпись «No working Internet». При этом тип интернета абсолютно не важен;
Share Over – плата, через которую будет раздаваться Wi-Fi. Тут при неправильном выборе сразу выдаст ошибку, потому определиться с платой довольно легко;
Sharing Mode – тип безопасности создаваемой точки доступа. Самый надежный из всех – WPA;
Жмем Start HotSpot – этим настройка приложения заканчивается, и точка доступа скоро создастся.
В Pro-версии возможно отмечать пункты:
- Allow Internet Acsess – разрешить или запретить доступ к интернету;
Allow Local Network Acsess – разрешить или запретить доступ к локальной сети.
Также платная версия дает возможность раздавать интернет не только по Wi-Fi, а и 3G/4G. В ней отсутствуют объявления и баннеры, а также оказывается высококачественная поддержка и другие дополнительные опции.
Когда настроенная сеть запустится, на устройстве, которое нужно подключить, находим созданную сеть и вводим придуманный ранее пароль.
Для раздачи Wi-Fi с ноутбука можно воспользоваться стандартными средствами Windows, но более эффективным будет использование специальных программ.
Почти все приложения бесплатны, и отличаются наличием разных функций и дополнительного софта, а также качеством раздаваемого интернета.
Connectify:
Connectify is a free wifi hotspot creator that lets you create a wireless hotspot on your laptop and share the internet connection with other PC’s and laptops around you. It lets you instantly create an additional internet access point from where you can access internet without any interruption. It acts as an extra router which boosts connection speed and provides you better accessibility. It provides you WPA2 encryption, so that you can set passwords and prevent any unauthorized access. This wifi creator facilitates you to connect unlimited devices to your extra router and does not restrict you with number of users. Install this wifi creator and turn your laptop into an extra router.
Grab Connectify from here!
Try these free wifi hotspot creator and create a wireless hosted network which can be easily shared, in order to access internet without any interruption. Do check them out and don’t forget to drop any opinion or suggestion in the comments section below.
Недостатки
Главный минус – это падение скорости. И снова пример: если стандартно скорость вашего интернет-соединения равна 2 Мбит/сек, то при раздаче доступа другому пользователю скорость поделится на двоих. Теперь при загрузке данных скорость будет составлять 1 Мбит. Если к вашему смартфону подключатся и другие пользователи, то скорость еще больше упадет. Конечно, это все очень приблизительно, но в теории это работает именно так.
Чем больше устройств будет подключено к вашему интернет-каналу, тем медленнее будет интернет. А если пропускная способность интернета и без того небольшая, то использовать Хот-Спот будет невыносимо.
Еще один недостаток – тарификация трафика. У многих операторов связи есть тариф, при котором абонент должен оплачивать каждый загруженный мегабайт. Стоимость может увеличиваться при превышении допустимого объема. Поэтому при раздаче интернета Хот-Спот Wi-Fi стоит помнить о том, что подключенные пользователи могут загружать большие объемы трафика. А платить за него придется вам или тому, что этот интернет раздает. Конечно, при безлимитном тарифе этого недостатка не существует.
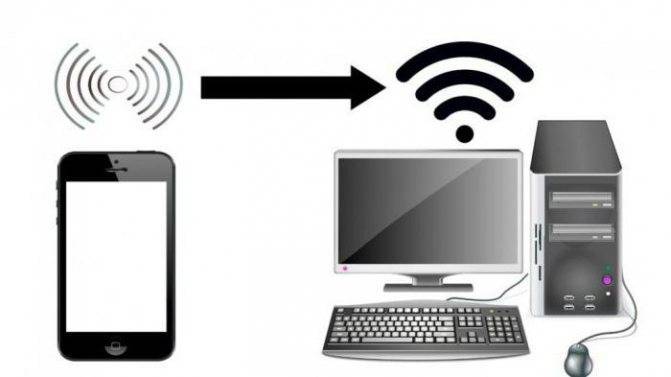
Connectify Hotspot
Программа для ноутбука для раздачи WiFi Connectify поставляется в нескольких версиях. Большинству пользователей хватит функционала бесплатной редакции. Цена платных версий начинается с 2500 рублей, поэтому покупка утилиты нецелесообразна. За такие деньги можно купить беспроводной роутер. Главное преимущество утилиты — поддержка большинства популярных версий Windows. Работает приложение даже в XP.
Во время установки в ОС добавляется новая служба WiFi. Программа для раздачи интернета потребует перезагрузки лэптопа после инсталляции. Также утилита будет запускаться автоматически при каждом включении компьютера.
Настройка Connectify стандартна, но изменить имя точки доступа бесплатная версия утилиты не позволит. После конфигурирования и запуска раздачи на экране откроется рекламное видео. Смотреть его не обязательно, можно сразу же выключить.
Использовать приложение рекомендуется, если ни одна другая утилита не смогла справиться с такой операцией, как раздача WiFi (Windows 8). Программа обладает большим количеством недостатков и малым числом преимуществ перед остальными продуктами.
“Digression No.1”
As mentioned before, the hotspot server:
- …uses the cooperation of some various services (programs) in its work, each of which functions as a separate module of the one global system;
- these services (modules) don’t have to be placed on the same computer;
- system could have “more than one instance” of some services (modules);
- there is only one module (service) must be placed “between” the clients and the Internet – the program NAS Coova-Chilli;
So, what it gave to us? Look again at the figure about interaction of hotspot services. As you see again – between clients and the Internet there is only one server (service) – the program NAS Coova-Chilli. Now, let’s merge virtually all other services, shown in this picture, “into one whole” and call it “billing server”. As a result, we came very close to the answer to the question “How to make several hotspots with common management?” And this answer is simple – to implement such a scheme you need
- firstly, install one such “billing server” somewhere on the Internet;
- on the other hand, install the required number of devices (routers) that are equipped with Coova-Chilli “between” clients and the Internet at the locations of the alleged hotspots;
After that, you just have to configure the interaction between of the routers equipped with Coova-Chilli and the RADIUS daemon of the “billing server”, AND THAT’S ALL! Moreover, geographically “billing server” and the “Coova-Chilli routers” could be placed arbitrarily far apart, though, and all over the world!
Switch Virtual Router
Приложение, предназначенное для работы на компьютерах с ОС Windows. Switch Virtual Router позволяет расшаривать интернет соединение с устройствами поблизости через создание точки доступа WiFi. Программа работает как на ноутбуках со встроенным модулем беспроводной сети, так и на ПК с внешним адаптером.
Скачать Switch Virtual Router по прямой ссылке
Для того, чтобы точка доступа начала работать, нужно сделать следующее:
- Запускаем программу.
- В окне параметром задаем стандартные сведения: имя роутера (SSID), пароль (также подтвердить пароль). Дополнительно можно поставить галочки напротив «Запуск с Windows», «Отображать список подключенных устройств» и «Запускать точку доступа при старте программы» (таким образом достаточно один раз ее настроить, и работать она будет автоматически).
Плюсы:
- малый размер приложения;
- отображение информации о клиентах;
- наличие русского языка;
- возможность обновлять приложение.
Есть единственный минус – утилита предназначена для работы на ОС Windows не ниже 7 версии.
Variant No. 2
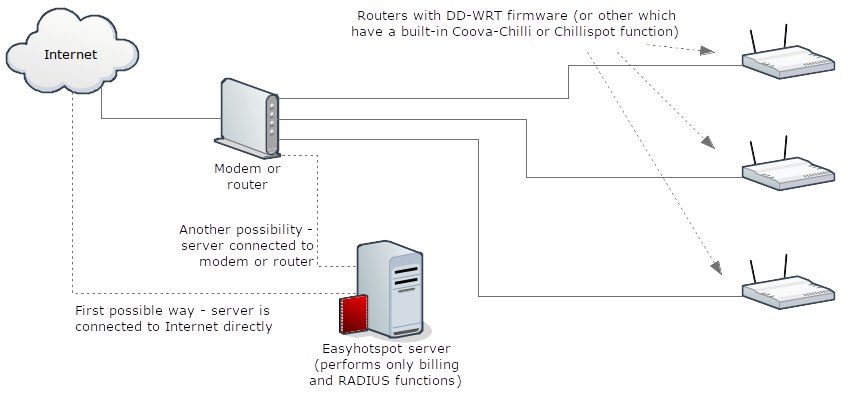
As you can see from the figure above, the differences are:
- clients are no longer served by “dumb” access points, but by routers;
- these routers don’t connect to the LAN interface of the hotspot server (directly or through a switch), but to the some kind “main” router, that serve as Internet source for the whole organization network;
In this case the Coova-Chilli NAS must be “moved” from “Easyhotspot server” to the routers themselves, to have posibility of organize the hotspot function. To do this, the routers which organize hotspot zones must be flashed with alternative firmware with Coova-Chilli NAS is built-in (for example, DD-WRT firmware, which Coova-Chilli is already built-in, or OpenWRT firmware, where Coova-Chilli is absent by default, but can be added by optware packages). In this case, the Coova-Chilli of the router must be configured to work with an external RADIUS server as which you will use Easyhotspot. An example of router flashing and following configuration of the built-in Coova-Chilli was described at my blog post “Flashing D’link DIR-320 by DD-WRT firmware for hotspot”.
The Easyhotspot server itself will perform only the functions of billing and the RADIUS server. With this network topology, Internet access to clients is provided by flashed routers directly. And information about who allowed Internet access and with kind of limits, router’s Coova-Chilli will get from RADIUS daemon running on the Easyhotspot server.
An additional advantage of this network topology is the fact that client’s traffic does not pass through the Easyhotspot server itself, which reduces its performance requirements (since Coova-Chilli is a software NAS and its throughput depends on the speed of the computer).
I EM SPECIALLY PAY YOUR ATTENTION for “Variant No. 2” – YOU WILL NEED TO FLASH YOUR ROUTERS WITH ALTERNATIVE FIRMWARES (DD-WRT for example)! An exception is Mikrotik routers (their Router OS already has its own implementation of a hotspot, which could be configured to work with an external RADIUS server)!
And finally …
Правильное использование WiFi HotSpot Creator
Как известно – в большинстве случаев, все ставят пароли на вайфай. Основная причина – ограничение канала. Ведь если каждый будет пользоваться халявным интернетом, то скорость значительно снизится для всех пользователей. Особенно это касается заведений вроде кафе и компьютерных залов. Каждое подключение должно быть строго по паролю. Можете быть уверены – подобрать его невозможно и никакие программы в этом не помогут.
Если Вы хотите начать раздавать WiFi бесплатно, то скачать WiFi HotSpot Creator – это лучшее решение! Ведь данная программа является самой простой и безопасной. Причем функционально некоторые аналоги могут даже позавидовать скорости обработки и многоканальности данного софта. Ведь зачастую, большинство сетевых приложений испытывают трудности с распределением сетевого трафика при нагрузках. В итоге пользователи загрузившие канал максимально, сильно мешают тем, кто пытается загрузить страницу в интернете, но с ХотСпот дело обстоит иначе.
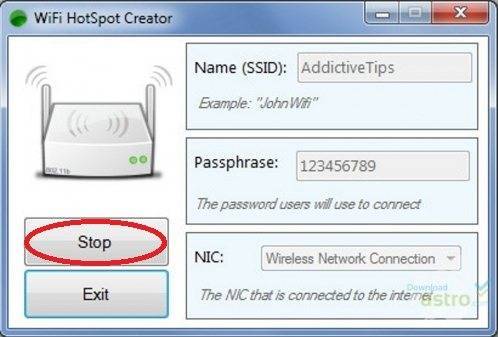
Активация в Windows 10
Если технически все условия соблюдены, то нужно активизировать эту функцию в операционной системе. В самой свежей версии Windows 10 это можно сделать несколькими способами.
Графический интерфейс
Можно воспользоваться более привычным для большинства пользователей графическим способом. Для этого нужно зайти в “Параметры Windows”. Сделать это можно следующим способом.
Зайти в меню “пуск” и нажать на кнопку с изображением шестерёнки.
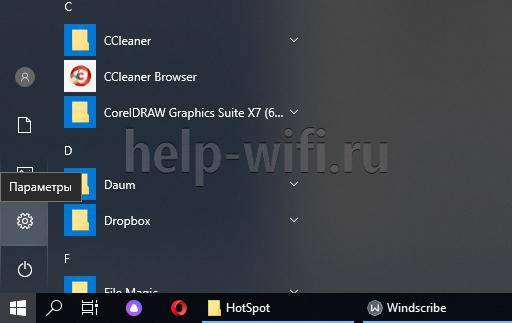
Откроется меню с параметрами операционной системы. Нужно нажать на кнопку “Сеть и Интернет”, найти её можно по изображению глобуса.
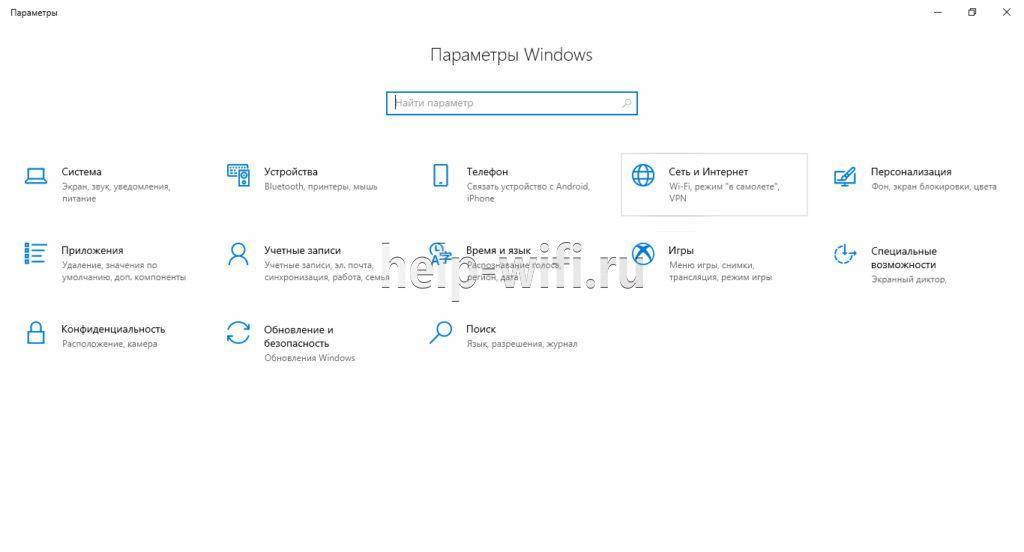
В открывшемся окне в левой колонке нужно найти пункт “Мобильный хот-спот”. Нажав на который, можно получить доступ к настройке беспроводной сети. По умолчанию данная функция отключена. Перед тем, как активировать сеть, нужно произвести некоторые настройки. Но можно и сразу задействовать её, если настройки по умолчанию подходят.
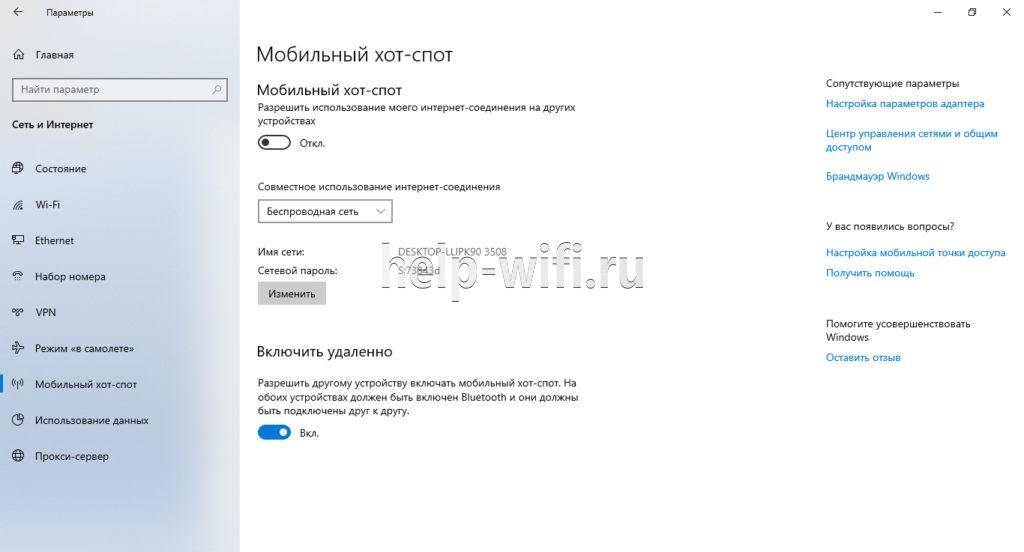
В пункте “Совместное использование интернет соединения” нужно выбрать Wi-Fi как более популярный метод соединения с интернетом. Если их несколько, то нужно выбрать одно из них. Через это соединение и будет осуществляться доступ в интернет для его раздачи.
Ниже написано имя сети и пароль по умолчанию. Если нужно их поменять, то для этого существует кнопка “Изменить” прямо под этой информацией.
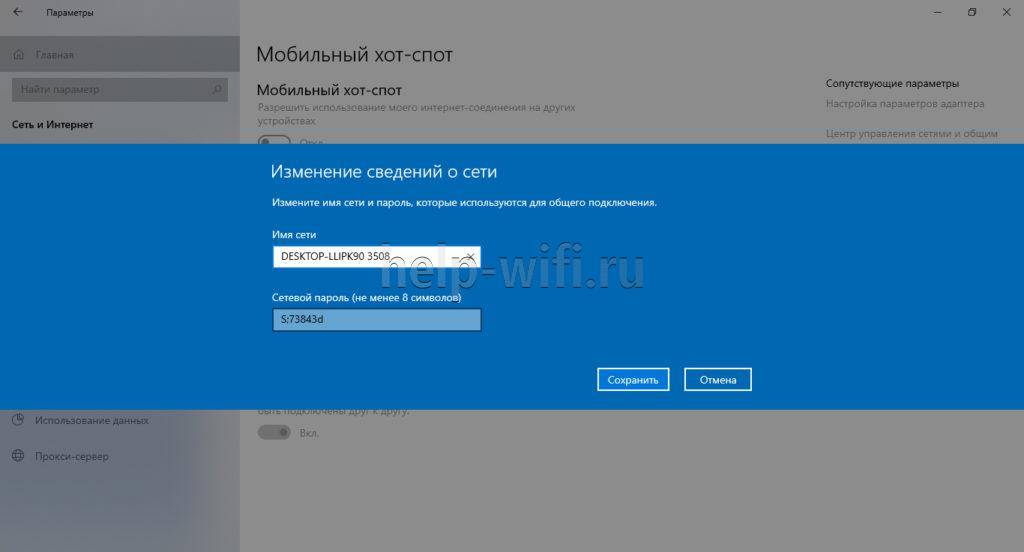
Также можно активировать функцию раздачи интернета удаленно с другого устройства по средствам Bluetooth, например, с мобильного телефона.
После проведения всех манипуляций нужно перевести ползунок “Разрешить использование моего интернет-соединения на других устройствах” в положение “Вкл”. После активации появится информация о количестве подключённых устройств. Максимально доступное количество единовременных подключений равно 8.
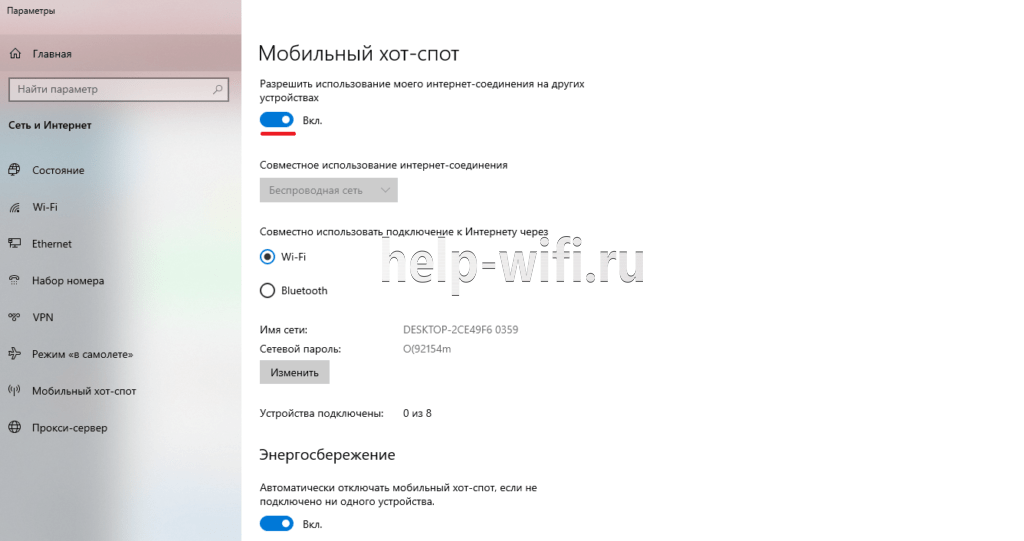
Зайти в настройки точки доступа можно через панель поиска, для этого нужно нажать на изображение лупы на панели задач и ввести в текстовом поле “хот-спот”.
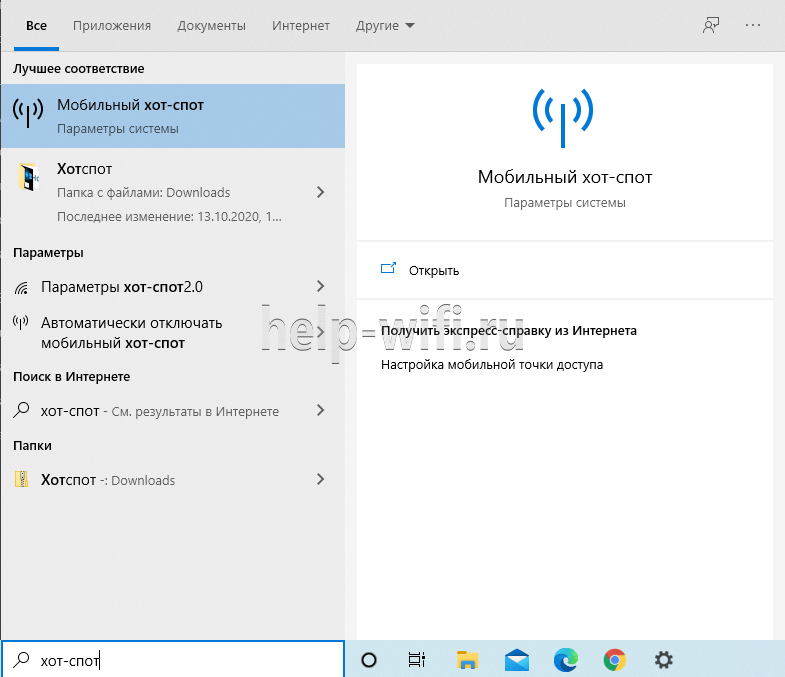
Появится доступ сразу к двум панелям, одна для настройки, другая для подключения к беспроводной точки доступа. Для настройки нужно выбрать нижний пункт “Параметры хот-спот2.0”.
Командная строка
Можно настроить хот-спот через командную строку, это чуть более сложный способ, но выручает, если не удаётся настроить точку доступа через графический интерфейс.
Для начала настройки нужно зайти в командную строку с правами администратора и ввести там “netsh wlan set hostednetwork mode=allow ssid=”Name” key=”12345678″ keyUsage=persistent”.
Ssid=”Name” – это название беспроводной сети.
Key=”12345678” – это пароль.
После ввода этих параметров будут установлены настройки, но сеть ещё не будет активна, она запускается следующей командой:
“netsh wlan start hostednetwork”.
Если все настройки применились правильно, то командная строка будет выглядеть примерно так.
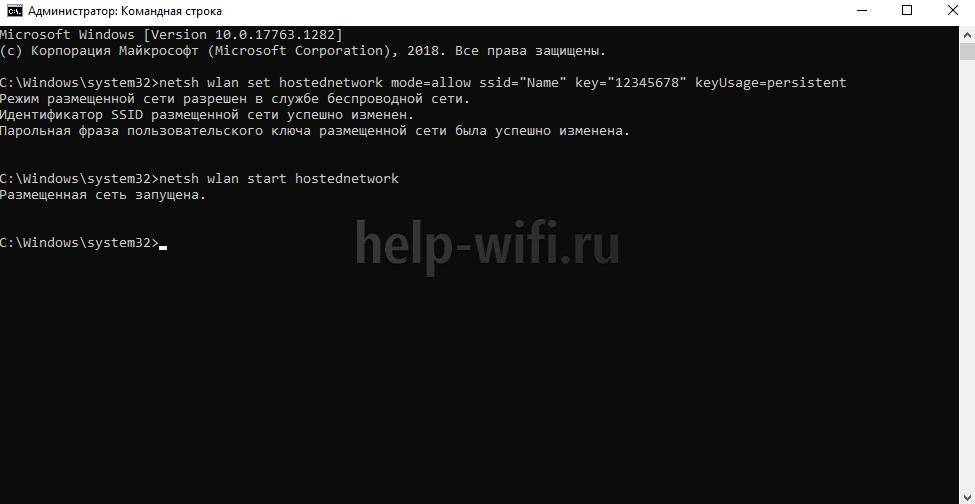
№1. WIFI Hotspot Creator
В данном случае критерий того, какие программы лучшие, состоит в том, насколько они простые в использовании и эффективные. Опять же, здесь мы не берем просто раскрученные программы, которые стоят на первых местах поиска.
Поэтому начнем мы с той, у которой действительно самый простой интерфейс и которая, соответственно, самая легкая в понимании и настройке. Скачать ее можно совершенно бесплатно. В общем-то, весь процесс скачивания и создания точки доступа состоит в следующем:
- Видим там кнопку «Download now». Нажимаем на нее.
Скачивание начинается сразу же, без всяких реклам и требований. Открываем скачанный файл.
№2. Скачанный файл программы WIFI Hotspot Creator
Начинается установка. В первом окне жмем кнопку «Next», то есть «Далее». Это окно приветствия, где коротко написано, что за программа.
№3. Запуск установки WIFI Hotspot Creator
В следующем окне нам предлагается пользоваться бесплатными играми, которые будут возникать на рабочем столе, в браузере и вообще будут нам сильно надоедать. В общем, от них лучше избавиться. Для этого убираем галочку возле пункта «Free Daily Games!» (выделена зеленым на рисунке №3). Жмем «Install», то есть «Установить».
№4. Второе окно установки WIFI Hotspot Creator
После этого видим еще несколько окон с рекламой. В них тоже следует убрать все галочки (тоже выделены зеленым цветом) и нажимать кнопку «Next».
№5. Рекламные окна при установке
Установка, как кажется, завершена. Жмем единственную доступную в данном случае кнопку «Finish».
№6. Конец установки
Но это еще не все. Теперь начинается установка не рекламы, а самой программы. В первом окне жмем «Next», то есть далее, потом соглашаемся с лицензионным соглашением путем выбора варианта «I accept the terms…» (выделена зеленым цветом) и снова нажимаем «Next».
№7. Экраны запуска WIFI Hotspot Creator
Теперь выбираем папку, куда будет установлена программа. Делается это путем нажатия кнопки «Browse…» и выбора нужной папки (выделено зеленым цветом). После этого снова жмем кнопку «Next».
№8. Выбор папки для установки программы
Еще раз нажимаем «Next» и «Install». Начинается настоящая установка. Снова жмем уже настоящий «Finish».
№9. Настоящее завершение установки
Запускается программа. Интерфейс у нее, как видим, максимально простой. Поле «WiFi Name» отвечает за имя точки доступа, а «Password» — пароль. Все это легко задается. Главное здесь — выбрать «Network Card». Это поле фактически определяет, откуда мы будем брать интернет для нашей точки подключения. Если интернет подключен через кабель, то выбираем «Подключение по локальной сети» или же другое имя своего подключения. Наконец, «Max Guests» определяет максимальное количество людей, которые могут подключиться к сети. Когда все параметры определены, нажимаем «Start» и начинается раздача.
№10. Определение параметров подключения в WIFI Hotspot Creator
Чтобы остановить раздачу, нужно в том же окне нажать кнопку «Stop». Вот и все. Как видим, все предельно просто.
Правильное использование WiFi HotSpot Creator
Как известно – в большинстве случаев, все ставят пароли на вайфай. Основная причина – ограничение канала. Ведь если каждый будет пользоваться халявным интернетом, то скорость значительно снизится для всех пользователей. Особенно это касается заведений вроде кафе и компьютерных залов. Каждое подключение должно быть строго по паролю. Можете быть уверены – подобрать его невозможно и никакие программы в этом не помогут.
Скачать WiFi HotSpot Creator
Если Вы хотите начать раздавать WiFi бесплатно, то скачать WiFi HotSpot Creator – это лучшее решение! Ведь данная программа является самой простой и безопасной. Причем функционально некоторые аналоги могут даже позавидовать скорости обработки и многоканальности данного софта. Ведь зачастую, большинство сетевых приложений испытывают трудности с распределением сетевого трафика при нагрузках. В итоге пользователи загрузившие канал максимально, сильно мешают тем, кто пытается загрузить страницу в интернете, но с ХотСпот дело обстоит иначе.
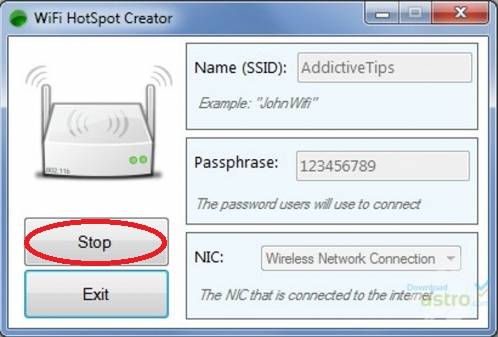
InSSIDer
Программа сканирует доступные беспроводные сети и предоставляет сведения о них. Также она способствует выбору наиболее стабильного и быстрого канала для собственной сети. Для сортировки и фильтрации сетей используется удобная таблица с информации обо всех точках доступа и устройствах.

После установки данного пакета следует установить InSSIDer. При использовании нескольких Вай-Фай-адаптеров в меню “Сетевое подключение” для сканирования нужно выбрать один из них. Это будет происходить в автоматическом режиме.
Большинство из перечисленных программ для распространения Wi-Fi с ноутбука предоставляется на бесплатной основе. Для доступа к интернету не потребуется специальное оборудование. Любое из выбранных приложений способствует защите конфиденциальной информации передаваемых по беспроводной сети данных.
Настройка
Чуть ниже я кратко приведу инструкции по настройке этой функции на телефонах, планшетах и ноутбуках. Для начала убедитесь, что на устройстве, которое будет выступать как хот-спот включен и работает интернет. После того как вы всё настроите, уже можно будет подключаться к сети этого устройства. Но будьте готовы, что скорость может немного упасть.
ПРИМЕЧАНИЕ! Если вы будете раздавать беспроводную сеть с мобильным интернетом, то провайдер может начать ругаться, после того как вы зайдёте в браузер. Но у меня такое было только с YOTA, с MTS – всё было в порядке. Если данная проблема возникнет и с вас будут просить деньги – прочтите эту статью. Там написана инструкция по МТС, но она подойдёт под всех мобильных операторов.
Android
- «Настройки»;
- «Сеть и интернет» или любой раздел, связанный с интернетом;
- «Точка доступа и модем»;
- Теперь надо запустить точку доступа Wi-Fi. И ниже нажимаем на настройки.
- Теперь вводим имя сети и пароль от неё.
IPhone, IPad с iOS
- «Настройки»;
- «Режим модема»;
- Включаем режим модема;
- Выбираем первый вариант, если у вас был отключен Wi-Fi;
- Вы увидите пароль от сети. Но можно его спокойно поменять, просто нажав на него и введя новое значение.
Windows 10
Для ноутбуков или компьютеров с WiFi адаптером.
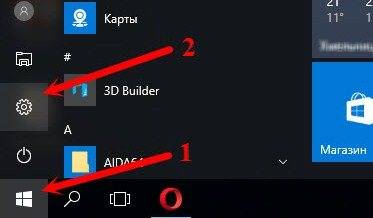
- Пуск» – «Настройки»;
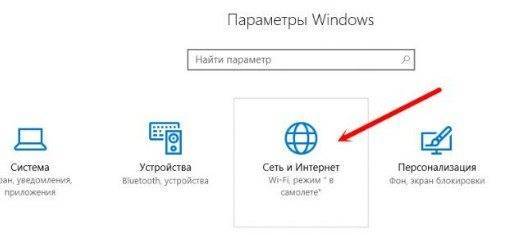
- Выбираем раздел меню сети;
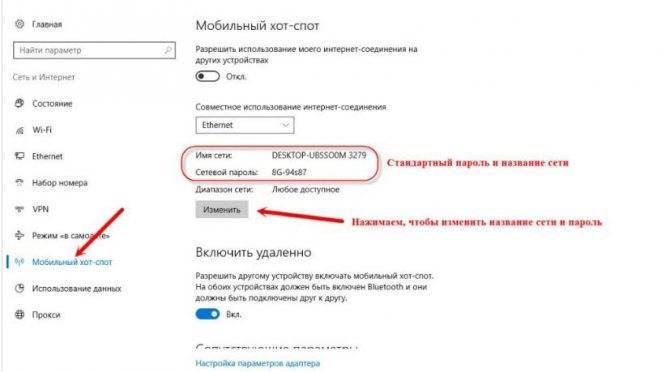
- «Мобильный хот-спот»;
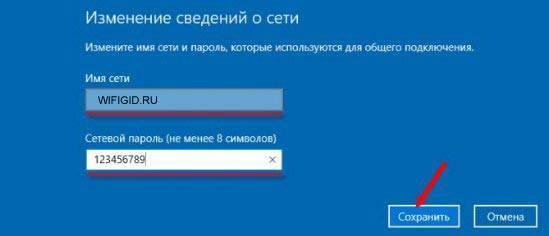
- Теперь просто устанавливаем имя и пароль. Но можно эти значения поменять.
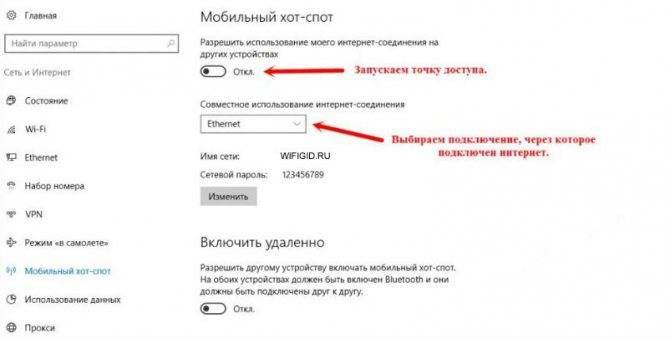
- Вверху надо будет запустить службу с помощью бегунка, а также выбрать соединение, по которому идёт интернет: кабель, беспроводная сеть или 3G/4G модем.