Hacking with Pineapple
The WiFi Pineapple is one of the most consumer-friendly pentesting and hacking devices. All you need is packaged in one device and equipped with an attractive and simple web UI. There are many reasons why a WiFi Pineapple might be useful and handy. With the ability to scan, target, intercept, report and of course to perform man-in-the-middle attacks, it becomes precious.
- The Wifi Pineapple NANO is pretty small and discrete which enables you to easily hide it, put it in pocket, etc.
- It allows you to set up a fake wifi connection attracting unknowing free wifi seekers who will unwittingly give away their personal details (bank accounts, login credentials, passwords, etc.).
- Even If you are a complete beginner, you’ll be able to perform man-in-the-middle attacks. You’ll find it very easy to setup and use. Well-written documentation is also available, as well as video tutorials.
- You can use MITM to perform phishing attacks, with ability to control device remotely.
- It has fairly intuitive UI and an incredibly robust series of tutorials, it can be used out by nearly anyone with minimal experience and the help of the Internet. But If you are a pro, you can cause some serious damage.
- It can be used to spoof Wi-Fi networks without access, through target network SSID, and then using a USB modem or tethering to connect the Pineapple to the internet.
- …
Какие бывают разновидности Wi-Fi адаптеров
Данные устройства по интерфейсу подключения бывают нескольких видов:
- USB. Это небольшие по размеру модули, подключаемые в разъём ЮСБ на корпусе компьютера. Они также называются внешними и могут быть отключены в любой момент.
- PCI. Не менее популярные адаптеры, которые вставляются в порт PCI Express на материнской плате PC. Как правило, подобные аппараты имеют несколько антенн для усиления сигнала. Перед их покупкой необходимо удостовериться, что в ПК есть свободные порты PCI. Подходят исключительно для стационарных компьютеров.
- M2. Самый современный тип модулей Wi-Fi. Они также устанавливаются на материнскую плату, но только в слот М2 и фиксируются с помощью небольшого шурупа. Такие адаптеры можно установить как в стационарные, так и в портативные ПК.

Вай-фай приёмник USB
Hardware Comparison

Tetra Edition
6th-generation: Dual-Band, Dual-Radio, Quad-Amplifiers. Suitable for permanent installation or RF-saturated environments.
| Industrial / Infrastructure Edition |
|---|
| Dual Band 2.4/5 GHz533 MHz Network SoC |
| Four Long Range Antennasup to 800mW per radio |
| USB Ethernet, USB Serial,USB Host and Ethernet Ports |
| 2 GB NAND Flash |
| Power via USB or DC |
Available as
Standard
Tactical

Nano Edition
6th-generation: Dual-Radio. Low power consumption, small physical footprint. Perfect mobile solution or covert red-teaming.
| Portable / Covert Edition |
|---|
| Single Band 2.4 GHz400 MHz Network SoC |
| Two Standard Antennasup to 400mW per radio |
| USB Ethernet Plug,USB Host Port |
| MicroSD Expansion |
| Power via USB |
Available as
Standard
Tactical
Technical Specifications
Tetra
- CPU: 533 MHz MIPS 74K Atheros AR9344 SoC
- Memory: 64 MB DDR2 RAM
- Disk: 2 GB NAND Flash
- Wireless: Atheros AR9344 + Atheros AR9580, both IEEE 802.11 a/b/g/n with quad integrated skybridge amplifiers and included 5 dBi antenna for a high 29 dBm gain EIRP
- Ports: (4) SMA Antenna, RJ45 Fast Ethernet, Ethernet over USB, Serial over USB, USB 2.0 Host, 12V/2A DC Power
- Power: Requires 18W: DC Barrel Port, USB ETH port, USB UART port. Configurable Status Indicator LED
- Configurable Reset Button
Nano
- CPU: 400 MHz MIPS Atheros AR9331 SoC
- Memory: 64 MB DDR2 RAM
- Disk: 16 MB ROM + Micro SD (not included. up to 200GB)
- Wireless: Atheros AR9331 (wlan0) + Atheros AR9271 (wlan1), both IEEE 802.11 b/g/n
- Ports: (2) RP-SMA Antenna, Ethernet over USB (ASIX AX88772A)
- USB 2.0 Host, Micro SD card reader
- Power: USB 5V 1.5A. Includes USB Y-Cable
- Configurable Status Indicator LED
- Configurable Reset Button
WiFi Pineapple Technical Resources
Tutorials & Guides
- Getting Started (5 Articles)
- Setup (6 Articles)
- Establishing Internet Connectivity (7 Articles)
- Console Access (4 Articles)
- WiFi Basics (16 Articles)
- Development (9 Articles)
- FAQ / Troubleshooting (7 Articles)
Community Resources
- WiFi Pineapple Modules
- WiFi Pineapple Forums
Hollywood Cameos
Silicon Valley S04E09
Compatible Systems
- Windows: XP, 7, 8, 10 (All Versions)
- OS/X: 10.0 – 10.7 (All Versions)
- Linux: Debian, Ubuntu, CentOS, etc (All Versions)
- Android (All Versions)
- Hak5 Cloud C2 Compatible
Shipping & Packaging
- Each WiFi Pineapple is dispatched from Europe – no need to worry about slow shipping times, import duties or damaged goods.
- Packed in a sturdy compact 85x130x45mm box.
- We provide worldwide shipping with express options.
Как подключить и настроить?
Процесс настройки я показывал на примере адаптера TP-Link Archer T4UH. В зависимости от производителя и модели, какие-то моменты могут отличатся. Но как правило, все действия очень похожи.
Сначала нужно подключить адаптер к компьютеру. В USB порт, или установить его в PCI Express.

Дальше нужно установить драйвер и утилиту. Утилиту для управления самим адаптером можно не устанавливать. Иногда она автоматически устанавливается вместе с драйвером. Если в комплекте не было диска с драйверами, или у вас нет возможности установить с диска, то его можно скачать с интернета. Только скачивайте с официального сайта производителя и строго для вашей модели адаптера. На сайте каждого производителя есть такая возможность.
После установки драйверов вы сможете подключить свой компьютер к Wi-Fi сети через стандартное меню Windows, или с помощью фирменной утилиты. Сам процесс ничем не отличается от того, что я описывал в статье: как подключить ноутбук (компьютер) к интернету по Wi-Fi.
Так же подключив интернет к компьютеру по сетевому кабелю, и установив Wi-Fi адаптер, можно не принимать, а раздавать Wi-Fi. Как это сделать, я писал в статье: как раздать интернет через Wi-Fi адаптер на ПК.
Если ваш ПК раньше был подключен к интернету по кабелю, то после подключения по Wi-Fi, скорость соединения может значительно упасть. В этом нет ничего страшного, и это не означает, что вы сделали что-то не так, или что-то неправильно настроили. Правда, все зависит от того, насколько сильно упала скорость. Советы по увеличению скорости Wi-Fi соединения вы можете найти в этой статье.
171
Сергей
Полезное и интересное
How It Works?
The Pineapple acts as a hot-spot honeypot to get naive or unwary users to connect to the device. As you have already noticed before, as soon as you enter the house, your mobile/tablet is automatically connected to the home network. That’s happening because WiFi devices are programmed to autoconnect to the last network they were on.
A WiFi Pineapple can detect these autoconnection attempts and dynamically create a wireless network that appears to be a trusted network to which you have previously connected. Once the connection is made, you can say bye bye to your data, since series of scripts can be executed to intercept your communication and collect personal information and passwords.
Everything will be compromised. So simple and invisible.
Silicon Valley S4 E9: Richard, Dinesh and Gilfoyle setting up rogue WiFi Pineapples around the Hooli-Con convention. When attendees download the app to access free Wi-Fi, the Pineapples would put PiedPiper’s server between everyone’s devices and the real Wi-Fi, allowing the Pied Piper code to be downloaded on their devices.
Introduction
The Hak5 WiFi Pineapple is a highly advanced WiFi auditing and MITM platform. The original “RougeAP” device – the WiFi Pineapple provides an end-to-end workflow to bring WiFi clients from their trusted network to your rouge network.
The PineAP suite is a cross-platform control panel for the WiFi Pineapple devices, providing fine-grained control over all elements of your audit.
The elegance of the WiFi Pineapple Platform is in its simplicity. Previously onerous, inefficient and prone to collateral damage – WiFi Auditing and Offensive Operations are now highly targeted, covert and very simple.
Depending on your requirements, the WiFi Pineapple is available in different variations: Fixed, Mobile and Tactical.
Available with or without the official Hak5 Wifi Pineapple Field Guide (76 pages) – perfect for hitting the ground running.
Technical Specifications
Tetra
- CPU: 533 MHz MIPS 74K Atheros AR9344 SoC
- Memory: 64 MB DDR2 RAM
- Disk: 2 GB NAND Flash
- Wireless: Atheros AR9344 + Atheros AR9580, both IEEE 802.11 a/b/g/n with quad integrated skybridge amplifiers and included 5 dBi antenna for a high 29 dBm gain EIRP
- Ports: (4) SMA Antenna, RJ45 Fast Ethernet, Ethernet over USB, Serial over USB, USB 2.0 Host, 12V/2A DC Power
- Power: Requires 18W: DC Barrel Port, USB ETH port, USB UART port. Configurable Status Indicator LED
- Configurable Reset Button
Nano
- CPU: 400 MHz MIPS Atheros AR9331 SoC
- Memory: 64 MB DDR2 RAM
- Disk: 16 MB ROM + Micro SD (not included. up to 200GB)
- Wireless: Atheros AR9331 (wlan0) + Atheros AR9271 (wlan1), both IEEE 802.11 b/g/n
- Ports: (2) RP-SMA Antenna, Ethernet over USB (ASIX AX88772A)
- USB 2.0 Host, Micro SD card reader
- Power: USB 5V 1.5A. Includes USB Y-Cable
- Configurable Status Indicator LED
- Configurable Reset Button
Как правильно настроить Wi-Fi адаптер
После подключения устройства к ПК потребуется выполнить несколько манипуляций по его настройке. На операционных системах семейства Виндовс данный процесс подразделяется на следующие этапы:
- кликнуть левой клавишей манипулятора по значку в виде трёх вертикальных полос справа панели задач. После подключения модуля иконка Wi-Fi должна автоматически появиться в трее;
- в списке точек доступа выбрать подходящее беспроводное соединение и нажать на кнопку «Подключиться»;
- ввести пароль для синхронизации. Эта информация прописана в WEB-интерфейсе маршрутизатора;
- дождаться завершения подключения и проверить результат. На компьютере должен появиться интернет, раздаваемый роутером.
На компьютере, к которому подсоединён Wi-Fi передатчик, можно создать точку доступа, чтобы ПК делился сетью с другими гаджетами. Такая настройка выполняется стандартными средствами операционной системы Windows в кратчайшие сроки. Рассматривать эту тему в рамках данной статьи нецелесообразно.

Внешний вид вай-фай модема МТС
Что такое вай-фай адаптер, и для чего он нужен
Это устройство, позволяющее принимать Wi-Fi сигнал и обрабатывать его. При помощи вай-фай модуля пользователь ПК сможет подключиться к беспроводной сети, раздаваемой маршрутизатором.
Wi-Fi адаптеры обычно приобретают для реализации следующих функций:
- Установка в стационарный компьютер. Настольные ПК, в отличие от ноутбуков, не имеют устройства для приёма вай-фай сигнала. Такой девайс придётся докупать отдельно.
- Создание беспроводного подключения на самом компьютере. Это позволит раздавать интернет на другие гаджеты без использования роутера. В данной ситуации PC будет выступать в роли маршрутизатора.
- Замена сломанного устройства. Если в ноутбуке вышел из строя адаптер, то его потребуется поменять, купив новый аппарат.
WiFi-адаптеры по средней цене стоимостью от 1 001 до 2 500 рублей
Топ WiFi-адаптеров для ПК среднего ценового сегмента в 2021 г. включает модели с разными типами подключения. Если внешние устройства можно присоединять с помощью разъема USB, то внутренние платы подбирают по наличию модуля PCI-E.
Wi-Fi адаптер Tenda U9
Adapter от Tenda с увеличенной скоростью передачи создан на базе чипа Realtek, что значительно повышает производительность устройства.

Плюсы и минусы
Скорость передачи увеличена до 633 Мбит
Не нужны дополнительные кабели
Легко подключается
Антенна встроена в материнскую плату
Обеспечивает стабильный сигнал
Компактность
Хорошее покрытие WiFi
Простота установки
Требует утилит при версии ОС ниже 7.0
Светодиодное мигание нельзя отключить
Теряет сеть 5 джи
Не работает с Linux
Конфликтует со старыми драйверами
Тормозит при работе с «Вистой»
При подключении в разъем материнской платы теряет скорость передачи
Входные данные ниже заявленных
| Технические характеристики | |
|---|---|
| Частотность | 2,4/5 ГГц |
| Размеры | 19;37 мм |
90% пользователей рекомендует эту модель
Качество 4.7
Надежность 4.6
Срок службы 4.6
Итого 4.6
Сетевой беспроводной адаптер от «Тенда» – это один из самых востребованных девайсов. Основное качество, которое ценится пользователями — это мобильность. Обычно гаджет используют в гостиницах или в общественных местах, где сигнал вай-фая слабый.
Мне нравитсяНе нравится
Wi-Fi адаптер Gembird WNP-UA-009
Модель выполнена в виде традиционной флэш-карты с расширением в виде антенны.
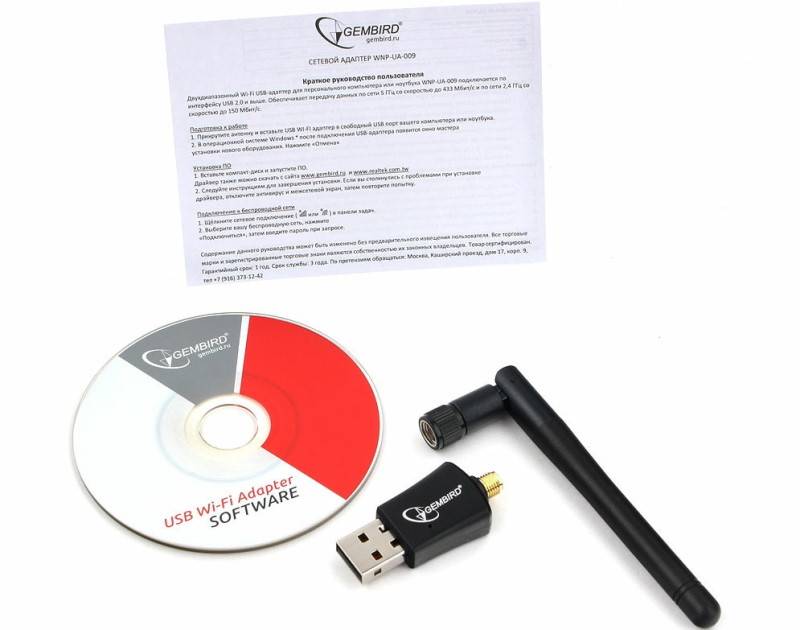
Плюсы и минусы
Скорость — увеличена до 433 Мбит
Антенна съемная
Частотный диапазон на вход и выход: с 2,4 до 5 ГГц
Устойчивый сигнал
Простота использования
Хорошие показатели покрытия
Качественная сборка
Надежное прикрепление деталей
Громоздкая внешняя антенна
В черном цвете
Разъем версии 2.0
Неудобно подключать к ноутбуку
При съеме антенны немедленно теряет скорость
Перегревается
Нет поворотности конструкции
Перекрывает другие входы или выходы на панели процессора
| Технические характеристики | |
|---|---|
| Вес | 12 г |
| Размеры | 20;45 мм |
95% пользователей рекомендует эту модель
Качество 4.7
Надежность 4.8
Срок службы 4.6
Итого 4.7
Пользователи в отзывах о работе устройства отмечают, что при отключении антенны существенно снижается скорость передачи.
Мне нравитсяНе нравится
WiFi-адаптер TP-LINK Archer T4U Plus
Традиционный модуль от TP-LINK, отвечающий современным требованиям. Оснащен новой версией разъема под USB, а также доработан по параметрам программного обеспечения.
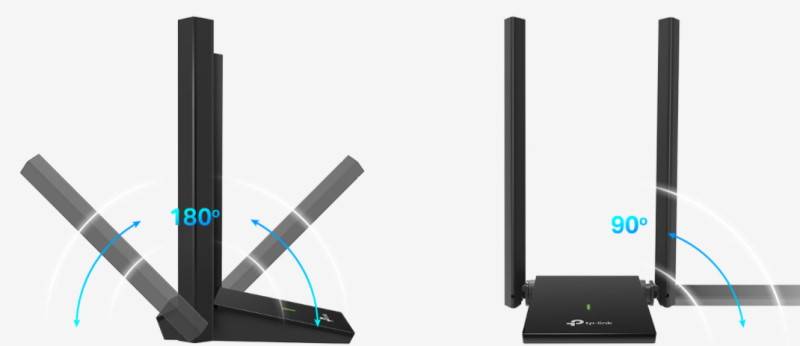
Плюсы и минусы
2 антенны
Разъем подключения 3.2 Gen 1
Скорость передачи составляет 837 Мбит
Хороший радиус покрытия
Частотный диапазон, увеличенный до 5 ГГц
Простота установки
Коннектится с современным ОС без дополнительной настройки
Поддерживает программу «Умный дом»
Высокая цена
Громоздкость из-за антенн
Только в черном оттенке
Требует регулярного обновления
Глянцевая верхняя панель собирает пыль
Яркая светодиодная подсветка не отключается
Для приема на частоте 5 ГГц требует настроек дополнительно
Пластиковая задняя панель легко повреждается
| Технические характеристики | |
|---|---|
| Габариты | 84;19,2 мм |
| Скорость передачи | 837 Мбит |
97% пользователей рекомендует эту модель
Качество 4.8
Надежность 4.9
Срок службы 4.7
Итого 4.8
Хороший приемник слабого сигнала подойдет как для стационарного компьютера, так и ноутбука.
Мне нравитсяНе нравится
Wi-Fi адаптер MikroTik R11e-5HacT
Модуль с разъемом и типом подключения mini PCI-E, который вставляется в системный блок ПК.

Плюсы и минусы
Увеличенная до 5 ГГц частотность
Скорость до 1300 Мбит
3 разъема для внешнего подключения
Устройство встраивается внутрь устройств
Не греется
Мобильное
Дает стабильный сигнал
Не нужно дополнительных кабелей
Высокая цена
Внутренние несъемные антенны
Не для всех гаджетов
Подходит только для разъемов типа mini PCI-e
Может перекрывать некоторые детали
Требует дополнительных настроек
Снижается скорость при непосредственном подключении к материнской плате
Требует специального подключения
| Технические характеристики | |
|---|---|
| Размеры | 50;30 мм |
| Скорость передачи данных | 1300 Мбит |
100% пользователей рекомендует эту модель
Качество 4.9
Надежность 5
Срок службы 4.9
Итого 4.9
Модуль значительно отличается от других устройств рейтинга. Свойства адаптеров с разъемами USB и PCL нельзя сравнить по основным критериям. Тип подключения выбирают с учетом особенностей гаджета и поставленными задачами.
Мне нравитсяНе нравится
Platform Overview
Leveraging the concept of Rouge Access Points into a fully-featured, reliable product suite, the WiFi Pineapple is used for:
Advanced MITM Attacks
Perfectly mimicks target networks, allowing for seamless client capture via the highly targeted deAuth mechanisms.Once captured, all standard network vectors are available: DNSSpoofing, Packet Capture, etc.
WiFi Reconnaissance
Covertly discover, visualise and map WiFi networks and client hierarchies. Build lists of existing networks, and even client historical SSID connections.Continuously scan, add notes, filter clients, networks, logs and more.
Highly targeted, highly covert
Keep your “Get Out of Jail Free” letter firmly in your pocket. The PineAP suite allows for fine-grained, highly targeted actions, ensuring no detection and no collateral damage.
The Pineapple Platform consists of two elements:
SoftwareThe PineAP Suite is a purpose built platform, easy to use but incredibly powerful, designed to oversee and control your audit workflow.
Hardware & FirmwareEach WiFi Pineapple runs a highly modified version of OpenWRT on purpose-built hardware. Devices are equipped with multiple powerful radios (up to 800mW!).
Вай-фай модемы для PC
Провайдеры интернета в качестве сетевого оборудования часто предлагают своим клиентам Wi-Fi модемы. Это устройства, которые делятся сетью по беспроводной технологии через 3G или 4G с использованием SIM-карты. Такая услуга популярна у операторов «Билайн», «Мегафон», «МТС», «Ростелеком», «Теле2», а также «Yota».
Таким образом, представленная выше информация помогает определиться с выбором Wi-Fi адаптеров для ПК, найти подходящий вариант по нормальной цене. Подключение устройства к компьютеру и его настройка обычно не вызывает сложностей даже у неопытных пользователей. После прочтения статьи можно понять, для чего нужен Wi-Fi адаптер.
Последнее обновление – 12 мая 2021 в 13:21
Все о IT
Самое интересное и полезное. информационно-коммуникационные технологии Ежедневно новое ПЕРЕЙТИ телеграмм канал ITUMNIK
Настройка Wi-Fi на Banana Pi
Авторизируемся под пользователем root
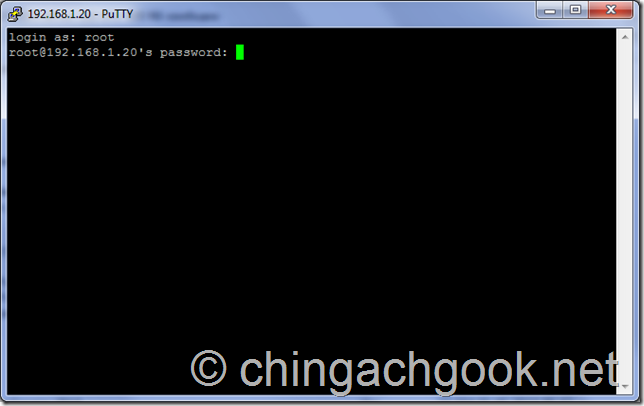
Устанавливаем пакет утилит для работы с USB устройствами командой:
apt-get install usbutils
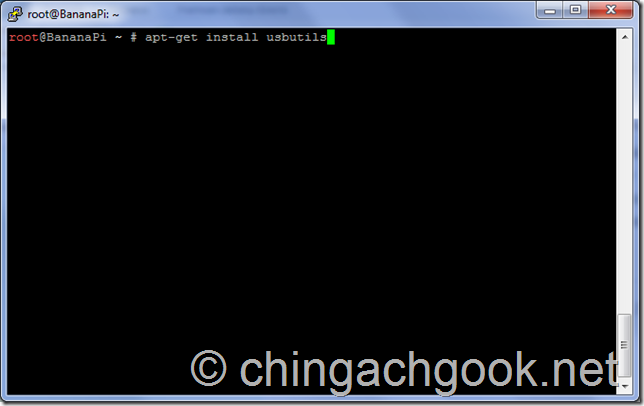
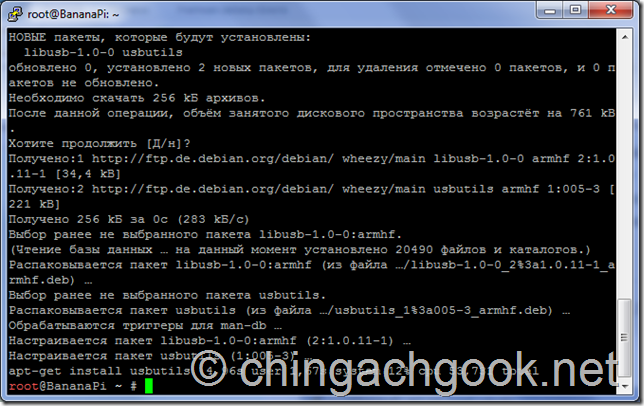
Выводим список подключенных USB устройств, чтобы проверить определился ли наш Wi-Fi модуль командой:
lsusb
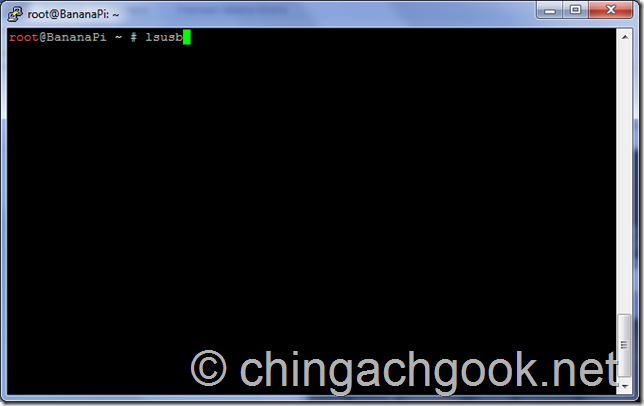
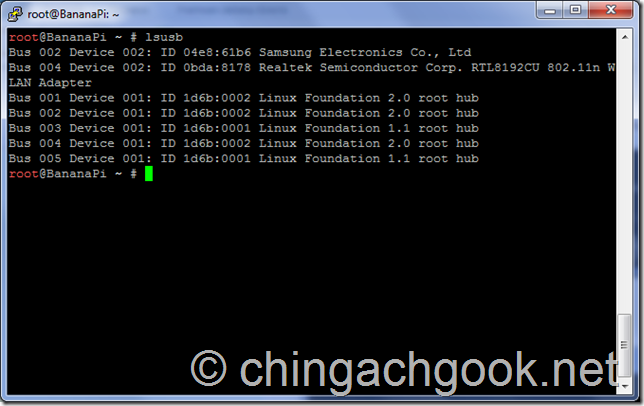
Наш Wi-Fi адаптер есть в системе:
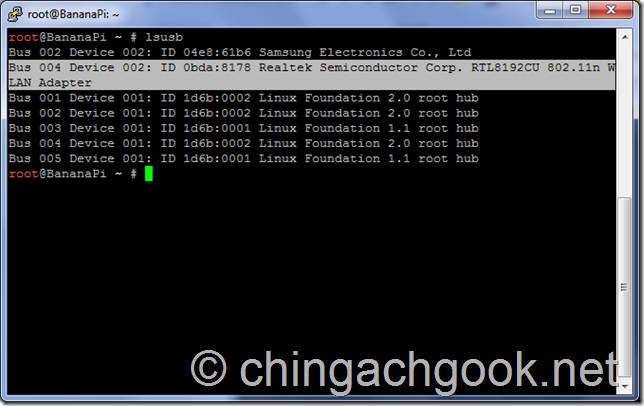
Теперь необходимо установить пакеты для работы с Wi-Fi. Их всего два:
- wireless-tools – служит для обеспечения работы беспроводных сетевых интерфейсов
- wpasupplicant – для поддержки WPA и WPA2 шифрования
Установим их командой:
apt-get install wireless-tools wpasupplicant
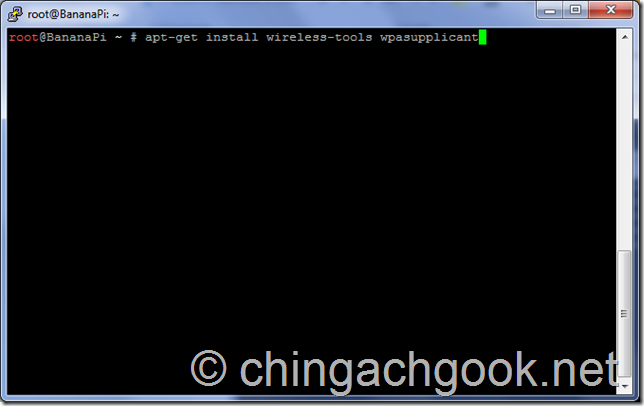
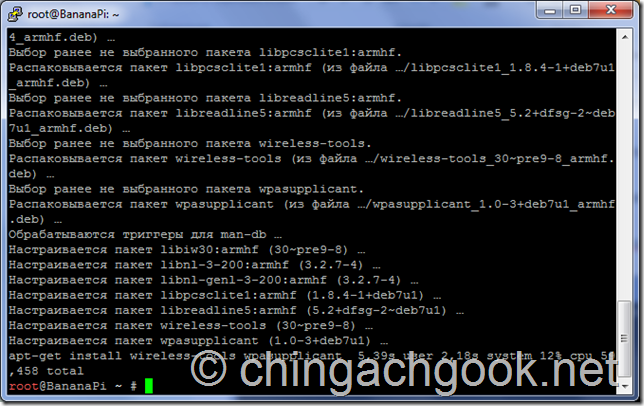
Все необходимое установлено. Теперь нужно включить Wi-Fi адаптер командой:
ifconfig wlan0 up
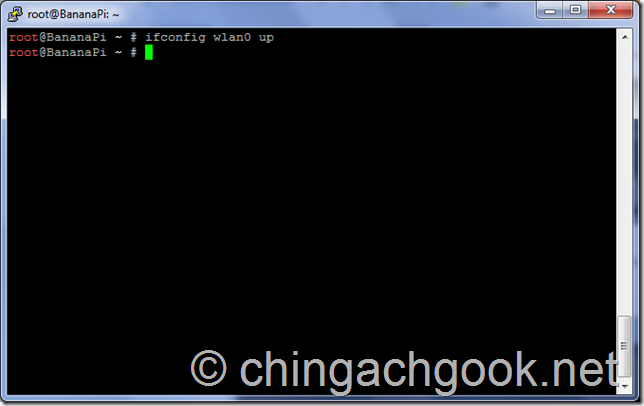
Вот теперь уже можно просканировать доступные точки доступа Wi-Fi командой:
iwlist wlan0 scan
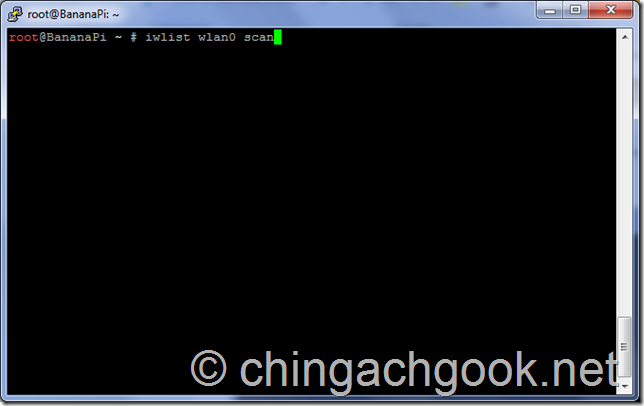
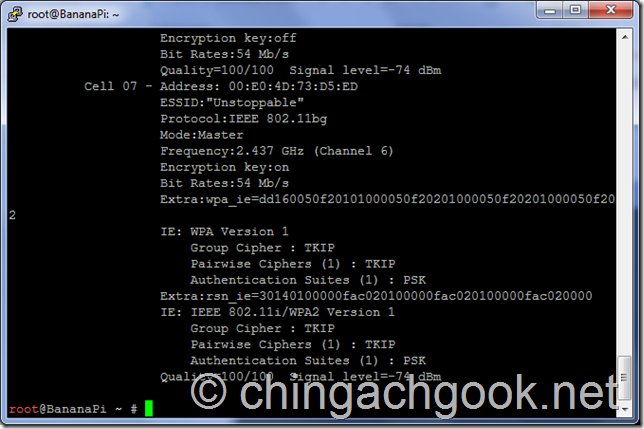
У меня нашло семь точек доступа, среди которых есть и мой домашний роутер.
Переходим к настройкам подключения к выбранной точке доступа.
Открываем файл /etc/network/interfaces
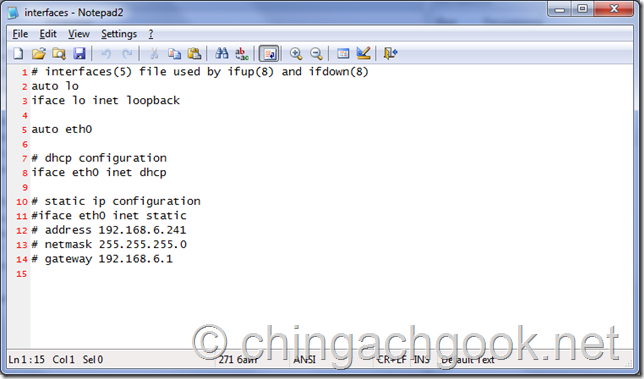
Добавляем в конец файла следующие строки:
auto wlan0 iface wlan0 inet dhcp wpa-conf /etc/network/wpa_supp.conf
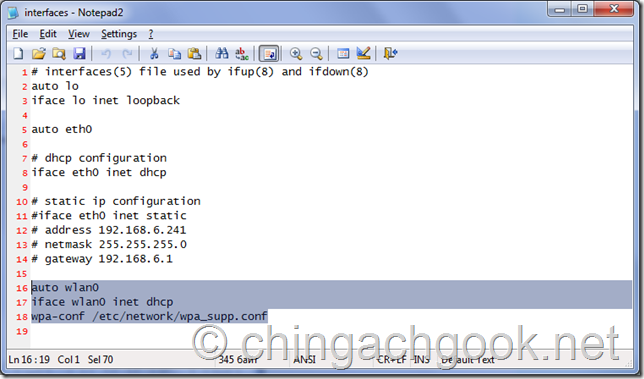
Теперь создаем файл /etc/network/wpa_supp.conf и в зависимости от настроек безопасности вашего роутера, сконфигурируем в нем настройки подключения Wi-Fi.
Если у вас открытая точка доступа подключение к которой осуществляется без пароля и, соответственно, не используется никакое шифрование,то в файл wpa_supp.conf необходимо добавить следующие настройки:
network={ ssid=”source” key_mgmt=NONE }
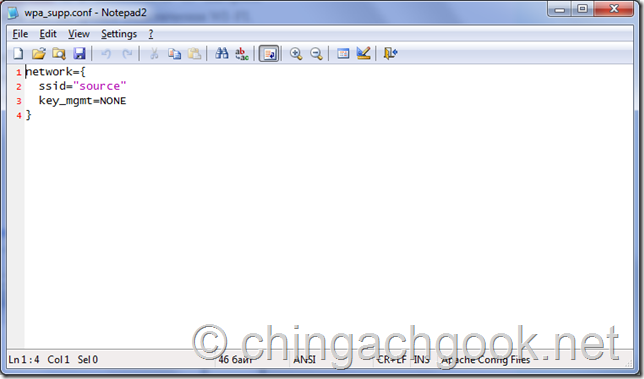
где в строке ssid=”source” вместо source впишите название своей точки доступа.
Кстати, я использую именно такие настройки, а чтобы ограничить доступ посторонних я в роутере настроил фильтр по MAC адресам и прописал в него все MAC адреса своих девайсов с Wi-Fi.
Если вы используете шифрование, то содержимое файла в большинстве случаев будет следующим:
network={ ssid=”source” psk=”password” }
где в строке ssid=”source” вместо source впишите название своей точки доступа, а в строке psk=”password” вместо password укажите пароль для подключения к точке доступа.
Попробуем поднять Wi-Fi интерфейс с новыми настройками командой:
ifup wlan0
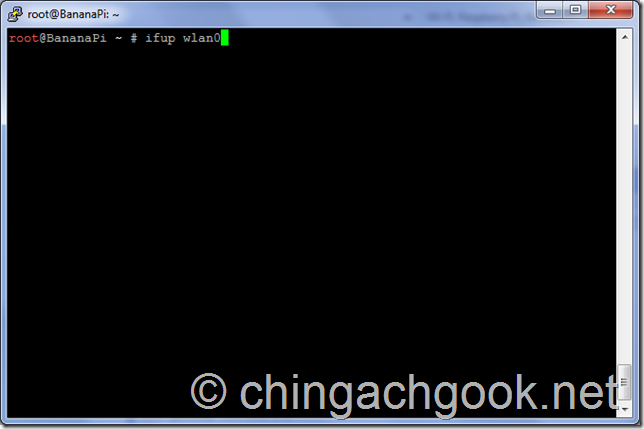
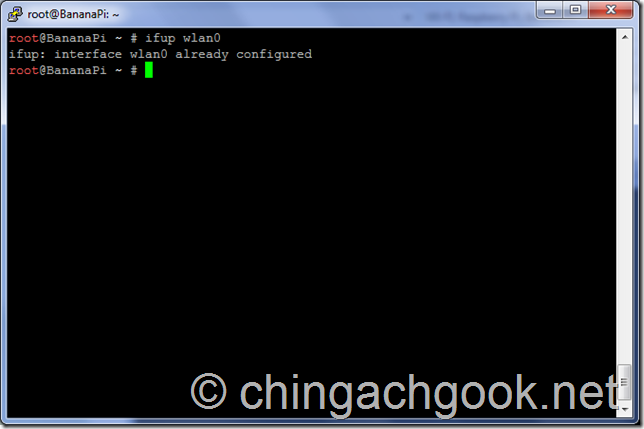
Ошибок никаких не вылезло, значит можно продолжить.
Теперь проверим состояние подключение. Для этого введем команду:
wpa_cli status
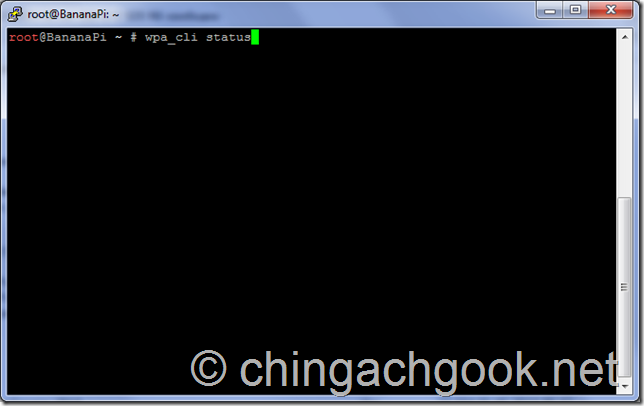
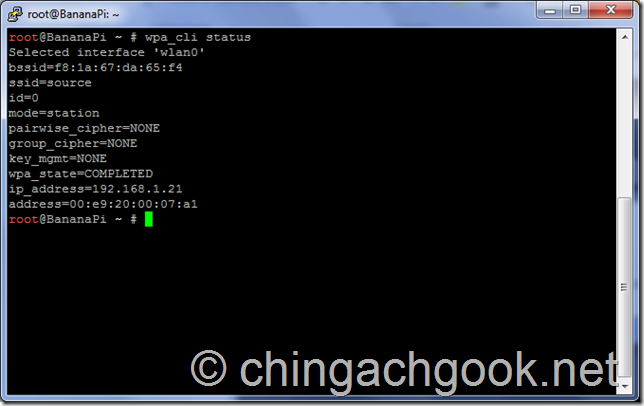
Поздравляю. Мы успешно подключились к точке доступа.
Теперь осталось перезагрузить миникомпьютер командой reboot и отключить кабель проводной сети.
После перезагрузки ваш миникомпьютер сам подключится к сети через Wi-Fi.


USB Wi-Fi адаптер покупал на Aliexpress тут.
Немного статистики по скорости передачи данных в “Хрущёвке”:
Какие бывают Wi-Fi адаптеры? Определяемся с интерфейсом подключения
Первым делом я советую определится с интерфейсом, по которому адаптер будет подключатся к стационарному компьютеру. Самые популярные, это USB и PCI Express. Есть еще PCMCIA (в основном для ноутбуков), но они уже не очень актуальные, поэтому, рассматривать их мы не будем. Давайте подробнее разберемся с приемниками, которые подключаются по USB и PCI.
- Интерфейс: USB. Их еще называют внешними. Самые популярные Wi-Fi адаптеры, которые похожи на обычную флешку. Они бывают разные. Очень маленькие (как приемник у беспроводной мышки, или клавиатуры), размером примерно с флешку, или более серьезные варианты, которые подключаются через USB-удлинитель. Такие приемники могут быть как с антеннами, так и без. Выглядя они примерно вот так:Эти приемники подключаются в USB разъем вашего компьютера. Для лучшего приема (чтобы поднять адаптер выше) можно подключить его через USB-удлинитель. С некоторыми моделями удлинители идут в комплекте. Их можно использовать на разных компьютерах и ноутбуках. Быстро отключать и подключать обратно. Если вы выбираете приемник именно для обычного компьютера, а не ноутбука, то лучше берите модель с антенной, или ту, которая подключается через удлинитель. Для лучше приема Wi-Fi сети. Миниатюрная модель (первая на картинке выше) подходит лучше всего для ноутбуков.
- Интерфейс: PCI Express. Это внутренние приемники. Они похожи на обычную сетевую карту, и подключаются в порт PCI Express на материнской плате вашего компьютера.Чтобы установить такой адаптер, в вашем компьютере должен быть свободный разъем PCI Express (PCI Express x1). Так же понадобится скрывать системный блок. Ну и как вы понимаете, быстро отключить и подключить такой приемник к другому ПК не получится. Точно так же, как поднять его на удлинителе для лучшего приема. Хотя, с приемом у них проблем быть не должно, на всех моделях есть хорошие антенны для его усиления. Из плюсов: не занимает USB-порт и не торчит из системного блока (только антенны). Которые, кстати, можно заменить на более мощные, или выносные.
- Интерфейс M.2. Это самый новый и современный способ, которым можно подключить Wi-Fi+Bluetooth модуль к материнской плате ПК. Практически все современные платы оборудованы несколькими разъемами M.2. Наличие это интерфейс на вашей материнской плате не означает, что вы можете подключить в него беспроводной модуль. Нужен разъем M.2 Key A, или Key E. Эта информация всегда указана в характеристиках материнской платы. На самом разъеме может быть надпись M.2 WiFi.Но есть один нюанс. Так как эти Wi-Fi модули предназначены в основном для установки в ноутбуки (где уже выведены проводки под подключение встроенных а ноутбуке антенн), на M.2 Wi-Fi ПК модуль может работать, но не видеть Wi-Fi сети. Все из-за отсутствия антенн. Редко в комплекте идут антенны. Но их можно купить и подключить к плате отдельно. Выглядят они примерно вот так:
Думаю, с интерфейсом подключения вы определились. Что касается других характеристик, то каких-то отличий между USB и PCI нет. Информация, которую вы найдете ниже, подходит к Wi-Fi адаптерам с разными интерфейсами.
Обзор самых популярных моделей
На рынке компьютерных комплектующих есть несколько моделей вай-фай адаптеров, которые входят в рейтинг лучших приёмников Wi-Fi:
- ASUS PCI N10 Внутреннее устройство, подключаемое к порту PCI на материнской плате ПК. Отличается широкими функциональными возможностями, быстро находит доступные сети. Для этого адаптера легко найти и скачать драйвер.
- TP-LINK TL-WN725N Компактный аппарат, который вставляется в порт USB на ПК. Присутствует поддержка как USB 2.0, так и USB 3.0. Поддерживает все стандарты Wi-Fi, способен работать только на частоте 2,4 ГГц.
- Tenda W311MA Отличное устройство для домашнего использования. Выделяется низкой ценой и стабильностью работы, не теряет соединения с точкой доступа. Подключается в разъём ЮСБ 2.0.
- D-Link DWA-127 Лучший адаптер по соотношению цена/качество/производительность. Имеет интерфейс подключения USB 2.0, максимальная скорость беспроводного соединения у данного устройства составляет 150 Мбит/сек.
- ASUS USB-N14 Такой модуль подсоединяется к компьютеру через USB кабель, который поставляется в комплекте. На корпусе адаптера расположено две антенны для усиления сигнала. Устройство быстро находит доступные точки доступа и может синхронизироваться, находясь на значительном расстоянии от них. Поэтому в покупке репитера нет необходимости.
- ASUS PCE-N15 Один из самых дешёвых и мощных устройств с подобным назначением на рынке, которое можно подобрать. Поддерживает стандарты Wi-Fi 802.11b/g/n, а также WPA2. Прибор имеет две внешние антенны для усиления сигнала вай-фай, которые можно отсоединить при необходимости. Подключается к разъёму PCI на материнской плате. Не подходит для ноутбуков.
- D-Link DWA 525 Среднее по функционалу устройство, совместимое со многими типами операционных систем. Работает на частоте 2,4 ГГц и поддерживает стандарт 802.11n. На корпусе аппарата расположена небольшая антенна для улучшения качества беспроводного соединения. Данный модуль имеет интерфейс подключения PCI-Express.
- TP-LINK TL-WN722N Такое устройство будет отлично работать на любой операционке. Производитель гарантирует отсутствие сбоев в процессе работы. Адаптер имеет одну антенну на корпусе и подключается через кабель в разъём USB 2.0. Прибор поддерживает все нужные стандарты, частоту в 2,4 ГГц.
Имея перед глазами список выше, не сложно понять, какой Wi-Fi адаптер USB лучше для компьютера.
Wi-Fi адаптер ASUS USB-N14







