Проверка аппаратного подключения
Часто ноутбуки продаются с предустановленной ОС Windows 10 (ранее с 7, XP и т. д.). Драйвера на них устанавливаются сразу полным комплектом производителем или продавцом. Но разбираться с тем, как подключить Wi-Fi владельцу ноутбука от ASUS придется самостоятельно.
Первым делом проверьте компьютер, оснащен ли он сетевым адаптером. У меня «десятка», покажу на ее примере. Зайдите в «Диспетчер устройств», затем в «Сетевые адаптеры».
Ищем нужный нам модуль. У меня он со словом Wireless, у вас может быть с Wi-Fi.
На Windows 7
Видео-инструкция по включению сетевого адаптера здесь:
На” этой операционной системе включается модуль чуть по-другому. Опишу вкратце. Через «Панель управления» попадаем в «Сеть и интернет», а затем выбираем «Сетевые подключения». ПКМ клацаем по пункту «Беспроводное соединение» и выбираем «Включить».
Привязываем IP-адрес устройству в настройках роутера.
Попробую изложить краткую, но информативную инструкцию для маршрутизаторов упомянутых мною брендов. Клиент, для которого Вы желаете прописать статический IP, должен быть уже подключен к домашней сети. Забегая вперед скажу, что если у Вас не получается по имени определить устройство, то идентифицировать его можно по MAC-адресу. Посмотреть его на компьютере, планшете или смартфоне можно в настройках. Войдите в интерфейс роутера и последовательно выполните ниже изложенные действия.
TP-Link. В интерфейсе маршрутизатора перейдите на вкладку «DHCP» -> «Список клиентов DHCP» (DHCP Clients List). Здесь отображаются все устройства, подключенные к маршрутизатору. Выделите необходимый MAC-адрес устройства и скопируйте (Сtrl+C) его в буфер обмена.
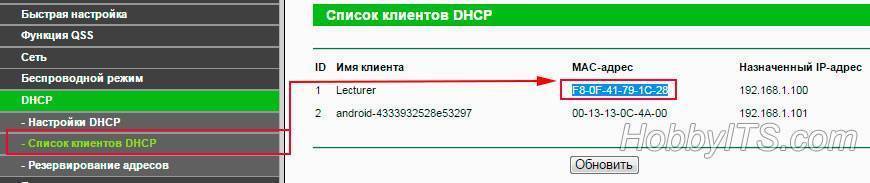
Перейдите в этом разделе на следующую вкладку «Резервирование адресов» (Address Reservation), чтобы привязать статический IP-адрес. Нажмите на кнопку «Добавить новую…» (Add New…). Здесь заполните следующие поля так:
- В поле «MAC-адрес» (MAC Address) вставляем скопированный на предыдущем шаге идентификатор устройства для которого хотим привязать постоянный IP.
- В следующем поле «Зарезервированный IP-адрес» (Reserved IP Address) прописываем желаемый IP устройству в диапазоне от 192.168.1.100 до 192.168.1.199. Например, я указал 192.168.1.190.
- Завершающим действием будет активация статуса. Поставьте «Состояние» (Status) в положение «Включить».
Нажмите кнопку «Сохранить», чтобы правило было создано. Таким образом, вы можете создать для каждого устройства в домашней сети свой статический IP и при необходимости отредактировать заданные условия. Созданные Вами правила вступят в силу после перезагрузки сетевого устройства.
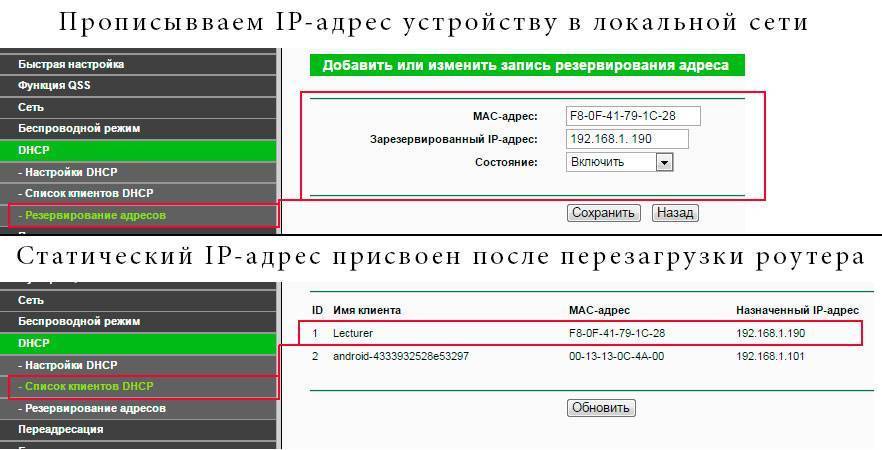
Asus. Чтобы привязать IP-адрес к устройству на роутере Asus, нужно зайти всего лишь на одну вкладку. Зайдите в раздел «Локальная сеть» и перейдите на вкладку «DHCP-сервер». В «Основных настройках» активируйте пункт «Включить назначения вручную», если у Вас он выключен
Обратите внимание на пул IP-адресов. Именно в диапазоне от 192.168.1.2 до 192.168.1.254 вы можете задать статический IP-адрес ноутбуку, планшету или другому устройству
При желании начальный и конечный пул можете изменить.
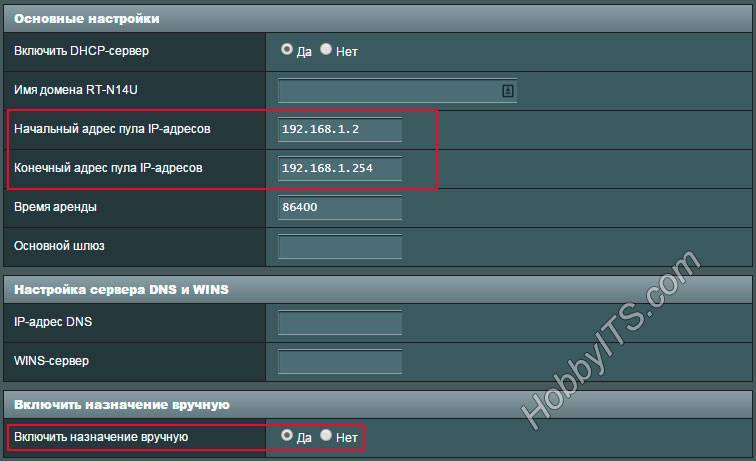
Если смартфон или компьютер подключены к локальной сети, то в выпадающем списке «MAC-адрес» выберите нужное устройство и в поле «IP-адрес» будет автоматически подставлен IP выданный ему при подключении к домашней сети. Если хотите, то IP можете изменить. Осталось нажать кнопку «Добавить» и перезагрузить маршрутизатор, чтобы созданное условие заработало.
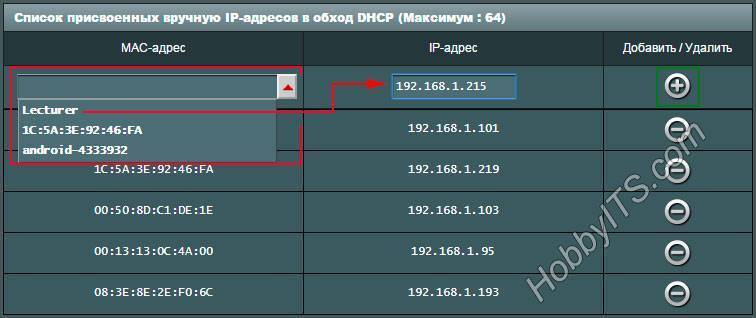
Следует сказать, что назначить статический IP адрес желательно не только из-за вероятности конфликтов, но и нужно при открытие портов на Wi-Fi роутере.
Устройства. Присвоить постоянный IP-адрес желательно еще и на самом клиенте. Например, на Android планшете или смартфоне задать постоянный IP можно в настройках. Чтобы это действие сделать на компьютере, нужно пройти в «Панель управления» -> «Сеть и Интернет» -> «Центр управления сетями и общим доступом». В левом меню выбрать «Изменение параметров адаптера» и в новом окошке кликнуть правой кнопкой мыши по иконке «Беспроводное сетевое соединение» ив выпадающем меню выбрать «Свойства».
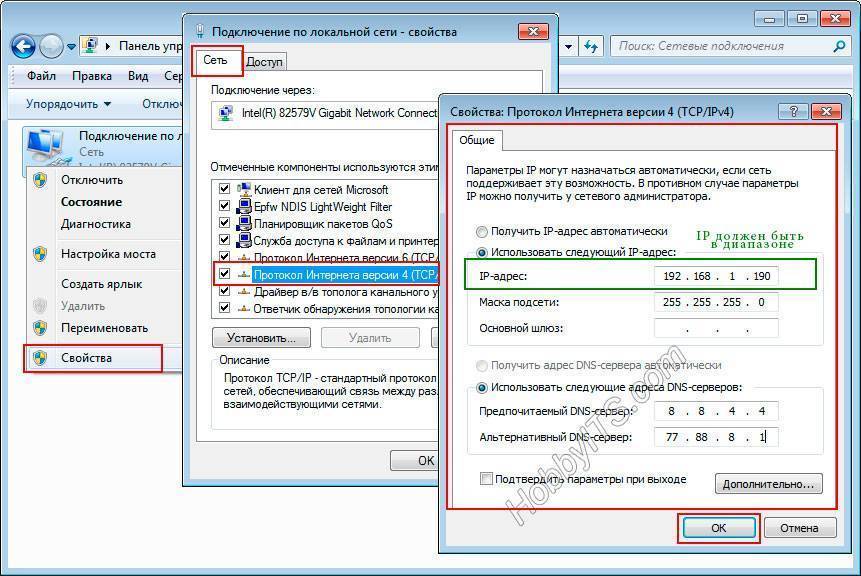
В новом окне на вкладке «Сеть» выделите «Протокол Интернета версии» и нажмите кнопку «Свойства». Активируйте и заполните пункт «Использовать следующий IP-адрес». Такая жесткая привязка IP может вызвать проблемы в других сетях, но вы всегда вольны вернуть все в автоматический режим.
Несмотря на то, что интерфейсы у всех устройств отличаются, надеюсь у меня, получилось донести до Вас основной принцип. Желаю удачи! Пока!
Регистрация DDNS на роутере Asus
Рассмотрим подробнее, как зарегистрировать DDNS для того, чтобы воспользоваться asuscomm.com. И как организовать удаленное подключение к роутеру Асус по VPN. Обычно для настройки удаленного доступа к вай-фай роутеру через интернет и организации VPN сервера, нужно иметь либо выделенный IP адрес. Другой вариант — воспользоваться услугами динамических DNS адресов.
На роутере ASUS кроме этого стандартного набора, который есть почти во всех маршрутизаторах, есть еще возможность зарегистрироваться в собственном DDNS сервисе, который является бесплатным для пользователей. Его настройка находится в меню «Интернет», вкладка «DDNS».
Здесь в выпадающем списке выбираем «WWW.ASUS.COM» и придумываем имя для своего хоста — адрес, по которому мы получим доступ к своему роутеру. В конечном итоге он будет выглядеть как ВАШЕ_НАЗВАНИЕ.ASUSCOMM.COM.
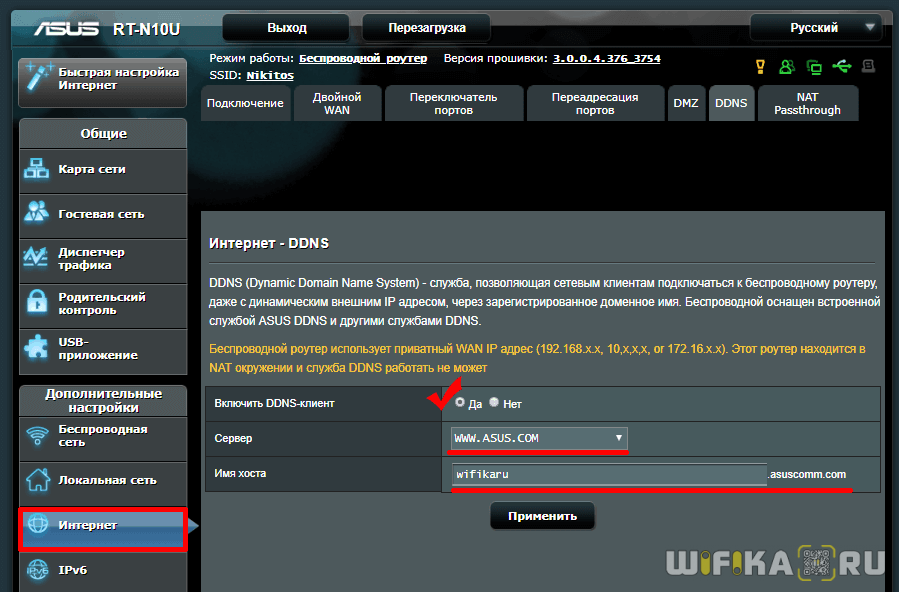
Обратите внимание на желтую надпись на этом скриншоте — у меня дома, где я его сделал со своего роутера Asus, как раз серый внешний айпишник от провайдера, поэтому DDNS сервис asuscomm.com или любой другой работать, увы, не будут
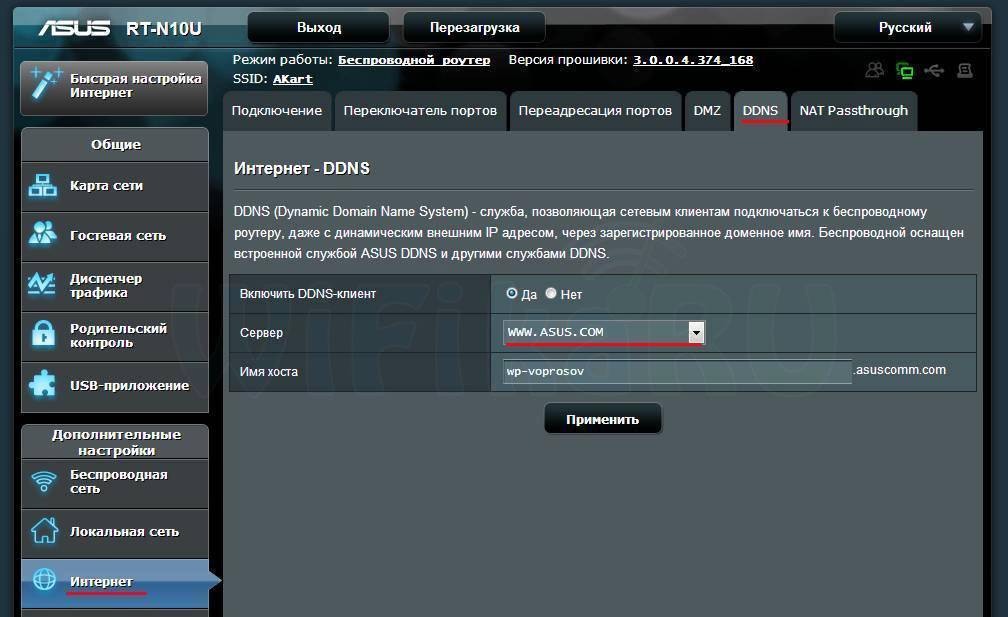
Как настроить роутер Asus
Поскольку названия параметров и их расположение в меню админ-панели зависят от конкретной модели, ниже описан общий принцип настройки параметров.
Подключение роутера к интернету и компьютеру
К роутеру должен быть подсоединен кабель, который проведен в квартиру провайдером. Для этого нужно его конец вставить в порт WAN (Internet) на задней панели устройства. Для облегчения идентификации порт может быть выделен синим или серым цветом.
Для подключения компьютера или ноутбука к роутеру кабелем Ethernet используется порт LAN (обычно их больше одного), расположенный на задней панели устройства. Можно использовать любой из доступных портов LAN, которые обычно обозначаются цифрами (1, 2, 3, 4). Их можно идентифицировать по желтой маркировке. На ПК должен быть точно такой же порт.
Обычно это все, что требуется сделать для подключения роутера к проводному соединению.
Теперь необходимо подсоединить идущий в комплекте поставки кабель питания к розетке и к порту DCIN на маршрутизаторе.

После того как все кабели подключены, следует нажать кнопку питания, чтобы включить маршрутизатор Asus, которая может обозначаться как «On/Off» или соответствующим символом.
Если компьютер был выключен, нужно включить и его для входа в админ-панель.
Важно! Первоначальную настройку рекомендуется осуществлять именно при подключении через Ethernet-кабель, поскольку Wi-Fi может работать нестабильно
Вход в веб-интерфейс
Перед входом в веб-интерфейс маршрутизатора нужно убедиться, что светодиодный индикатор питания горит стабильно.
Важно! Все данные (IP-адрес, логин и пароль) указаны на стикере, который приклеек к коробке или имеется на нижней панели устройства

- Открыть любой браузер, в поисковую строку браузера вписать адрес – обычно это 192.168.1.1.
- Ввести логин и пароль (admin и admin) и щелкнуть по кнопке «Войти».
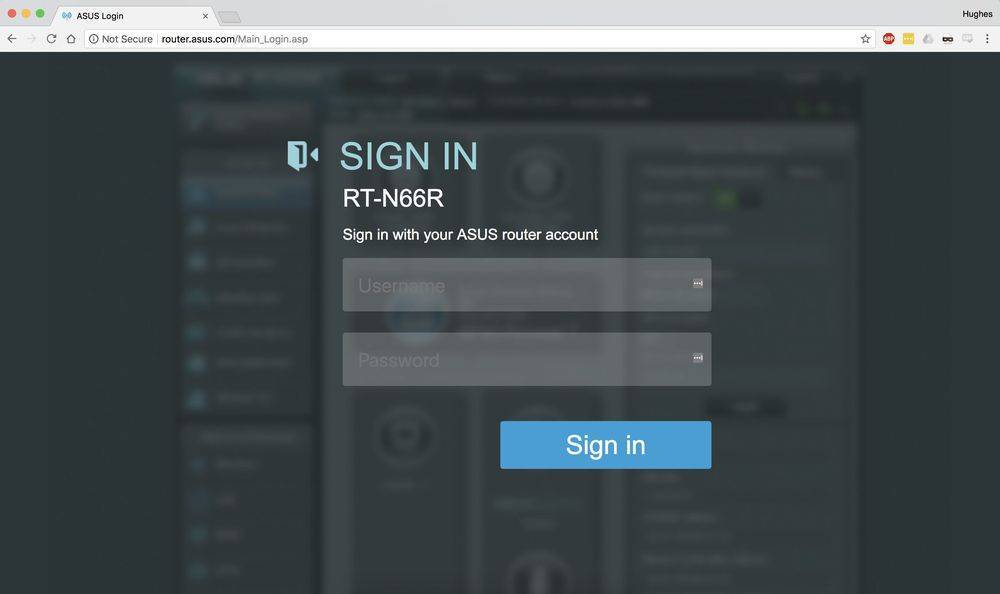
Современные модели при первом входе в админ-панель предлагают быструю настройку:
- Перейти далее из открывшегося приветственного меню.
- Задать новые имя пользователя и пароль, нажать «Далее».
- Маршрутизатор начнет поиск соединения. Возможно, нужно будет ввести несколько дополнительных данных, если они требуются интернет-провайдером. Но в большинстве случаев роутер автоматически обнаруживает соединение.
- Ввести имя сети (SSID) и пароль (ключ сети) для одного или двух диапазонов. Нажать «Применить».
- В верхнем правом углу можно поменять язык интерфейса (на любом этапе).
- На экране отобразится подробная информация о новых параметрах. Кликнуть «Далее».
Теперь должно появиться на экране приглашение для входа в систему. Следует ввести новые учетные данные (в п.2) – откроется страница настроек маршрутизатора. Здесь можно установить родительский контроль, настроить Wi-Fi, гостевую сеть, облако и т.д.
Нажать «Выйти» и «Ок» при появлении запроса. Роутер Asus был успешно настроен для своей сети.
Важно! Если первоначальная настройка происходит в мобильном приложении, необходимо повторить шаги, описанные выше. Интерфейс и порядок действий будут другими, но принцип остается тот же
Единственное – вручную нужно вписать серверы DNS.
Как подключить роутер как точку доступа?
Точка доступа используется как средство расширения зоны покрытия Wi-Fi. Это может помочь увеличить количество подключенных устройств и пользователей. Чтобы создать точку доступа с помощью роутера Asus, потребуется использовать кабель Ethernet для подключения модема или другого маршрутизатора. Это поможет преобразовать проводной сигнал от модема в беспроводной.
- Подключить порт WAN на роутере к порту LAN на модеме или другом устройстве.
- Открыть веб-интерфейс администратора, ввести логин и пароль.
- Перейти в раздел «Администрирование» – «Режим работы».
- Выбрать вариант «Режим точки доступа (AP)» и нажать «Сохранить».
- Перейти на страницу с быстрой настройкой интернета.
- Отметить пункт «Да» вверху, чтобы автоматически ввести настройки. Кликнуть по «Далее».
- Придумать имя и пароль для сети.
После того как все сделано, нажать «Применить», чтобы сохранить изменения.
Таким же образом настраивается режим репитера (повторителя) – средство расширения зоны покрытия Wi-Fi на определенную территорию. Повторители Wi-Fi подключаются к существующей сети Wi-Fi, усиливают текущий сигнал и передают его дальше.
Сброс роутера к настройкам по умолчанию
Повреждение прошивки – это частое явление из-за случаев, когда кратковременный скачок электричества во время обновления ПО «окирпичивает» роутер. Помочь перенастроить должно резервное копирование.
Для телефонного приложения, которое вновь оказывается лучшим с точки зрения удобства, порядок действий такой:
- На главном экране в меню тапнуть «Настройка резервирования».
- Выбрать «Восстановить роутер» (на смартфоне должна быть сохранена резервная копия).
- Дождаться окончания передачи данных и перезагрузки роутера.
Если при этом устройство не отвечало, нужно сначала сбросить настройки до значений по умолчанию.
Это делается с первой страницы главного экрана, на которой изображён цветастый график состояния подключения. Нужно тапнуть по области «Мой <модель_роутера>» и в открывшемся меню выбрать «Восстановление заводских настроек». Потом дождаться перезагрузки и выполнить восстановление из резервной копии по алгоритму выше.
Дело в том, что каждый современный роутер содержит в себе «двойную» постоянную память – для прошивки и её предыдущей копии. Так легче откатываться на более стабильное ПО в случае багов после обновления и восстанавливать «мёртвый» девайс.
Способы включения Wi-Fi-адаптера
Владельцы ноутбуков ASUS могут применять следующие способы получения доступа к беспроводной сети:
Включение сочетанием клавиш
Если используется клавиатура, то нажимается первой клавиша Fn, а второй (в зависимости от модели ноутбука) – от F1 до F12. На ноутбуках ASUS чаще всего применяют сочетание Fn+F2.
Бывает, что после нажатия комбинации клавиш Wi-Fi по-прежнему не работает. Попробуйте перезапустить ноутбук. Обычно это дает положительный результат – соединение беспроводной сети начинает работать.
Включение через системный трей
Еще один способ, который позволяет запустить адаптер на ASUS. Выполняются следующие действия:
- Находим на системном трее иконку вай фай, кликаем по ней.
- Переходим в пункт управления доступа к сети.
- В меню переходим к свойствам адаптера.
- Смотрим наличие установленных подключений. Кликаем по беспроводному подключению, нажимаем в выпавшем контекстном меню «Включить».
На этом активизация завершена.
Подключение с помощью BIOS
Запуск операционной системы позволяет пользователю зайти базовые настройки («БИОС»), которые определяют функциональность ноутбука. Чтобы совершить вход на ASUS, нажмите и держите F2 при запуске.
Необходимо найти раздел, в котором находится необходимый параметр. Как правило, это относится к разделу по безопасности, который называется Wireless Network Interface. Его нужно разблокировать и подтвердить ввод, после чего выйти из базовых настроек.
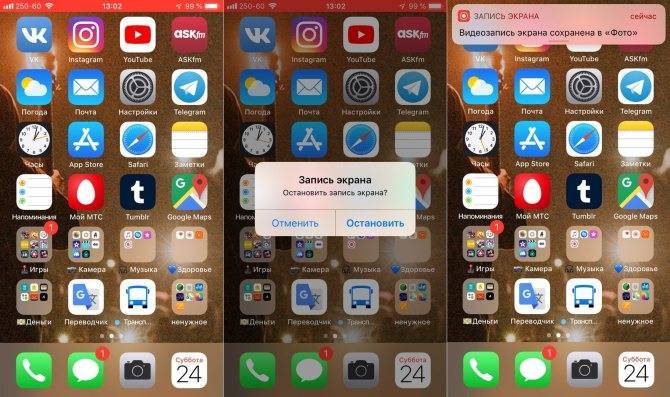
Настройка регистратора
Теперь когда проброс портов сделан, виртуальный ДНС настроен, необходимо только минимально настроить IP-видеорегистратор:
- IP-видеорегистратору назначить IP-address (тот самый который пробрасывали на роутере). Пусть будет ip: 192.168.0.100 маска 255.255.255.0 шлюз: 192.168.0.1 (адрес роутера, откуда приходит интернет)
- Камерам назначить адреса. Пусть будет 192.168.0.10 – первая, 192.168.0.11 – вторая, 192.168.0.12 – третья…
- Добавить в видеорегистратор камеры.
Вся конфигурация сделана. Настраивать ДДНС на видеорегистраторе не нужно, так как мы это сделали на роутере.
Настройка ДДНС на видеорегистраторе
Видеорегистраторы и IP-камеры поддерживают прямое подключение ДДНС через интернет канал без дополнительных устройств. Однако, такое подключение имеет один существенный минус – подключение возможно только к одному устройству, так как нет разграничений по портам. Если это будет регистратор, то только соединиться можно будет с ним, если камера, то только с камерой.
Можно не прописывать виртуальный ДНС на маршрутизаторе, а прописать его на регистраторе.
Заходим в видеорегистратор. “Главное меню” –> “Настройка”–> “Сетевые службы”.
Настраиваем DDNS:
- Устанавливаем флажок “Enable DDNS”.
- На вкладке тип DDNS выбираем No-IP.
- Имя домена: вводим ваш домен, который получили в noip. Я ввожу ipnablyudenie.hopto.org.
- Вводим имя пользователя и пароль.
Другие статьи:
- Видеонаблюдение в офисе
- https://tulin-lodki.ru/catalog/lodki-pod-motor/khanter/
- Основные принципы при проектировании системы видеонаблюдения
- Основные принципы при проектировании системы видеонаблюдения
Безопасность при использовании Dynamic DNS

Выше мы уже выяснили, что роутер имеет индивидуальный постоянный адрес. Благодаря ему можно получить доступ в сеть, а значит, необходимо позаботиться о безопасности. Ведь далеко не всегда стоит держать доступ к FTP-серверу, маршрутизатору, камерам и другим устройствам, подключенным на роутере, открытым.
Первым делом необходимо придумать и установить надёжный пароль администратора. Не игнорируйте вероятную возможность смены пароля, обязательно это сделайте. В случае если ваш адрес станет кому-либо известен, без логина и пароля он всё равно окажется бессилен что-либо предпринять.
При настройке FTP-сервера в обязательном порядке следует поменять личные данные юзера, которые устанавливаются по умолчанию. При создании новых пользователей не ленитесь придумывать сложные комбинации.
Подключение к маршрутизатору айпи-камеры, а также хранилища NAS — дополнительный повод задуматься о безопасности. Настоятельно рекомендуется сменить стандартные установки и озаботится надёжной кодовой защитой. Совершить эти манипуляции достаточно просто.
Безопасность при использовании Dynamic DNS
Так как наш роутер имеет уникальный, постоянный адрес (пусть даже не известный для всех), через который можно получить к нему доступ, то обязательно нужно подумать о безопасности. Чтобы закрыть для посторонних доступ к самому маршрутизатору, FTP-серверу, камерам и другим серверам и устройствам, которые подключены/настроены на роутере.
В первую очередь нужно установить надежный пароль администратора роутера. Об этом я писал в статье как на роутере поменять пароль с admin на другой. Если там есть возможность сменить имя пользователя – смените. Даже если кто-то узнает адрес вашего роутера и перейдет по нему, то не зная логина и пароля, он не сможет получить доступ к настройкам.
Если настроен FTP-сервер, общий доступ к файлам – обязательно нужно сменить имя пользователя и пароль установленного по умолчанию пользователя admin (он запрашивается при доступе к FTP-серверу). Если создаете новых пользователей, то устанавливайте для них надежные пароли.
К маршрутизатору подключена IP-камера, сетевое хранилище NAS? Они также должны быть защищены хорошим паролем. Стандартное имя пользователя (admin) я так же рекомендую сменить. Сделать это можно в настройках этих устройств.
Если вы, например, планируете использовать адрес DDNS только для доступа к FTP-серверу, а доступ к панели управления роутером вам не нужен, то убедитесь, что удаленный доступ отключен в настройках роутера.
Выводы
Функцию DDNS можно настроить только на том роутере, который получает от провайдера внешний, белый, динамический IP-адрес. Если роутер получает статический внешний (WAN) IP-адрес, то в этой функции нет никакого смысла.
Если провайдер не может, или не хочет выдавать вам белый WAN IP-адрес, а вы не хотите, или нет возможности подключить услугу «Статические IP-адрес», то изучите информацию по своему роутеру. Возможно, там есть способ получать доступ к настройкам через облако. Но вот доступ файлам, IP-камере, NAS, через облако скорее всего не настроить.
Видео: DDNS сервер (описание, настройка доступа, бесплатный сервис noip.com)
Кол-во блоков: 16 | Общее кол-во символов: 20275 Количество использованных доноров: 5 Информация по каждому донору:
Источник
Настройка функции “Двойной WAN” на роутере ASUS
Для настройки необходимо зайти в панель правления маршрутизатора ASUS по адресу 192.168.1.1. Дальше открыть раздел “Интернет” и перейти на вкладку “Двойной WAN”.
А дальше по пунктам:
- Переключатель возле пункта “Включить двойной WAN” переводим в положение ON.
- Первичный WAN – выбираем из списка подключение, которое будет главным. Скорее всего, у вас это будет WAN-порт.
- Вторичный WAN – указываем второе подключение. В режиме “Отказоустойчивость” оно будет резервным. У меня это “USB”. Так же можно выбрать “Ethernet LAN”. Если вы выберете этот вариант, то понадобится еще указать номер LAN-порта, который будет использоваться как второй WAN.
- Режим двойного WAN – это то, о чем я писал выше. “Отказоустойчивость”, или “Балансировка нагрузки”.
- Если вы хотите, чтобы роутер автоматически переключался на первый WAN (когда он заработает), а не оставался на резервном подключении, то нужно поставить галочку возле “Разрешить восстановление после сбоя”.
Это были главные настройки. Рассмотрим еще настройки обнаружения сети.
- Detect Interval – скорее всего здесь задается интервал времени, после которого наш ASUS будет переходить на резервное подключение, после разрыва главного подключения.
- Время переключения при сбое – эта настройка будет только в том случае, если вы включили функцию “Разрешить восстановление после сбоя”. Тут можно указать время (в секундах), через которое роутер будет переходить на главный канала (Первый WAN). После того, как он снова станет активным (появится соединение).
- Failback Execution Time – честно говоря, я не очень понял, что это за настройка. Скорее всего это время, через которое роутер будет проверять доступность соединения на первичном WAN.
- Enable Ping to Internet (пинг в интернет) – У меня он был отключен. Если включить, то нужно указать еще сайт, к которому роутер будет делать пинг (например, google.com). Я так понимаю, роутеру это необходимо для того, чтобы проверять есть ли интернет на определенном канале связи.
Скриншот с моими настройками.
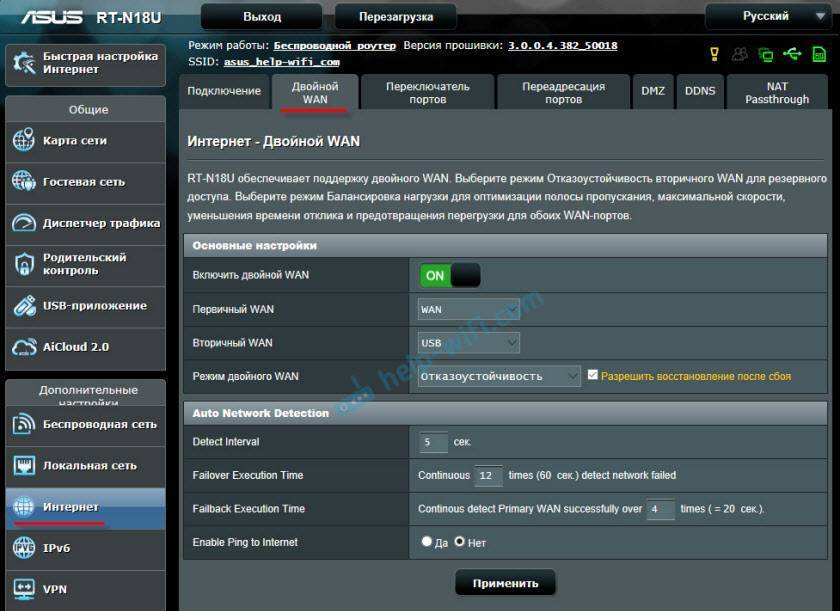
После настройки нажимаем на кнопку “Применить” и ждем пока роутер перезагрузится.
Снова заходим в настройки, чтобы настроить подключение к интернету на каждом WAN. Или просто проверить настройки.
В разделе “Интернет” в меню “Тип WAN” выбираем “WAN” и проверяем/задаем настройки подключения к провайдеру. У меня “Динамический IP”, так что настраивать ничего не нужно.
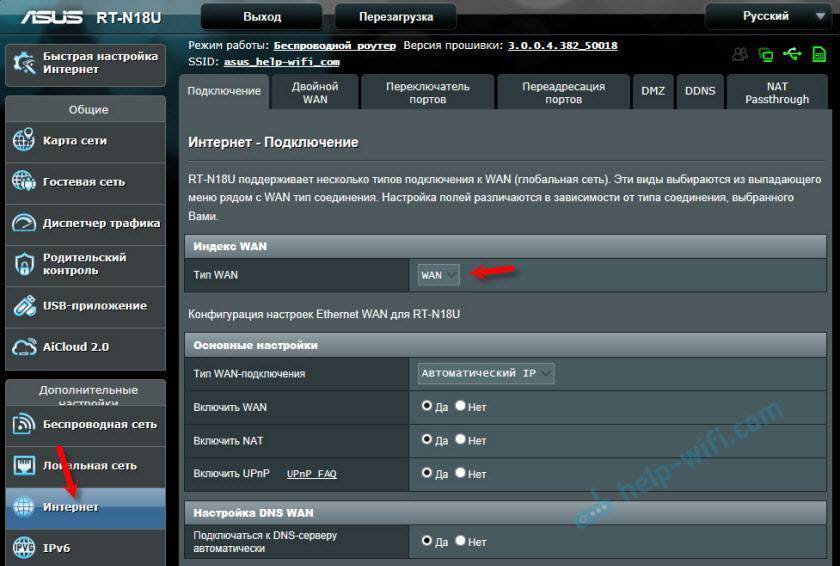
Сохраняем настройки. В меню “Тип WAN” выбираем второе подключение “USB” или “Ethernet LAN” и задаем необходимые параметры для подключения к интернету через этот порт. У меня это “USB”, и я настроил подключение к своему оператору через модем. О настройке 3G/4G модема на роутере ASUS я писал здесь.
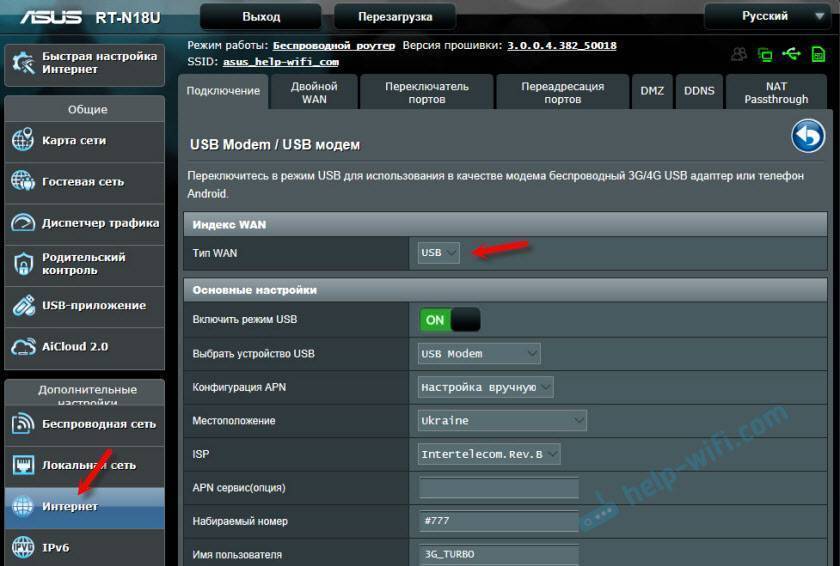
Сохраняем параметры и выходим на главную страницу “Карта сети”, или заходи в настройки заново после перезагрузи роутера.
Вот как выглядит карта подключения, когда у меня перестал работать интернет на первичном WAN (по кабелю, который подключен в WAN-порт).

Как видите, подключение “Первичный WAN” не работает, и роутер автоматически начал использовать “Вторичный WAN”.
А когда главное подключение заработало (починили линию), то роутер переключился на него, а резервное подключение перешло в режим ожидания.
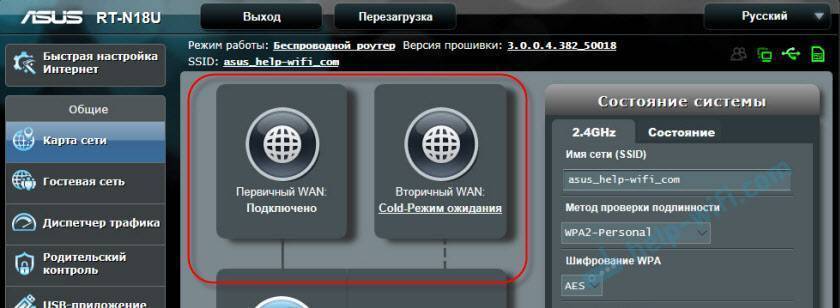
Вот так это работает.
Вы можете выделить одно из подключений, и справа появится информация и статус подключения.
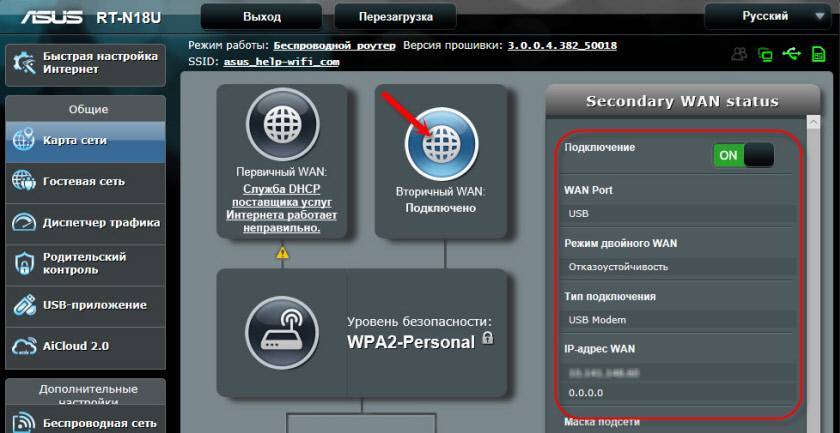
Я даже не ожидал, что все будет работать так хорошо. Протестировал несколько вариантов. Отключал соединение и смотрел, как роутер ASUS будет переходить на резервный канал. Все работает без сбоев. Надежность соединения после настройки этой функции возрастает в два раза. Особенно, если у вас в качестве второго WAN используется еще один кабель, а не USB модем. Но и модем, как правило, работает стабильно. Для запасного канала связи его достаточно.
17
Сергей
Asus
Проброс портов
Проброс портов представляет собой процесс настройки роутера таким образом, чтобы от внешнего IP можно было получить доступ к сетевому регистратору или IP-камере.
Интерфейс маршрутизатора у каждого производителя свой, поэтому сам процесс настройки переадресации портов немного отличается, однако в целом он одинаковый и интуитивно понятен.
Пусть у регистратора IP 192.168.0.100 port: 80. Рассмотрим перенаправление на примере tp-link: заходим в веб-интерфейс tp-link. Вкладка «Перенаправление» —>»Виртуальные серверы»
Нажимаем на кнопку добавить.
- Порт сервиса — port перенаправляемого устройства, в моем случае 80.
- IP-адрес — сетевой ip-address видеорегистратора, у меня 192.168.0.100.
- Протокол — TCP.
Нажимаем на кнопку Сохранить. Проброс сделан.
Настройка ДДНС на маршрутизаторе
Рассмотрим ДДНС на примере TP-link.
В веб-интерфейсе устройства нажимаем на вкладку «Функция DDNS».
Сервис провайдер: выбираем NO-IP.
Далее вводим ваш логин и пароль и доменное имя полученное на сайте noip.
Открываю порт видеокамеры
Теперь буду открывать порт видеокамеры для обеспечения правильной маршрутизации запросов к ней. Иду в меню, выбираю виртуальные серверы.
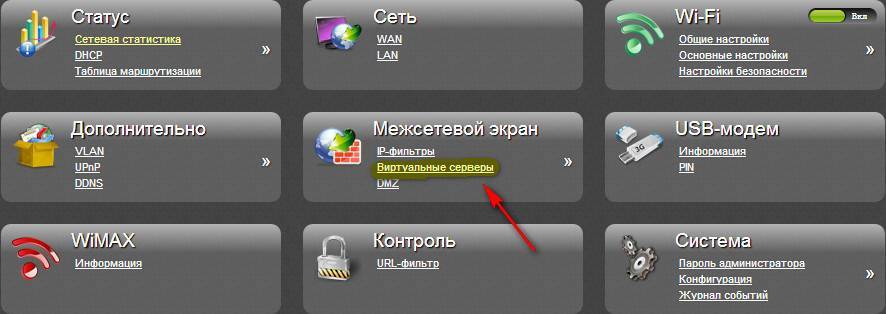
Настройки отличаются от того, что было у Виталика. Один параметр пока не понятен? даже два — внутренний начальный порт и удаленный IP. Последний необязательный, поэтому один параметр не заполнен.
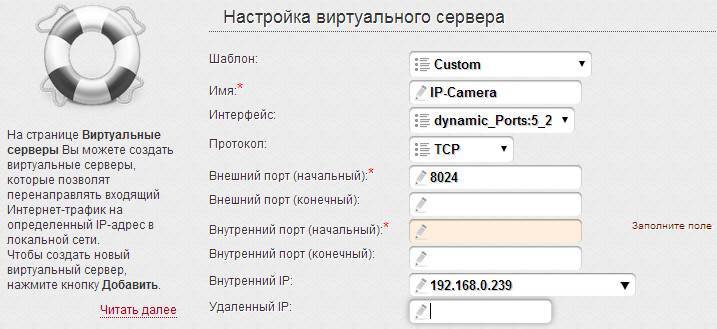
Настройка Dlink DIR-320NRU
Перехожу к настройке роутера Dlink DIR-320NRU, версия прошивки 1.4.1. Выбираю вариант с расширенными настройками, вижу интересующий пункт — DDNS.
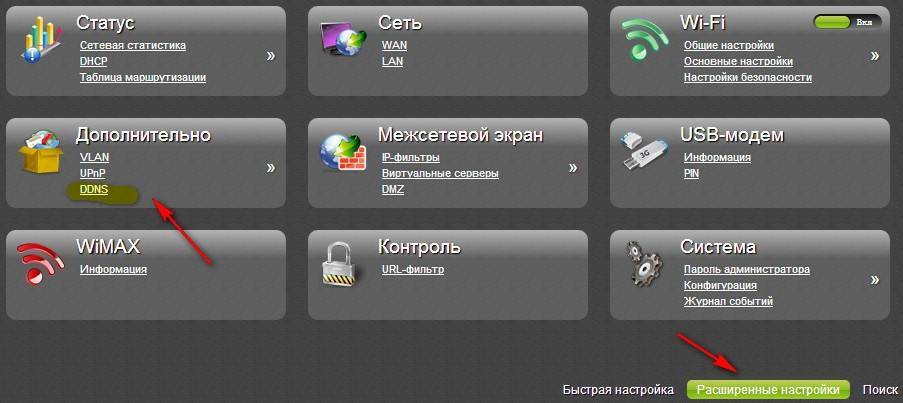
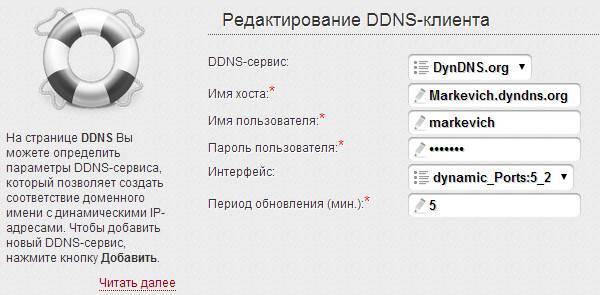
Непонятен здесь только период обновления, справка говорит, что это интервал (в минутах) между отправкой данных об IP-адресе интерфейса, заданного в поле интерфейс, на соответствующий DDNS-сервис. Установил значение — 5 минут.
Жму изменить и неудача — Имя хоста или IP-адреса задано неверно! Перепроверил имя несколько раз — не помогло, проверил IP — не менялся. Забил на ошибку нажал изменить, при повторном входе информации об ошибке нет, возможно пока не открыт порт так и должно быть.
Настройка базовых параметров роутеров ASUS
Базовая настройка устройств от АСУС сводится к конфигурированию интернет-соединения и установке пароля на беспроводную сеть. Для их осуществления пользователю не потребуется каких-либо специальных знаний. Достаточно просто внимательно следовать инструкции.
Быстрая настройка
Сразу же после первого включения маршрутизатора автоматически открывается окно быстрой настройки, где запускается соответствующий мастер. При последующих включениях устройства оно появляться больше не будет и подключение к веб-интерфейсу осуществляется способом, описанным выше. Если быстрая настройка не нужна, можно всегда вернуться к главной странице, нажав на кнопку «Назад».
В случае, когда юзер все же решится воспользоваться мастером, ему будет необходимо сделать несколько несложных манипуляций, переходя между этапами настройки с помощью кнопки «Далее»:
- Сменить пароль администратора. На данном этапе можно и не менять его, но позже настоятельно рекомендуется вернуться к этому вопросу и установить новый пароль.
- Подождать, пока система определит тип подключения к интернету.
- Ввести данные для авторизации. Если тип интернет-соединения этого не требует, данное окно появляться не будет. Всю необходимую информацию можно почерпнуть из договора с провайдером.
- Установить пароль к беспроводной сети. Имя сети также лучше придумать свое.
После нажатия на кнопку «Применить» будет выведено итоговое окно с основными параметрами сети.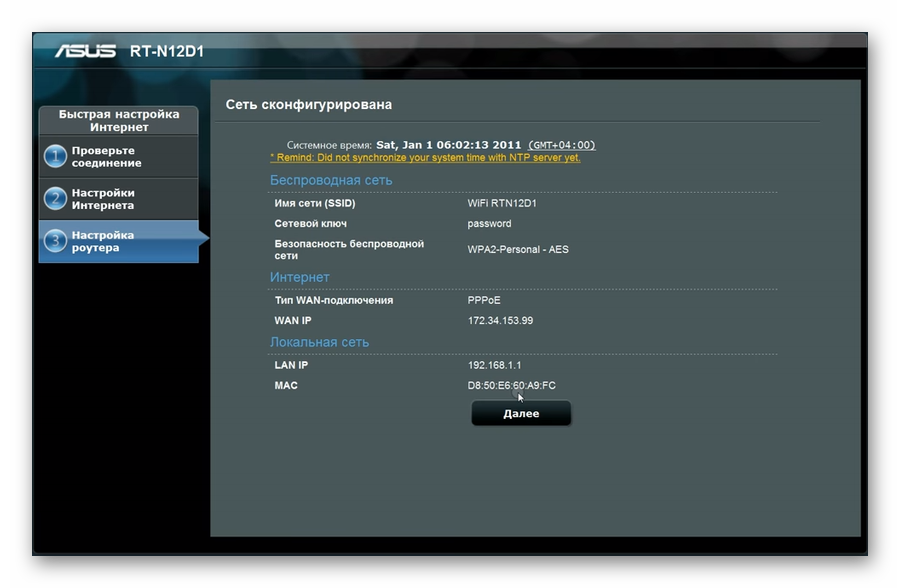
Нажатие на кнопку «Далее» вернет пользователя на главную страницу веб-интерфейса маршрутизатора, где производится изменение дополнительных параметров.
Ручная настройка подключения к интернету
Если пользователь хочет произвести настройку своего интернет-подключения вручную, ему следует на главной странице веб-интерфейса в разделе «Дополнительные настройки» перейти в подраздел «Интернет» Затем обратие внимание на следующее:
- Отмечены ли пункты, разрешающие WAN, NAT, UРnP и автоматическое подключение к DNS-серверу. В случае использования стороннего DNS, переключатель в соответствующем пункте установить в «Нет» и в появившихся строках ввести IP-адреса требуемых DNS.
- Убедиться, что выбранный тип подключения соответствует типу, используемому провайдером.
- В зависимости от типа подключения, произвести установку других параметров:
- При автоматическом их получении от провайдера (DHCP) — ничего больше не делать;
- При статическом IP — ввести адреса, выданные провайдером, в соответствующие строки;
- При подключении РРРоЕ — ввести имя пользователя и пароль, полученные у провайдера;
- Для подключений РРТР, L2TP — кроме логина и пароля ввести также адрес VPN-сервера. Если провайдер использует привязку по МАС-адресу — его также требуется ввести в соответствующее поле.
Как видим, несмотря на то что алгоритм действий немного другой, в целом ручная настройка интернет подключения в маршрутизаторах АСУС предполагает введение тех же параметров, что и при быстрой настройке.
Ручная настройка беспроводной сети
Настраивать Wi-Fi соединение на роутерах АСУС очень просто. Все значения задаются прямо на главной странице веб-интерфейса. Там в правой части окна имеется раздел «Состояние системы», в котором отображены основные параметры беспроводной и проводной сети. Изменяются они прямо там.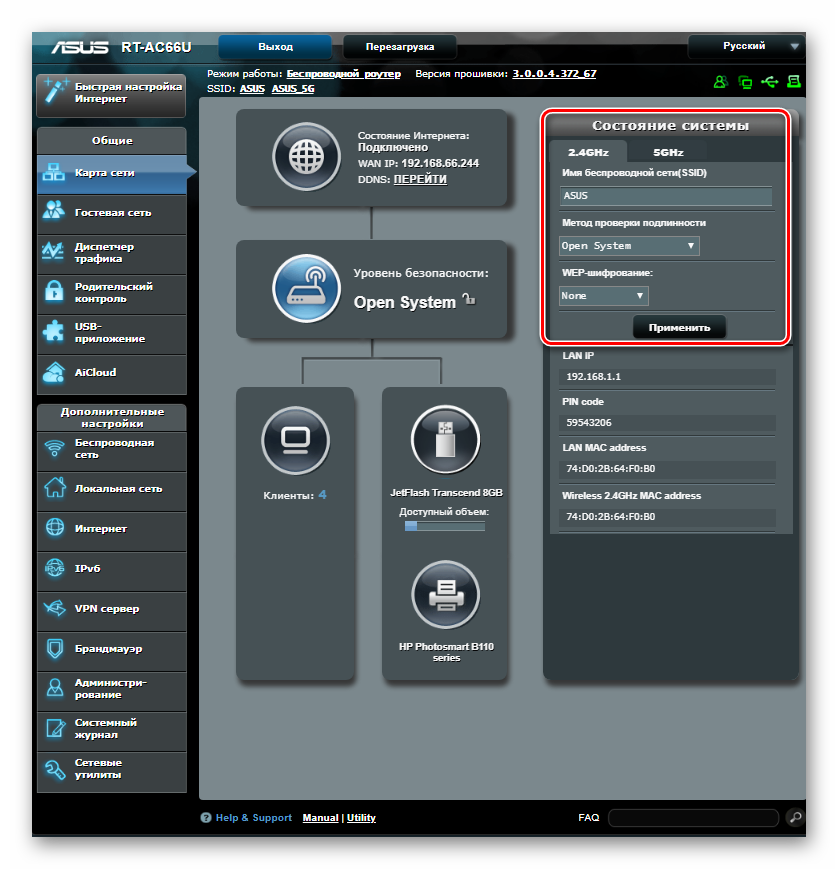
Для большинства юзеров этого вполне достаточно. Но если нужно более гибкое редактирование, перейдите в раздел «Беспроводная сеть» Все параметры там сгруппированы в отдельные подразделы, переход в которые осуществляется по вкладкам в верхней части страницы.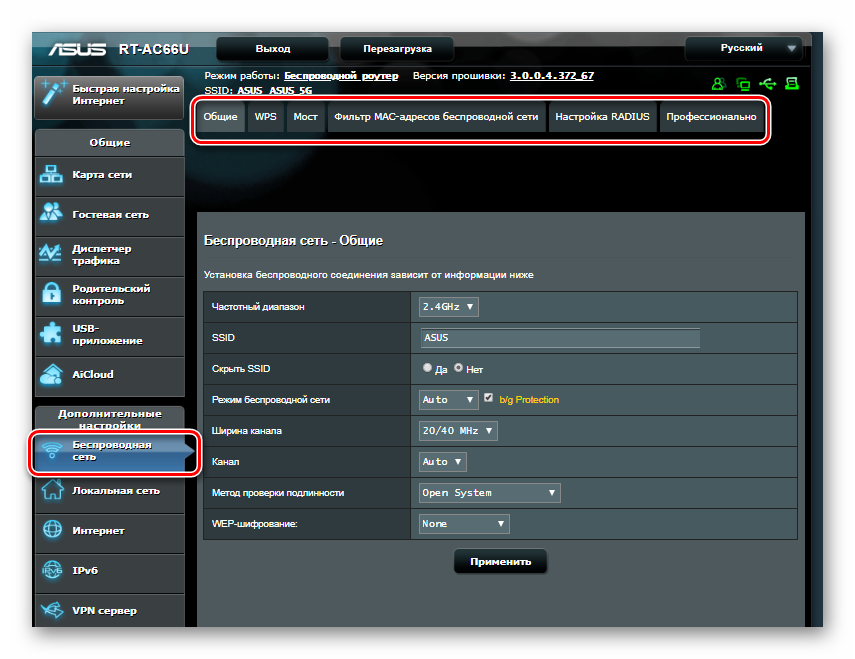
На вкладке «Общие» кроме основных параметров сети, можно задать также ширину и номер канала: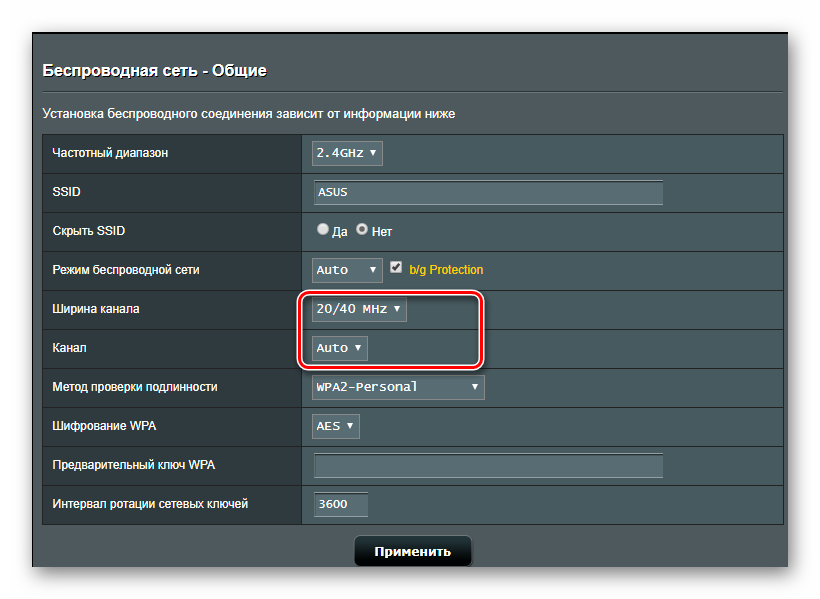
Если необходимо изменить другие параметры беспроводной сети — во вкладках содержится их описание и подробная инструкция для пользователя, не требующая дополнительных пояснений. Например, на вкладке «Мост» имеется пошаговая инструкция для настройки маршрутизатора в режиме повторителя: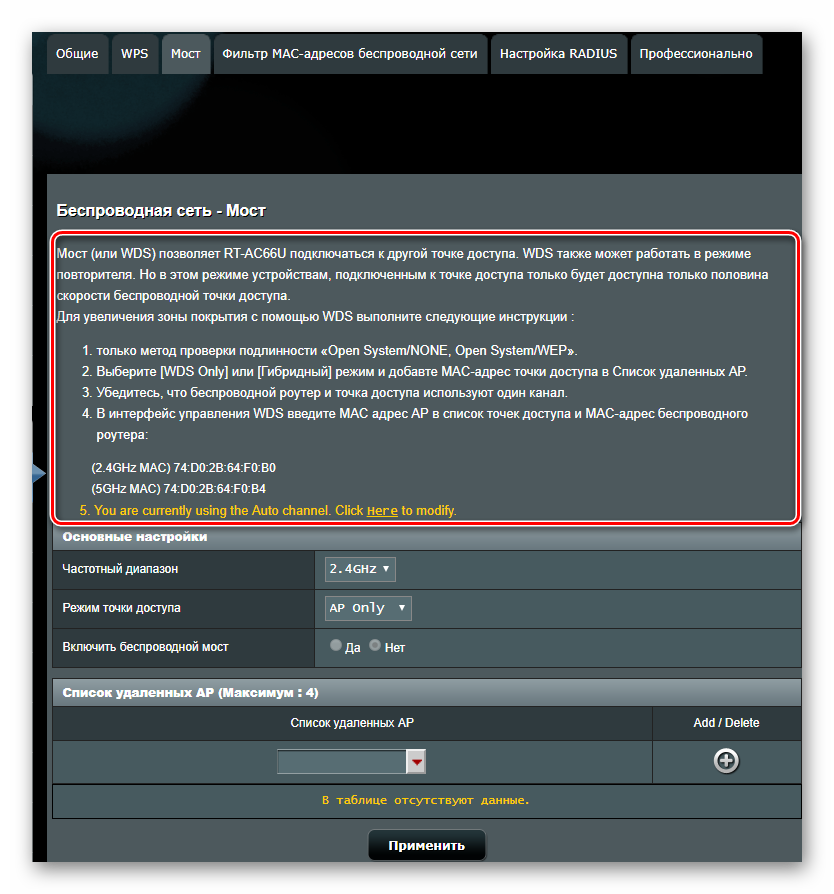
Особо следует остановиться на вкладке «Профессионально». Здесь имеется очень много дополнительных параметров беспроводной сети, которые изменяются в ручном режиме: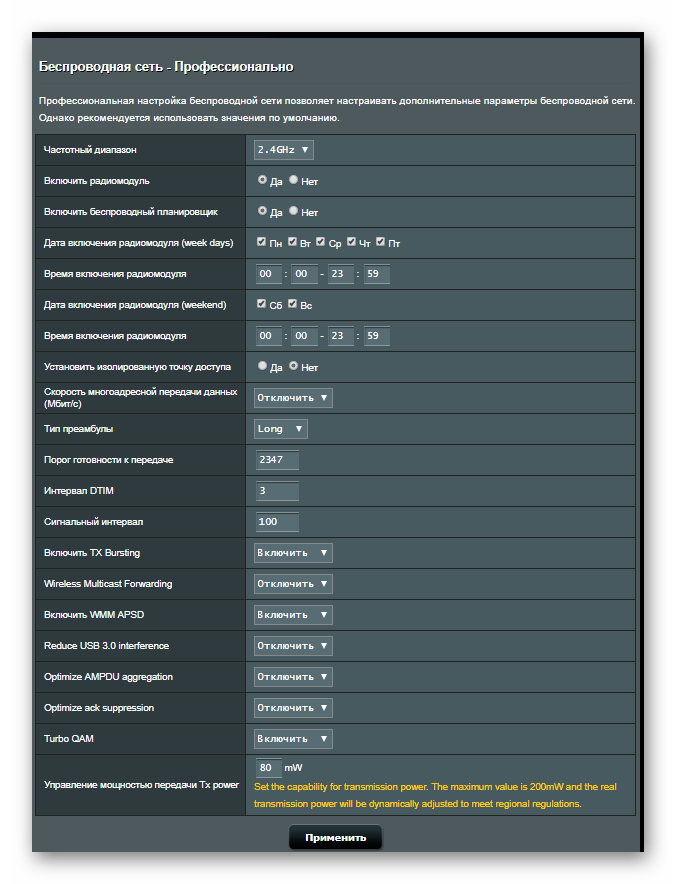
Само название этого подраздела прямо указывает на то, что изменять эти значения можно, лишь обладая специфическими знаниями в области сетевых технологий. Поэтому начинающим пользователям не стоит пытаться что-либо там настраивать.
Не все так просто: «серые» IP-адреса и DDNS
Сейчас я коротко расскажу, что такое серые и белые внешние IP-адреса, и вы все поймете. Для выхода в интернет провайдер присваивает роутеру, или конкретному устройству внешний (публичный) IP-адрес. Белый, публичный IP-адрес (даже если он динамический) позволяет получить доступ к нашему роутеру из интернета. То есть, этот адрес обеспечивает прямую связь из сети интернет и маршрутизатором.
Так как белых IP-адресов на все устройства в сети интернет не хватает (возможно, это не основная причина) , то интернет-провайдеры очень часто выдают своим клиента (роутерам, устройствам) серые IP-адреса (они же приватные, или частные) . Это адреса из локальной (частной) сети интернет-провайдера. А уже из локальной сети провайдера идет выход в интернет через один внешний IP-адрес. Он может быть общим для определенного количества клиентов.
Мы сейчас не будем обсуждать, плохо это, или хорошо. Но дело в том, что функция DDNS через серый IP-адрес работать не будет . Чтобы настроить динамический DNS, необходимо, чтобы провайдер выдавал вам белый, публичный IP-адрес.
Некоторые маршрутизаторы могут сами определять, какой IP-адрес выдает провайдер. Приватный (серый) , или публичный (белый) . Так, например, на роутерах ASUS, если адрес серый, то в разделе с настройками DDNS отображается следующее предупреждение: «Беспроводной роутер использует приватный WAN IP адрес. Этот роутер находится в NAT окружении и служба DDNS работать не может».
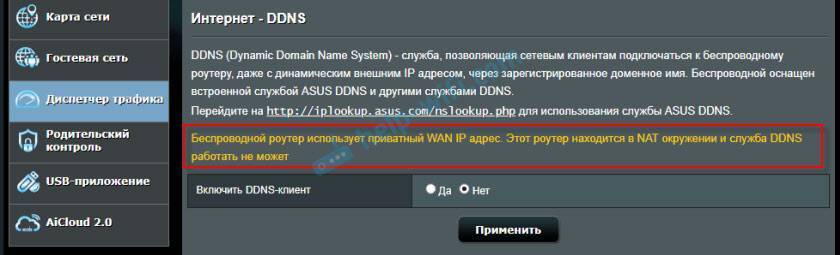
Если ваш маршрутизатор не умеет определять это автоматически, то есть другой способ выяснить.
Как проверить, «белый» или «серый» IP-адрес выдает провайдер?
Нужно для начала зайти в настройки своего Wi-Fi роутера, и прямо на главной странице (обычно, это»Карта сети», или «Состояние») , или в разделе WAN (Интернет) посмотреть WAN IP-адрес, который присвоен роутеру интернет-провайдером. Вот, например, на роутере TP-Link:

Дальше нам нужно зайти на любой сайт, на котором можно посмотреть свой внешний IP-адрес. Например, на https://2ip.ru/
Важно! Убедитесь, что на устройстве, в браузере не включен VPN. Иначе, на сайте будет отображаться не ваш реальный IP-адрес, а адрес VPN-сервера
Используйте стандартный браузер.
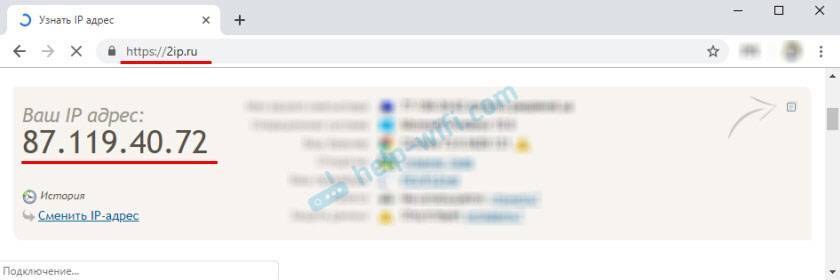
Если WAN IP-адрес в настройках роутера и на сайте отличатся, значит провайдер выдает вам серый IP-адрес. А если они совпадают – то белый.
В этом случае (если адрес серый) можно позвонить в поддержку интернет-провайдера, и сказать, что вам нужен белый внешний IP-адрес. Скорее всего они сделают вид, что не понимают о чем идет речь, и начнут рассказывать вам о статических и динамических адресах. Мол это одно и то же, подключите статический IP у нас и все заработает. Да, статический IP будет белым, но как правило, это платная услуга. Да и как мы уже выяснили выше в статье, настраивать DDNS тогда уже не нужно.
Заключение
DDNS – отличная возможность получить бесплатно адрес в интернете, для дальнейшего доступа к собственной домашней локальной сети. Таким способом можно удаленно получить доступ к IP-камере или локальному FTP-серверу.
free domain name for every ASUS device
ASUS DDNS service enables easy and quick sharing of data and multi-media contents with your friends and families. It allows you to create a short and easy-to-remember hostname that points to your ASUS wireless router at home or office. And with ASUS AiDisk, it takes only 3 minutes to complete FTP settings and start sharing right away.
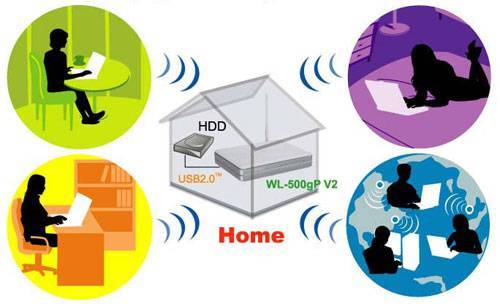
ASUS DDNS service is freely available to ASUS product users, and it’s not just another dynamic DNS service. The service is embedded in your ASUS wireless router, and closely integrated with the server to save the time and money usually required for service registration.

ASUS AiDisk
AiDisk combines simple FTP settings with the ASUS DDNS service to share files with friends easily no matter when and where the user is.
By simply utilizing the RT-N13U with a USB hard disk, users will be able to create a mini FTP server at home and only requires them to setup an account and password and select the file they want to share.
With the bundled AiDisk quick installation guide included in the box, users can rest easy and not worry about complicated settings. Users will be able to easily create their own FTP servers with easily recognized and meaningful hostname like: ftp://yourname.asuscomm.com , instead of a hard to remember IP addresses or URLs.
About DNS and Dynamic DNS
DNS (Domain Name System) is a hierarchical system for naming routers or other resources on the Internet. It translates human understand domain names into numerical IP addresses that physically identify the location of the resources.
Dynamic DNS usually refers to the network service that provides the capability for a router or computer to notify a domain name server of the change of its IP address in real time.
ASUS DDNS service is available to supported ASUS devices only.
Pretium phasellus justo lorem
Eget mattis at, laoreet vel et velit aliquam diam ante, aliquet sit amet vulputate. Eget mattis at, laoreet vel velit lorem.
Tempus sed pretium orci
Eget mattis at, laoreet vel et velit aliquam diam ante, aliquet sit amet vulputate. Eget mattis at, laoreet vel velit lorem.
Aliquam consequat et feugiat
Eget mattis at, laoreet vel et velit aliquam diam ante, aliquet sit amet vulputate. Eget mattis at, laoreet vel velit lorem.
Dolore laoreet aliquam mattis
Eget mattis at, laoreet vel et velit aliquam diam ante, aliquet sit amet vulputate. Eget mattis at, laoreet vel velit lorem.







