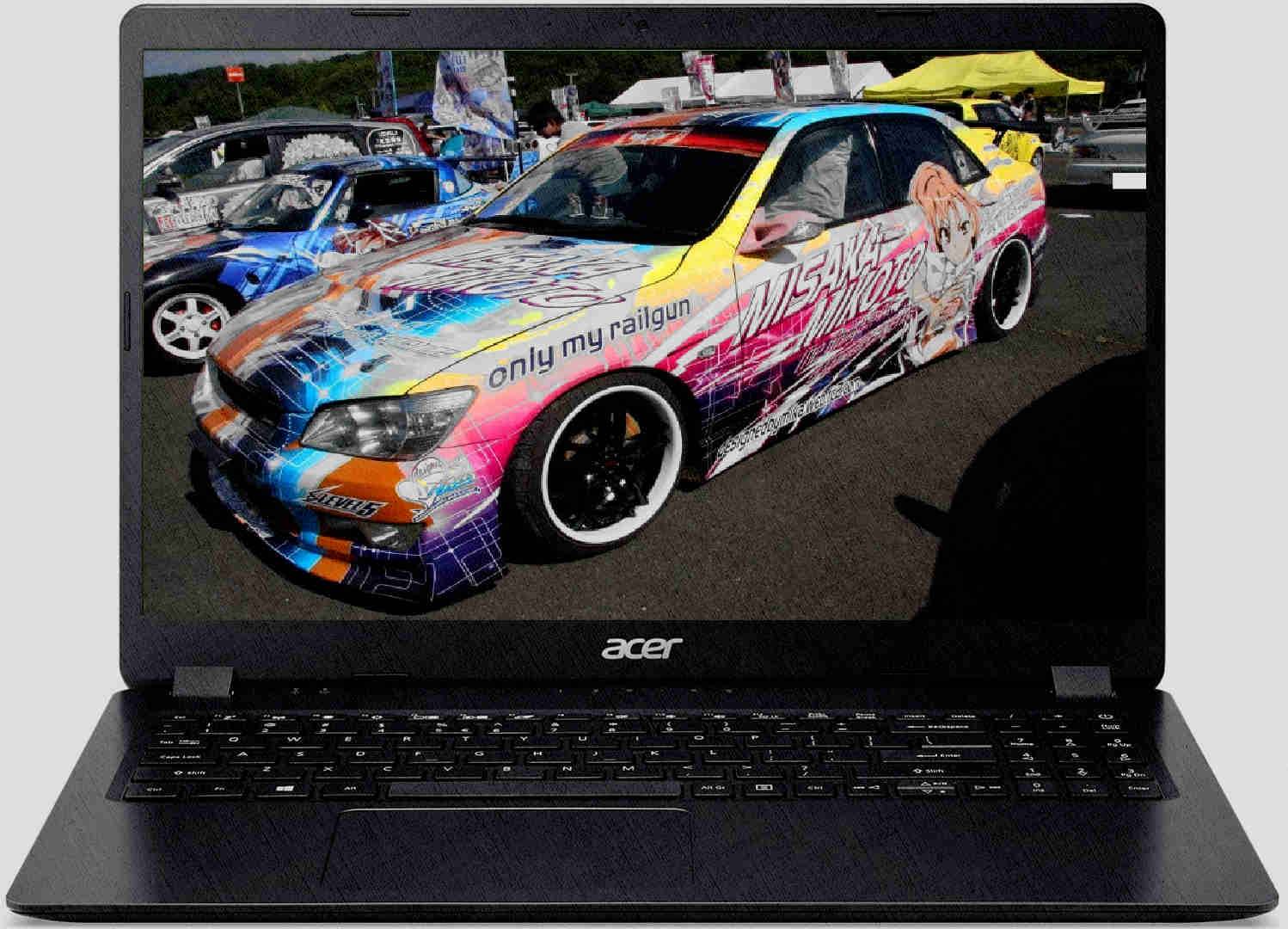Недостаточно производительности и системных ресурсов
Если старенький ноутбук начал тормозить и при этом не перегревается, следует задуматься об увеличении системных ресурсов. Есть три значимые части для апгрейда.
- Центральный процессор. ЦП ноутбука можно сменить, если найдется чип с используемым в системе сокетом. Менять процессор нужно только в том случае, если его параметры дают не менее 20-30% прироста производительности. В отдельных системах ЦП заменить невозможно. Данные о том, доступно ли проведение апгрейда, можно найти на сайте производителя ноутбука или получить в виде ответа на вопрос на форуме поддержки.
- Оперативная память. Есть известная пословица о том, что Windows 7 и Windows 10 при первом же удобном случае занимают ровно столько ОЗУ, сколько ее установлено в системе. Увеличить объем оперативной памяти можно двумя способами. Если материнская плата имеет свободные слоты для установки линеек ОЗУ, их просто добавляют. В противном случае, снимают старую оперативную память и помещают на ее место планки большего объема.
- Видеокарта. На производительность графической подсистемы больше всего внимания обращают заядлые геймеры. Чтобы заменить видеокарту на более мощную, стоит тщательно изучить вопрос, проконсультироваться со специалистами. Возможно, существующий корпус и система охлаждения просто не позволят работать адаптеру, выделяющему слишком много тепла или требующему недопустимое количество мощности.
- Последний способ сделать так, чтобы ноутбук не тормозил — заменить жесткий диск. Во многих современных моделях используются шпиндельные, с частотой 5400 оборотов в минуту. Простой апгрейд выражается в установке более быстрого, 7200 на шпинделе. Кардинальный, дающий максимальный прирост скорости обмена данными с диском, заключается в использовании SSD. Твердотельные накопители имеют такую производительность передачи и записи данных, которой сверх достаточно для потребностей операционной системы.
Шаг 10. Настройка файла подкачки
Файл подкачки — это системный файл на жестком диске, который используется при нехватке оперативной памяти.
Проще говоря это дополнительная оперативная память, за счет памяти на жестком диске.
Если на ноутбуке оперативной памяти 2-4 гб, то максимальный размер файла подкачки установите не менее 2048 мб.
Для этого зайдите в свойства системы, как в предыдущем шаге — Дополнительные параметры системы — Дополнительно — Параметры. Вместо визуальные эффекты перейдите на вкладку Дополнительно и нажмите Изменить, как показано на рисунке ниже.
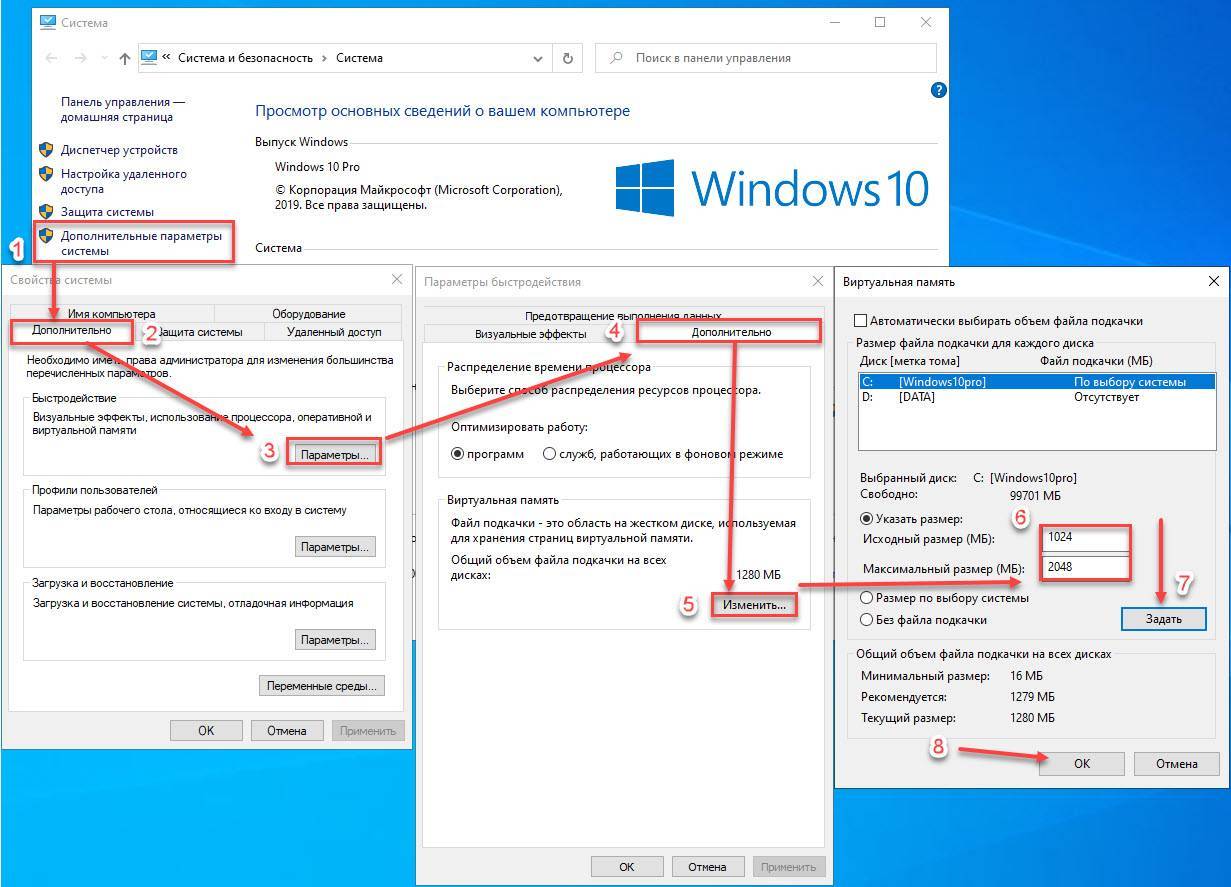 Настройка файла подкачки windows 10
Настройка файла подкачки windows 10
Укажите исходный и максимальный размер, нажмите Задать и Ок. После перезагрузите ноутбук.
После проделанных шагов, ваш ноутбук должен работать быстрее.
Итак, давайте подведем итоги, что мы сделали:
- Проверили производительность и загруженность процессора.
- Хватает ли оперативной памяти для работы.
- Проверили жесткий диск на износ.
- Проверили на перегрев процессора.
- Настроили автозагрузку системы.
- Очистили файловую систему и реестр.
- Удалили ненужные программы и отключили ненужные службы.
- Почистили от вирусов.
- Отключили визуальные эффекты.
- Настроили файл подкачки.
Если ничего не помогло, то остается последний вариант — переустановка windows 10.
Если вы по каким-то причинам сами не справились, то оставьте заявку в группе ВК — Ремонт компьютеров и ноутбуков. Мастер в ближайшее время свяжется с вами для уточнения времени и стоимости работ.
Перегрев ноутбука
Самая распространённая причина, проявляющаяся в большей мере именно на ноутбуках. Причина известна – теснота внутри портативного компьютера, что усугубляется оседанием пыли на важных компонентах. Это, в свою очередь, ухудшает теплоотдачу и приводит к перегреву процессора или видеокарты.

Система охлаждения на ноутбуке
На начальных стадиях это проявляется торможением ПК, особенно при работе игр и другого программного обеспечения, требовательного к ресурсам компьютера. Со временем глюки и фризы становятся постоянным спутником ноутбука, и если ничего не предпринимать, от перегрева он начнёт выключаться.
Как определить, что ноутбук тормозит именно из-за перегрева CPU/GPU?
Совет прост – нужно воспользоваться специальными утилитами, способными мониторить текущую температуру графического адаптера и процессора. Одной из наиболее популярных является программа AIDA64, умеющая считывать данные с температурных датчиков, установленных внутри компьютера.
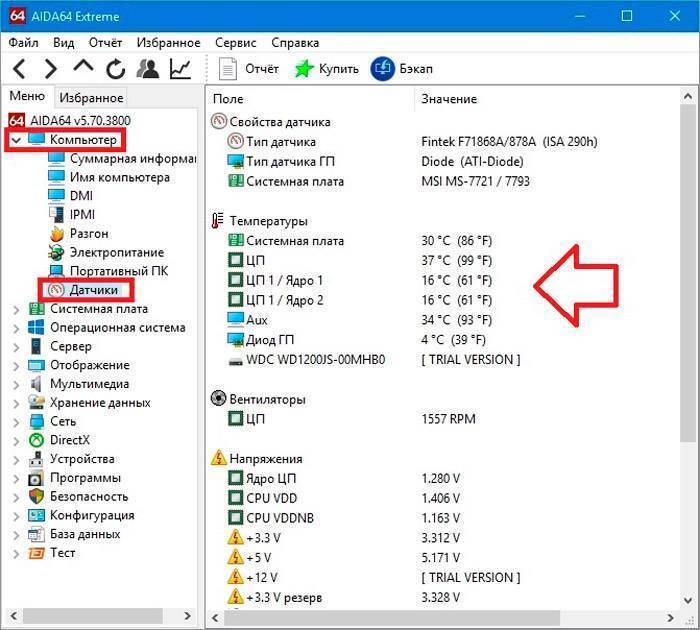
Пользоваться утилитой очень просто – запускаете, в левом меню кликаете по вкладке «Датчики» и наблюдаете в блоке справа температурные показатели, обращая первостепенное внимание на графы ЦП/ГП (центральный/графический процессоры). Если в пиковые моменты эти показатели превышают критические (узнать, на какие температуры рассчитан процессор и видеокарта, можно из документации), то это и есть основная причина зависаний компьютера
Если в пиковые моменты эти показатели превышают критические (узнать, на какие температуры рассчитан процессор и видеокарта, можно из документации), то это и есть основная причина зависаний компьютера.
Но что делать, если ноутбук греется и начинает тормозить? Как исправить ситуацию с перегревом? Ответ очевиден – нужно приступать к чистке. Но если на настольном ПК для этого достаточно снять боковую крышку, то на ноутбуках эта процедура намного сложнее.
ВАЖНО. Перед разборкой обязательно отключите кабель питания, а также извлеките батарею из заднего гнезда
Разбирать ноутбук с аккумулятором строго воспрещено!
Почему тормозят определенные программы и как устранить проблему?
В ряде случаев в проблеме виновата не техника, обновление системы или вирусы, а конкретное приложение или их группа.
Тормозят игры
С такой практикой чаще всего встречаются владельцы ноутбуков, так как их техника не такая мощная, как на ПК. Более того, подавляющее большинство устройств не разрабатывается для игр, вследствие чего очень сильно перегреваются.
Достаточно следовать простым рекомендациям:
- Чтобы снизить перегрев, нужно разобрать системный блок и с помощью специального баллона или пылесоса и кисточки очистить технику от накопившейся пыли.
- Перед тем как запустить игру, необходимо закрыть все приложения, что были активны до ее запуска.
- Необязательным шагом является установка программы «Razer Cortex», с помощью которой игровой режим настраивается в автоматическом режиме. Скачивать ее нужно с официального сайта. При открытии программы перед пользователем появится нужное окно. Нужно лишь нажать кнопку «Ускорение».
Нажимаем кнопку «Ускорение»
Частая практика – скачивание игры через клиент «uTorrent». После установки клиент продолжает раздачу файлов, что создает сильную нагрузку. Для избавления от проблемы достаточно закрытия программы.
Виндовс тормозит из-за браузера
Браузер, как уже было сказано, может стать причиной торможения. Чтобы избавиться от данной проблемы, необходимо проделать простые действия:
- Обновить браузер
до последней версии. Обычно пользователю поступает запрос на это действие.
- Не открывать много вкладок, оставлять только самые нужные, а еще лучше – работать с одной.
- Провести диагностику для выявления вирусов.
Проблема в драйверах
Очень часто может возникнуть неполадка с драйверами, конфликт устройства, и компьютер начинает более медленного работать. Чтобы удостовериться в этом, нужно выполнить следующее:
Зайти в свойства своего ПК, кликнув по иконке «Этот компьютер» правым щелчком мышки. Кликаем по иконке «Этот компьютер» правым щелчком мышки, затем левым по опции «Свойства» Щелкнуть с левой стороны по вкладке «Диспетчер устройств»
Щелкаем с левой стороны по вкладке «Диспетчер устройств» Особое внимание стоит обратить здесь на раздел «Другие устройства». Если возле них стоят восклицательные знаки, значит нужно эти драйверы скачать с официальных источников и переустановить вновь
Раскрываем раздел «Другие устройства», если есть неизвестные устройства, скачиваем для них драйвера
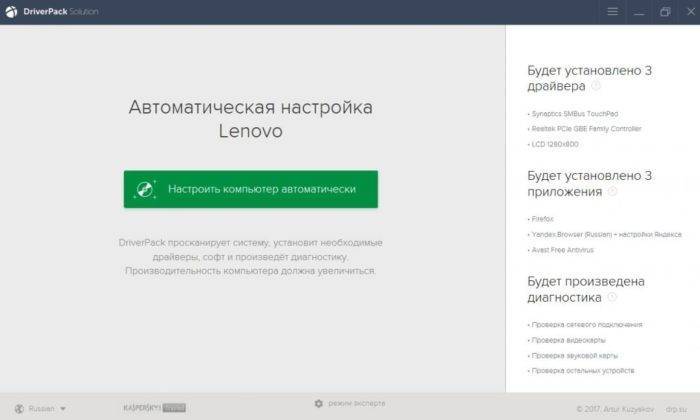
Интерфейс программы DriverPack Solution
Эти простые советы помогут повысить производительность Виндовс 10 и избавят от проблемы торможения.
Отключаем ненужные службы
Перейдем к практической части. Допустим, у пользователя возникла проблема, связанная с тем, что компьютер тормозит после обновления до Windows 10. Как исправить такую ситуацию? Для этого можно применить несколько способов. Первым в списке станет отключение всех неиспользуемых служб и процессов, которые пользователю, по большому счету, просто не нужны.
Для того чтобы уточнить, какие именно процессы работают в фоновом режиме, не обязательно использовать стандартный Диспетчер задач. Конечно, в нем можно «убить» некоторые процессы, однако через определенный промежуток времени они самопроизвольно запустятся снова. Поэтому если пользователь замечает, что компьютер тормозит после обновления до Windows 10, для настройки нужно использовать параметры автозагрузки.
Доступ к ним осуществляется посредством универсальной команды msconfig, вводимой в меню «Выполнить», которое, в свою очередь, вызывается либо из основного меню «Пуск», либо проще — сочетанием Win + R. После входа в систему настроек нужно выбрать вкладку автозагрузки и посмотреть, сколько там всего включено. В принципе, если в системе установлен штатный антивирус, оставить в автозагрузке можно только его. Все остальное разрешается отключить (поснимать галочки) без критических последствий для системы. После всех проделанных действий система должна быть полностью перезагружена. Эффект почувствуется сразу.
Как почистить ноутбук, чтобы он не тормозил
Под чисткой ноутбука я понимаю не только чистку его от физического мусора и пыли, но и чистка операционной системы от ненужных файлов, вирусов и тяжелых программ. О том, как почистить ноутбук от пыли, чтобы он не тормозил, ниже.
Чистка ноутбука от пыли — это процедура, которую я рекомендую своим клиентам и читателям делать не менее одного раза в полгода. Здесь не нужно ждать, пока техника начнет зависать и тормозить, так как быстродействие не самая большая проблема, которую может вызвать скопление грязи. В худшем случае устройство может перегреться и сгореть.
Понять, что проблема кроется именно в пыли очень просто:
- ноутбук сильно греется;
- спустя некоторое время после работы, ноутбук начинает зависать и тормозить;
- устройство сильно шумит;
- через некоторое время ноутбук самостоятельно выключается и спустя некоторое время включается снова.
Что можно сделать, если ноутбук перегревается – почистить и поменять термопасту. На личном опыте могу сказать, что сделать это самостоятельно вполне реально, но если есть некоторые сомнения в успехе, то лучше обратиться к специалистам. Как правило, это занимает меньше времени, чем самостоятельно все разобрать и собрать, ведь для чистки потребуется снять все детали и потом поставить на место. Проверить качество чистки и эффективность можно с помощью многочисленных программ, способных измерять температуру работы процессора и видеокарты. С их помощью можно отследить, какая температура была до чистки устройства и стала после нее.
Примером таким программ могут являться:
- HWMinitor – бесплатная утилита, которая может работать в полноценном и портативном режиме (без установки), определяет температуру всех основных компонентов;
- Core Temp – еще одна бесплатная программа, которая отображает только информацию о процессоре, но при этом показывает нагрев по каждому ядру и загруженность в режиме реального времени, хороша при полноценном сканировании устройства;
- Speccy – показывает не только температуру процессора, видеокарты жесткого диска и материнской платы, но и отображает полноценную информацию обо всем железе;
- AIDA64 – хорошая утилита не только для получения информации о нагреве и характеристиках железа, но и дает отличную возможность настроить автозагрузку, драйвера и многое другое;
- SpeedFan – регистрирует нагрев компонентов и позволяет менять скорость вращения кулеров.
Нормальные показатели работы устройств:
- процессор — в режиме простоя около 50-55 градусов, при нагрузках до 65;
- видеокарта – от 50 до 70 градусов;
- жесткий диск – 25-40, допускается до 50 градусов, если устройство долго работает без выключения.
Лучшие ноутбуки 2019 и не только
В качестве заключения предложу обзор на недорогие, но качественные модели, которые при минимальных характеристиках способны быстро выполнять свои задачи.
LENOVO IdeaPad S145-15AST
Доступная модель от Lenovo получила дисплей с матовой матрицей 15,6 дюймов с разрешением HD. ОЗУ представлено 8 Гб, но без возможности расширения. Тип накопителя – SSD, 256 Гб. Видеокарта интегрированная. Отличительной чертой ноутбуков Lenovo является клавиатура Acue Type, признанная наиболее удобной на рынке. Еще одна фишка ноутбуков китайской компании – отдельная кнопка Reset, которая позволяет быстро восстановить систему. Девайс оснащен HDMI, комбинированным разъемом для наушников, 2 USB-3.0, USB 2.0. Батарея рассчитана на 9,5 часов работы.
Цена: от 26 000 рублей.

Еще несколько моделей, но от других магазинов: (Россия, Москва и не только).
Acer Extensa 15 EX215-21-94ZY
Модель от Acer базируется на чипсете AMD A9 9420e, который выдает на 2 ядра частота 1,8 ГГц. Для обеспечения быстродействия предусмотрено 4 Гб ОЗУ (максимально можно увеличить до 12) и SSD 256 Гб. В зависимости от модификации видеокарта может быть выделенной (здесь стоит) или дискретной. Экран – 15,6 дюймов, матовое покрытие, разрешение зависит от типа видеокарты – HD или FHD. Оснащен двумя USB 2.0, одним USB 3.2 и аудиоразъем. Аккумулятор рассчитан на 6 часов. ОС – Windows 10.
Цена: от 28 800 рублей. (Москва).
И еще несколько моделей: Acer Aspire 3 A315-41-R270, Acer Aspire A315-54K-557S, ACER TravelMate P2 TMP215-52-57ZG .
HP 15-rb510ur
Данная сборка от компании HP предлагает диагональ 15 дюймов, матовое покрытие экрана с HD разрешением, чипсет AMD A9, 2 ядра по 3,0 ГГц, 4 Гб ОЗУ и твердотельный накопитель 256 Гб. Видеокарта интегрированная, то есть аппарат не лучшим образом подходит для игр, но все остальные задачи выполняет с легкостью. Батарея рассчитана на 8 часов работы, масса – 1,86 кг, интерфейсы: HDMI, комбинированный аудио, 2*USB-3.1, USB 2.0. ОС – Windows 10.
Цена: от 27 000 рублей.
И еще несколько других моделей и от других магазинов: HP 250 G7 , HP 255 G7 (Москва) , HP 15-bw017ur .
ASUS M509DA-BQ232T
Несмотря на неплохие показатели чипсетов AMD компания Intel уже не первый год предлагает более производительные решения, впрочем, по более дорогой цене. Данная модель работает на AMD Ryzen 3. Этого процессора хватает даже для запуска игр, при условии наличия отдельной видеокарты, но даже с интегрированной он может воспроизводить онлайн игры (Darkorbit и прочие). Оперативная память 8 ГБ, видеокарта у данной модификации интегрированная Radeon Vega 3, накопитель – SSD 256 Гб. Экран 15,6 дюймов, FHD, матовое покрытие – не бликует при попадании прямых солнечных лучшей или при ярком освещении в помещении. Автономная работа – 6,5 часов. Интерфейсы – комбинированный разъем для наушников, Ethernet, 2 USB 2.0, USB 3.1. ОС – Windows 10.
Цена: от 40 000 рублей.

И еще модельки: ASUS VivoBook 15 X512DA-EJ992T , ASUS TUF Gaming FX505DV-AL010T , ASUS TUF Gaming FX505DY-BQ024T .
DELL Inspiron 3585
Бюджетный ноутбук от Dell – это матовая матрица 15,6 дюймов с FHD матрицей, чипсет Ryzen 5, интегрированная графика vega 8 с 2 Гб памяти. ОЗУ – 8 Гб, без расширения. Объем Ssd накопителя – 256 Гб. На корпусе нашлось место для двух USB-3.0, одного USB 2.0, HDMI, карт-ридера, комбинированного выхода для гарнитуры и RJ-45. Модель имеет емкий аккумулятор, способный обеспечит автономность в течение 5-7 часов в зависимости от нагрузок. Отлично подойдет для офисной работы, серфинга, просмотра фильмов и способен запустить нетребовательные игры.
Цена: от 40 000 рублей.

И еще модели: Dell Inspiron 3593 (Москва) , Dell Inspiron 3593 .
Почему тормозит ноутбук: возможные причины
Итак, среди наиболее «популярных» причин того, что ноутбук «виснет» и «тормозит», можно отметить:
- 1. Отсутствие свободного места на жестком диске ноутбука.
- 2. Большое количество программ в автозагрузке.
- 3. Повреждение системных файлов в операционной системе.
- 4. Вирусную активность.
- 5. Неисправность ОЗУ (Ram).
- 6. Перегрев процессора ноутбука.
Таким образом, проблемных ситуаций, вызывающих торможение системы достаточно много, и ниже мы рассмотрим решение каждой из возможных причин.
Что делать если ноутбук виснет и тормозит: решаем проблемы с переполнением жесткого диска.
Первое, на что нужно обратить внимание при медленной работе вашей операционной системы – это переполнение жесткого диска или HDD. Многие пользователи не обращают внимания на переполненный жесткий диск «С»

Для того чтобы освободить дисковое пространство, следует сперва воспользоваться функцией «Очистка диска». Для этого нужно зайти на вкладку «Мой компьютер», выбрать диск «С» и зайти в свойства диска, кликнув правой кнопкой мыши по соответствующей «иконке».
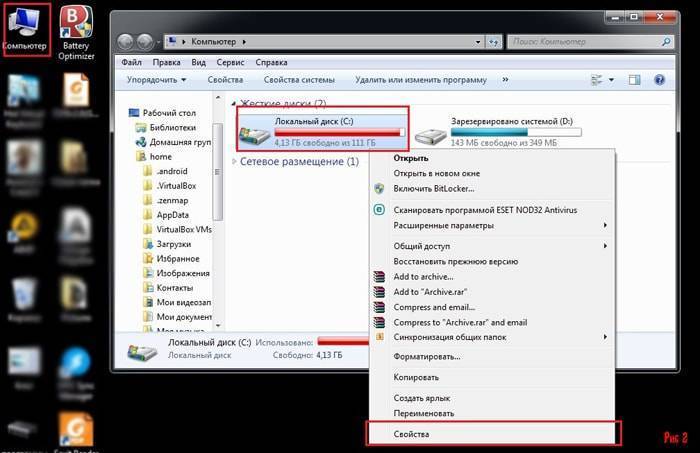
Затем необходимо найти вкладку «Очистка диска» и кликнуть по ней.
Откроется окно, в котором нужно выбрать удаляемые пункты:
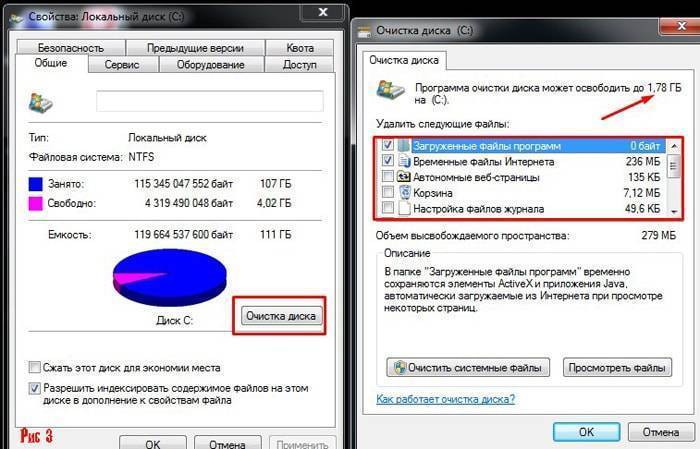
На предложенной выше иллюстрации видно, что можно освободить до 1.7 гигабайт дискового пространства. Также нужно удалить все неиспользуемые программы и перевести все нужные файлы на диск «D».
Желательное свободное пространство вашего жесткого диска — это размер памяти вашей ОЗУ (RAM), увеличенный в два раза. Пример: если у компьютера ОЗУ (RAM) на ноутбуке 8 гигабайт, то необходимое свободное пространство приравнивается к 16 гигабайт.
Причины торможения ноутбука
Ноутбук стал тормозить, в чем причина — вопрос многих пользователей аппаратуры таких брендов, как Lenovo, HP, Asus. Системный сбой происходит в результате воздействия множества факторов.
Чаще всего гаджет виснет по следующим причинам:
- Компьютер долго использовался без остановки и перегрелся;
- В результате скачивания различных программ на устройстве появились вирусы;
- Ноутбук автоматически загружает ненужные утилиты, которые тормозят его работу;
- На устройстве осталось мало памяти, поэтому оно долго грузится и некорректно отображает некоторые программы;
- При долгом отсутствии чистки загрязнился реестр, что привело к замедленной работе;
- Случился системный сбой;
- Ноутбук работает с недостаточной мощностью;
- Компьютер просто устарел и не может работать с некоторыми современными программами.
Если долго , это не всегда говорит о серьезных проблемах и необходимости срочного ремонта. Чаще всего с незначительными неполадками может справиться даже школьник.
Чистим файловый мусор на ноутбуке
В процессе пользования лэптопом, а именно: «брождения» в интернете, установки различного ПО, игр, скачивания файлов и других действий, влекущих за собой сохранение разных непонятных данных, ноутбук засоряется различным ненужным мусором (временные файлы и т.п). Это точно так же приводит к тому, что устройство зависает и медленно работает.
Теперь разберемся, как почистить ноутбук с windows 10 от мусора с помощью ранее упомянутого CCleaner’a:
- Находим и устанавливаем последнюю версию этой утилиты.
- Запускаем «клинер», выбираем раздел «Очистка» с метлой вместо ярлыка.
- По центру появится перечень, где нужно поставить птички напротив всех доступных строк.
- Теперь жмем «Анализ» и ждем, пока будет произведен.
- Очищаем временные файлы.
Не обязательно, но некоторые специалисты рекомендуют после удаления попробовать перезапустить устройство.
Нехватка оперативной памяти
Если у вас не новый ноутбук и вы не выполняли его апгрейд, скорее всего, на нём установлено 2 ГБ оперативки. По современным меркам это мало, версии Windows, начиная с «семёрки», для нормальной работы требуют 4 ГБ памяти.

Если вы наблюдаете ситуации, когда ноутбук намертво зависает, начинает глючить и медленно работать – вполне вероятно, что это происходит из-за того, что ОЗУ слишком мало и все запущенные программы вместе с данными в нём не помещаются. Это означает, что часть используемых приложений и данных хранится на жёстком диске, скорость обмена с которым по системной шине на порядок ниже, нежели с оперативной памятью.
Узнать, сколько памяти присутствует на вашем ПК, легко: достаточно щёлкнуть ПКМ по пиктограмме «Компьютер» и выбрать пункт «Свойства». Откроется окно, в котором в правом секторе найдите фразу «Установленная память», где и указан фактический её объём.
Если там стоит 2 ГБ, вам определённо нужно отправляться в компьютерный магазин, чтобы за счёт дополнительной планки нарастить объём памяти до 4 гигабайтов. В принципе установить её в ноутбук несложно, но лучше попросить об этом специалиста, разбирающегося в компьютерах.
После последнего обновления тормозит компьютер Windows 10
Обновление драйверов устройств
Пользователю достаточно открыть диспетчер устройств и проверить совместимость установленных драйверов устройств с операционной системой. Если же в процессе будут обнаружены неизвестные устройства или устройства со знаком восклицания, тогда однозначно нужно выполнить обновление драйверов. Возможна ситуация, когда нет доступа к сети или не работает звук, а в диспетчере устройств все на первый взгляд нормально. В таком случае пользователю необходимо самостоятельно обновить драйвер сетевой карты или звуковой карты.
Очистка системного диска
Сейчас пользователю доступно множество программ для оптимизации компьютера под управлением Windows 10. Но зачастую достаточно и средств самой операционной системы. В обновленных параметрах системы появилась возможность выбрать элементы, которые Вы хотите окончательно удалить, чтобы освободить дополнительно место на диске.
- Перейдите в следующее расположение: Пуск > Параметры > Система > Память устройства.
- Дальше откройте ссылку Освободить местосейчас, и после завершения сканирования нажмите Удалить файлы, предварительно указав какие файлы нужно удалить.
Теперь дополнительно рекомендуем очистить реестр (обязательно нужно для пользователей, которые установили систему несколько месяцев или даже лет назад). Для быстрой очистки реестра вместе со созданием резервной копии можно использовать программу CCleaner. Ранее мы уже рассматривали более подробно как пользоваться программой CCleaner для решения множества задач.
Запустив программу от имени администратора пользователю достаточно перейти в раздел Реестр, и нажать кнопку Поиск проблем. Дальше после обнаружения всех ненужных данных в реестре нажимаем кнопку Исправить выбранное… В процессе очистки реестра Вам будет предложено создать резервную копию реестра, рекомендуем это сделать на всякий случай.
А также для уменьшения вероятности возникновения проблем с операционной системой рекомендуем самостоятельно создать ISO образ диска, который можно загрузить с официального сайта Microsoft. Если же установить оригинальную сборку системы Вы значительно уменьшите вероятность возникновения проблем даже после обновления. Несмотря на то что мы даже не используем сторонних антивирусных программ, проблемы с операционной системой обходит нас стороной.
Заключение
26 июня 2016
Очень часто у новоявленных пользователей, установивших десятую версию «Винды», начинают проявляться проблемы, связанные с тем, что компьютер тормозит после обновления до Windows 10, хотя со старой системой в виде «семерки» или «восьмерки» работал совершенно нормально. Попробуем разобраться в причинах такого явления, а также рассмотрим несколько способов исправления возникшей ситуации.
Причины
Покупая новый ноутбук, пользователь рассчитывает, что он будет быстро работать и выполнять все задачи. Однако, порой случается так, что он долго загружается и сильно тормозит. Если речь идет о старых устройствах, то причина чаще всего в захламленной системе – как правило, хватает чистки жесткого диска и устранения пыли, которая может вызывать перегрев и привести к тому, что он очень медленно работает. С новыми устройствами ситуация немного иная.
- Девайс изначально слабый, поэтому не рассчитан на Windows Кажется, что новая техника должна отвечать требованиям современности, но на деле достаточно лэптопов, у которых параметры, откровенно говоря, далеки от требуемых. Минимум, что должно быть в современном гаджете: 4 ГБ ОЗУ и более-менее вменяемый процессор от AMD A4 и выше и Intel Pentium.
- Если вы поняли, что параметры слабые, то это не повод расстраиваться – в идеале устройство стоит поменять, но ускорить его можно путем замены HDD на SSD. Последний тип жестких дисков быстрее и может компенсировать малый запас ОЗУ.
- Не исключено, что ноут продан с дефектным жестким диском. Это не значит, что он будет сломан, но из-за его ошибок девайс может в общем работать плохо. Что делать в таком случае? Для начала накопитель следует прогнать через утилиту для тестирования, например, HDDSCAN. Если ошибки есть, то следует обратиться по гарантии и поменять гаджет.
- Иногда новый девайс продается с витрины. В этом случае он может греться из-за пыли, которая успела в него набиться. Глобальную физическую чистку проводить нельзя – это повлияет на гарантию, но как минимум можно использовать баллончик со сжатым воздухом и продуть вентиляционные отверстия.
- Многие производители оснащают ноут собственным ПО и антивирусом. Если в первом необходимость есть, то чаще всего утилиты от производителя используются в 9 из 10 случаев. Поэтому перед началом пользования стоит просто удалить все ненужное ПО. Касательно антивируса – он нужен, но если девайс слабый, то программа для устранения опасностей может тормозить систему. Здесь придется выбирать – скорость или безопасность. Также не забудьте убрать все лишнее из автозапуска.
- Еще одна причина, которая объясняет, почему тормозит новый ноутбук – отсутствие актуальных драйверов и обновлений на операционную систему. Я рекомендую даже на идеально работающем, но новом гаджете всегда обновлять систему и устанавливать новые драйвера. Последние можно найти на официальном сайте, а Windows предложит обновление после подключения к интернету.
Если вы действительно решили заменить свой девайс на более лучшую модель, то предложу свои варианты ноутбуков в рейтинге снизу, которые будут лучше работать.
А можно пойти совсем другим путем. Я о том, что если вам не охота идти за новым ноутбуком и обменивать и вы готовы привести в работоспособность это несчастье. На самом деле можно улучшить работоспособность нового девайса, если переустановить windows 10 на новый и активировать ключом, который у вас уже есть от этой ОС.
Так вот о чем я: на нынешние ноутбуки производители часто устанавливаю множество своих программ, которые по сути должны улучшать работу ноута, но не в слабых пк, которые не тянут просто такое количество операционного софта. Иногда просто нельзя удалить весь софт с компьютера, так как windows 10 будет блокировать возможные вмешательства в систему, да и вы вряд ли знаете, какие программы от производителя, а какие стандартные.
Именно по этому я скачал лицензионные windows 10 home и pro с сайта microsoft. И делюсь с вами ссылкой этих самых ОС (они на яндекс-диске, поэтому заведите себе почту, если у вас ее нет, и скачайте). После переустановки у вас будет чистая ОС без каких либо программ в системе, а соответственно, windows в 85% случаев будет не то, чтобы не тормозить, а даже летать (если система находится на SSD диске).
Вот ссылка на windows 10 на home (в этой папке на выбор будет установка на home или pro) и на pro (отдельная ОС). Как и что устанавливать, я описал в txt файлах во вложениях. Не забудьте после установки windows установить и обновить драйвера, чтобы не было ошибок в системе.
Лицензии на windows 10 HOME и на PRO за сущие копейки.. ))
Давайте поработаем:
Или поиграем:
Способ 3: Проверка температуры комплектующих
Все комплектующие ноутбука имеют спецификацию, в которой, помимо прочей информации, указана и предельная температура. Если она будет приближаться к этой отметке, ноутбук может начать медленно работать. Более того, это чревато возникновением физической неисправности
Поэтому важно следить за температурой всех комплектующих. О том, как правильно это сделать, мы писали в отдельном руководстве
Подробнее: Измеряем температуру компьютера
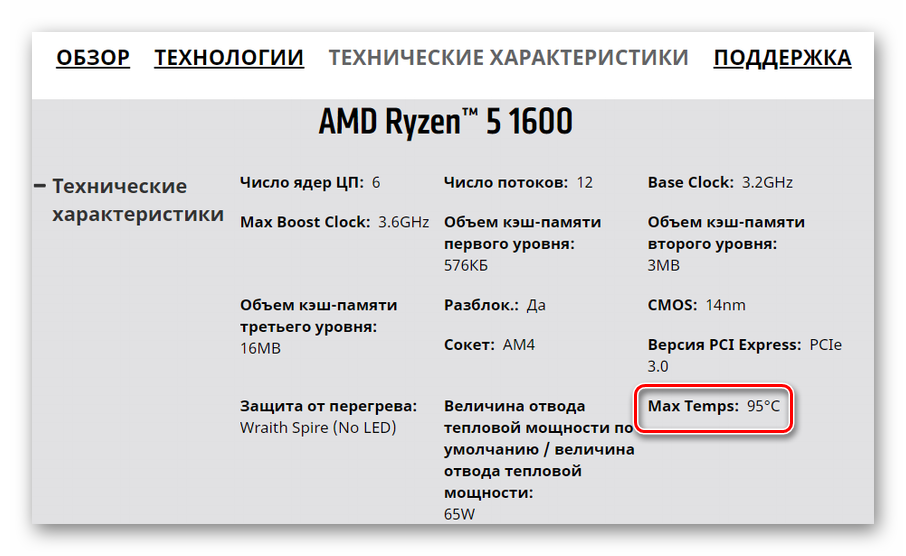
Зачастую температура комплектующих в рабочем состоянии увеличивается из-за накопления пыли внутри. Ноутбук, в отличии от стационарного ПК, очистить от пыли несколько сложнее. Тем не менее, это можно сделать без негативных последствий, если следовать нашим инструкциям.
Подробнее: Правильная очистка компьютера или ноутбука от пыли
ШАГ 8: Драйвера
Устаревшие, или ещё хуже, неактуальные драйвера могут не только тормозить работу систему, но также периодически выкидывать «синий экран смерти». Такое бывает, когда на десятку устанавливаются драйвера от 7-ой или 8-ой версии Windows – они могут работать, а могут не работать (тут как повезет). Поэтому сейчас мы не будем гадать – установились ли у нас правильные драйвера, а установим новый пак заново.
Персональный компьютер
У ПК стоит обновить драйвер на материнскую плату. Узнать модель материнки можно через окно «Выполнить»: «Win+R=msinfo32». Смотрим строки: «Изготовитель» и «Модель».
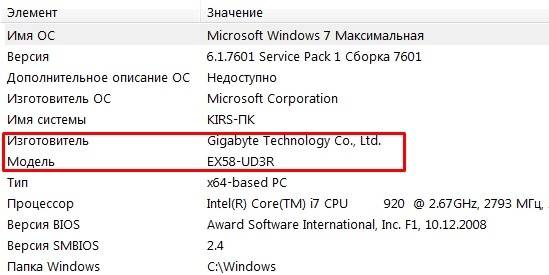
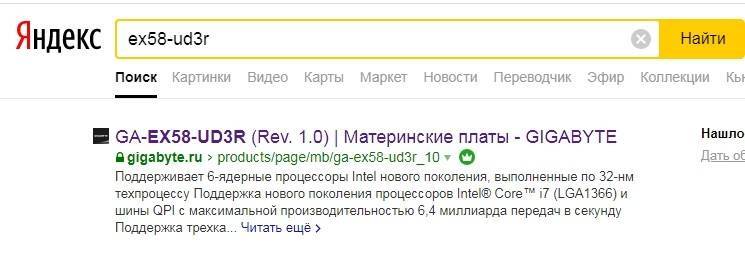
Ноутбук
В первую очередь вам нужно узнать полное название вашего ноутбука. Для этого разверните его дном вверх и посмотрите на этикетку. В самом начале обычно пишут название фирмы, выпустившей данный ноут, далее идет наименование модели (с буковками и циферками). Также может понадобиться серийный номер.

Также нам понадобится узнать разрядность системы (32-х или 63-х битная). Нажимаем правой кнопкой на «Этот компьютер», далее выбираем «Свойства».

В строке «Тип системы» вы увидите нужное значение – запомните его. Вам нужно будет скачать драйвера именно для данного типа разрядности.
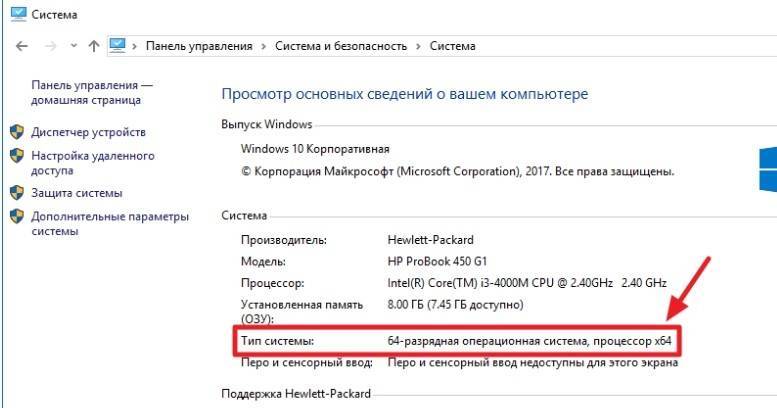
ASUS
Заходим на сайт поддержки. Указываем название модели. Или вы можете указать название ноутбука вручную. После поиска нажимаем по ссылку «Драйверы и Утилиты».

MSI
Заходим на сайт. Указываем тип продукта, далее полное наименование класса и модели. Как только система найдет данный ноутбук – вы увидите картинку справа. Теперь для перехода на страницу загрузки надо нажать на «Поиск».
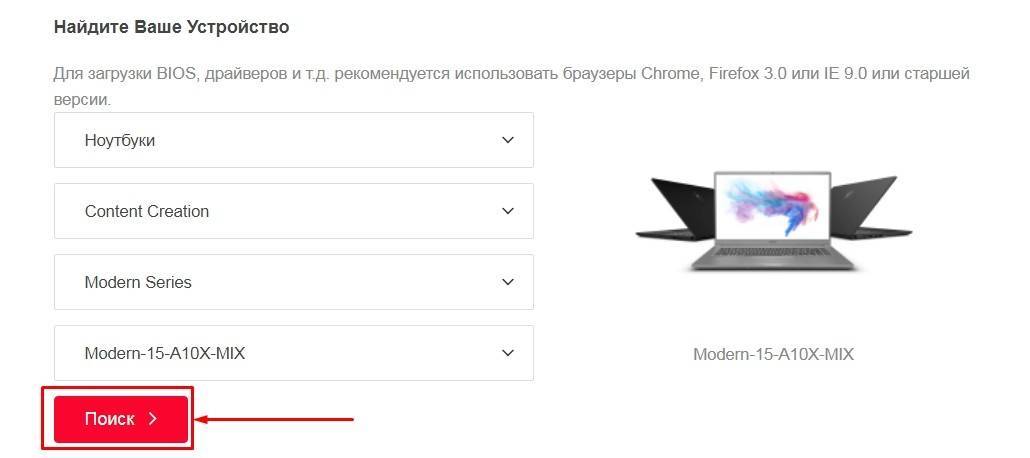
Другие модели ноутбуков
Написать про каждую фирму я просто физически не могу. Поэтому напишу общие рекомендации. Вы можете просто вбить название модели ноутбука в поисковик (Яндекс или Google). Далее открываем страницу только на официальном сайте, так как дополнительно откроется много рекламы и магазинов.

Второй способ – это вбить сначала название бренда, а уже потом слово «Драйвер» или «Драйвера». Система найдет вам страницу поддержки именно этого бренда.
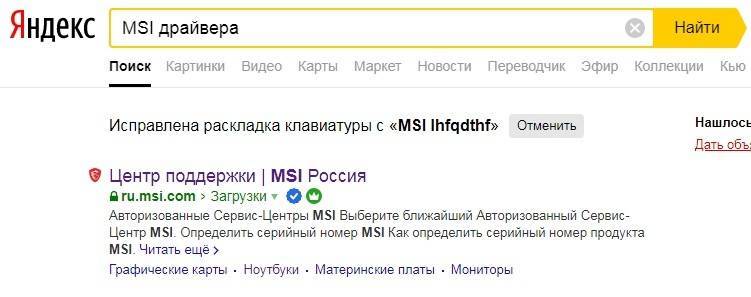
Как только вы попадете внутрь, надо будет найти свою модель и скачать полный пак драйверов. Особенно это касается дров на материнскую плату и видеокарту.