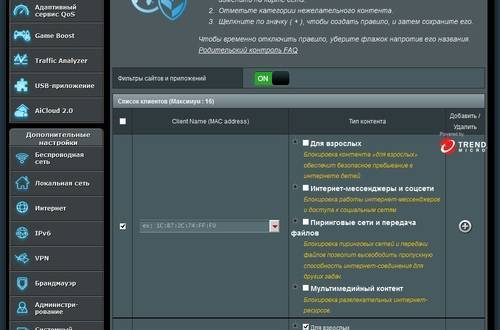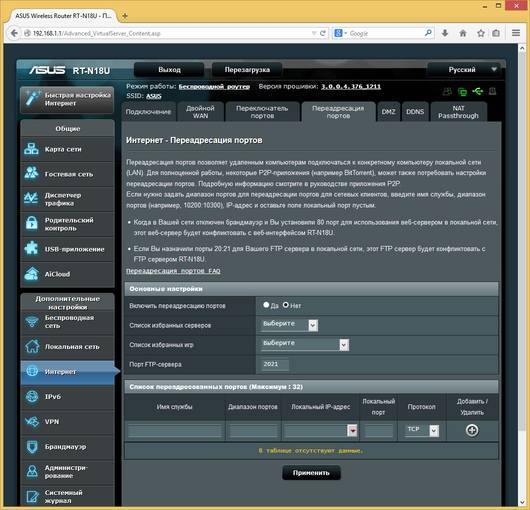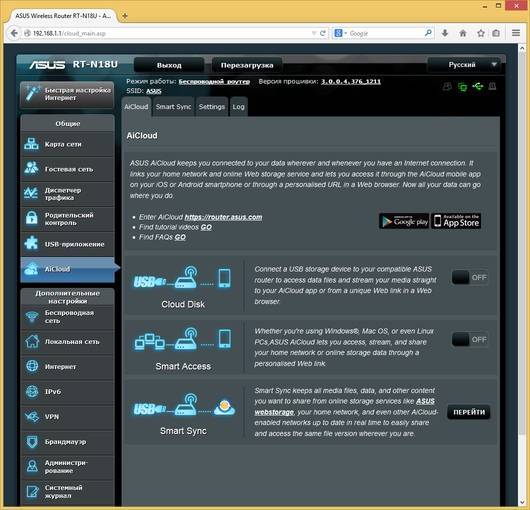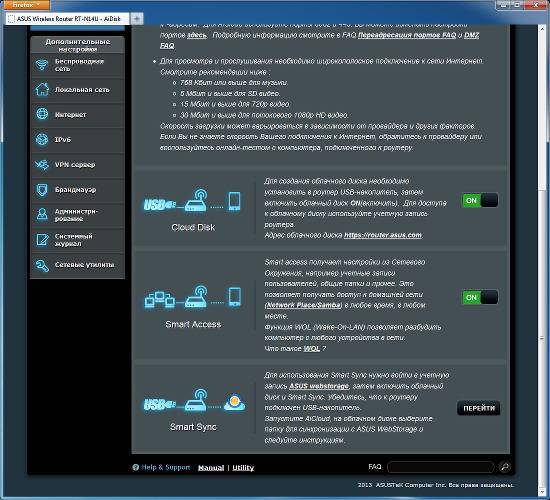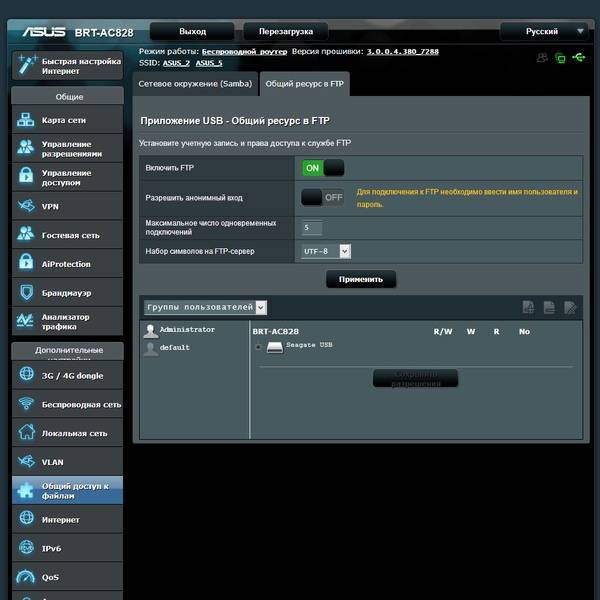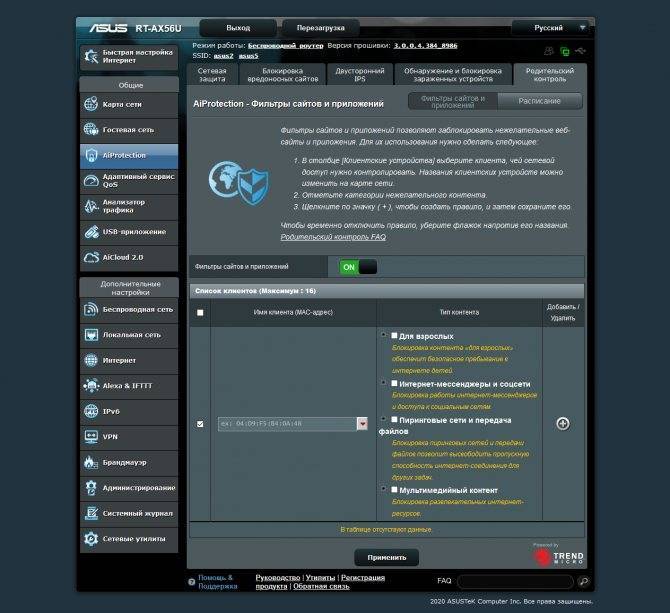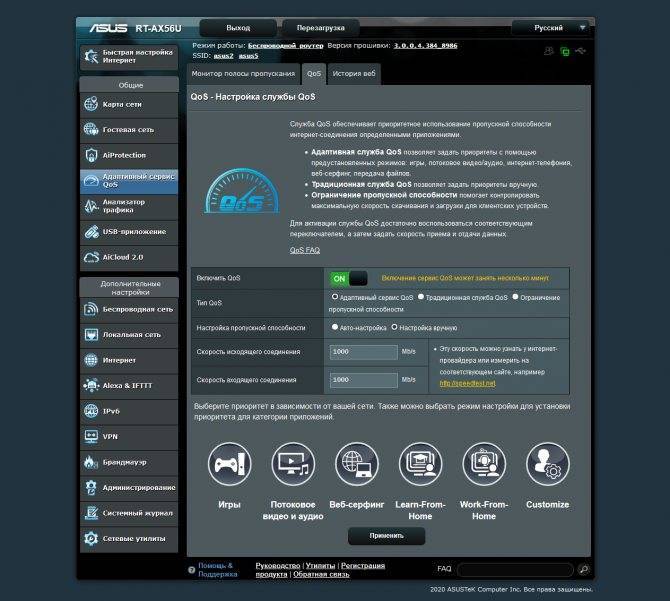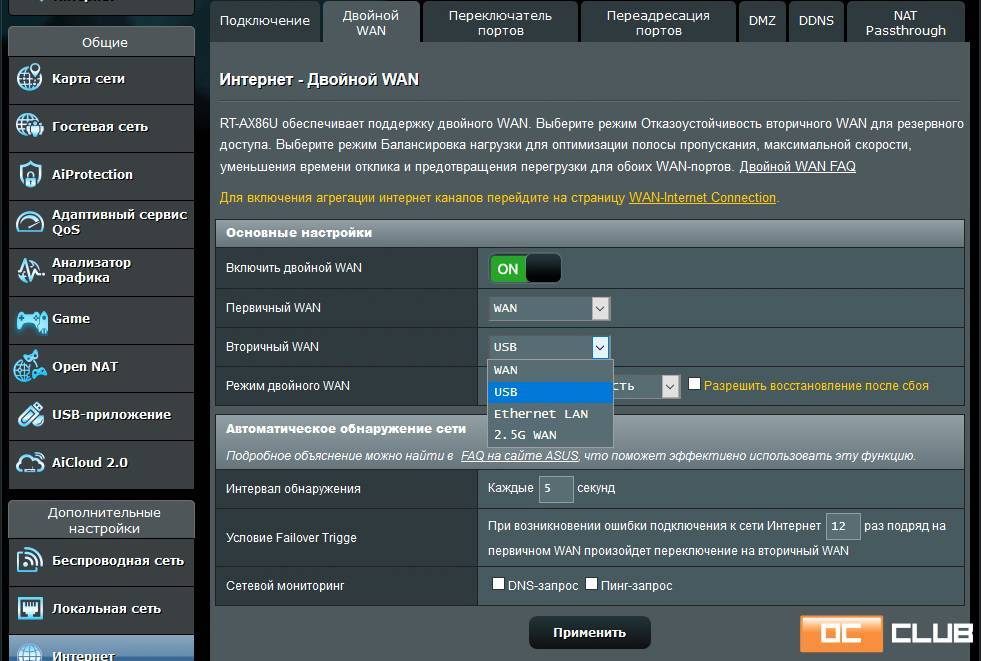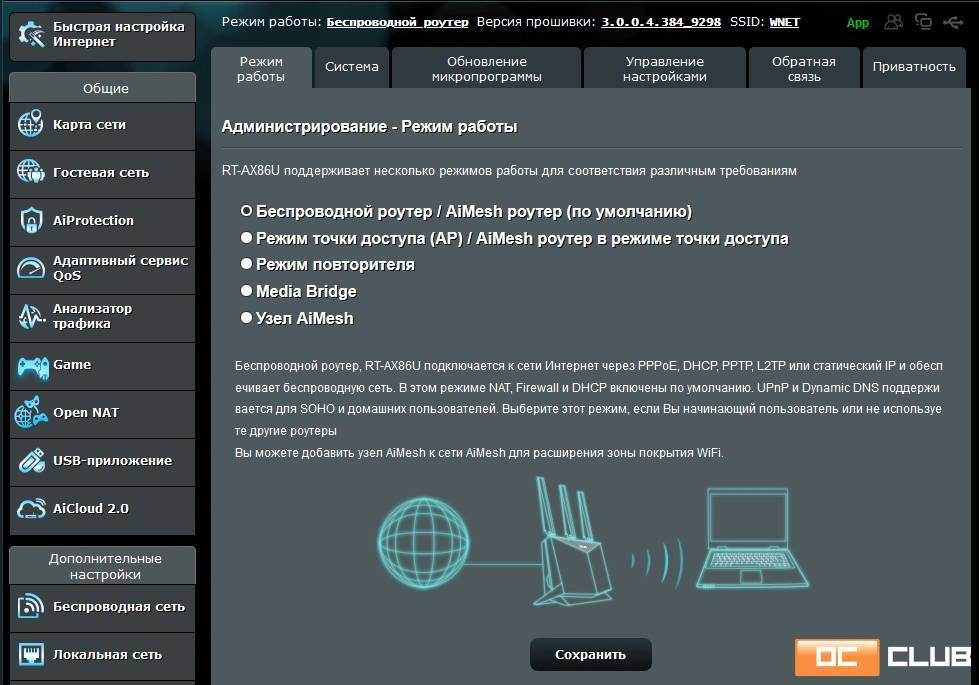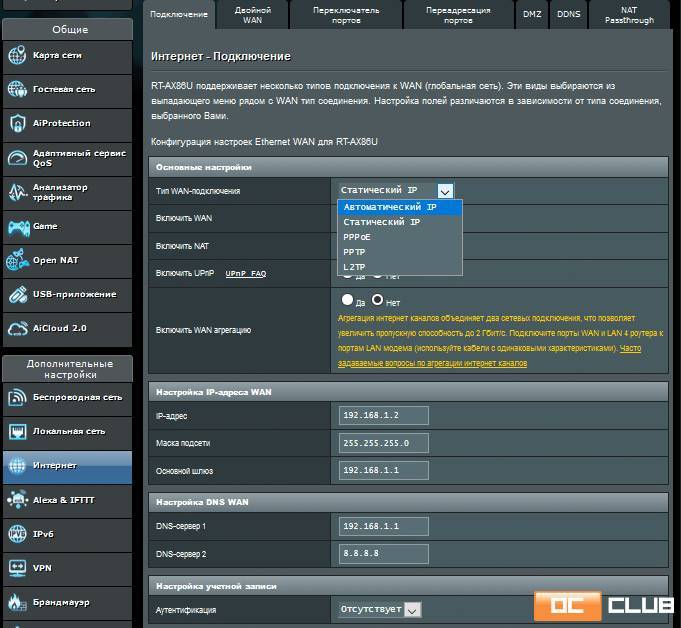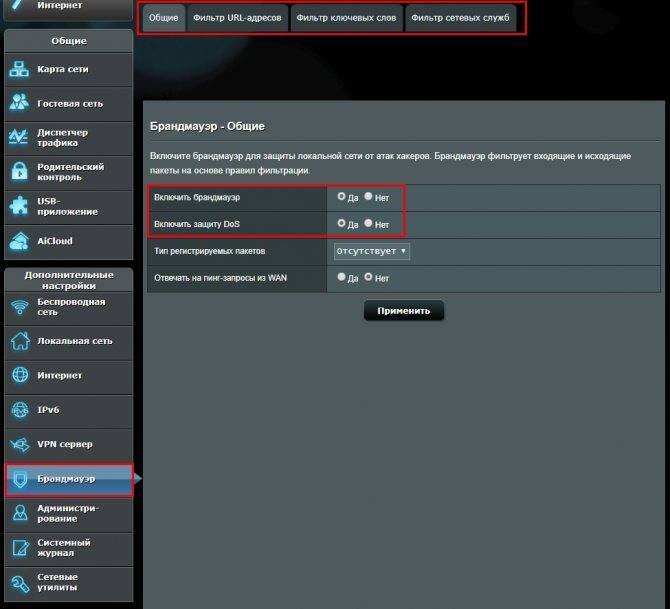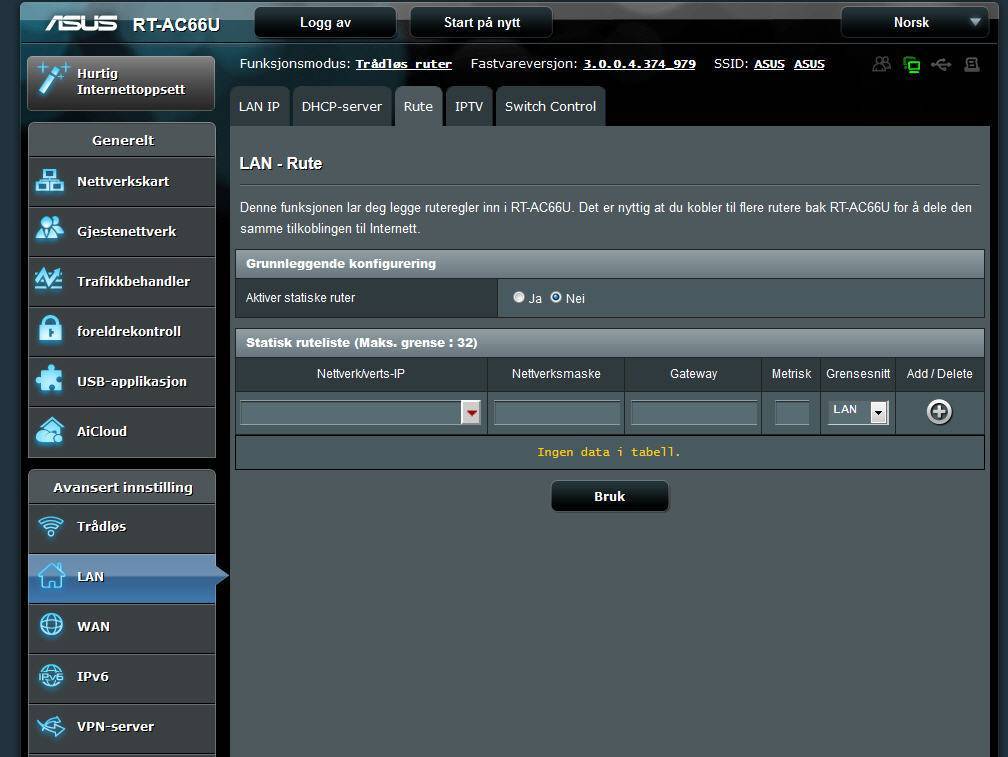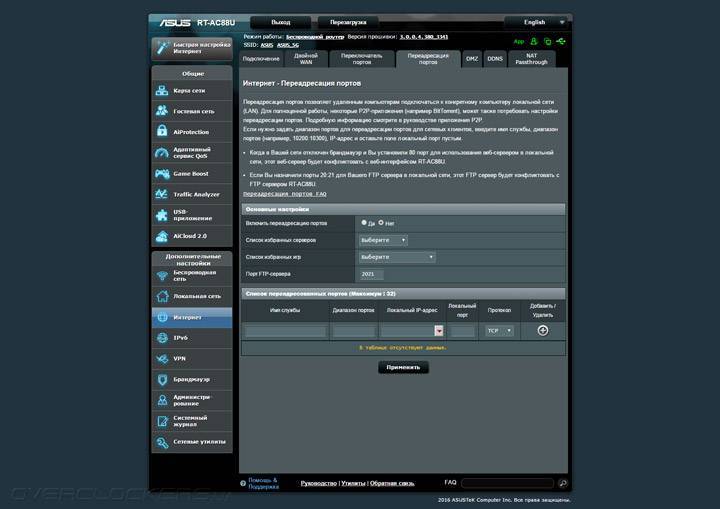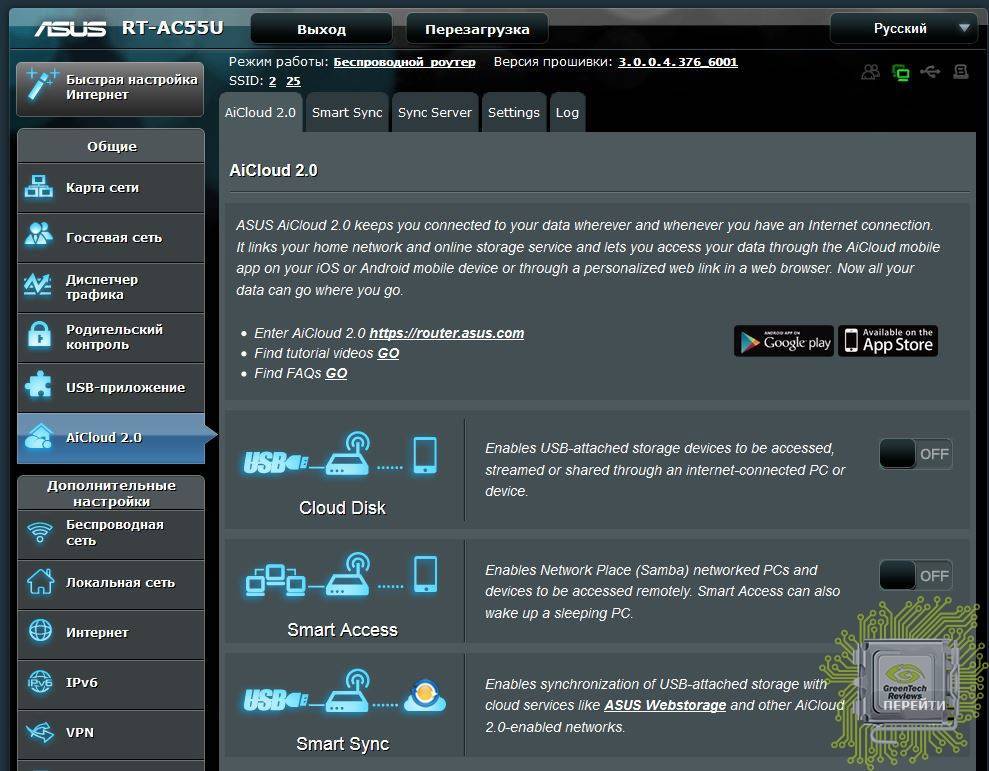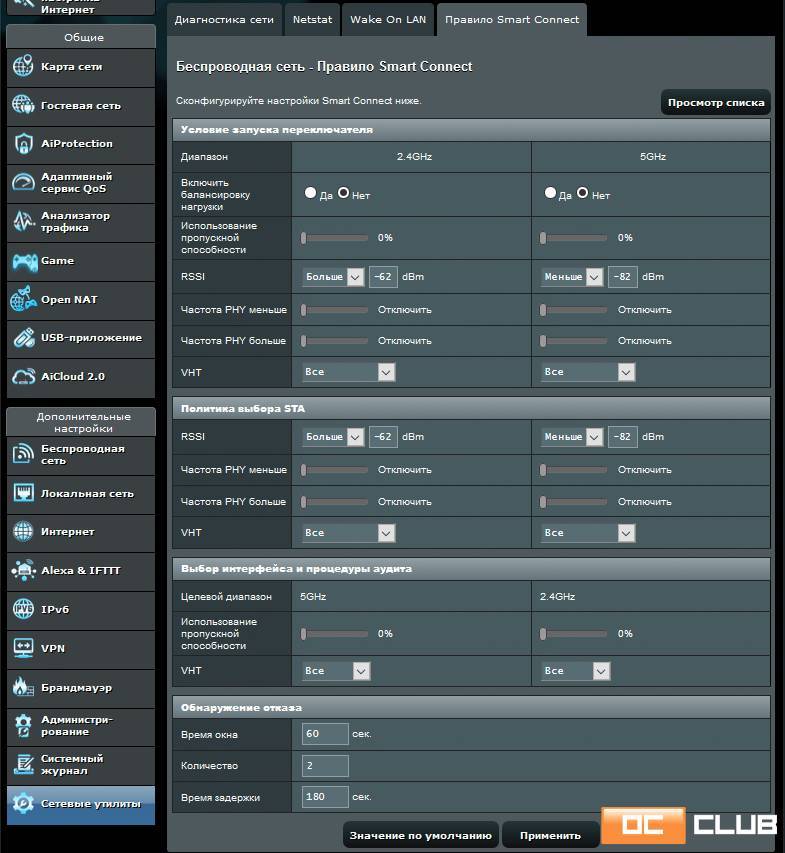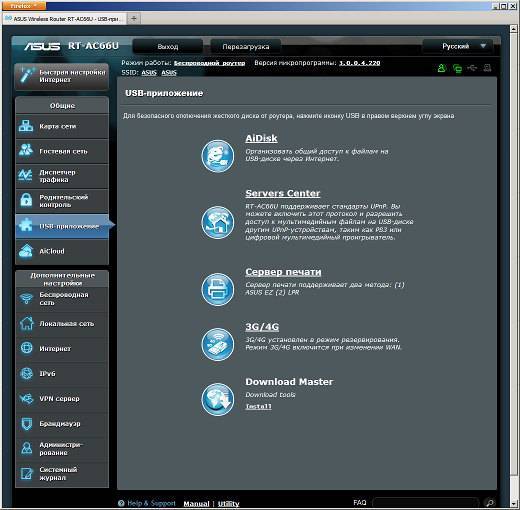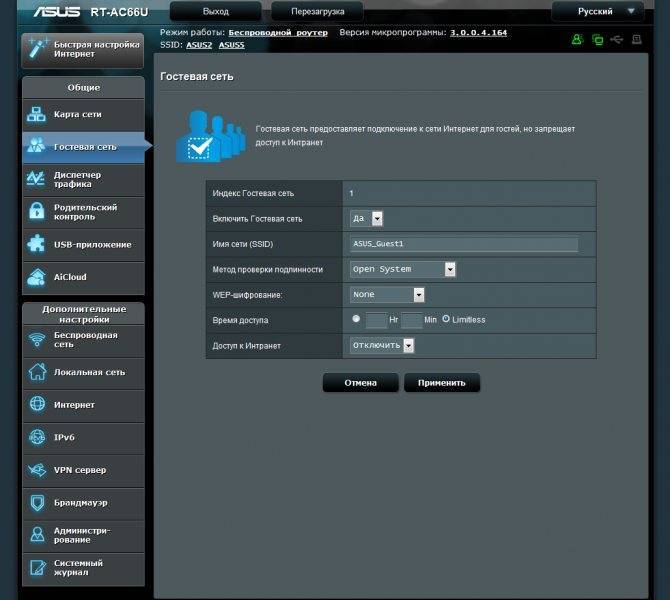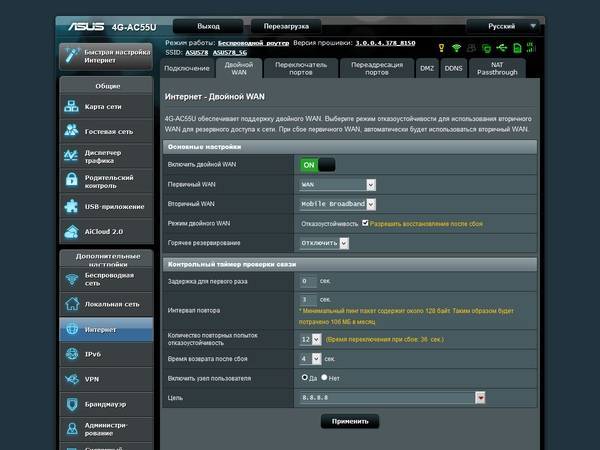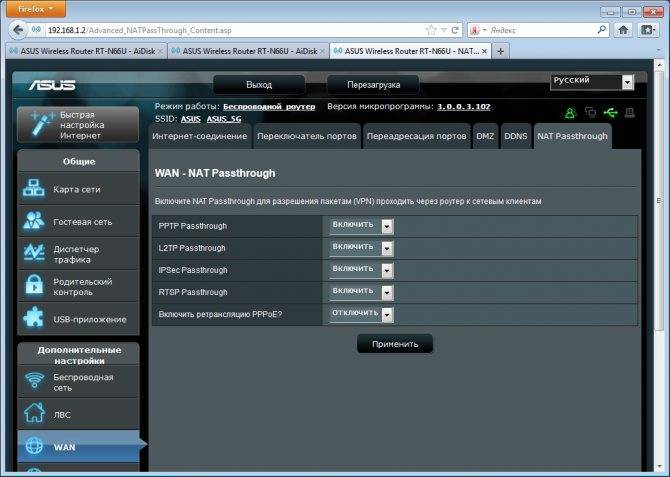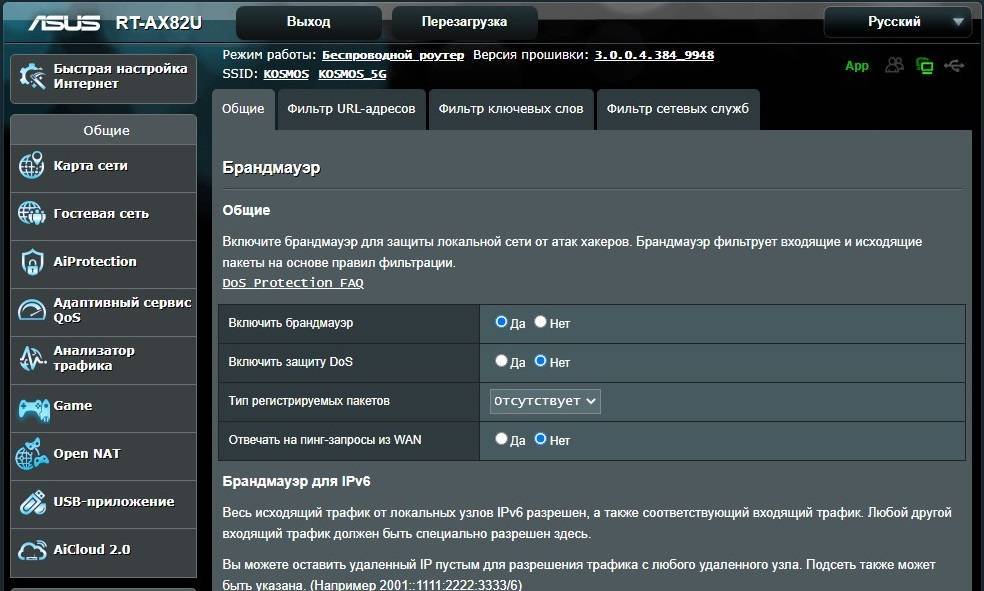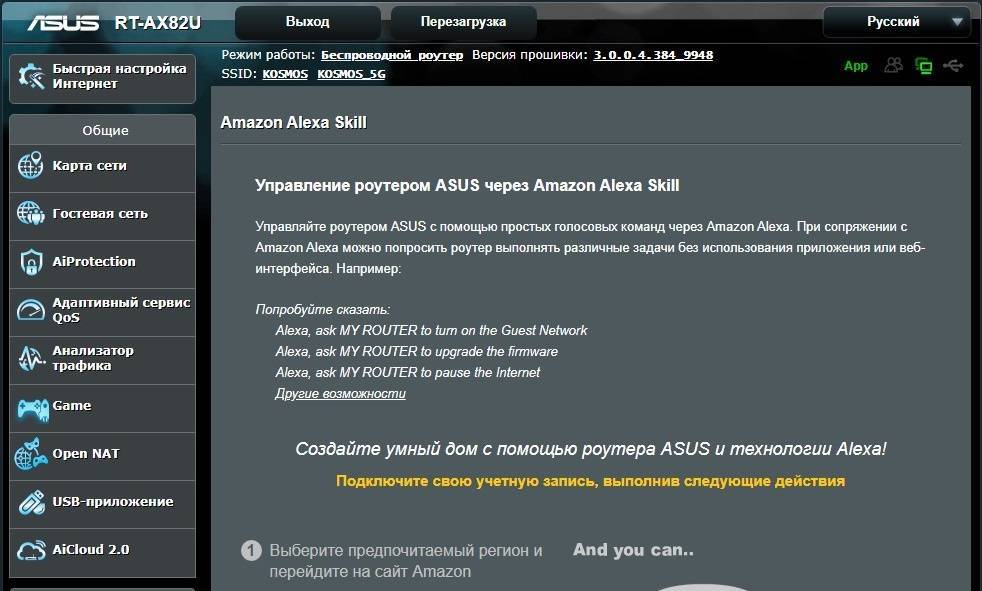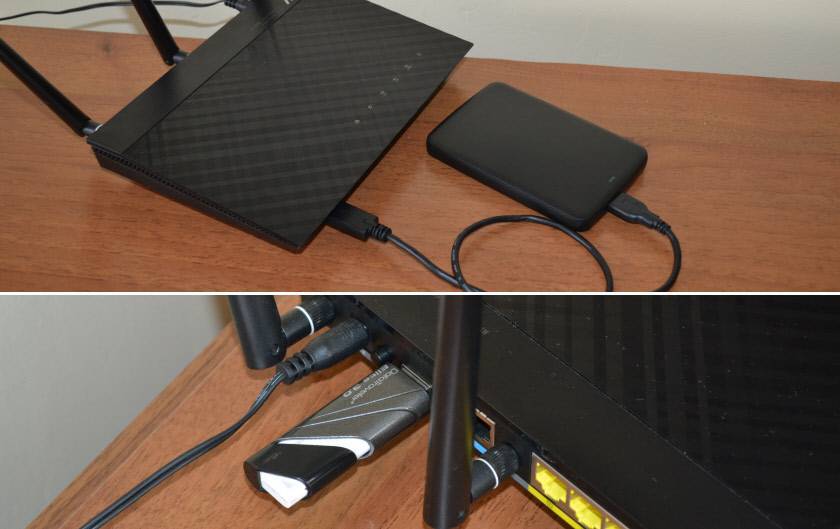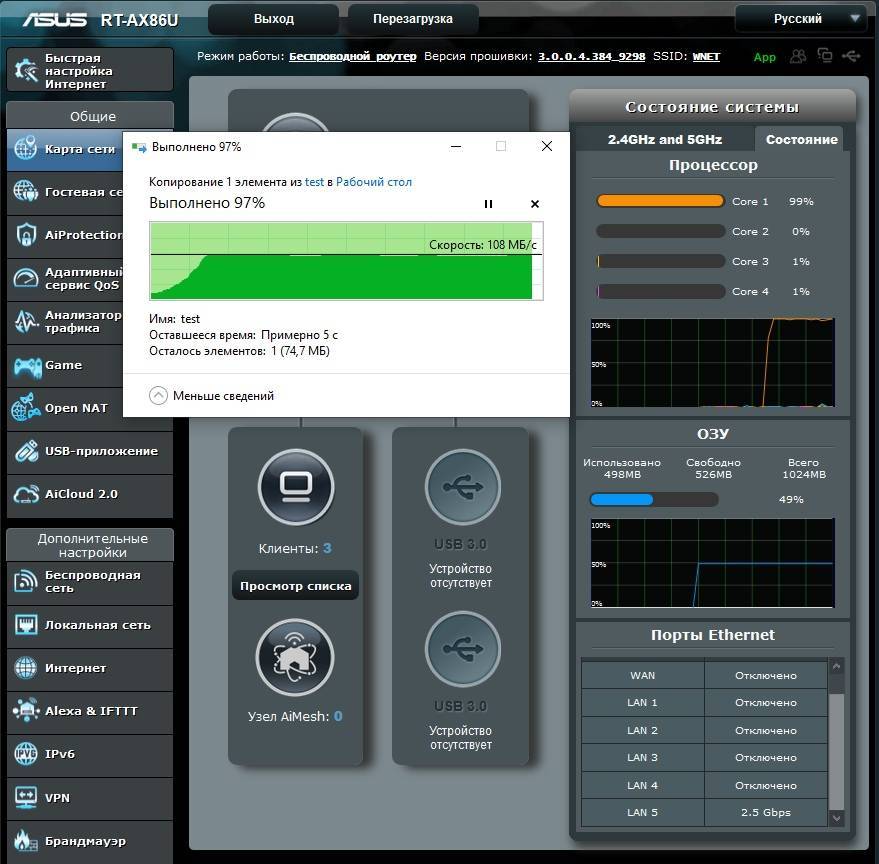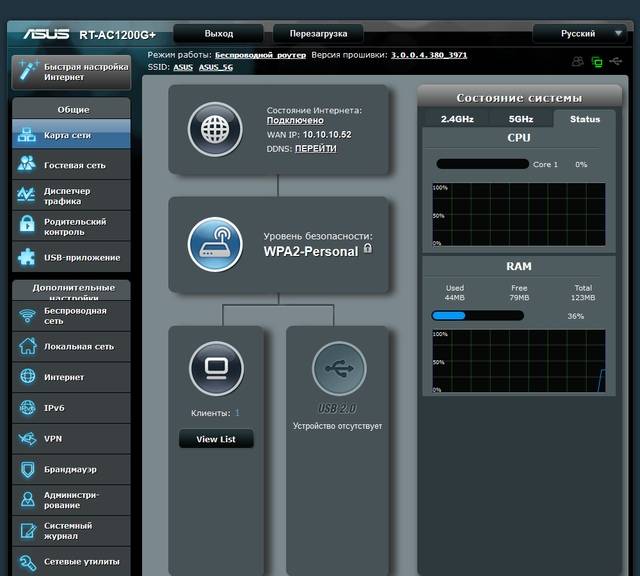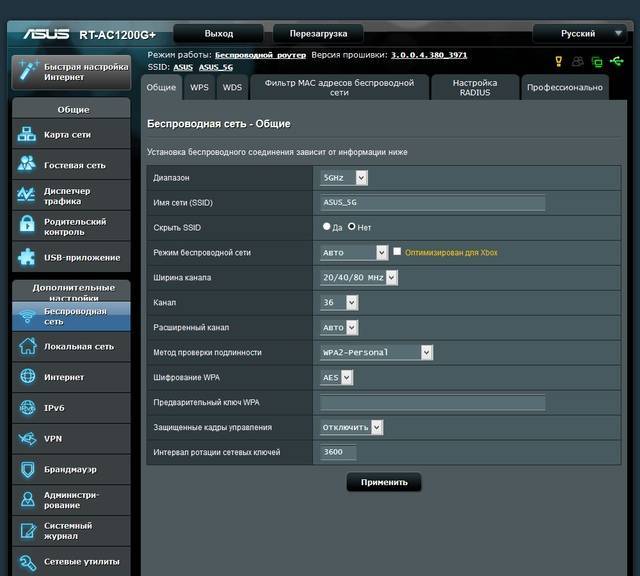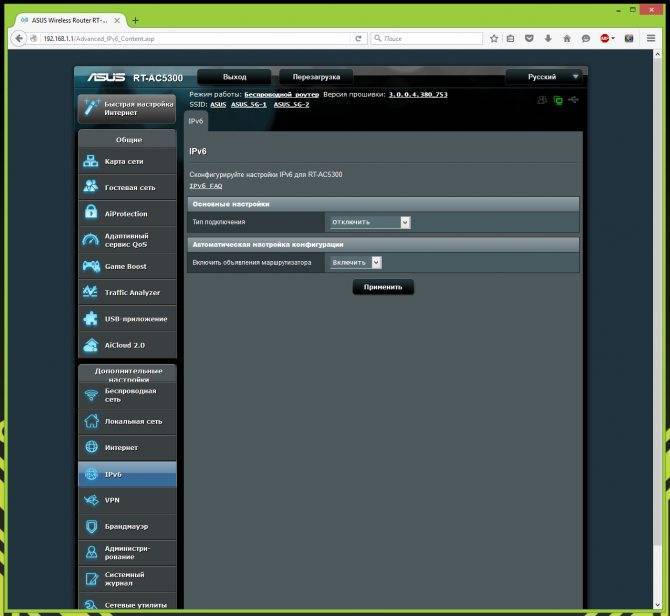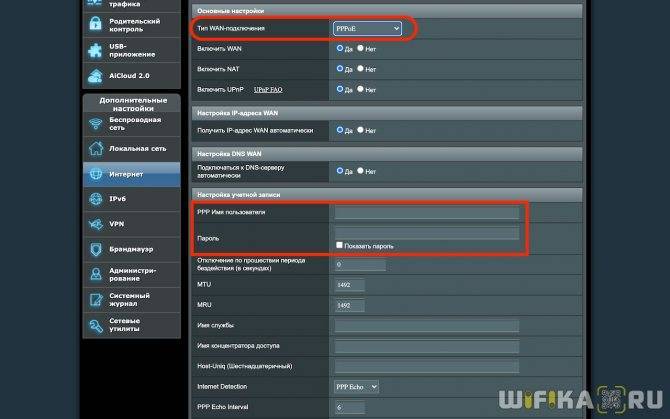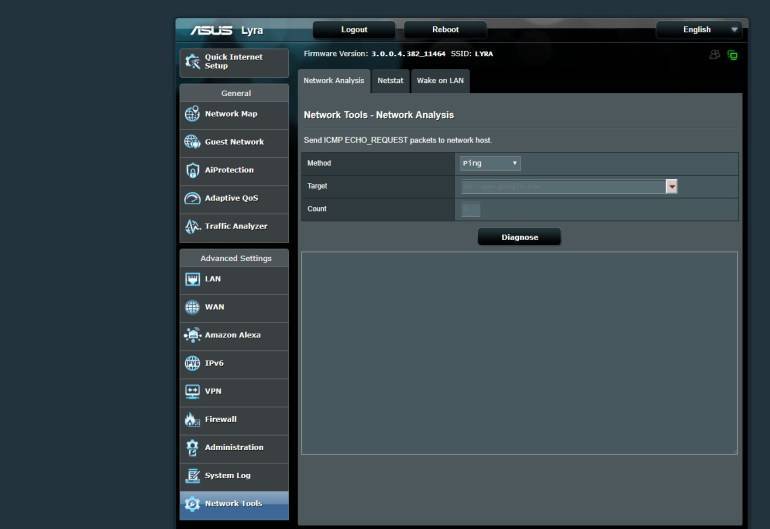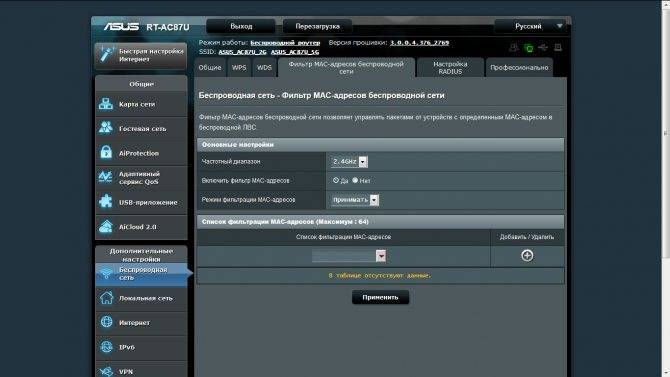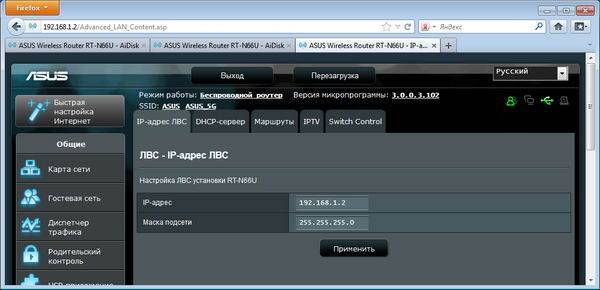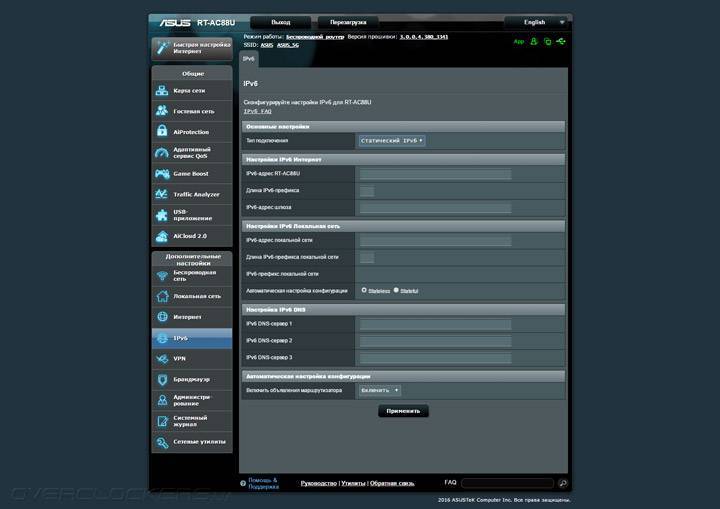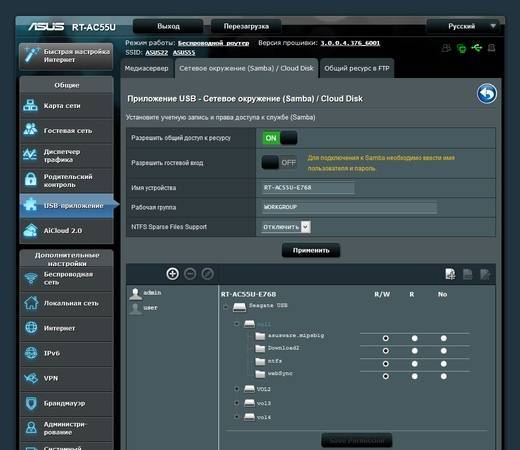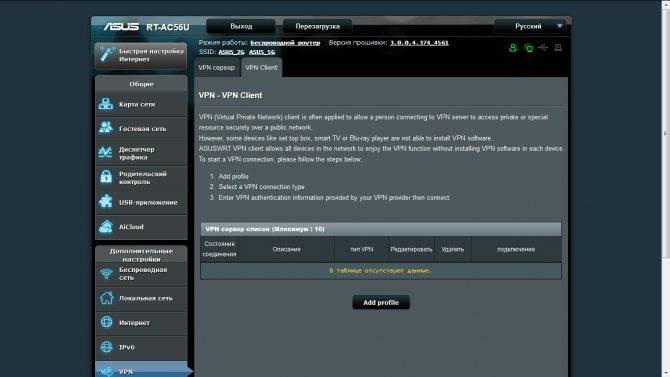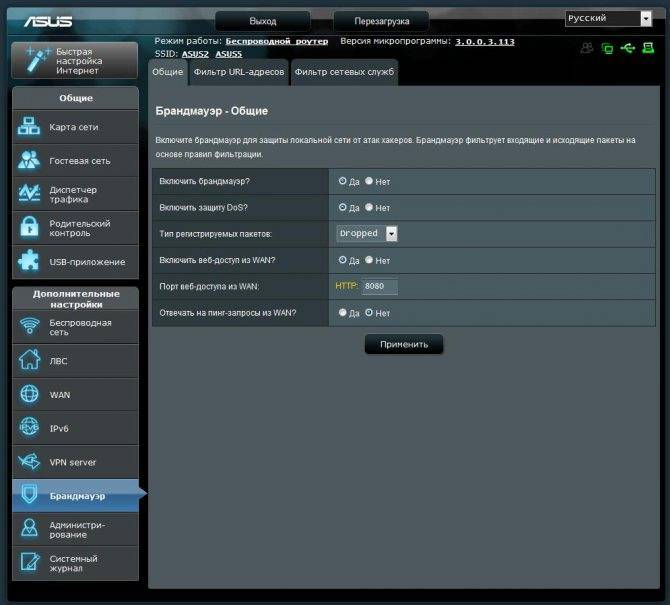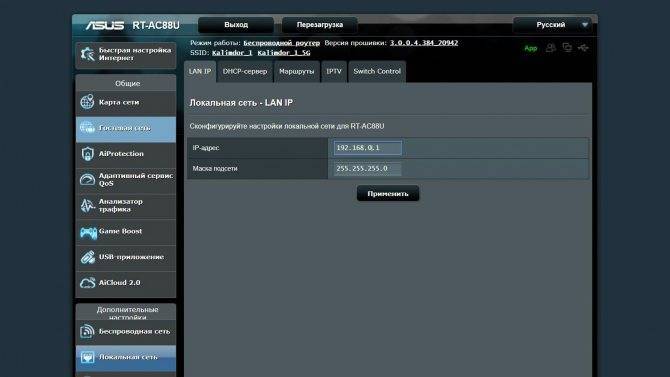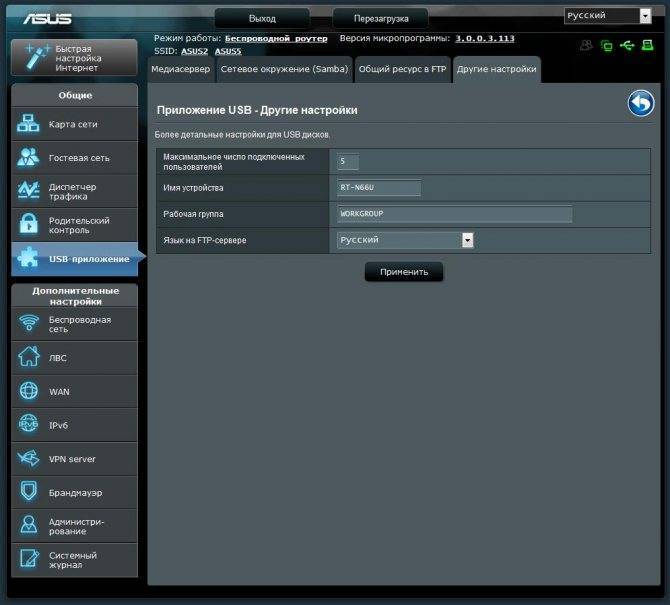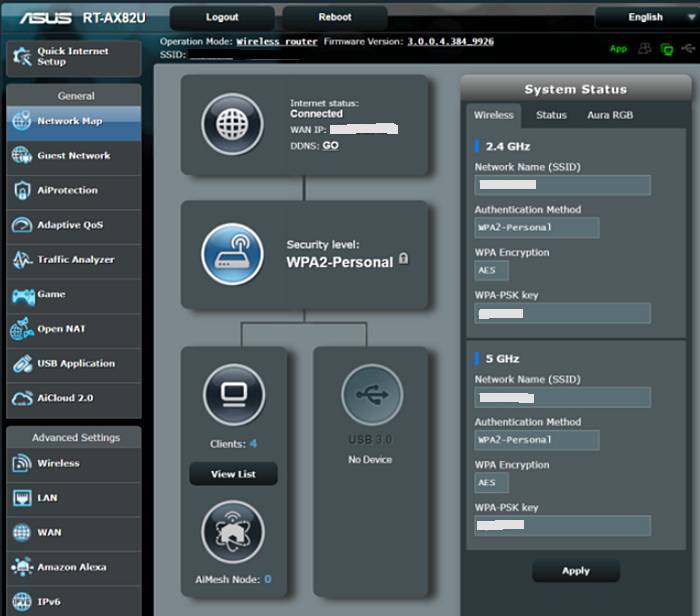Общий доступ к файлам с компьютера, телевизора и мобильных устройств
На компьютере, просто откройте Проводник, и слева перейдите на вкладку Сеть. Нажмите правой кнопкой мыши на пустую область, и выберите Обновить. На вкладке Компьютер должен появится роутер. Откройте его.
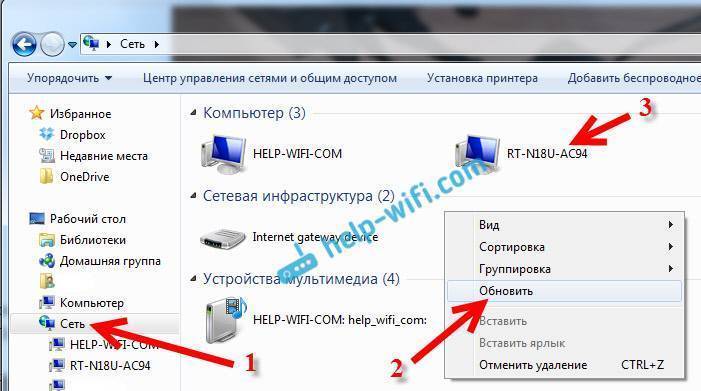
Вы увидите содержимое подключенного накопителя. При попытке открыть любую папку, появится запрос имени пользователя и пароля.
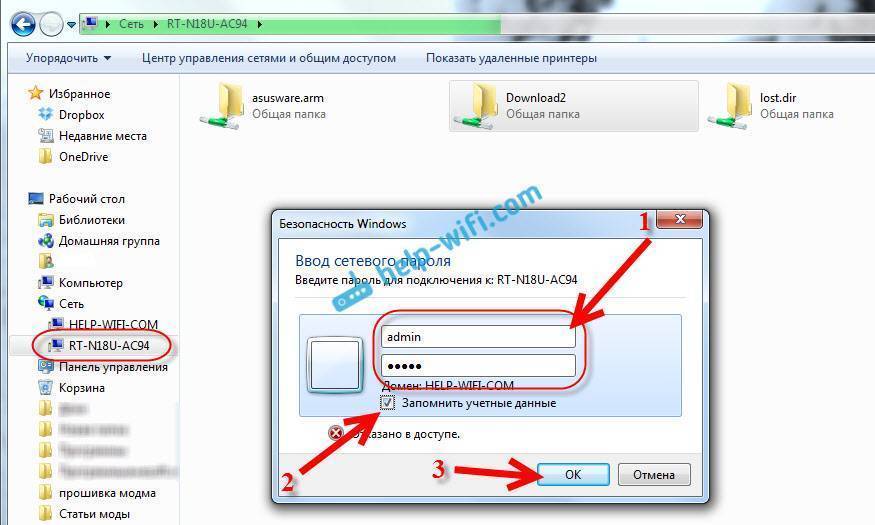
Если вы правильно указали данные, то папка откроется, и вы получите доступ к своему накопителю. Сможете копировать туда файлы, удалять их, создавать папки и т. д.
Телевизор Philips (у вас может быть другой телевизор) сразу увидел подключенный к роутеру USB-накопитель, точнее медиасервер, который запустил сам маршрутизатор (он начинает работать сразу после подключения накопителя, ничего настраивать не нужно) . Для доступа к файлам медиасервера, указывать пароль не нужно.
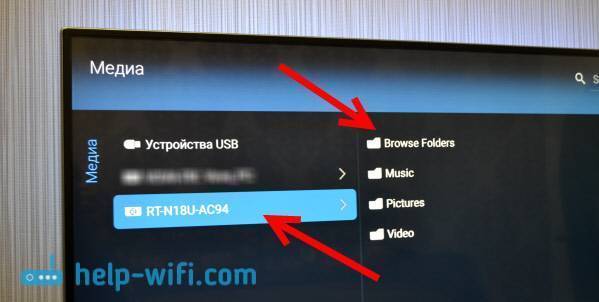
Если у вас телефон, или планшет на Android, то открыть папку в локальной сети можно с помощью менеджера файлов «ES Проводник». Установите это приложение из маркета, откройте в нем папку LAN, и там увидите локальную папку сетевого диска, подключенного к маршрутизатору. Что бы указать пароль доступа, нажмите на сетевое устройств, там появится кнопка редактировать. Нажмите на нее, и задайте имя пользователя и пароль, как на компьютере.
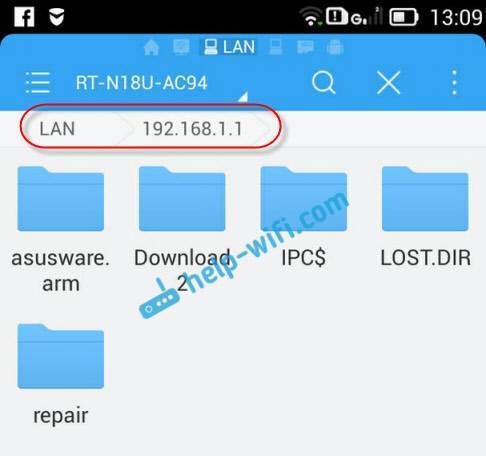
Вот и все, все устройства, которые подключены к роутеру Asus могут открывать файлы, которые находятся на флешке, которая подключена к этому же роутеру. Даже, если все компьютеры выключены, а вы хотите на планшете посмотреть фильм из сетевого накопителя, то это у вас получится.
Настройка медиасервера (DLNA) и общего доступа к файлам на маршрутизаторах Asus
На маршрутизаторах Asus, есть возможность не просто настроить доступ до сетевого накопителя, а настроить медиа-сервер (DLNA), или iTunes Server, и запустить общий FTP ресурс. Что касается медиасервера, то он включен по умолчанию. И сразу после подключения накопителя начинает работать. Именно он отображается на телевизоре (там не нужно указывать пароль для доступа) . А если вам нужен iTunes Server, то его можно активировать в настройках.
Что бы перейти к настройке общего доступа к файлам и DLNA-сервера на роутерах Asus, нужно зайти в настройки, и перейти на вкладку USB-приложение — Файл/Медиа-сервер.
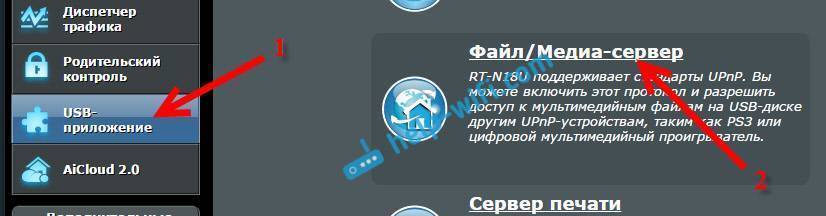
Там есть три вкладки: Медиасервер, Сетевое окружение (Samba) / Cloud Disk и Общий ресурс в FTP.
Общий доступ к файлам можно настроить на вкладке «Сетевое окружение (Samba) / Cloud Disk». Как я показывал выше, там сразу все работает. Но, если нужно, то можно внести некоторые настройки. Например, сменить имя устройства, сменить рабочую группу, включить гостевой вход (в таком случае, для доступа к накопителю не нужно будет указывать пароль) , можно создавать и удалять пользователей, или выключить общий доступ к ресурсу.
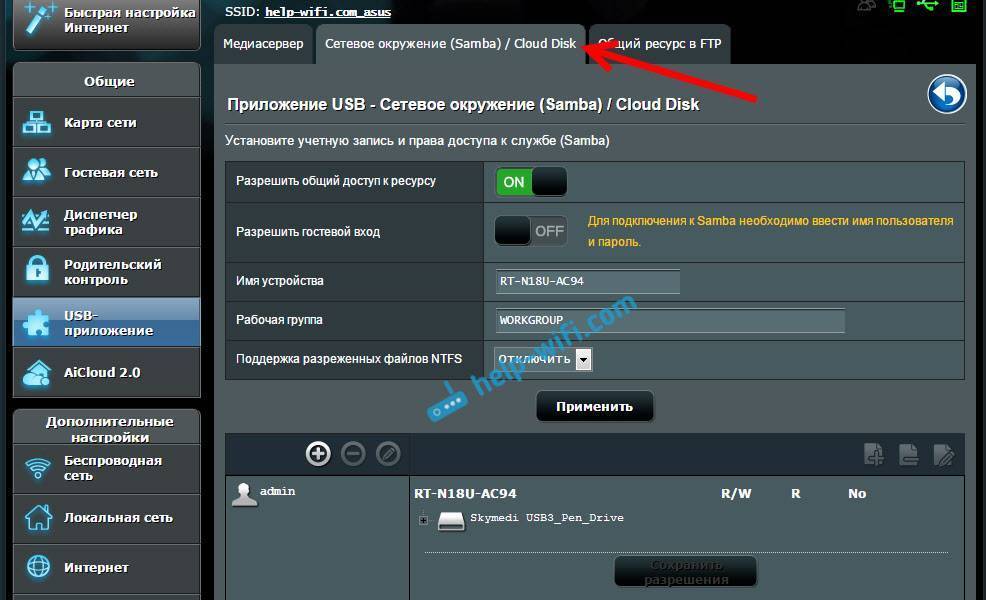
А вот настройки медиасервера на Asus RT-N18U:
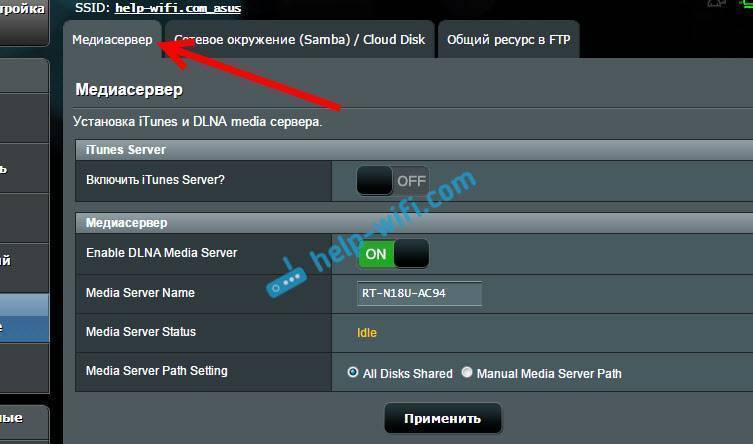
Настройку FTP, я думаю рассматривать не будем. Это уже тема для отдельной статьи.
Заключение
Если у вас маршрутизатор Asus с USB разъемом (моделей там много: RT-AC56U, RT-AC87U, RT-N56U, RT-N65U, RT-N10U, DSL-N17U, RT-N14U и другие) , то вы без проблем можете настроить медиасервер DLNA, для ваших телевизоров, и общий доступ к файлам с компьютеров, или мобильных устройств. И главное, что эти файлы будут хранится не на одном из компьютеров в сети (который нужно все время держать включенным) , а на USB-накопителе, или внешнем жестком диске, подключенном к маршрутизатору.
Источник
Роутер с USB входом. На что обратить внимание при выборе? Какую модель купить?
Ничего особенно в выборе нет. Смотрите на количество портов и версию. Есть маршрутизаторы с одним, или двумя портами. Больше я не видел
Так же обратите внимание на версию USB-порта. Есть USB 2.0, и USB 3.0
На последнем скорость будет выше. В характеристиках к маршрутизатору всегда указано какого стандарта порт. Если их 2, то скорее всего один будет 2.0, а второй 3.0.
Я против того, чтобы советовать какие-то конкретные модели. У вас есть вся необходимая информация. Поэтому, выбрать роутер вам будет не сложно. Тем более, что наличие USB это только один из пунктов, по которому можно ориентироваться. Вам же нужно смотреть и на другие характеристики маршрутизатора, цену и т. д. Скорее всего, вам еще пригодится статья с советами по выбору роутера для дома или квартиры.
Ниже я покажу несколько моделей маршрутизаторов, которые имеют этот самый USB вход.
Xiaomi Mini Wifi и Xiaomi WiFi MiRouter 3
Это наверное самые дешевые маршрутизаторы с USB-портом на рынке.

Порт то есть, но вот что касается программной части, настроек и как там все организовано, то там все грустно. Сложновато разобраться. Доступ через приложение с мобильного устройства, приложение на китайском и т. д. Я посмотрел, почитал, и даже пропало желание настраивать общий доступ к файлам. Поэтому, в качестве маршрутизатора именно для общего доступа к файлами, я бы этот роутер не советовал. Но вход есть.
Да, там есть альтернативные прошивки, и т. д. Если вы любитель поковыряться в настройках, то можете покупать. А если хотите без проблем, быстренько настроить и забыть, то это не лучший вариант.
TP-Link TL-WR842N
Недорогой маршрутизатор с USB входом от TP-Link. Вроде как заявлена поддержка 3G/4G модемов. Ну и поддержка всех функций, о которых я писал выше.

Можете посмотреть обзор этой модели. Там я подробнее писал именно о поддержке модемов.
TP-Link Archer C20i
Более серьезная модель с поддержкой Wi-Fi 5G, и 1 USB 2.0. Без поддержки модемов.

Если заинтересовала модель, то можете почитать ее обзор: https://help-wifi.com/otzyvy-i-informaciya-o-routerax/tp-link-archer-c20i-ac750-otzyvy-obzor-xarakteristiki/
Asus RT-N18U
У меня сейчас этот маршрутизатор. Два порта. Один из них версии USB 3.0. Что касается работы с 3G модемами, накопителями, то все очень круто. Но у него нет поддержки нового стандарта Wi-Fi IEEE 802.11ac. А это минус.

Если вам не нужна поддержка Wi-Fi 5GHz, и устраивает цена, то можете покупать.
Еще несколько недорогих моделей: D-Link DIR-620A, D-Link DIR-632, Zyxel Keenetic 4G III, Zyxel Keenetic Omni II, TP-LINK Archer C20, Asus RT-N14U.
Выбор очень большой. Я все таки советую делать выбор в пользу маршрутизаторов популярных производителей. Могу точно сказать, что там все заявленные функции будут работать. И в большинстве случаев будут работать стабильно. Да и инструкции по настройке есть. Сможете все без проблем настроить.
20
Сергей
Полезное и интересное
Дополнительные возможности
В начале статьи мы упомянули о некоторых дополнительных возможностях ASUS RT-N14U, а сейчас расскажем о них поподробней и покажем, как их следует настраивать.
Подключение USB-модема
Рассматриваемый роутер умеет принимать соединение с интернетом не только по WAN-кабелю, но и через USB-порт при подключении соответствующего модема. Управление и настройка этой опции расположены в пункте «USB-приложения», вариант «3G/4G».
- Настроек довольно много, потому остановимся на самых важных. Включить режим работы с модемом можно, переключив опцию в положение «Да».
- Главный параметр – «Местоположение». В списке присутствует несколько стран, а также режим ручного ввода параметров «Manual». При выборе страны выберите провайдера из меню «ISP», введите PIN-код карточки модема и найдите его модель в списке «USB-адаптер». После этого можно применить настройки и пользоваться интернетом.
- В ручном режиме все параметры придётся внести самостоятельно – начиная от типа сети и заканчивая моделью подключённого устройства.
В целом достаточно приятная возможность, особенно для жителей частного сектора, куда ещё не проведёны DSL-линия или телефонный кабель.
AiDisk
В новейших роутерах ASUS присутствует любопытная опция удалённого доступа к жесткому диску, который подключён к USB-порту устройства – AiDisk. Управление этой опцией расположено в разделе «USB-приложения».
- Откройте приложение и нажмите «Начать» в первом окошке.
- Установите права доступа к диску. Желательно выбрать вариант «Ограниченный» — это позволит задать пароль и таким образом защитить хранилище от посторонних.
- Если вы хотите подключаться к диску откуда угодно, то понадобится зарегистрировать домен на DDNS-сервере производителя. Операция совершенно бесплатна, так что не беспокойтесь на этот счёт. Если же хранилище предназначено для использования в локальной сети, отметьте опцию «Пропустить» и нажимайте «Далее».
- Нажмите «Закончить», чтобы завершить настройку.
AiCloud
Компания ASUS также предлагает своим пользователям довольно продвинутые облачные технологии, названные как AiCloud. Под эту опцию выделен целый раздел главного меню конфигуратора.
Настроек и возможностей у этой функции очень много – хватит материала на отдельную статью – поэтому мы остановимся только на самых примечательных.
- На основной вкладке расположена подробная инструкция по использованию опции, а также быстрый доступ к некоторым возможностям.
- Функция «SmartSync» и является облачным хранилищем – подключите к роутеру флешку или внешний жесткий диск, и с помощью этой опции сможете использовать его как файловое хранилище.
- На вкладке «Settings» расположены настройки режима. Большинство параметров задано автоматически, изменять их ручным способом нельзя, поэтому доступных настроек немного.
- В последнем разделе размещён лог использования опции.
Как видим, функция достаточно полезная, и на неё стоит обратить внимание
Помогла ли вам эта статья?
- https://help-wifi.com/nastrojka-interneta-3g4g/kak-podklyuchit-i-nastroit-3g-usb-modem-na-routere-asus-na-primere-asus-rt-n18u-i-provajdera-intertelekom/
- https://vpautinu.com/nastrojki-routerov/asus/rt-ac750
- https://lumpics.ru/configuring-router-asus-rt-n14u/
Как подключить 3G USB-модем к роутеру Asus?
Если роутер новый, только с магазина, то достаньте его с коробки, подключите антенны (если они есть, и съемные), затем подключите адаптер питания, и включите его в розетку. В USB разъем роутера подключите свой 3G модем:
Если на роутере несколько USB разъемов, как например на моем Asus RT-N18U, то модем можно подключить в любой разъем. Но, как правило, один из USB версии 3.0 (он синий). Его я советую оставить для подключения флешек, или жестких дисков. А модем, подключить в обычный USB 2.0. Кстати, на RT-N18U USB разъем на задней панели расположен очень близко к штекеру питания. Модем подключается, а вот антенну уже не подключить. На фото выше видно, что разъем под антенну на модеме расположен как-раз напротив штекера питания. Я подключаю модем через небольшой удлинитель. Что бы не занимать USB 3.0, который находится спереди.
Но, можно подключить и так:
Это не важно. Главное, подключить модем к роутеру, и включить питание роутера
И можно переходить к настройке.
Как подключить 3G/4G-модем к роутеру
Как соединить роутер с модемом: вставьте модем в выход USB, как обычную флешку в компьютер. Включите роутер и переходите к отладке соединения, предварительно подключив роутер к компьютеру (об этом расскажем далее).

Вставьте модем в USB-выход сзади на роутере
Вместо прямого подключения можно использовать соединение через специальный удлинитель-переходник USB. Например, ваш роутер стоит в центре комнаты, а модем лучше разместить на окне (сигнал будет лучше ловить). В этом случае лучше использовать переходник, если нет возможности переместить роутер поближе к окну. Если есть внешняя антенна (она значительно усиливает сигнал от вышки оператора), подключаем её к модему через специальный круглый выход.

Для подключения можете использовать удлинитель
Возможности USB-порта на маршрутизаторе
Часто встречаю вопросы, что-то типа: «а зачем нужен USB-порт на Wi-Fi роутере». Выше я перечислил основные функции, но давайте разберемся более подробно. Плюс дам ссылки на некоторые инструкции, которые могут вам пригодится после выбора и покупки такого маршрутизатора.
Как я уже писал выше, в основном функции зависят от производителя и прошивки на которой работает роутер. Но если брать устройства самых популярных производителей (ASUS, TP-Link, D-Link, ZyXEL), то там USB вход используется примерно для одних и тех же задач. Которые мы рассмотрим ниже.
Для внешних жестких дисков и USB-накопителей
Здесь все просто. Берем флешку, или внешний жесткий диск (он же HDD), и подключаем к маршрутизатору. Если необходимо, задаем некоторые настройки и получаем общий доступ к накопителю с любого устройства, которое подключено к маршрутизатору.
Можно настроить следующие функции:
- Общий доступ к файлам на USB-накопителе. Это обычный сетевой доступ к накопителю, который подключен к маршрутизатору. На компьютере, накопитель будет отображаться на вкладке «Сеть». Или можно подключить его как сетевой диск. С Android устройств доступ можно получить например через программу «ES проводник».
- FTP-сервер. Можно настроить на роутере FTP-сервер, и получать доступ к накопителю не только в локальной сети, но и через интернет.
- Медиа-сервер (DLNA-сервер). Еще одна полезная фишка. Она может пригодится для просмотра на телевизоре (в основном на ТВ) фото, видео и прослушивания музыки, которая хранится на сетевом накопителе. Телевизор так же должен быть подключен к роутеру.
- Download Master, или автономная загрузка файлов. Это когда роутер может сам загружать файлы (торренты) на подключенный к нему жесткий диск, или флешку. Без компьютера и других устройств. На новых моделях от TP-Link и ASUS эта функция есть точно. Я сам пользуюсь, очень удобно. Особенно, когда интернет медленный. Можно запланировать загрузку на ночь.
- На роутерах ASUS есть еще AiDisk (общий доступ к файлам через интернет), и Time Machine.
Инструкции по настройке некоторых функций:
- Доступ к USB диску (флешке) через роутер TP-Link по сети
- Настройка общего доступа к USB-накопителю на маршрутизаторах ASUS
- FTP-сервер на TP-LINK
- Настройка FTP сервера на роутере ASUS
- Медиа-сервер (DLNA) на ASUS и TP-LINK
- Автономная загрузка файлов на новых моделях от TP-Link
Небольшой нюанс по поводу подключения внешних жестких дисков. Бывает такое, что питания, которое дает маршрутизатор на USB-порт может не хватать для работы жесткого диска. Я сам с такой проблемой еще не сталкивался. Сразу хочу сказать, что невозможно заранее узнать, «потянет» ли роутер определенный жесткий диск. Если вы столкнулись с такой проблемой, то лучше обменять маршрутизатор на другую модель. Есть там разные USB-хабы и сами диски с дополнительным питанием, можете посмотреть, но мне кажется, что это полная ерунда.
Ну и если у вас накопитель стандарта USB 3.0, и вы планируете активно его использовать, то лучше роутер покупать так же с портом USB 3.0. Это всегда указано в характеристиках. Внешне, их так же можно отличить. Вход стандарта 3.0, и сам штекер внутри окрашены в синий цвет. Скорость записи и считывания информации будет выше.
Для 3G/4G модемов
Если у вас интернет через 3G/4G модем, и вам понадобилось раздать его по Wi-Fi и по кабелю на другие устройства, то вам понадобится роутер, у которого есть поддержка USB модемов.
Важно! Если на маршрутизаторе есть USB вход, то это не означает, что он может раздавать интернет с 3G/4G модема. Вы модем то подключите, но просто ничего не будет работать. Нужно строго проверять совместимость маршрутизатора с модемом.
Нужно строго проверять совместимость маршрутизатора с модемом.
На эту тему я написал уже много статей. Поэтому, просто даю ссылки:
- Wi-Fi роутер для USB 3G/4G модема – много информации по выбору и совместимости. Эта статья вам точно пригодится!
- Роутеры ASUS с поддержкой USB 3G/4G модема
- Как подключить 3G/4G USB модем к Wi-Fi роутеру TP-LINK
- Настройка 3G USB-модема на роутере Asus
Главное, серьезно подойти к выбору роутера для этих задач. Советую так же перед покупкой посмотреть в интернете информацию по запросу «модель роутера + модель модема». Я в свое время так и делал.
Для принтера (принт-сервер)
К маршрутизатору подключается принтер (по USB) и настраивается принт-сервер. После настройки, все устройства в локальной сети могут использовать принтер, или МФУ. Процесс настройки принт-сервера будет отличатся в зависимости от самого маршрутизатора.
Честно скажу, что у меня не много опыта в настройке этой схемы. Поэтому, смотрите инструкции на сайтах производителей. Там все есть.
Настройка сетевого хранилища данных
О настройке сетевого хранилища можно написать ни одну статью (в силу их разнообразия). У каждой модели есть свои отличительные особенности (поэтому начинайте всегда с изучения инструкции). В этой статье я остановлюсь лишь на некоторых наиболее важных параметрах сетевого хранилища.
Запустите фирменную утилиту настройки NAS, поставляемую в комплекте на CD-диске. Самым главным параметром является настройка сетевого соединения. Если Вы используйте маршрутизатор, то скорее всего, он автоматически присвоит адрес вашему устройству. Но можно указать его и в ручную. Также необходимо указать имя сетевого хранилища данных, под которым оно будет видно сетевому окружению.
Вторым важным параметром настройки является управление пользователями и ресурсами. Можно конечно же ничего не настраивать и оставить этот параметр со значениями по умолчанию. Но чтобы в будущем избежать ряда проблем, я советую сразу же произвести соответствующие настройки. Т.е разграничить доступ пользователям к данным, указав каждому общий ресурс (доступный всем), пользовательский ресурс (доступный только конкретному пользователю и администратору) и ресурсы недоступные конкретному пользователю.
Многие NAS имеют также функцию квотирования дискового пространства, т.е. вы каждому пользователю определяете конкретный доступный ему объем данных. Чтобы не получилось, что ребенок “забьет” все хранилище фильмами и играми.
- Для комфортного использования NAS должен обладать хорошей вычислительной способностью, чтобы обеспечить скорость передачи данных по сети не менее 25 Мб/с.
- Модель должна обладать гигабитным сетевым выходом, иначе пользоваться им будет не удобно (долго будете ждать свои файлы при копировании).
- Для организации резервирования данных обязательна поддержка RAID1 (иногда возможно поддержка режимов JBOD и RAID 0, но они не поддерживают функции резервирования).
- Если купили модель без жестких дисков, то подбирайте жесткие диски со скоростью вращения шпинделя 5400 об/мин., которые будут меньше нагреваться. Такие дольше прослужат и более экономичные по потреблению энергии.
- Убедитесь, что в выбранной модели присутствуют все функции, которые могут быть вам полезны.
Уверен, мои советы будут полезны для вас. Особенно для тех, кто планирует приобрести сетевое хранилище данных. Мой личный выбор – модель Western Digital My Book World Edition (в основу статьи как раз и положен материал об этом устройстве).
Доля USB-накопителя с Wi-Fi-маршрутизатором
Выберите жёсткий диск или флэш-накопитель, который вы хотите использовать. Для этого вы можете использовать внешние или портативные жесткие диски, что-нибудь с подключением по USB. Для этого я использую Wi-Fi роутер Linksys E4200 Dual-Band и 64 ГБ флэш-память.
Включите его в USB порт на задней панели Wi-Fi роутера и затем вы должны будете получить admin доступ к маршрутизатору. С компьютера в сети, откройте браузер, введите IP-адрес маршрутизатора в адресную строку браузера и введите свой пароль. Это будет IP-адрес и пароль, который Вы использовали при первоначальной настройке Wi-Fi роутера.
Затем в настройках маршрутизатора, ищите диск для хранения, для совместного использования файлов, или что-то подобное. Вы можете увидеть в моем примере ниже, что диск распознается, и существуют различные варианты, в том числе создание акции.
Вы можете использовать ваш Wi-Fi роутер, чтобы создать сетевую папку в папке, если эта функция доступна, но я предпочитаю использовать Windows. Действия, описанные в этой статье, будут работать для всех, независимо от того, какой марки у вас есть роутер, или опыт работы с компьютером.
Откройте сетевую папку и очистите путь в File Explorer и замените его “\\routerip
”
, я ввёл тип в: \\192.168.1.1
и нажал Enter.
После нажатия Enter, ваш диск будет отображаться в проводнике как общая папка с именем, которое вы указали ранее. Здесь вы, возможно, захотите, чтобы закрепить на рабочем столе в Windows 8.x или просто создать для него ярлык на рабочем столе.
Если вы хотите получить доступ к этому диску с других компьютеров в вашей сети, вам необходимо будет сопоставить его в качестве сетевого диска. Вот что я делаю, что бы сопоставление его как диск в системе Windows 7.
Имейте в виду, что этот диск будет открыт для всех членов вашей семьи, так что вы определенно не Захотите хранить любую тайну или конфиденциальные файлы на нём. Производительность зависит от нескольких факторов, маршрутизатора, сетевого трафика, размера файлов и др. Если у вас есть новый маршрутизатор с USB 3.0 портом, вы можете подключить диск к USB 3.0 для лучшей производительности.