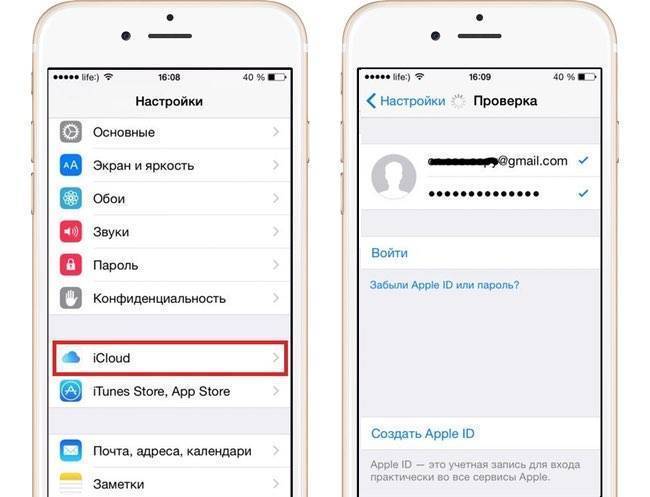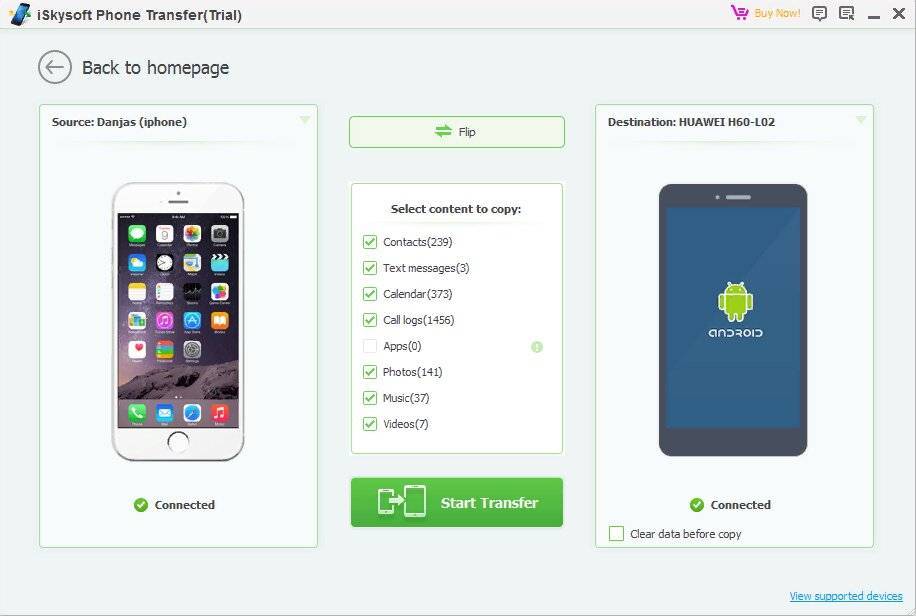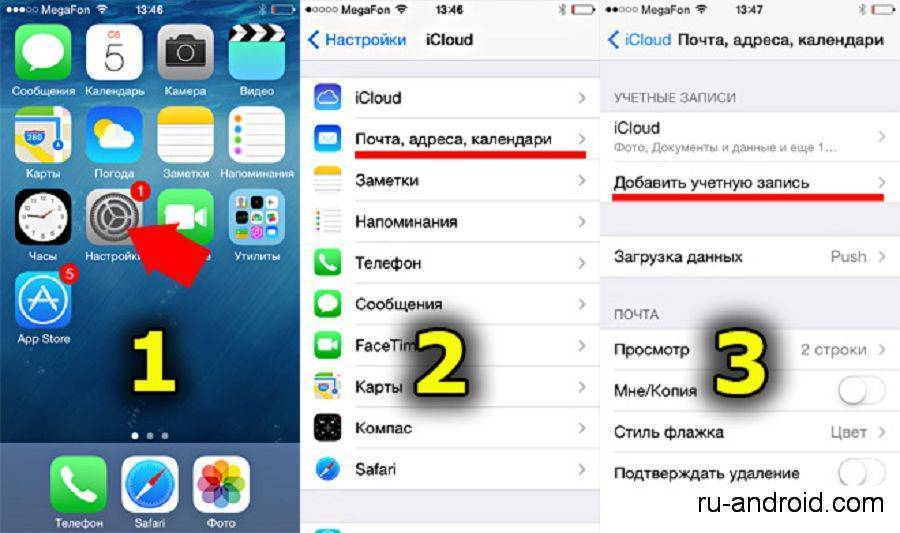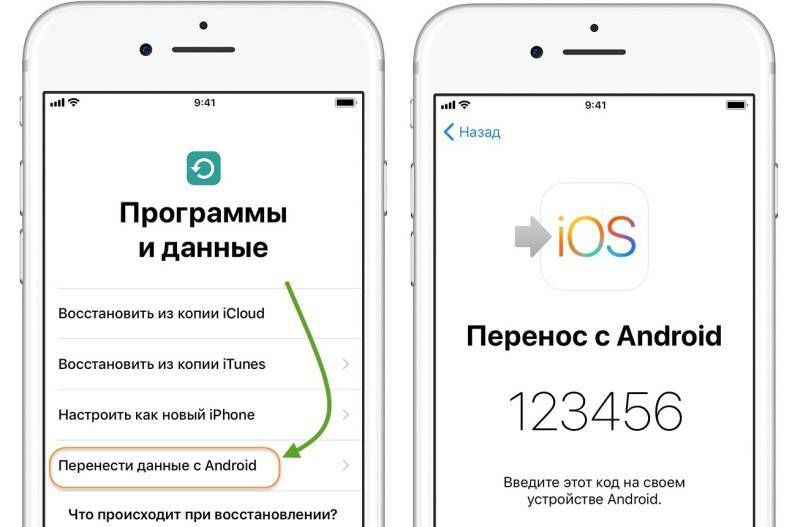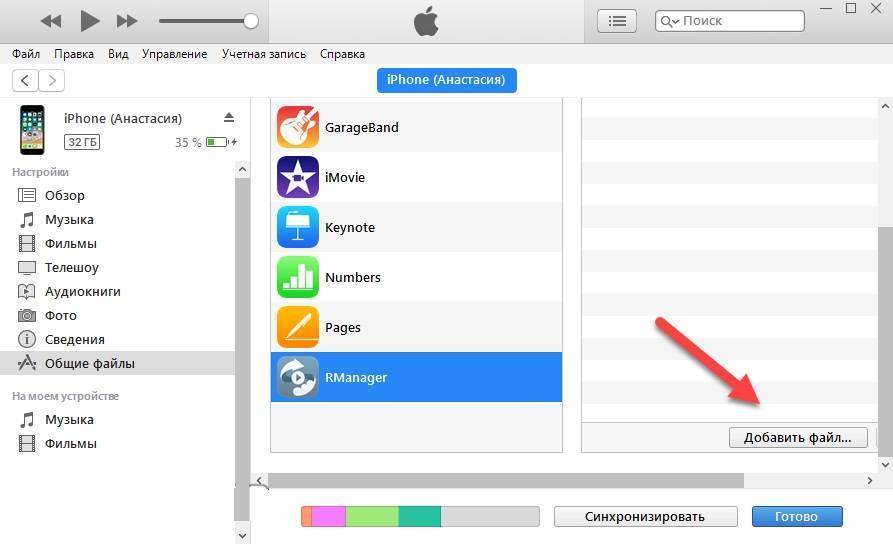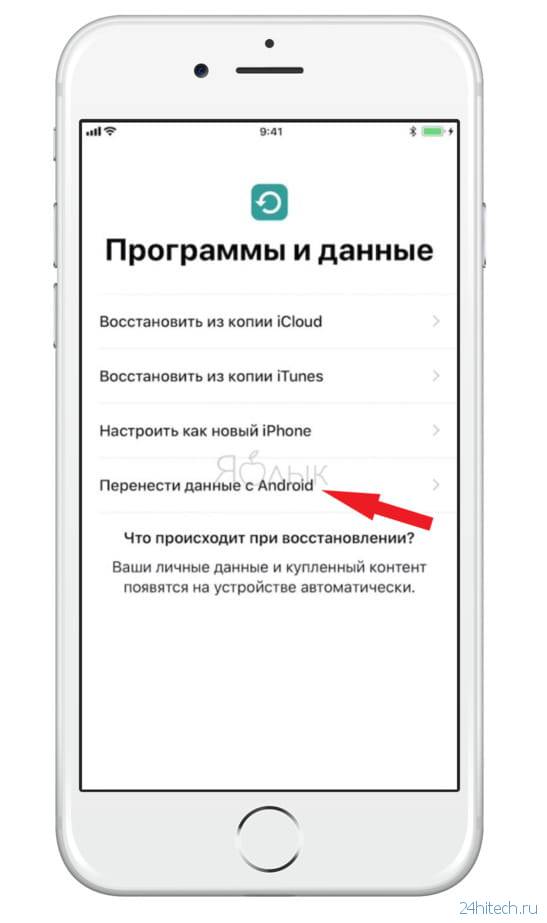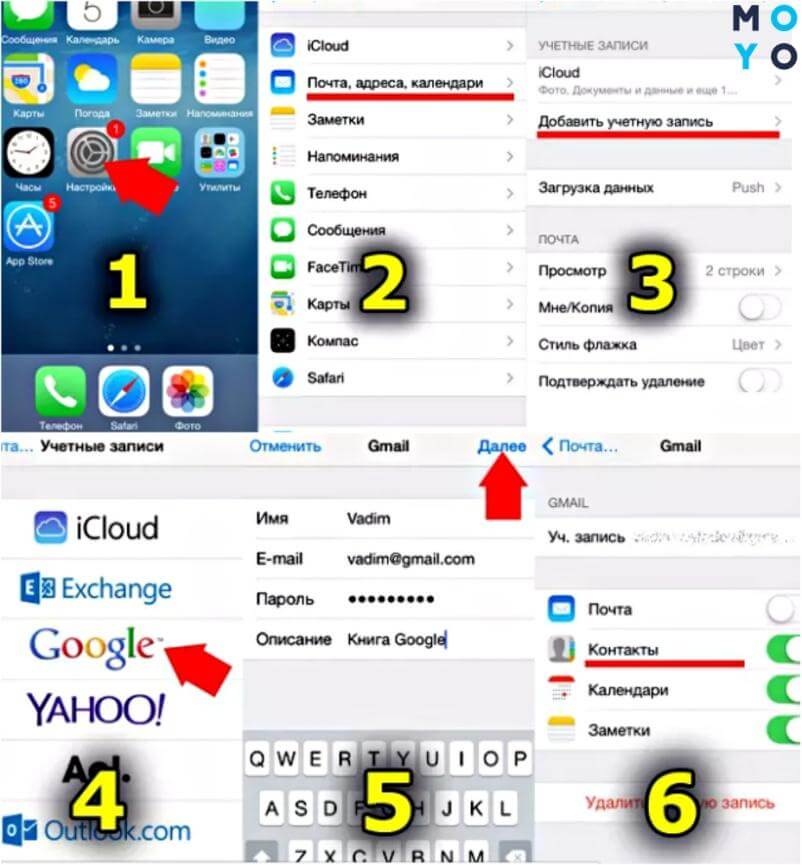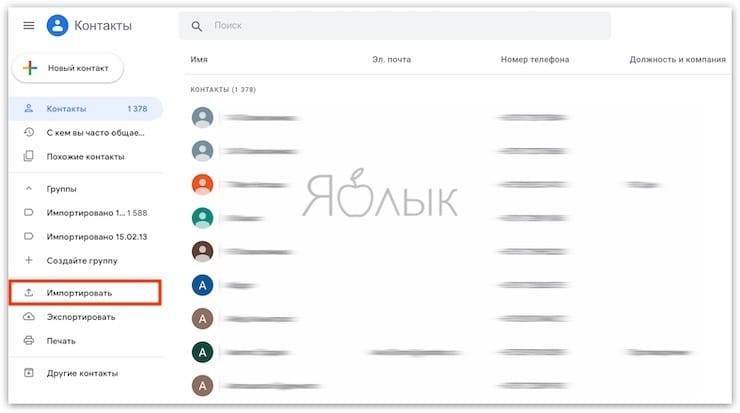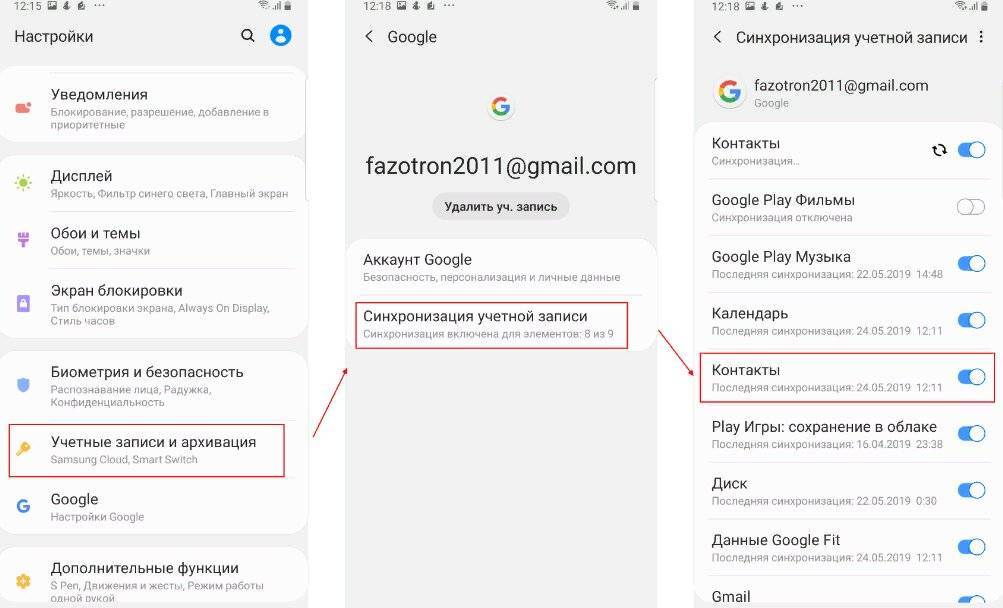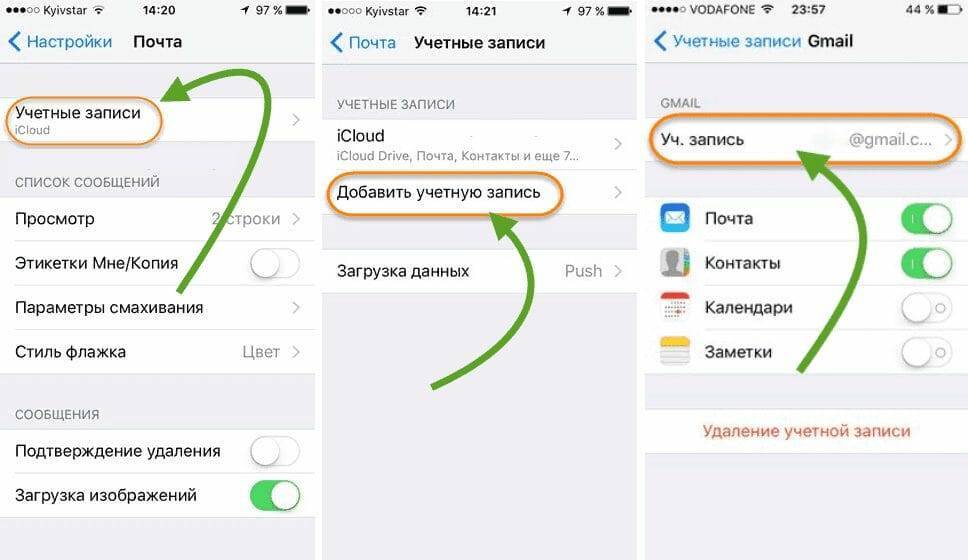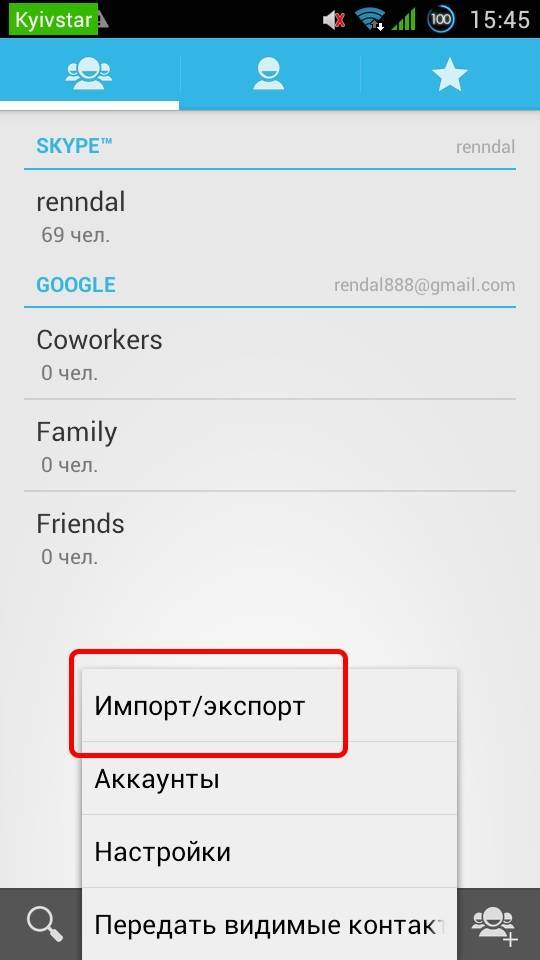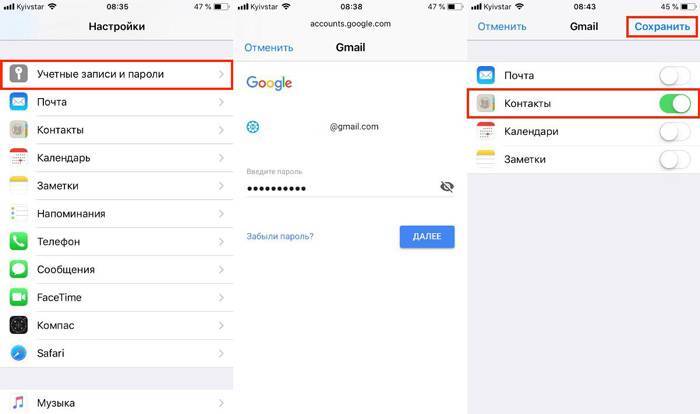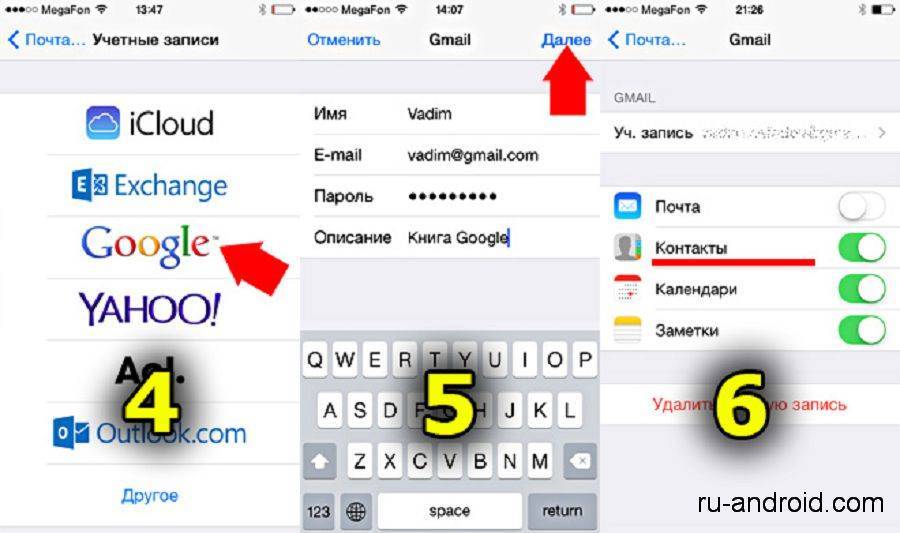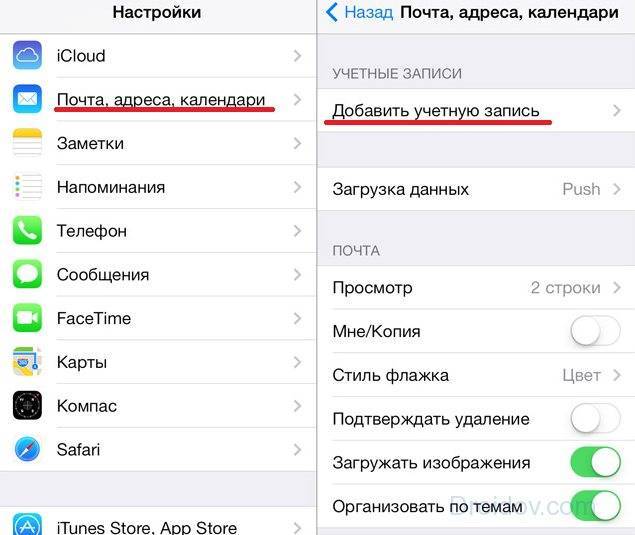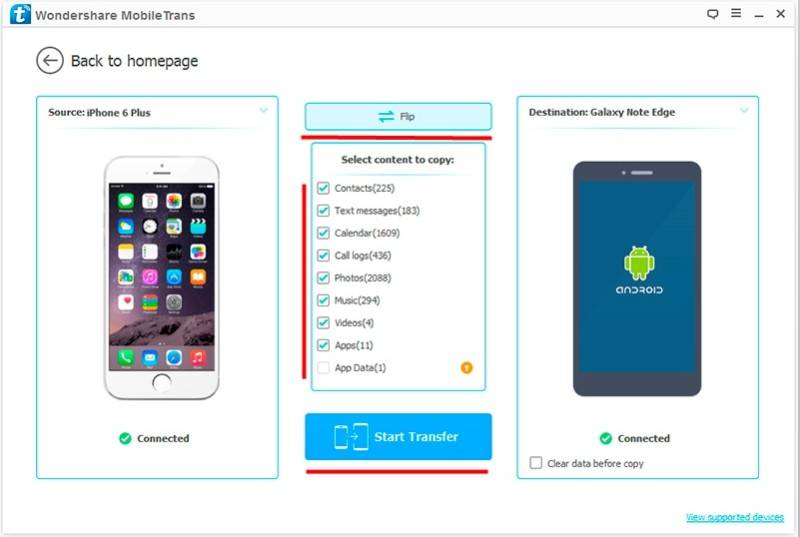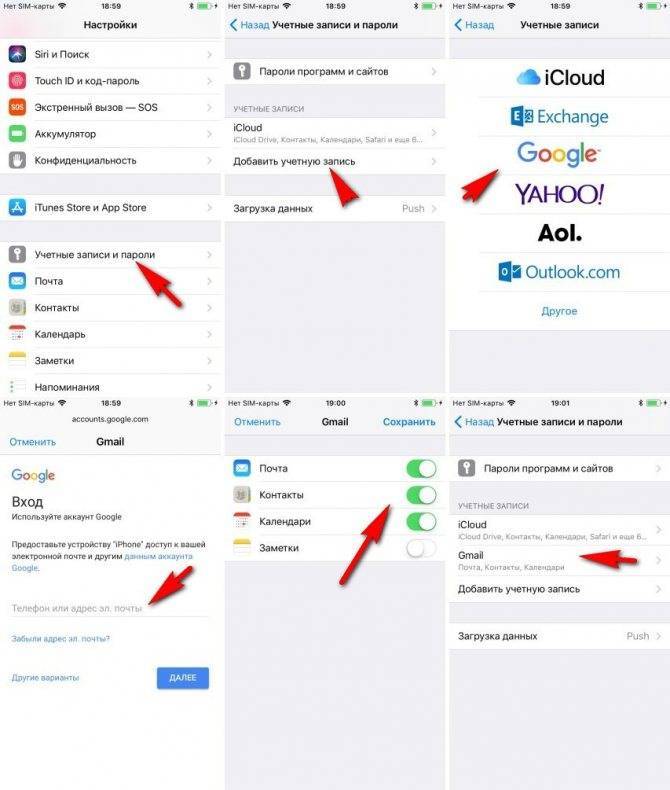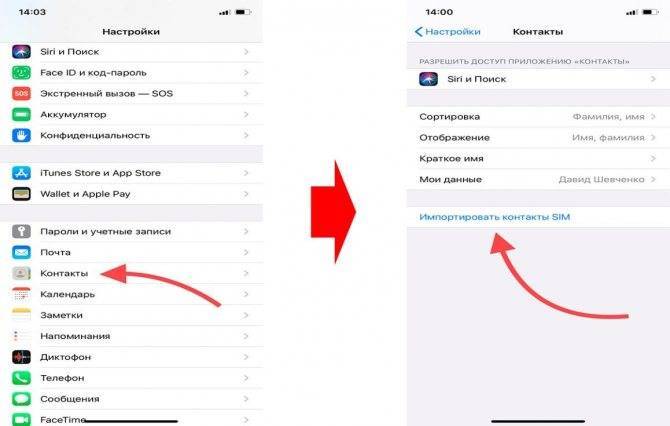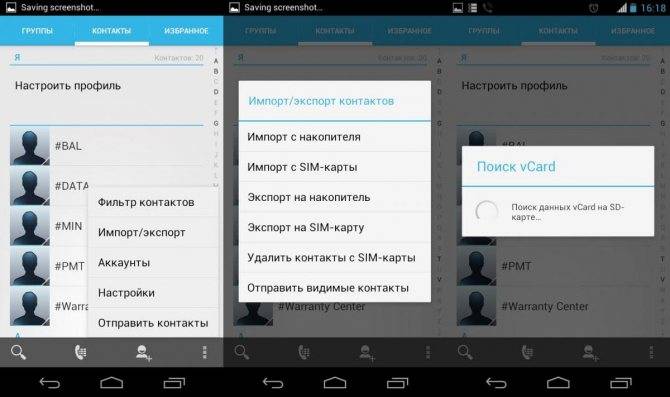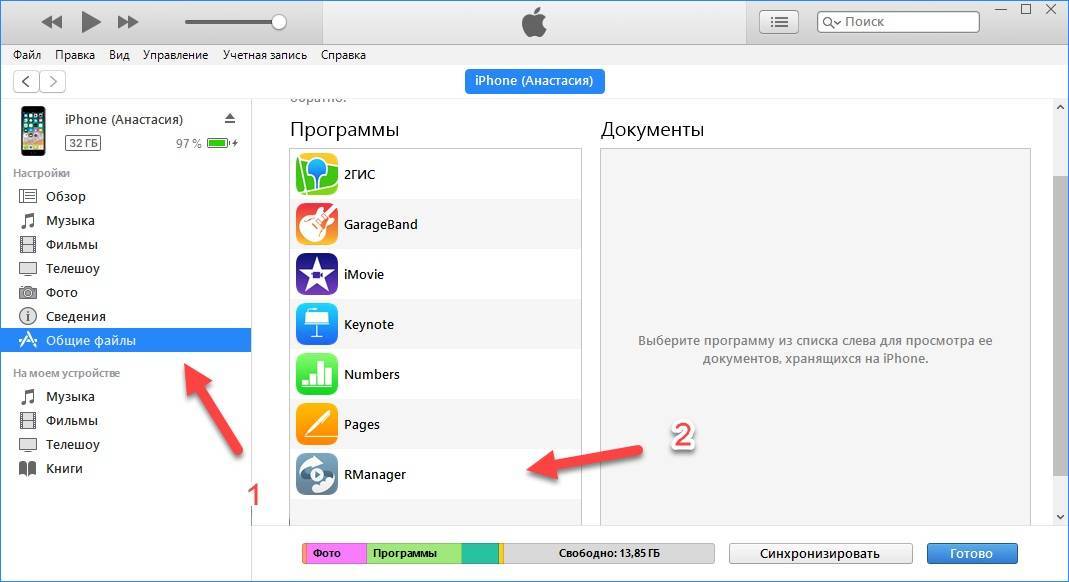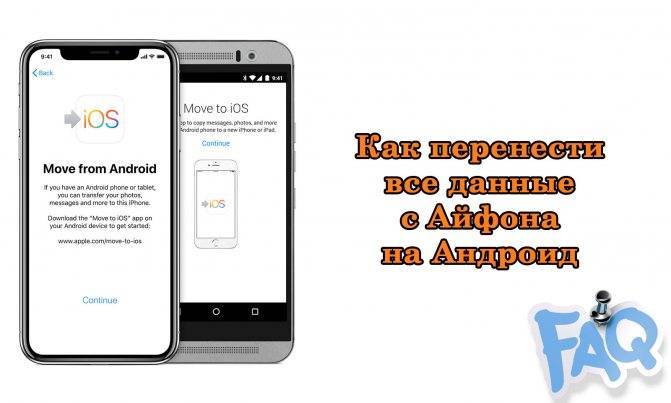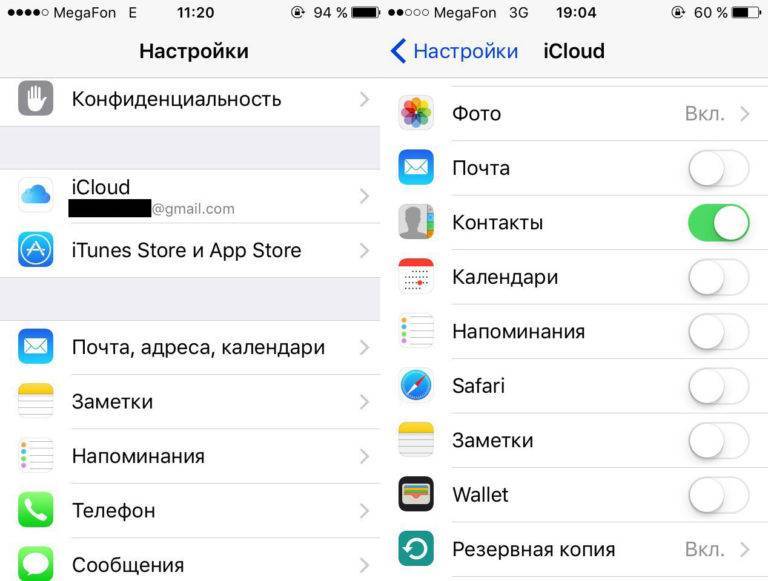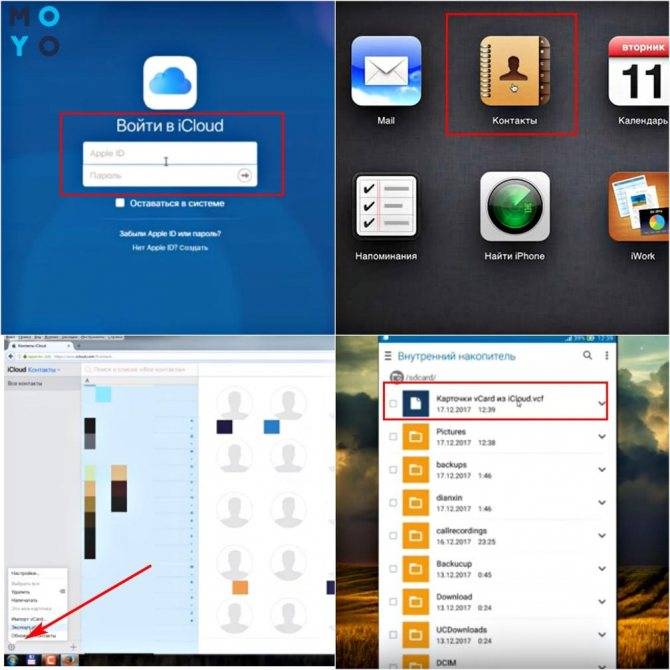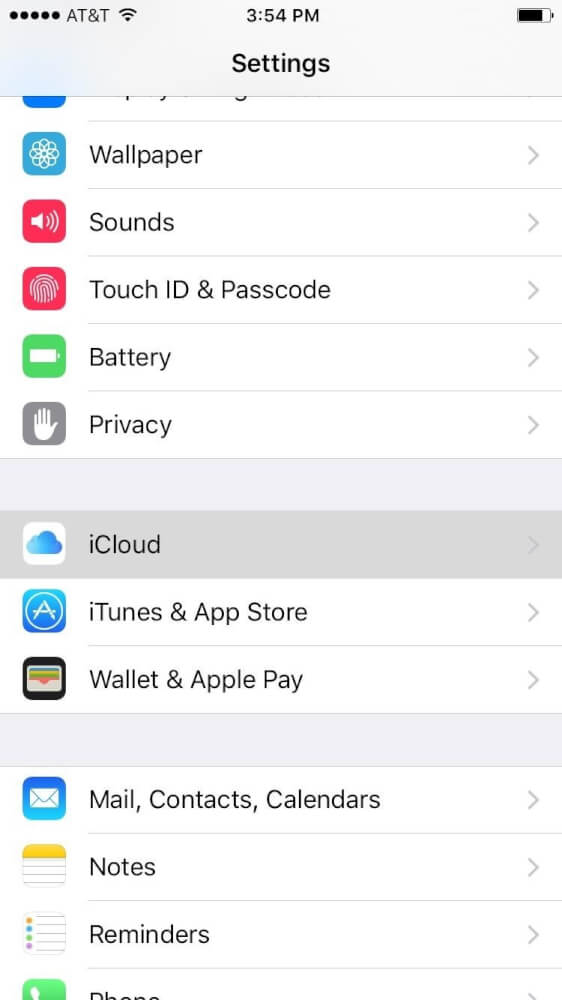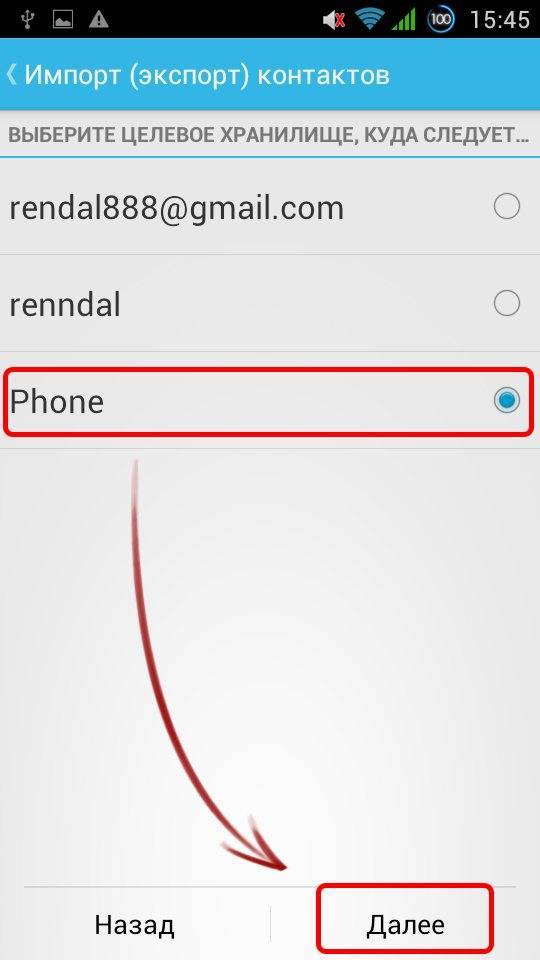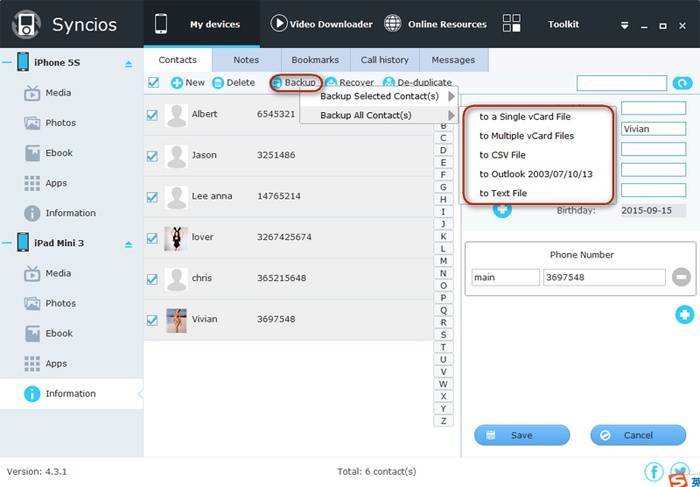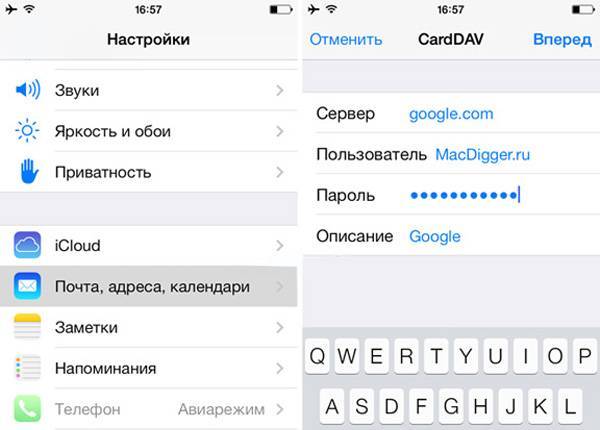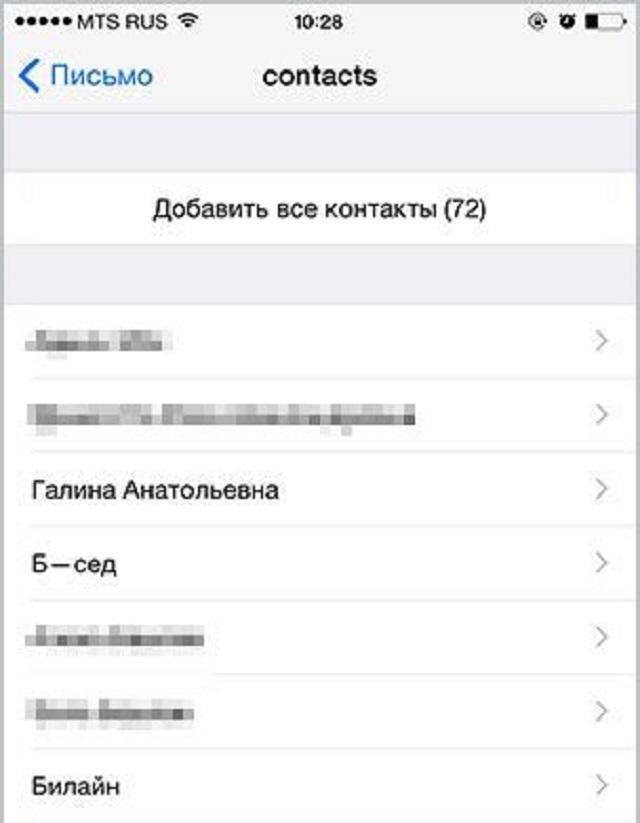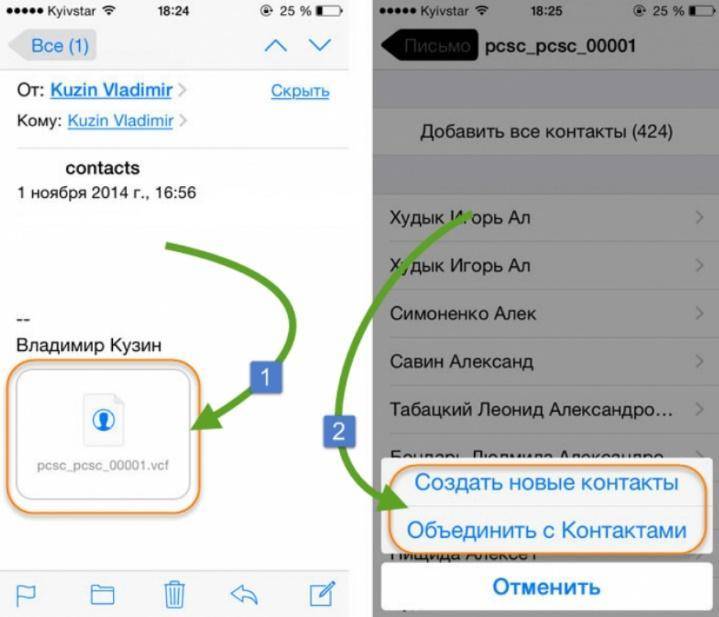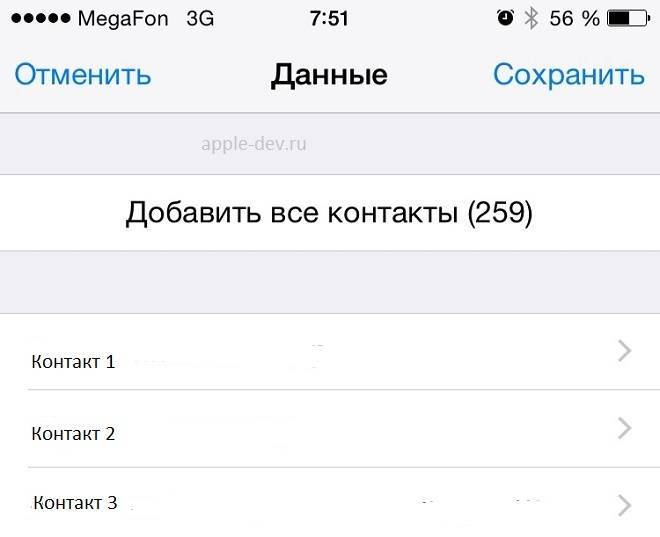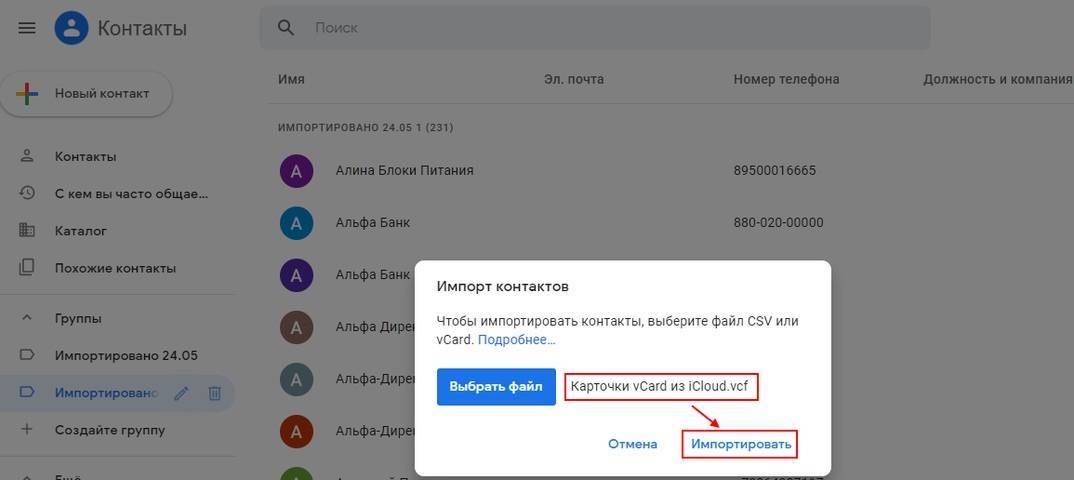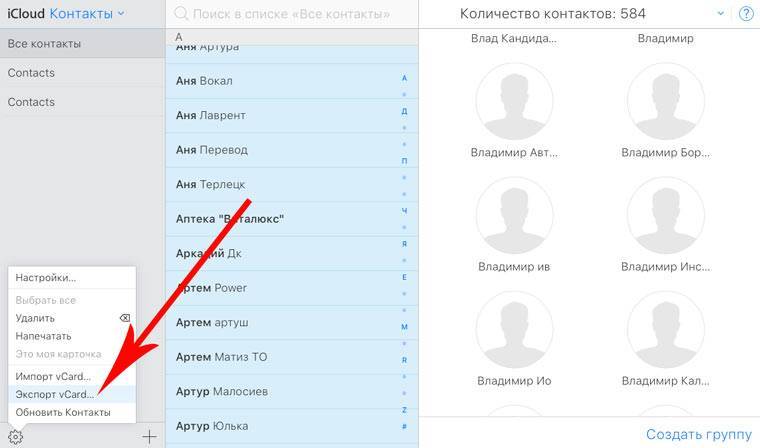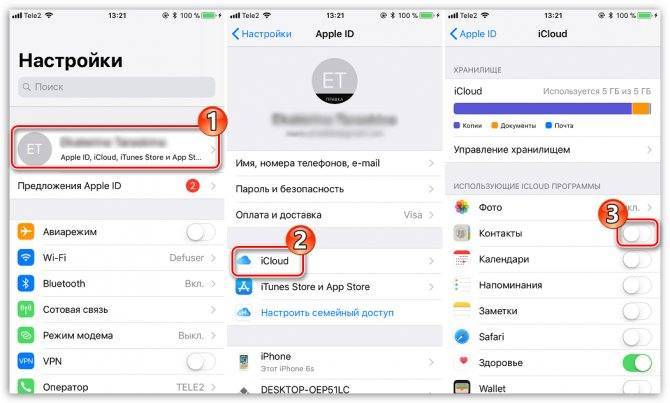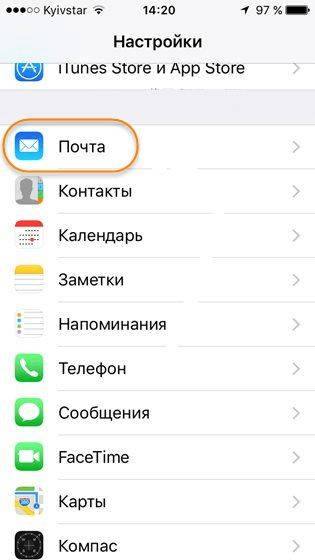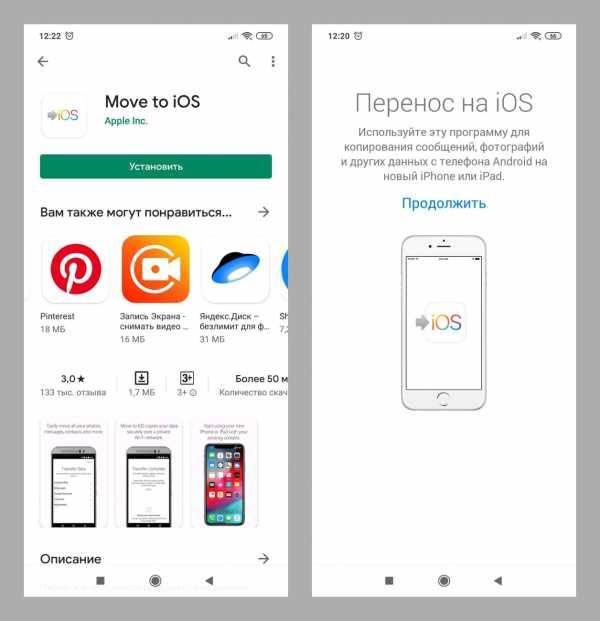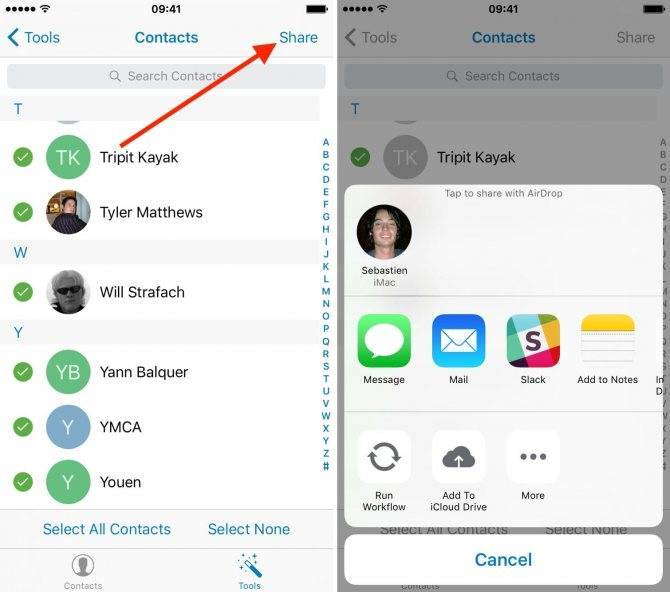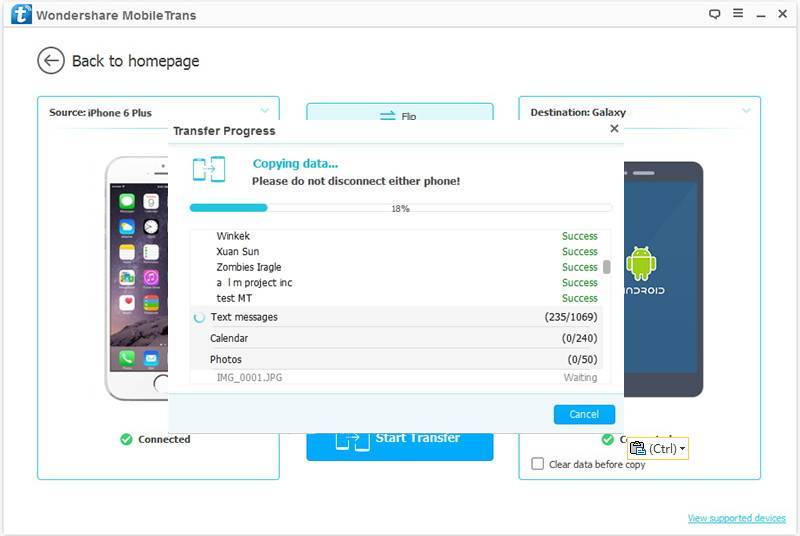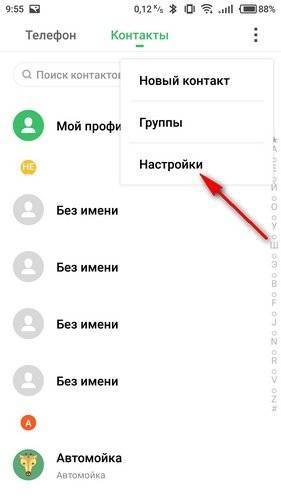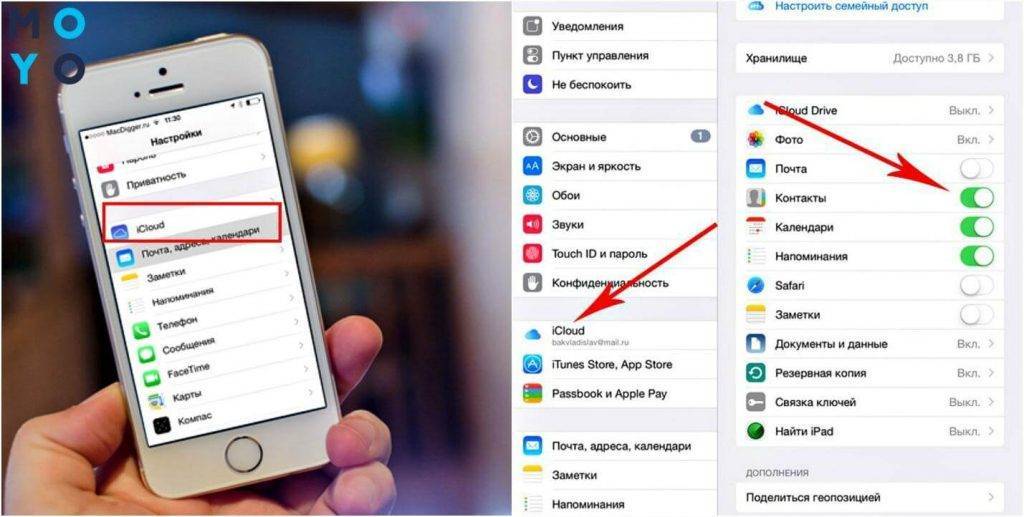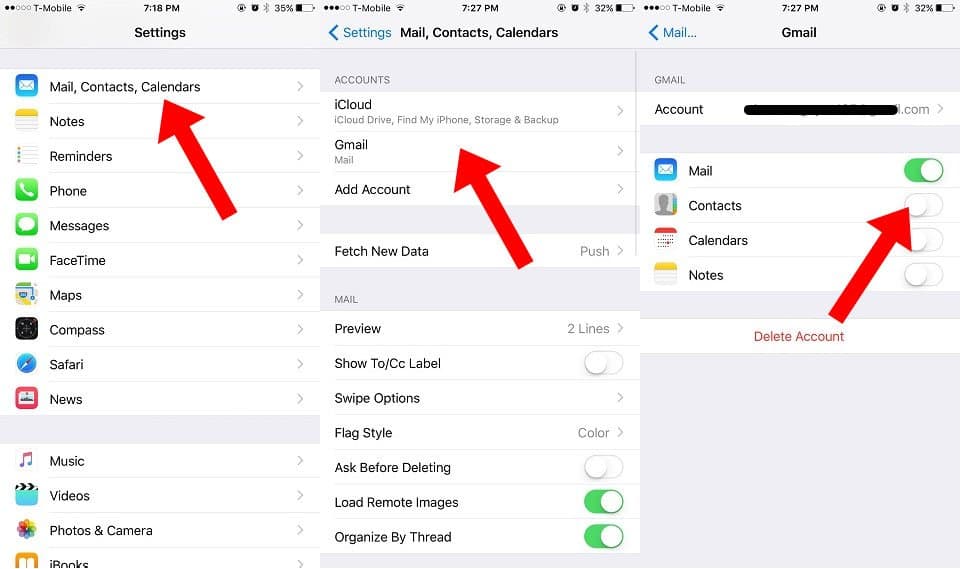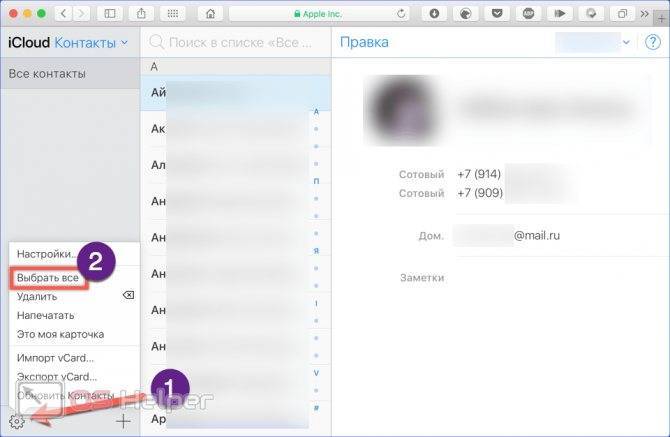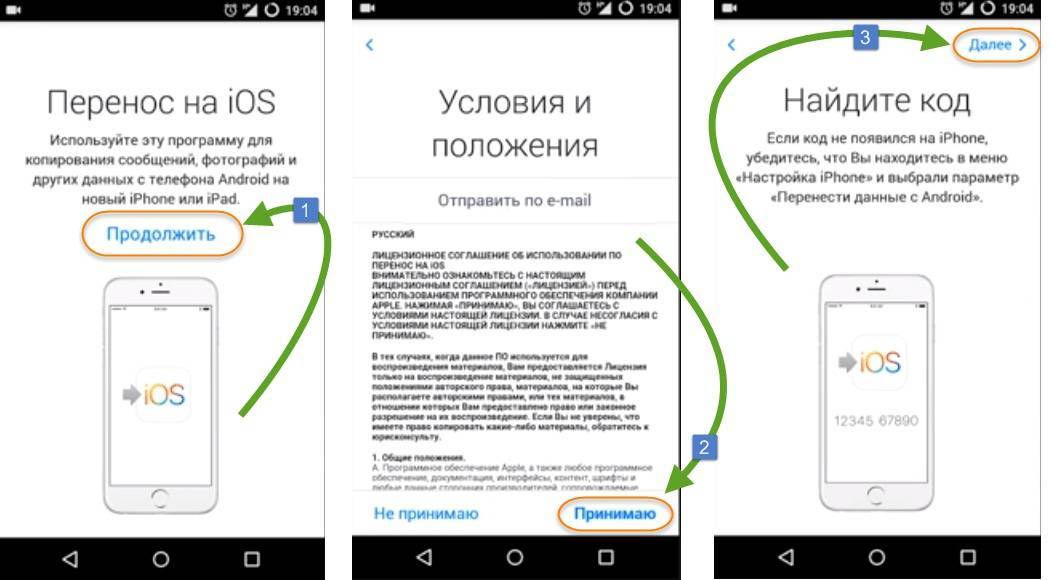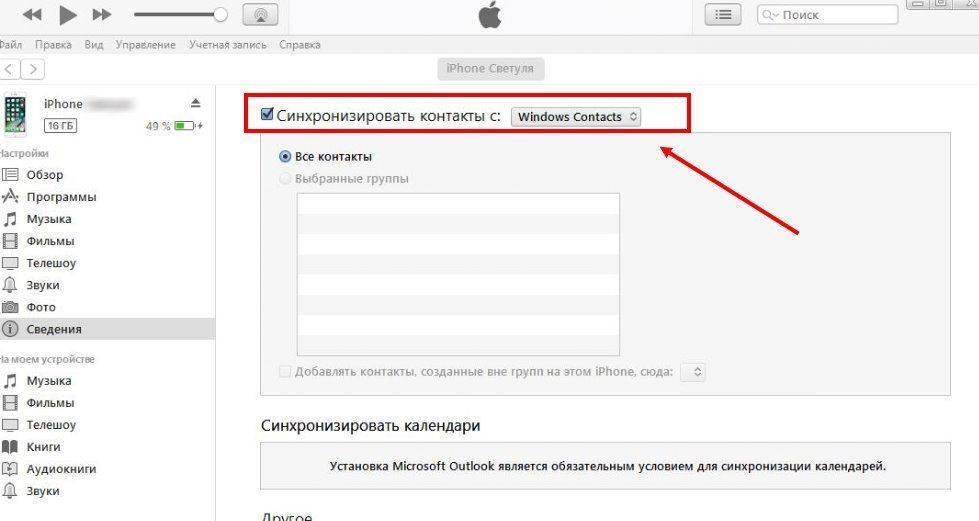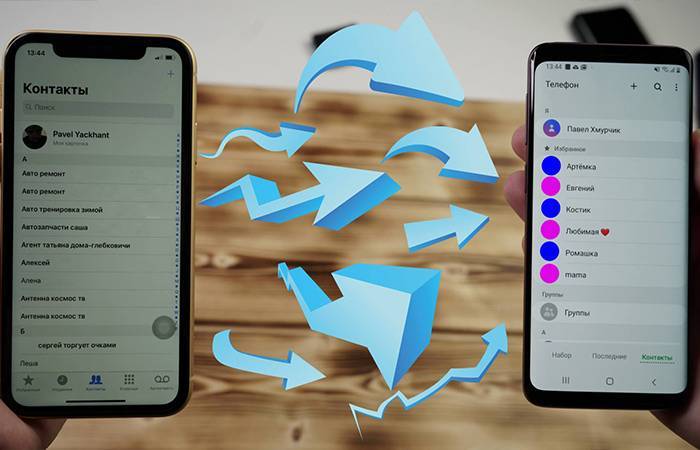Перенос контактов с айфона на симкарту
Как быть в ситуации, если нужно выполнить прямо противоположное действие и импортировать данные с iPhone на карточку?! Выше мы описали несколько методов «переезда» контактов с симки на Айфон, среди которых рассказано о том, как это сделать при помощи пары простых действий. К сожалению, такого же простого в исполнении обратного варианта действий еще не предусмотрено.
Всего существует два способа, как сделать обратный импорт. В первом случае обязательно потребуется гаджет на оси Android, а во втором – необходимо скачать и поставить стороннюю программу с App Store или Google Play (наличие Андроида необязательно). Выберите то, что подходит вам больше.
Перенос при помощи почтового сервиса Gmail и девайса на базе Андроид
Для этого понадобится любое устройство, работающее на Android и наличие аккаунта в Google (а точнее – почта Gmail). Если кратко описывать этот метод, то вам придется импортировать телефонную книгу сначала в Gmail, потом импортировать их на карту и переставить обратно на iPhone.
Последовательность шагов такая:
- Запустите «Настройки» и найдите в списке вкладку «Контакты»;
- Далее выберите откладку «Учетные записи» и найдите в появившемся списке Gmail.
- Авторизуйтесь в почтовом сервисе или заведите новый аккаунт;
- После этого сдвиньте тумблер вправо на «Контакты». Нужно немного подождать, прежде, чем завершится процесс синхронизации;
- Следующим этапом убедитесь, что устройство подключено к интернету (желательно через беспроводную сеть Wi-Fi);
- Извлеките симку из iPhone и вставьте в любой гаджет на операционной системе Android;
- В настройках устройства авторизуйтесь под своим логином и паролем в Google. Отыскать этот пункт несложно, так как на разных версиях Андроида вкладка находится почти в одинаковых местах: в «Настройках», «Учетные записи». И выберите соответствующую строку;
- Подождите, пока смартфон синхронизирует данные. После окончания этого действия зайдите в справочник и проверьте, появились ли номера;
- В верхнем углу нажмите на три точки (либо любое контекстное меню с дополнительными функциями) и тапните на пункт «Импорт/экспорт»;
- Вам нужно выбрать действие «Экспорт на SIM карту». Гаджет предложит перенести какие-то определенные номера телефонов или все. Выберите то, что вам больше подходит.
- После подтверждения информации, кликните на «Экспорт». Вероятно, что появится сообщение, где говорится о том, что при синхронизации перенесется только часть данных. То есть, самая необходимая – имя контакта и комбинация цифр без фотографии, музыкальных треков и дополнительно указанных сведений. В случае, если это необязательно и не является критичным, то просто нажмите на «Да»;
- Дождитесь, пока все телефонные номера перенесутся на сим-карточку.
После завершения процедуры ее можно вытащить. Распоряжайтесь как угодно: оставьте в смартфоне или верните в iPhone, чтобы быть уверенным, что в случае чего вся информация надежно сохранена.
Бесплатная утилита My Contacts Backup
После того, как вы загрузили приложение, выполните ряд действий:
- Запустите программу. Когда вы в первый раз откроете приложение, она может попросить разрешить доступ к приложению «Контакты». Нажмите вкладку «Да»;
- Кликните на действие «Backup». После этого начнется создание резервной копии, дополнительно делать ничего не нужно;
- Дождитесь, пока информация синхронизируется. После того, как процесс завершится, файл нужно отправить в другое место, например, на электронную почту, социальную сеть или облачный сервис. Выберите то, что больше всего подходит;
- Вставьте карточку от iPhone в стороннее устройство;
- Откройте файл на новом гаджете либо перенесите его через USB (предварительно скачав его на компьютер);
- Начнется процесс распаковки. Выберите, куда сохранить данные: в данном случае выберите «Сохранить на SIM». После этого верните симку в Айфон.
Поделиться ссылкой:
Перенос контактов через облачные сервисы
Мобильные гаджеты постоянно подключены к интернету. Без этого использовать смартфон с максимальной эффективностью не получится. Для переноса контактов между двумя аппаратами можно воспользоваться одним из облачных сервисов. Чтобы воспользоваться этим способом, вам понадобится:
Подключение к интернету обоих смартфонов;
Выбор одного из сервисов;
Понимание и осознание того факта, что вся информация из вашего списка контактов будет находиться на облачном сервисе.
Наиболее популярные и удобные сервисы, которые можно использовать для переноса контактов между смартфонами:
На что менять устаревший айфон
Даже самый модный смартфон от Apple через несколько лет потребует замены. Развитие технологий приводит к тому, что характеристики аппаратной части устаревают года через два. А через 3-4 года после выхода модели пользоваться ей можно только как обычным телефоном “звонилкой”. Функции смартфона (выход в интернет, возможность работать с многочисленными приложениями) на устаревших моделях работают чрезвычайно медленно. В связи с этим активные пользователи мобильных гаджетов периодически меняют свои устройства.
На какую модель можно поменять свой старый iPhone? Многие в первую очередь рассматривают вариант замены на актуальную модель от Apple. Решение логичное – привычная операционная система, облачные сервисы и приложения, интерфейс, все это является весомыми аргументами такого выбора. Но что делать пользователям, не располагающим бюджетом на покупку в 60-80 тысяч рублей? Мы предлагаем альтернативное решение – подобрать недорогой современный, мощный и производительный смартфон под ОС Андроид.
https://www.youtube.com/watch?v=IvHXtb-D9FIСегодня рынок предоставляет возможность даже при небольшом и достаточно ограниченном бюджете купить аппарат, удовлетворяющий самым высоким требованиям
Мы предлагаем обратить внимание на модельный ряд молодого перспективного британского бренда Wileyfox. Компания появилась на рынке в октябре 2015 года
За два года смартфоны с симпатичной мордочкой лисички на задней панели (фирменный логотип бренда) завоевали популярность среди обычных пользователей и получили признание в среде экспертов.
Популярность смартфонов семейства Wileyfox объясняется не только их доступной ценой. Компания создала сбалансированные устройства, функционал, опции и характеристики которых отвечают современным требованиям рынка. К примеру, все модели бренда оснащаются двумя слотами для сим-карт, причем каждый из них можно назначить для соединения со скоростным мобильным 4G интернетом. Каждый аппарат получает отличную современную аппаратную составляющую, стильный привлекательный дизайн и максимально доступную цену. В качестве примера рассмотрим флагманскую модель, которая может стать отличной заменой устаревшего iPhone. Короткий обзор Wileyfox Swift 2 X, актуальная акционная цена которого при заказе на официальном сайте составляет всего 10 990 рублей:
Перенос контактов с Айфона на Андроид
Самым быстрым и простым способом сделать это не мучаясь — является передача телефонной книги с помощью приложения. Так вы потратите минимум времени и нервов.
1. Перенос контактов в vCard с помощью приложений
Пошаговая инструкция:
1. Делаете копию телефонной книги в приложении в формате .vcf — vCard
2. Передаете ее на телефон Андроид, можно, как через само приложение, можно вручную, сохранив вначале файл в памяти, а затем отправив его по электронной почте
3. На смартфоне Андроид импортируйте файл в телефонной книге (смотрите картинку ниже).
Contacts Backup + Transfer
Адрес: Contacts Backup + Transfer
Работает очень хорошо и имеет много положительных отзывов в App Store. Легко пользоваться, работает быстро и стабильно.
Установите и запустите приложение. Нажмите на кнопку «Create Backup» и выберите пункт «All Contacts», чтобы сделать копию всей книги.
Закройте окно с предложением приобрести «PRO версию» и нажмите на кнопку «Open Backup». Откроется окно с вариантами способа передачи файла — выбирайте удобный вам.
Export & Backup Contact
Адрес: Export & Backup Contact
Качественное приложение, которое выполняет свои функции. С довольно приятным и информативным интерфейсом, где можно посмотреть сразу номера.
Запустите приложение, разрешите ему доступ. Поставьте галочку у пункта в правом верхнем углу, чтобы выбрать все номера или выберите сами только нужные.
После этого нажмите на кнопку «Export». Откроется окно, в котором нажмите на «Share Locally» и после создания файла сразу же отправьте его на другой смартфон удобным способом.
My Contacts Backup
Адрес: My Contacts Backup
Качественное приложение, из которого можно по почте сразу отослать книгу на телефон Android по почте. Работает стабильно, сам перекидывал с помощью него неоднократно номера.
Интересно! Это самые лучшие приложения, которые есть на данный момент и предоставляют такую услугу абсолютно бесплатно. Не стоит покупать у кого-то такие услуги, особенно их любят предлагать в разных салонах связи. Это даже не минутное, а секундное дело.
2. Перенос контактов в vCard с помощью iCloud
Это отличный и быстрый способ, работает и в обратную сторону. Если есть компьютер под рукой, то отличный вариант, чтобы быстро перенести контакты с iPhone на Android.
1. Зайдите в настройки iPhone, откройте свою учетную запись и зайдите в iCloud. Здесь пункт — «Контакты» выключите его и затем заново включите. При выключении выберите — «Оставить на iPhone», а при включении — «Объединить». Нужно это сделать, чтобы все контакты точно синхронизировались с iCloud — даже если уже все было включено.
2. Перейдите на сайт — https://www.icloud.com/, авторизуйтесь и откройте «Контакты». Нажмите на значок шестеренки в левом нижнем углу и экспортируйте vCard.
3. Отправьте этот файл по почте или любым другим способом на смартфон Андроид. Зайдите на нем в «Контакты», кликните по троеточию справа, чтобы выбрать меню и нажмите на «импорт/экспорт». Импортируйте телефонную книгу, указав место, где вы сохранили файл.
3. Переносим в Google аккаунт
На смартфоне с Андроид, чтобы раскрыть весь его потенциал, вам в любом случае понадобится гугл аккаунт. Если у вас его нет, то читайте материал — как создать новый гугл аккаунт.
1. Откройте настройки айфона и перейдите в меню «Пароли и учетные записи». Добавьте здесь учетную запись от гугл аккаунта и удостоверьтесь, что у пункта с контактами переключатель в активном положении.
2. Откройте телефонную книгу, чтобы она точно синхронизировалась — это может занять время. После на новом устройстве добавьте эту же учетную запись и сделайте синхронизацию аккаунта там.
4. Используем iTunes
Если вам нравится данная программа, то почему бы нет, но особого смысла устанавливать ее себе на компьютер нет, если только для специфических задач, типа бекапа смартфона.
1. После запуска iTunes и его синхронизации с вашим смартфоном перейдите в «Информацию» устройства. В правом окне, где синхронизация, выберите «Google Contacts» и введите свои данные.
2. На устройстве с Андроид зайдите в настройках в пункт «Аккаунты» добавьте учетную запись, если ее нет и синхронизируйте книгу.
5. Через телефонную книгу
Будет удобен для копирования нескольких номеров, если надо передать большую телефонную книгу — то не советую, т.к. каждый придется передавать вручную.
Откройте необходимый номер, выберите пункт «Поделиться контактом» и укажите способ, как вам удобно это сделать, можно сообщением.
В заключение
Как видите, есть несколько действенных вариантов, как это можно легко и быстро сделать. Надеюсь вам были полезны все эти способы и приятных впечатлений от нового смартфона.
С помощью приложения Move to iOS
У Apple есть собственная программа, которая позволяет скинуть записи из телефонной книги Андроида. Называется она Move to iOS. Чтобы ею воспользоваться, сделайте вот что:
1Скачайте Move to iOS в магазине Google Play и установите ее на свой смартфон Android.
2При первичной настройке Айфона на странице под названием «Программы и данные» нажмите «Перенести данные с Android».
3Появится специальный код, который в дальнейшем нужно будет ввести на устройстве Андроид. Запомните его.
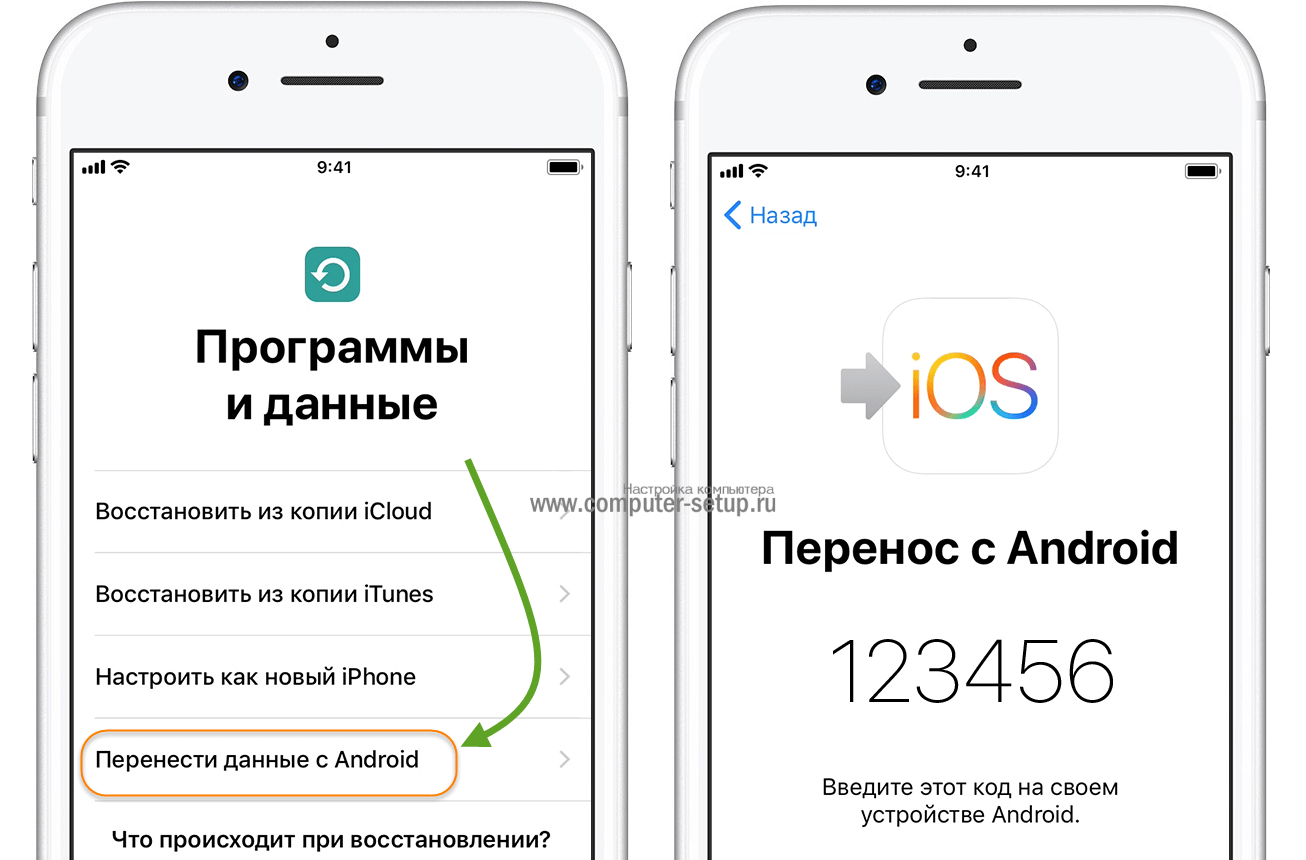
Рис. 2. Запуск синхронизации на iPhone в Move to iOS
4На телефоне Android запустите Move to iOS, нажмите «Продолжить», примите условия соглашения (нажмите на надпись «Принимаю» справа внизу) и «Далее» в правом верхнем углу окна.
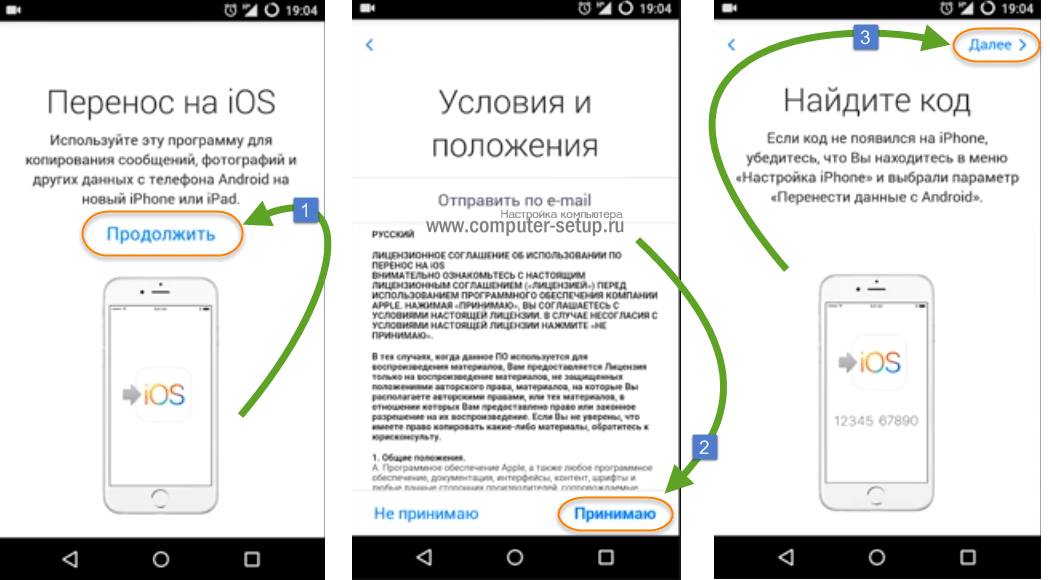
Рис. 3. Поиск устройства для синхронизации на Android в Move to iOS
5Введите на устройстве Андроид код, который был показан на экране гаджета с iOS (шаг 3 настоящего списка). Нажмите «Продолжить».
6Выберете содержимое, которое будете копировать. Там будет предложено 4 варианта, но нам нужно выбрать только «Учетная запись Google». Вместе с этим получится сохранить контакты. Остальное можно выбрать по желанию. Делается это путем установки галочек возле соответствующих пунктов.
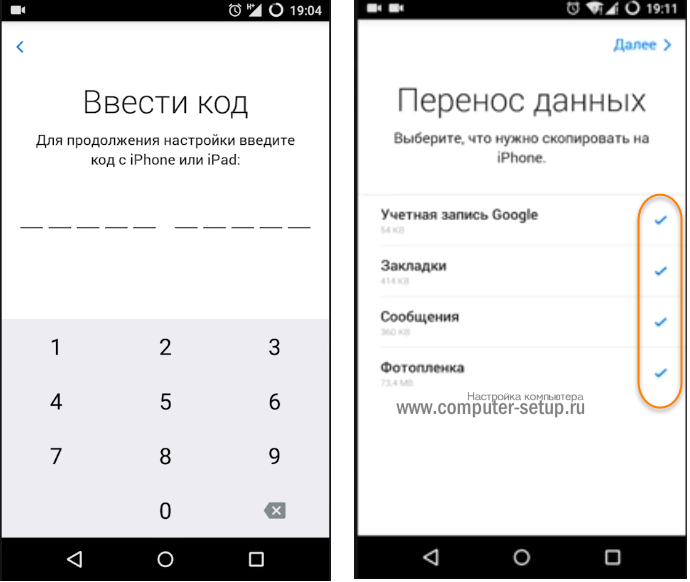
Рис. 4. Ввод кода и выбор содержимого для копирования
7Дальше просто подождите, пока произойдет импорт контактов
Вам остается немного подождать.
Важно! Возможно, на экране Айфона появятся дополнительные инструкции. Следуйте им.
Эта инструкция прекрасно подходит для iPhone 5s, 6s, 7, 8, Х (а также их модификаций с приставкой «плюс»).
Как синхронизировать контакты с Айфона на Андроид
Перенести контакты можно при помощи встроенных функций iPhone.
Через iTunes
Установите iTunes на компьютер, скачав программу с официального сайта Apple или AppStore. Включите приложение:
- Соедините Айфон с компьютером через USB или по Bluetooth.
- Откройте сведения об устройстве и нажмите “Синхронизировать контакты с”.
- Выберите, на какую учётную запись перенести записную книжку. Для смартфонов на Android нужно выбрать контакты Гугл.
- Авторизуйтесь в аккаунте Google.
- Примените настройки.
Когда настройки сохранятся, контакты самостоятельно перенесутся с одного телефона на другой.
Через iCloud
Перенос информации между устройствами на разных операционных системах доступен в iCloud. Чтобы подготовиться iPhone к транспортировке контактов, зайдите в настройки iCloud и напротив соответствующего поля установите галочку. Зайдите с компьютера на сайт iCloud и авторизуйтесь в своей учётной записи.

На главной странице личного кабинета перейдите к контактам. Чтобы сохранить всю представленную информацию, нажмите комбинацию клавиш Ctrl + A. И также можно выбрать только определённые данные. Для этого зажмите Ctrl и кликайте мышью по интересующим контактам. Закончив выделение, щёлкните по шестерёнке и выберите экспорт на персональный компьютер или v Card. В результате на компьютере появится файл с расширением vcf. Чтобы окончить перенос контактов, отправьте этот файл на мобильное устройство. Проще всего сделать это через электронную почту.
Контакты можно перенести на смартфон через USB, по BlueTooth и прочими способами. Помните, что на устройствах серии Mac нет кнопки Ctrl. На них нужно зажимать Cmd.
Третий способ переписать контакты с айфона на андроид — через «Gmail»
Как для меня то этот способ самый удобный. Для этого входим в раздел «Настройки» и добавляем (Если еще нет) учётную запись. Из доступных выбираем Google.
После создания в настройках активируем «Контакты».
В Настройках раздела «Основные», выбираем «Аккаунты и синхронизация» и если не включено, то ставим птичку (включаем).
Если все сделали правильно, то телефонная книга очень скоро будет синхронизирована с «Gmail»
Затем войдите в Gmail и нажмите кнопку Gmail в верхнем левом углу — разверните его и перейдите в «Контакты».
Там увидите Google Contacts и укажите «Импорт». В появившемся окне нажмите кнопку «Выбрать файл» и укажите ваши ранее экспортированные контакты. Готово!
Также можете попробовать по-другому – войти в ученые записи, выбрать Google и кликнуть на пункт «Контакты».
Как перенести контакты с Андроида на Айфон
Синхронизация данных с помощью аккаунта Google
Это один из наиболее удобных вариантов – всего несколько кликов, все готово. Алгоритм достаточно простой.
- На Андроиде откройте системные настройки, раздел “Аккаунты“, выберите Google и кликните синхронизация в выпадающем окне.
- Если вы не обзавелись учетной записью, придется создать аккаунт. Это несложно, необходимо вернуться в предыдущее окно.
- Следующий шаг – открыть на iPhone “Настройки” и “Почта, адреса, календари“.
- Дальше переходите к Аккаунтам. Здесь добавьте Google. После синхронизации список номеров появится автоматически в вашем новом телефоне.
Приложение Move to iOs
Это еще один и удобный способ, с помощью которого номера телефона легко мигрируют в новое устройство посредством беспроводного соединения. Разумеется, придется установить соответствующую программу для Android.
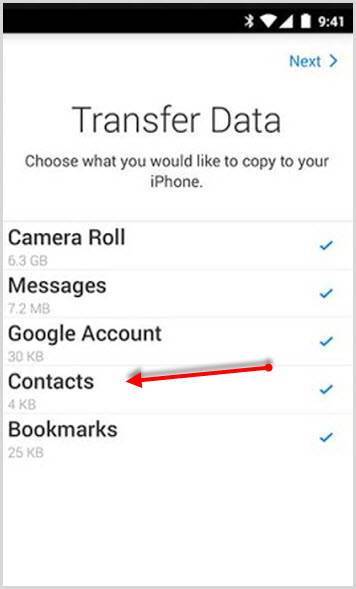
Использование SIM-карты
Если вы тот человек, который все еще сохраняет телефоные номера на сим-карте, то для вас задача становится значительно проще.
Достаточно переставить карточку в Айфон. После этого в настройках отрыть “Почта, адреса, календари” и выбрать опцию “Импортировать контакты с SIM“.
Но если у вас нет привычки сохранять телефонные номера на сим-карту, а желание воспользоваться этим способом имеется, можно поступить таким образом:
- Запустить приложение “Телефон”
- в “Настройках” Андроида раскрыть “Управление контактами“
- выбрать “Импорт/Экспорт“
- далее “Экспорт на СИМ-карту“
- выбираете требуемые номера и кликаете “Экспорт“
Обратите внимание: больше 255 номеров на SIM-карту сохранить не получится, поэтому все, что превышает этот лимит, будет утеряно
Через Импорт/Экспорт файла с телефонной книгой
Ваша телефонная книга вмещает больше 255 записей? Каждая из них для вас, большая ценность? Решение – резервная копия. Как ее создать? Алгоритм следующий:
- в “Справочнике” Андроида выберите “Экспорт/Импорт“
- далее – “Экспорт на накопитель“
- дальше выбираем телефонные номера, которые нужно сохранить, кликаем “Экспорт“
Перенести контакты с Андроида на Айфон с помощью MobileTrans
MobileTrans – утилита, с помощью которой данные отправляются между разными платформами. Алгоритм такой:
- установите и запустите программу
- после этого оба устройства подключите к ноутбук или ПК
- выберите “Передача с телефона на телефон“
- iPhone отметьте как устройство для получения, а Андроид – для передачи данных
- отметьте файлы, которые планируете перенести и кликнете “Начать передачу”
Подождите буквально несколько минут до окончания передачи данных.
Перенести контакты с помощью приложений Андроид
Перенести контакты с Андроида на Айфон можно с помощью целого ряда приложений. Среди таковых – Xender, Zapya, SHAREit, Send Anywhere, AirDroid. Алгоритм работы: скачайте и установите одну из перечисленных программ одновременно для обоих гаджетов. Запустите на Андроиде программу. После этого отметьте требуемые файлы и кликните “Отправить“.
Следующий шаг – на Айфон откройте соответствующее приложение и примите эти файлы.
Переезд на новый гаджет долгая процедура. Ведь телефон уже давно перестал быть устройством, которое используется исключительно для осуществления звонков
В нем – огромное количество важной информации и, прежде всего, представляющие большую ценность для пользователя, это номера телефона. Именно поэтому такая миграция должна быть максимально продуманной и корректной
Выбирайте любой из предложенных выше способов и наслаждайтесь своим новым устройством, не теряя свою историю, то, что для вас имеет значение.
Перенос данных с Андроида на Айфон
В первую очередь стоит воспользоваться способом, который рекомендует сама компания Apple для перехода на их продукцию с устройств на Android. Идеально подойдет для использования на новых iPhone или после сброса на заводские настройки.
Интересно! Учитывайте, перенести данные с Андроида на iPhone 11 можно будет 100%, но вот версия Android должна быть не ниже 4, а сам Айфон не ниже 5.
Важно! Только первый способ подойдет, чтобы перекинуть сразу все данные, в других же случаях их придется переносить по отдельности, те же, контакты и фотографии
1. Move to IOS — перенос всех данных сразу
Важно, чтобы оба телефона были подключены к интернету по Wi-Fi и на iPhone было свободно место, чтобы все данные перенеслись. На устройстве Андроид установите официальное приложение от Apple — Move to IOS из Google Play
1. Включите iPhone и во время его первичной настройки перейдите в «Программы и данные» и укажите, что хотите перекинуть данные с ОС Android, далее дойдите до экрана с вводом кода.
2. На устройстве Android откройте настройки и перейдите в раздел с беспроводными сетями — удалите/отключите текущую сеть. Затем подключитесь к той, которую создал iPhone, ее сразу будет видно. Пароль от сети — ее название.
Важно! Можно конечно и не удалять сеть и попробовать с той же к которой вы уже подключены, но может возникнуть ошибка подключения. 3
Запустите приложение и введите код с iPhone. Появится окно, где необходимо выбрать, что вы хотите перенести — сделайте активными эти пункты и начните процесс. Не отключайте телефоны, пока индикаторы переноса не станут неактивными на обоих телефонах
3. Запустите приложение и введите код с iPhone. Появится окно, где необходимо выбрать, что вы хотите перенести — сделайте активными эти пункты и начните процесс. Не отключайте телефоны, пока индикаторы переноса не станут неактивными на обоих телефонах.
4. В конце просто нажмите «Готово» на смартфоне Android и продолжите настройку своего iPhone.
Важно! Также, вы можете просто сбросить айфон до заводских настроек и проделать эту же операцию. Так перекинутся все данные и будет проще всего начать пользоваться новым девайсом
Зайдите в «Настройки» — «Основные» и сотрите контент и настройки, после этого следуйте инструкции выше.
2. Переносим контакты
1. Перекинуть контакты очень просто, зайдите в стандартное приложение контактов/телефонной книги на телефоне Андроид. Нажмите на иконку троеточия в правой верхней части экрана, чтобы открыть настройки. И выберите там пункт импорта и экспорта.
2. Нам необходимо сделать экспорт контактов в формате файла VCF, потом мы его перекинем на iPhone. Сделайте это, нажав на соответствующие пункты.
3. Файл сохранится на флешке или памяти телефона, найти его можно через любой файловый менеджер — информация о местоположении отобразится. Передайте его по почте, по Bluetooth или другим способом на iPhone.
4. Как только айфон получит файл, то сразу спросит вас — импортировать контакты или нет, ответьте положительно и телефонная книга будет скопирована.
Важно! Подробно с картинками и всеми другими способами, читайте в материале — как перенести контакты с андроида на айфон
3. Переносим фото
Перенести фото на новый айфон проще всего при помощи приложений облачных хранилищ, того же, Google Photo или One Drive.
1. Установите Google Photo из Google Play на смартфоне с Android, следуйте инструкциям и дождитесь полной синхронизации. Сразу после этого, снимки будут доступны с любого устройства, можете даже посмотреть их сразу с ПК по адресу — https://photos.google.com/.
2. На айфоне установите Google Фото из App Store и войдите под своей же учетной записью, начнется синхронизация фотографий и вы сможете смотреть их уже с телефона.
Важно! Остальные возможные варианты переноса фотографий описаны подробно в материале — как перенести фото с андроида на айфон
4. Как перенести приложения с андроида на айфон
Напрямую перенести приложения никак не получится. Но, практически все, которые есть в Google Play, есть и в App Store. Просто ищите по названию. Также можете посмотреть и аналоги, в некоторых случаях они могут намного лучше.
Откройте Google Play, перейдите в «Мои приложения и игры» и зайдите в «Установленные». Просто перепишете то, что хотите иметь на iPhone.
Поэтому, если будете удалять данные со старого телефона — вначале перепишите список ваших приложений, чтобы знать, какие потом скачивать.
В заключение
Вот так быстро и главное просто можно скопировать основную информацию со своего старого устройства на новое под управлением IOS. Все делается максимально просто и легко.