Советы по “поиску” IP
Проверьте самые популярные IP
Вариант первый самый банальный: попробуйте ввести в адресную строку браузера поочередно несколько IP-адресов, представленных ниже:
- 192.168.1.1 (наиболее распространенный вариант: NetGear, TP-Link, Zyxel, Asus и др.);
- 192.168.0.1 (также достаточно распространенный вариант. Встречается на Tenda, D-Link др.)
- 192.168.10.1 (этот используется на некоторых роутерах, например, TrendNet).
Отмечу, что эти IP покрывают 98*% всех возможных вариантов, которые производители устанавливают по умолчанию. Если IP-адрес был правильно введен, вы должны увидеть окно с предложением ввести логин и пароль для доступа (в большинстве случаев логин и пароль будут: “admin” (без кавычек). Если войти не удастся, попробуйте логин тот же, а пароль не вводить) .
Важный момент!
Чтобы узнать IP-адрес настроек роутера и затем в них войти, вы должны быть к нему подключены кабелем , либо по Wi-Fi* сети (отмечу, что по Wi-Fi зайти в настройки удается не всегда!).
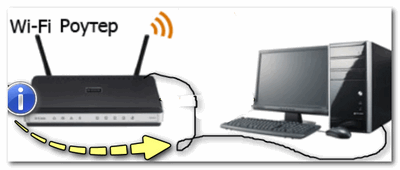
ПК (ноутбук) рекомендуется подключить с помощью кабеля к роутеру
Если вы никак не подключены к роутеру, то IP-адрес вы сможете узнать либо на коробке с устройством, либо непосредственно на наклейке на нем самом, либо в документах к нему.
Осмотрите устройство, на нем часто есть наклейка
Как уже заметил выше, на большинстве Wi-Fi роутеров есть наклейка на корпусе со справочной и технической информацией. Внимательно осмотрите устройство со всех сторон: возможно, она очень небольшая и размещена где-нибудь на боковой запыленной стенке.
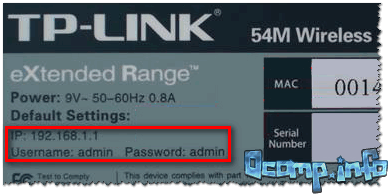
Роутер TP-Link — наклейка на корпусе рассказывает нам о IP, пароле, логине, напряжении и т.д. // В качестве примера
Можно использовать спец. утилиты
Уже не раз в своих статьях рекомендовал “держать” на ПК хотя бы одну утилиту для просмотра характеристик (заметка на эту тему: https://ocomp.info/harakteristiki-kompyutera.html#__Aida_Speccy).
Не будет исключения и в этот раз.
В одной из таких утилит, как Speccy, для просмотра своего IP и роутера (да и вообще, большинства параметров сети), достаточно открыть вкладку “Network” (“Сеть”). Далее посмотрите, какой IP у вас значится в графе “Gateway Server” и “DHCP server”. На скрине ниже все показано.
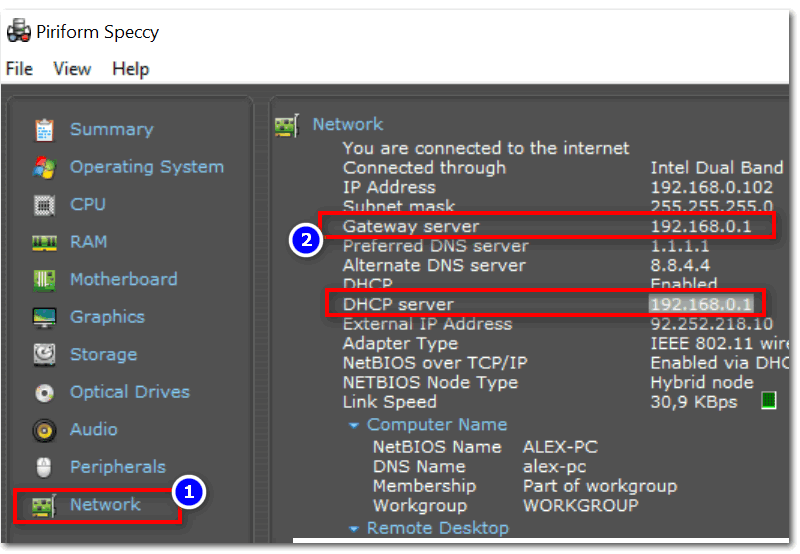
Speccy — смотрим вкладку Network
Еще одна популярнейшая утилита по этой тематике — AIDA 64. В ней также достаточно открыть вкладку “Сеть Windows”, затем выбрать сетевой адаптер и можно просмотреть все его свойства.
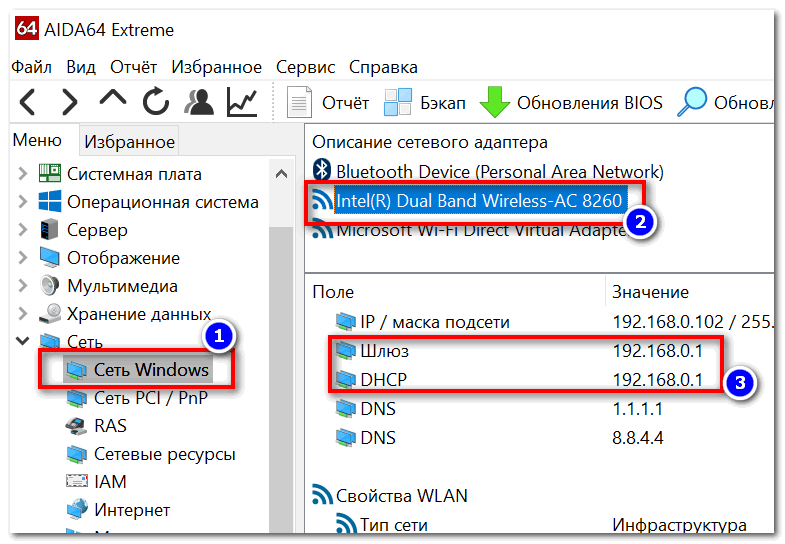
AIDA 64 — Вкладка сеть Windows
Попробуйте открыть свойства подключения Windows
Также узнать IP настроек роутера можно в параметрах подключения Windows. Для этого необходимо сначала открыть сетевые подключения :
- нажмите сочетание кнопок Win+R (чтобы появилось окно “Выполнить”);
- затем введите команду ncpa.cpl , нажмите OK.

Как открыть сетевые подключения: ncpa.cpl
Далее щелкните правой кнопкой мышки по вашей сети и откройте ее состояние . Пример см. ниже на скрине.
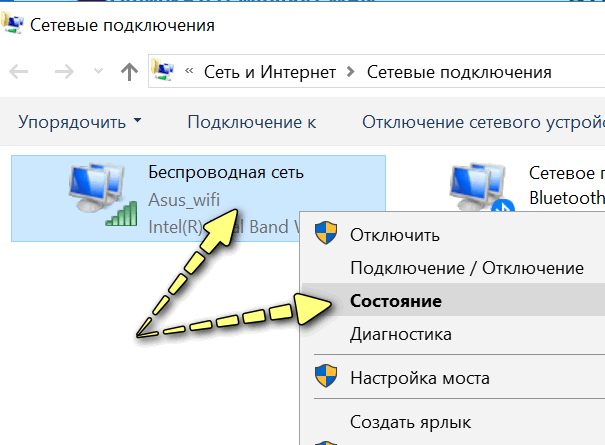
Затем необходимо щелкнуть по кнопке “Сведения”: в пункте “Шлюз” будет искомый адрес. Его и введите в адресную строку браузера.
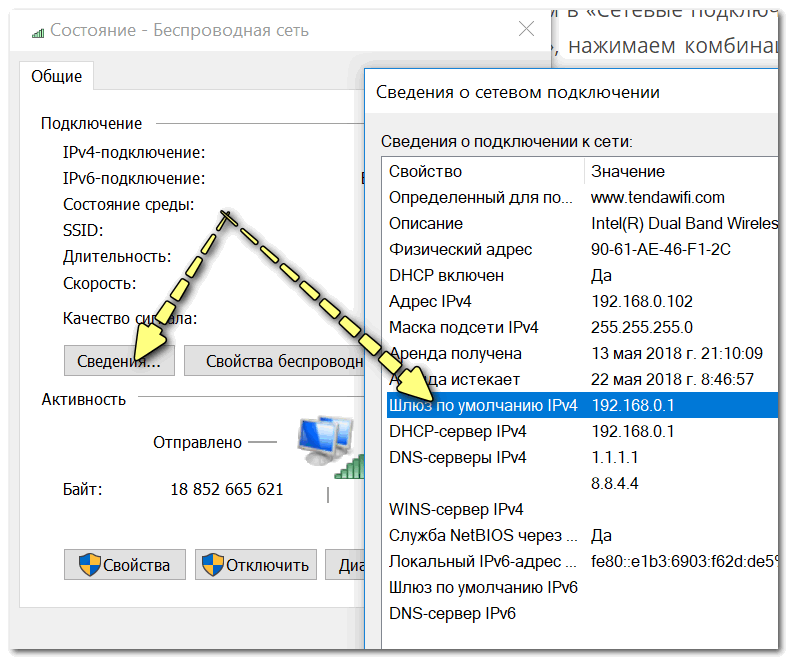
Сведения о сети
Вариант #2 (через командную строку)
Всю ту же самую информацию можно узнать в командной строке (как ее открыть). Для этого необходимой в ней ввести команду: ipconfig /all и нажать Enter. Далее появится достаточно много строчек с разными параметрами: находите среди них свой адаптер и смотрите шлюз.
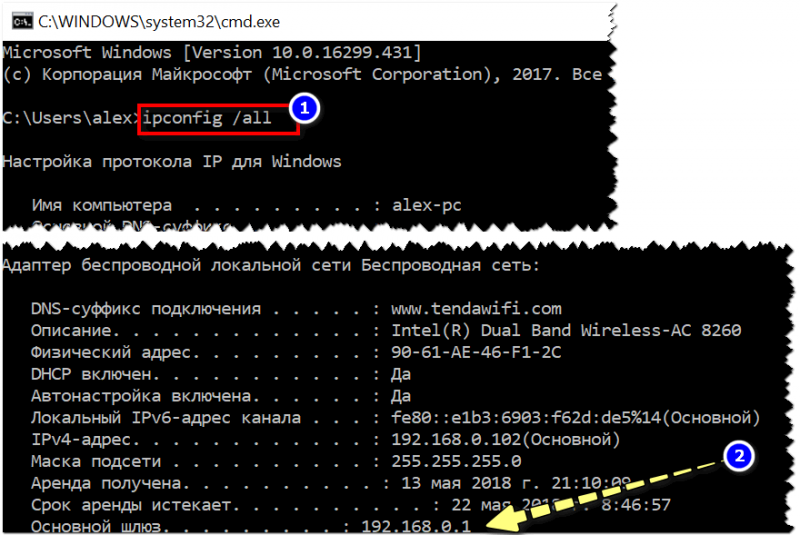
Также можно узнать в свойствах подключения на Android
Ну и последний вариант, который приходит в голову — это использовать телефон (планшет). Правда, этот вариант можно использовать в том случае, если ваше устройство подключено к Wi-Fi сети роутера.
Необходимо открыть настройки сети, вкладку “Wi-Fi” (там, где отображаются все беспроводные сети). Затем, открыть свойства своей сети (обычно, достаточно на нее просто нажать) — должны увидеть основные параметры, в том числе и IP-адрес. Конечно, многое зависит от версии Android на вашем телефоне:
- в некоторых показывается подробная информация, в том числе и шлюз;
- а в некоторых (как в моем примере ниже) — только сам IP-адрес телефона.

Не заходит на 192.168.0.1. Что делать?
Много решений на эту тему я писал в отдельной статье: что делать, если не заходит в настройки роутера на 192.168.0.1 или 192.168.1.1. Здесь мы рассмотрим основные и самые частые проблемы и решения.
Для начала:
- Проверьте, подключен ли ваш компьютер (если вы заходите с компьютера) к роутеру (модему). Если у вас подключение по сетевому кабелю (LAN), то иконка со статусом соединения должна быть такой (один из двух вариантов):
Если подключение по Wi-Fi: - Убедитесь, что адрес роутера 192.168.0.1 вы прописываете именно в адресной строке браузера. Многие делают это в строке поиска.
- Отключите встроенный в Windows брандмауэр.
- Отключите на время сторонний антивирус.
- Перезагрузите роутер и компьютер.
- Попробуйте зайти в настройки с другого устройства.
- Если подключение к маршрутизатору по кабелю, то попробуйте подключить сетевой кабель в другой LAN-порт.
Проверяем настройки IP, если не заходит в настройки роутера
Нам нужно открыть свойства подключения, через которое мы подключены к роутеру. Для этого зайдите в “Центр управления сетями и общим доступом”, и перейдите в “Изменение параметров адаптера”.
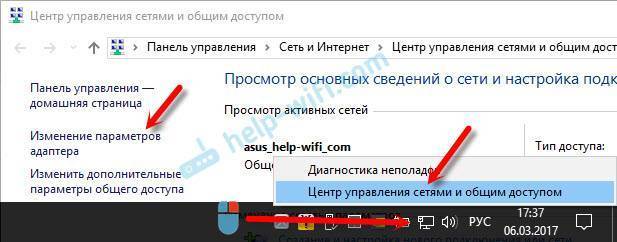
Если подключение по Wi-Fi, то нажимаем правой кнопкой мыши на “Беспроводная сеть” (Беспроводное сетевое соединение). Если же подключение по кабелю, то нажимаем на “Ethernet” (Подключение по локальной сети). Выбираем “Свойства”.
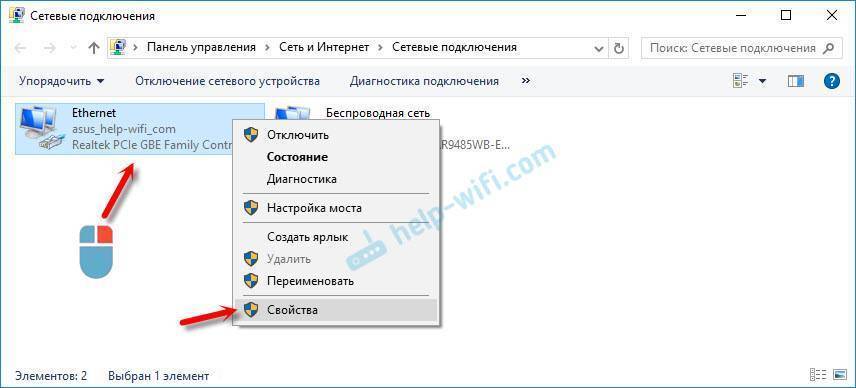
Дальше выделяем строчку “IP версии 4 (TCP/IPv4)”, и нажимаем на кнопку “Свойства”. Выставляем автоматическое получение параметров и нажимаем “Ok”.

После перезагрузки компьютера пробуем зайти на адрес 192.168.0.1. Если не поможет, то можно попробовать прописать адреса вручную. Примерно так:

После перезагрузки снова пробуем получит доступ к настройкам роутера. Если и это не помогло, то скорее всего придется делать сброс настроек роутера. Об этом подробнее ниже.
Не подходит admin и admin по адресу 192.168.0.1
Не редко бывает ситуация, когда страничка авторизации все таки открывается, но после ввода логина и пароля admin ничего не происходит. Страничка просто перезагружается, или появляется сообщение, что пароль неверный.
Для начала посмотрите на корпусе роутера, какой пароль и логин используется по умолчанию в вашем случае. Если все таки это admin и admin, то скорее всего пароль (и/или логин) был изменен в настройках роутера. Поэтому, если вы его не помните, то скорее всего придется делать сброс настроек роутера, и настраивать его заново. Если это проблема не аппаратная, и после сброса настроек вы сможете зайти в панель управления.
Важно! Вполне возможно, что после сброса настроек, интернет через роутер перестанет работать (если он до этого работал). И я не могу гарантировать, что это решит проблему со входом в настройки роутера
Если все таки удастся зайти на 192.168.0.1, то вы сможете настроить свой роутер заново.
Сброс настроек сделать не сложно. Достаточно найти на роутере кнопку Reset (Сброс), нажать на нее, и подержать примерно 10-15 секунд. Как правило, эта кнопка утоплена в корпус, так что ее нужно нажимать чем-то острым.

После сброса настроек, для доступа к панели управления нужно использовать заводской адрес, имя пользователя и пароль, которые указаны на самом устройстве, или в инструкции.
120
Сергей
Советы по настройке роутеров (общие)
Как узнать IP маршрутизатора программным способом
Для получения нужных данных совсем не обязательно обращаться к системным параметрам. Есть специальные приложения, с помощью которых также можно узнать адрес маршрутизатора. Первая утилита, которую мы рассмотрим, называется AdapterWatch. После того как программа будет запущена, перед пользователем откроется окно, где будут отображены данные о сетевых адаптерах, функционирующих в системе. Также будет продемонстрирована детальная статистика, которая связана с применением разных протоколов сети. В графе под названием «Default Gateway» будет отображен IP роутера.
Второй вариант программы – NetAdapterRepair не просто предоставит пользователю все интересующие сведения о сетевых подключениях, но и даст возможность своевременно распознать неполадки в работе, а также восстановить корректные значения настроек. Для быстрой и качественной проверки локальной сети можно использовать специальные IP сканеры. Они позволяют проверить состояние всех подключенных устройств. Программу MyLANViewer многофункциональна
Обратите внимание: данный софт платный, но пользователи могут воспользоваться бесплатной пробной версией в течение пятнадцати дней. Интерфейс программы на английском языке, но, несмотря на это, все здесь интуитивно понятно и доступно даже начинающему пользователю
После того как вы выполните запуск программы, начнется сканирование сети.
Определение IP адреса программным путём
В некоторых случаях узнать IP роутера на наклейке не получается (например, данные затёрты или стикер отклеился). Уточнить адрес вы сможете через компьютер, который подключен к устройству. Для подключения используйте Wi-Fi или Ethernet-кабель. Когда связь будет установлена, откройте панель управления, выберите «Центр управления сетями и общим доступом». В пункте «Просмотр активных сетей -> Подключения» нажмите на название вашей сети.
В окне с данными о подключении нажимаем кнопку «Сведения».
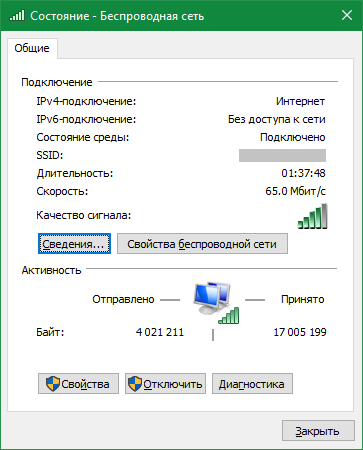
Нужный нам параметр называется «Шлюз по умолчанию IPv4». Именно в этом пункте будет написан IP-адрес роутера.
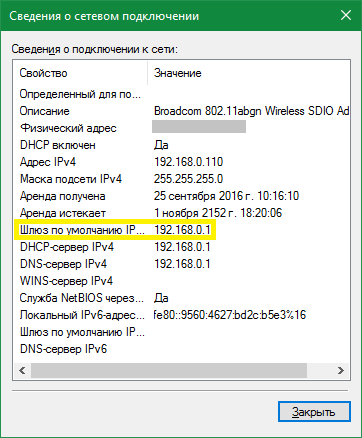
Для использования альтернативного способа уточнения IP роутера нажмите комбинацию клавиш «Win+R» и введите название программы: cmd. Если окно выполнения не открывается, выберите пункт «Выполнить», нажав правой кнопкой на меню «Пуск».

После запуска текстового интерфейса введите команду ipconfig и нажмите Enter. В окне отобразятся все данные о ваших сетевых устройствах и активных подключениях. IP роутера можно узнать в строке «Основной шлюз». Как правило, он имеет формат «192.168.X.X» или «10.10.Х.Х», так как эти диапазоны IP зарезервированы для внутренней адресации.
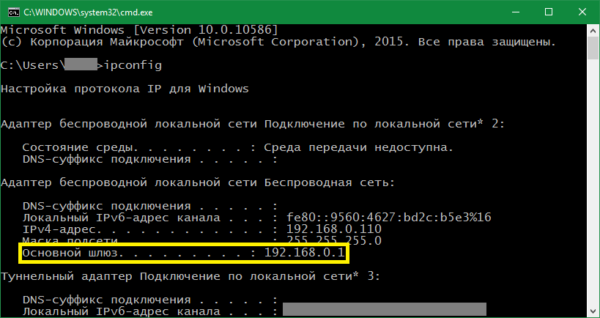
Если после выполнения команды статистика недоступна или вы не можете найти необходимый сетевой адаптер, используйте альтернативную команду: tracert. В отличие от предыдущей, она не отображает сетевую статистику, а показывает весь путь, который проходит запрос на доступ к определённому сайту или IP-адресу. Поэтому, после самой команды через пробел необходимо указать любой сетевой адрес. К примеру, на скриншоте используется ya.ru. Первым шагом при маршрутизации (перенаправлении запроса) является обращение к роутеру. Поэтому узнать IP роутера можно в первой строке трассировки маршрутов.
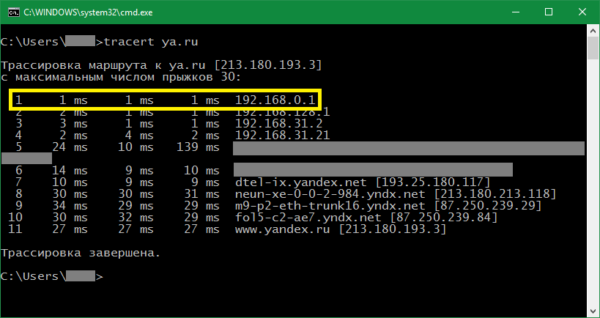
Для других операционных систем действия по определению адреса маршрутизатора могут отличаться. Но в большинстве случаев IP роутера можно проверить в свойствах текущего подключения.
Изменение IP-адреса
Существуют два основных способа смены адреса:
- Использование веб-интерфейса маршрутизатора.
- Изменение программного кода через консоль браузера персонального компьютера.
Естественно, первый вариант замены гораздо проще, однако иногда случаются такие ошибки оборудования, которые можно исправить только, прописывая другие системные значения. Поэтому следует рассмотреть оба способа смены значения маршрута.
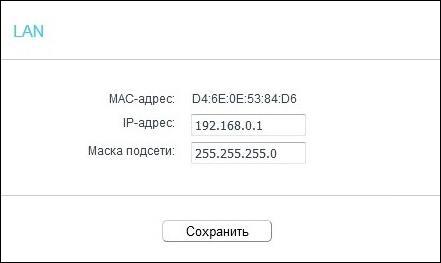
Через веб-интерфейс
Наиболее удобный способ изменить IP-адрес роутера — использовать веб-интерфейс маршрутизатора. Хоть настройки каждой модели роутера внешне отличаются друг от друга, процесс настройки интуитивно схож у всех типов приборов.
Для этого следует:
- Открыть любой интернет-браузер.
- Напечатать в адресной строке программы «данные для входа по умолчанию» (например, http://192.168.0.1/).
- Ввести «Имя пользователя» и «Пароль» маршрутизатора.
- Перейти в меню «Сеть» («Network»).
- Открыть подраздел «LAN» или «Интерфейс» в зависимости от модели роутера.
- Найти строку IP-адрес.
- Изменить значение на необходимое.
После выполнения всех этапов инструкции следует сохранить изменения. В противном случае пользователю придется повторять весь процесс заново.
При помощи консоли
Если в результате системной ошибки изменить значение через веб-интерфейс нельзя, то пользователь может поменять маршрут айпи при помощи командной строки.
Чтобы изменить значение при помощи командной строки, требуется:
- Открыть любой интернет-браузер.
- Напечатать в адресной строке программы «данные для входа по умолчанию» (например, http://192.168.0.1/).
- Ввести «Имя пользователя» и «Пароль» маршрутизатора.
- Нажать на клавишу F12.
- Перейти во вкладку консоль.
- Ввести в командную строку значение «NetworkCfgHelpRpm».
- Поменять параметр на необходимый при помощи кода: «ip_addr: *значение*».
Как и в случае с использованием стандартного веб-интерфейса, сменив IP-адрес через консоль браузера, следует сохраниться, чтобы изменения вступили в силу.
Через настройки сети
Можно посмотреть код с помощью встроенных настроек системы. Алгоритм несколько отличается в зависимости от операционной системы.
В Windows
Чтобы узнать IP-адрес роутера, нужно открыть панель управления, затем нажать «Сеть и интернет», перейти в раздел «Центр управления сетями и общим доступом». Там нужно найти пункт «Подключение по локальной сети» и нажать на него.
В новом окне отыскать пункт «Сведения», нажать его. Во всплывшем окне будет строка «Шлюз по умолчанию IP». Номер рядом с этой строкой — это адрес маршрутизатора.
Можно узнать адрес через программу Powershell. Для этого необходимо открыть ее и вбить запрос Get-NetIPConfiguration или Get-NetIPAddress. В обоих случаях появится полная информация о сети и маршрутизаторе, в том числе об IP.
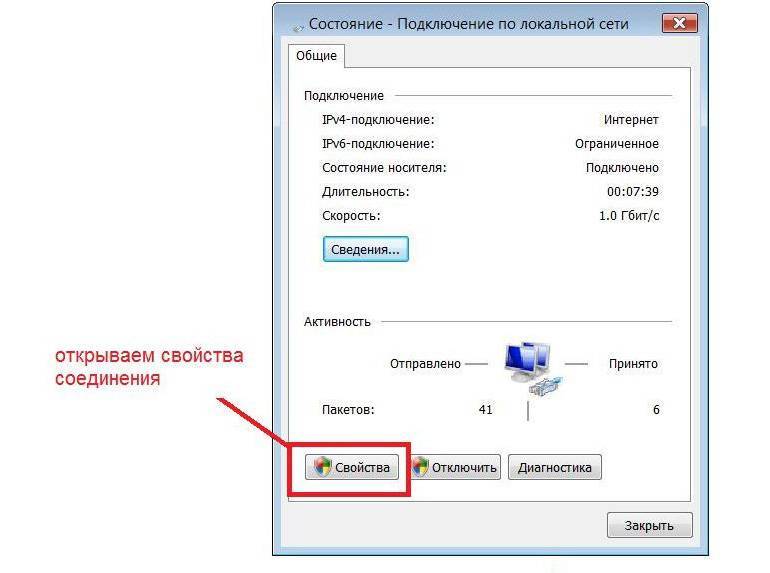
Кроме встроенной программы, можно воспользоваться сторонними ресурсами, например утилитами AdapterWatch, Piriform Speccy, AIDA64. Каждая из них выдает полную информацию о компьютере, сети, роутере, соединении.
На Mac OS
Необходимо зайти в системные настройки Apple, выбрать опцию «Сеть». Далее под строкой «Статус» можно увидеть код. Выглядит это примерно так: «WIFI подключен к… (название сети) с IP-адресом: (номер)».
Альтернативный вариант — зайти через панель меню. Для этого нужно нажать Option и, удерживая ее, кликнуть на значок соединения. Появится всплывающее окно, в котором будет указан код соединения. Если символ сети не закреплен на панели задач в меню, то предварительно нужно сделать следующее: во вкладке «Системные настройки» выбрать опцию «Сеть» и поставить галочку напротив строки «Показывать значок WI-FI».
Существуют специальные программы для поиска на Mac OS. Одна из них — «Терминал». Необходимо открыть ее и в строку ввести команду ipconfig getifaddr en0. В предпоследней строке будет необходимый код. Или можно ввести команду ifconfig |grep inet.
IP-адрес Wi-Fi роутера можно узнать несколькими способами. Команда ipconfig и специальные утилиты в помощь пользователю Windows
Проще и быстрее всего его можно узнать с помощью запуска ipconfig из командной строки Windows, а получить дополнительные возможности есть у специальных утилит сторонних разработчиков.
Для чего может понадобиться IP-адрес Wi-Fi модема (роутера)?
- Необходимо зайти на модем и изменить его параметры: сменить пароль доступа, протокол шифрования, настроить Wi-Fi. Но определить адрес модема сложно или не возможно.
У каждого устройства есть адрес по умолчанию, который установлен производителем. Его лучше не менять, если в этом нет необходимости. Например: в целях безопасности.
- IP-адрес по умолчанию был изменён ранее при настройке — надо узнать его нынешний адрес.
Распространённые IP адреса по умолчанию
Большинство сетевых маршрутизаторов (Wi-Fi роутеров, ADSL модемов) имеют по умолчанию IP -адреса:
- 192.168.1.1;
- 192.168.0.1;
- 192.168.100.1.
«Не могу зайти на страницу управления модемом», «Не могу зайти в панель управления роутером», «Не открывается страница роутера» и т.д. — всё это проблемы поиска нужного IP-адреса роутера.
Сложности могут возникнуть и при настройке маршрутизатора от ByFly «Промсвязь» M200A, и при настройке Huawei HG532e Wi-Fi ADSL2+ роутера.
Как узнать IP-адрес с помощью ipconfig из набора инструментов Windows
При выполнении команды отобразятся IP-адреса (IPv4, IPv6) используемых адаптеров нашего ноутбука, маска подсети и основной шлюз.
Последовательность действий
- Вызываем интерпретатор командной строки: на компьютере нажимаем ( WIN — это Windows значок на клавиатуре)
- В появившемся окошке набираем команду
- В полученном списке ищем — это и есть IP адрес роутера
Всё просто! Но функционал и возможности ipconfig весьма ограничены. Поэтому если нужен расширенный функционал необходимо использовать специализированное ПО.
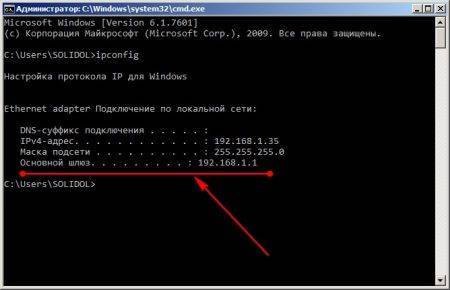
Поиск IP-адресов в локальной сети с помощью специального программного обеспечения
Если надо найти IP-адреса всех устройств в сети (всех роутеров, компьютеров, смартфонов), лучше воспользоваться IP-сканером.
Работа с такими программами вызывает чувство подглядывания в замочную скважину: можно узнать массу интересного о соседях по сети, а имея доступ к роутеру можно банить неугодных по MAC, повышать скорость работы в Интернет для избранных).
Перечень возможностей IP-сканеров (по сравнению с ipconfig)
- Просмотр MAC (физических) адресов всех устройств в сети;
- Обзор всех подключенных к беспроводной точке доступа Wi-Fi устройств, в том числе и тех, которых быть не должно;
- …и некоторые другие функции
Как узнать IP-адрес роутера с помощью IP-сканера MyLanViewer
Скачиваем и устанавливаем программу MyLanViewer (http://www.mylanviewer.com/network-ip-scanner.html). Программа платная после 15 дней использования, но для решения наших задач хватит и одного.
Программа на английском языке, но все необходимые меню очень просты — разберётся даже ребёнок. Во время запуска программа автоматически распознает сеть, быстро получит все параметры.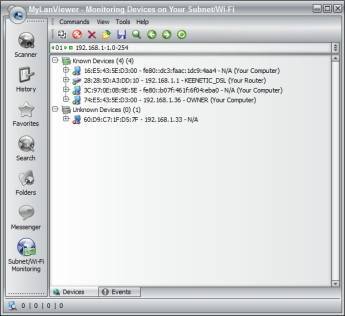
- тип устройства (Router, Computer);
- его MAC и IP-адрес устройства.
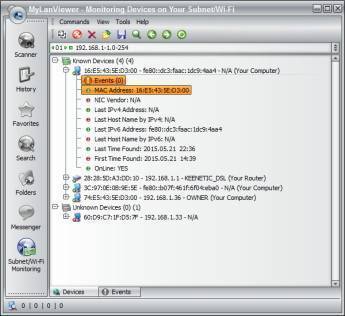
Дополнительная информация при клике на плюсик
- Events (события);
- MAC адрес;
- NIC vendor (производитель);
- Last IPv4 Address (последний IP);
- Last Host Name by IPv4 (имя хоста, компьютера);
- Last IPv6 Address (тот же IP только в IPv6);
- Last Host Name by IPv6 (-//-);
- Last Time Found (найден в сети в последний раз);
- First Time Found (найден впервые в сети);
- OnLine: YES ( статус — ОНЛАЙН. Т.е. устройство подключено и находится в данной сети)
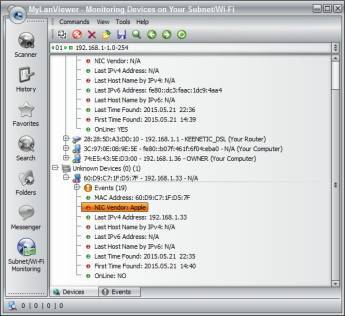
На последнем скриншоте программы видим NIC vendor: Apple, который уже отключен от сети (не активен — экономит свою батарею) и все причитающиеся ему параметры на момент последнего подключения.
Существует быстрая возможность перейти в меню настройки сетевого роутера. Открываем программу MyLanViewer — Tools — Open Router Control Panel. Далее имя пользователя и пароль, по-умолчанию это чаще всего admin и admin. Всё.
Описанными способами можно узнать IP-адрес любого роутера или точки доступа любого производителя, в том числе если адрес модема был изменён по какой-либо причине.
Почему стоит обновить роутер
Обновление маршрутизатора очень важно для наших подключений. В конце концов, это устройство, которое позволяет нам путешествовать по сети, которое позволяет нам подключать несколько компьютеров и иметь соединение
Причины безопасности
Одна из этих основных причин — безопасность . Во многих случаях возникают уязвимости, которые могут быть использованы хакерами для проведения своих атак. Эти ошибки требуют исправления исправлений и обновлений.
Кроме того, мы также можем улучшить некоторые аспекты, связанные с безопасностью, чтобы они не могли получить доступ к сети Wi-Fi.
Иметь более высокую производительность
Конечно, мы также сможем добиться большая производительность . С каждой новой версией мы можем получать улучшения, которые улучшают работу устройства, с меньшим количеством отказов, меньшим количеством сокращений и более высоким качеством.
Это то, что мы всегда должны применять ко всем типам устройств, которые мы подключили к сети. Достижение максимальной производительности необходимо для того, чтобы все прошло гладко.
Новые возможности
Наконец, еще одна причина обновить маршрутизатор — получить новые возможности . В каждой новой версии они вносят улучшения и решают проблемы, которые могут присутствовать, но они также могут включать некоторые функции, которые были недоступны ранее, и которые повышают удобство использования оборудования.
При этом важно поддерживать маршрутизатор в актуальном состоянии, чтобы избежать проблем и добиться максимальной производительности
Мы видели некоторые методы, которые мы можем принять во внимание, чтобы узнать, доступна ли у нас последняя версия прошивки
Как выяснить IP-адрес роутера. Несколько способов
Каждый роутер, либо модем, не принципиально, имеет собственный адресок. IP-адрес в локальной сети. Зная этот адресок, можно получить доступ к роутеру. Зайти в его панель управления, и поменять нужные опции. Как правило, опосля установки и опции маршрутизатора, мы просто забываем о нем. Он выполняет свою работу, раздает веб, и нет необходимости что-то поменять, либо настраивать.
Но, когда что-то перестает работать, либо нам необходимо к примеру поменять опции Wi-Fi сети, поменять пароль, то возникает вопросец, а как зайти в опции роутера, по какому адресу, и как выяснить адресок роутера. Конкретно на эти вопросцы я постараюсь ответить ниже в статье. Ежели у вас цель зайти опции маршрутизатора, то сможете поглядеть подробную аннотацию для различных моделей: https://help-wifi.com/sovety-po-nastrojke/kak-zajti-v-nastrojki-routera-podrobnaya-instrukciya-dlya-vsex-modelej/.
Есть несколько методов, которыми можно узнать IP-адрес маршрутизатора, либо модема.
- 192.168.1.1, либо 192.168.0.1 – быстрее всего, один из этих вариантов и есть IP-адресом вашего роутера. Вы сможете проверить это, просто открыв адрес в браузере.
- Практически на всех моделях, всех производителей, адресок роутера указан на самом устройстве (обычно, на наклейке снизу). Это может быть не лишь IP-адрес (из цифр), а и хостнейм (как адресок веб-сайта, из букв). К примеру, у TP-Link, это tplinkwifi.net. При этом, доступ к маршрутизатору по IP-адресу так же возможен.
- Сам IP-адрес можно поглядеть с компа. Основное, чтоб комп был подключен к маршрутизатору. Через характеристики подключения, либо командную строку.
Давайте разглядим все наиболее тщательно, и с картинками.
Смотрим IP-адрес на самом роутере (на корпусе устройства)
Возьмите собственный роутер, и поглядите на него. Быстрее всего, снизу вы увидите наклейку с разной информацией. Там будет указан адресок роутера. IP-адрес (из цифр), или хостнейм. Так же, не считая адреса там вы можете отыскать много полезной информации: модель роутера, аппаратную версию, заводские логин и пароль для входа в опции роутера, MAC-адрес, заводское заглавие Wi-Fi сети и пароль к ней.
Вот так это смотрится на роутерах TP-Link:

Или вот так (хостнейм):

На роутерах ASUS:

Кстати, по ASUS я подготовил отдельную инструкцию: IP-адрес роутера ASUS. Узнаем адресок, имя юзера и пароль по умолчанию.
Веб-адрес роутеров ZyXEL:

А вот так указан IP-адрес на роутерах D-Link:

Но фактически в любом случае, даже ежели указан хостнейм, подойдет 192.168.1.1, либо 192.168.0.1.
Если у вас некий иной роутер, то там адресок должен быть указан приблизительно так же, как на фото выше. Так же, адресок может быть прописан в аннотации к маршрутизатору.
Как выяснить адресок роутера в сети (через опции Windows)
Можно поглядеть шлюз по умолчанию в сведениях нашего подключения. Необходимо поначалу открыть “Сетевые подключения”, где показываются все адаптеры. Можно надавить правой клавишей мыши на значок подключения к вебу, выбрать “Центр управления сетями…”, и в новеньком окне перейти в раздел “Изменение характеристик адаптера”. Либо надавить сочетание кнопок Win + R, ввести команду ncpa.cpl и надавить “Ok”.

Нажимаем правой клавишей мыши на то подключение, чрез которое вы подключены к роутеру (если по кабелю, то это “Подключение по локальной сети”, либо Ethernet (в Windows 10), а ежели по Wi-Fi, то “Беспроводное соединение”) и избираем “Состояние”.
В новеньком окне нажмите на клавишу “Сведения…”. Раскроется еще одно окно, в которой поглядите адресок в строке “Шлюз по умолчанию IP…”. Это и будет адресок вашего роутера в локальной сети.
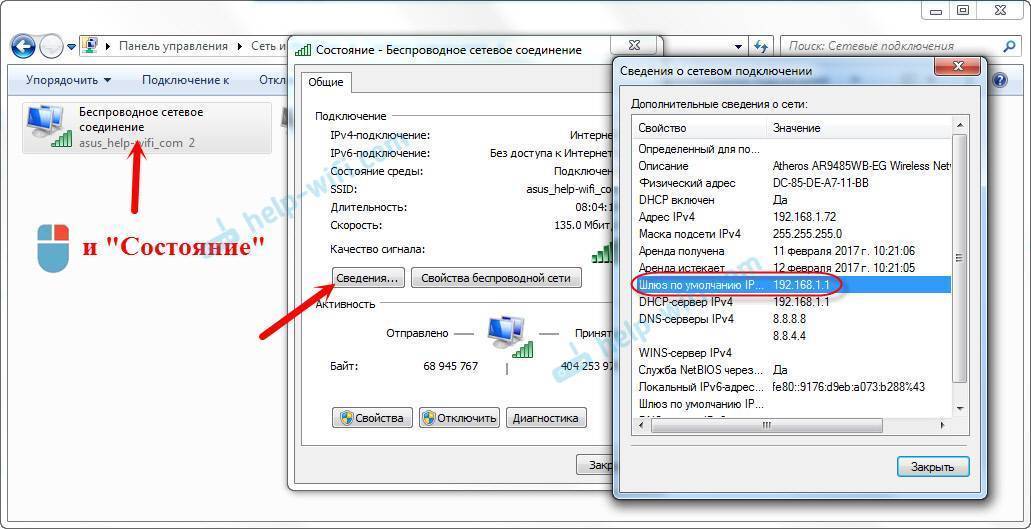
С помощью командной стройки
Запустите командную строчку. Ее можно отыскать и запустить через поиск. Так же, можно надавить сочетание кнопок Win + R, ввести cmd и надавить “Ok”.
В командной строке исполняем команду:
В строке “Основной шлюз” будет указан подходящий нам IP-адрес.
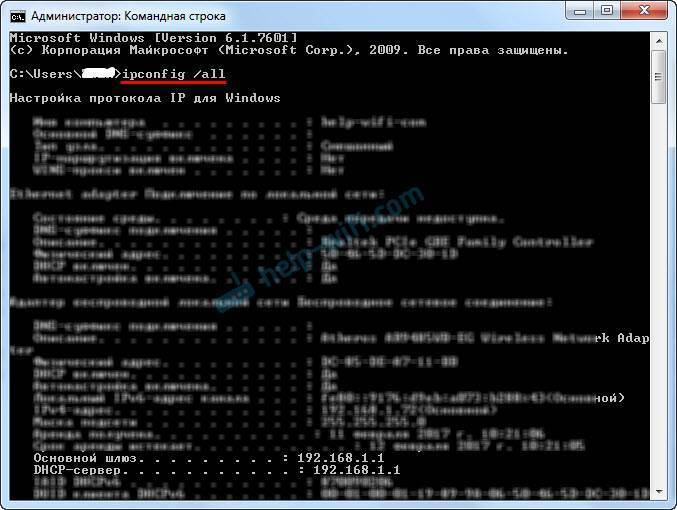
Вот так все просто.
Как выяснить IP-адрес роутера соседа
Честно говоря, не понимаю для чего это кому-то необходимо. Для чего узнавать адресок роутера соседа
В любом случае, вы не можете выяснить адресок, ежели не подключены к роутеру (да и в таком случае, он для вас просто не нужен). А ежели подключены к роутеру с компа, то адресок можно поглядеть одним из методов, о которых я писал выше. На мобильном устройстве так же можно выяснить нужный адресок (роутера, к сети которого вы подключены). Просто откройте характеристики Wi-Fi сети, к которой вы подключены. Там должен быть пункт “Маршрутизатор”, либо что-то типа этого. Быстрее всего вы там увидите 192.168.1.1, либо 192.168.0.1.
Windows 10 – все аннотации по настройке веба и решению проблем
Логин и пароль не подходит
Если данные для доступа не подходят, то скорее всего данным девайсом пользовался кто-то другой. Взламывать мы его не будем и поступим куда проще. На каждом аппарате, есть кнопка, которая сбрасываем конфигурацию девайса до заводских настроек. Сбрасывается абсолютно всё, от настроек, до логина, пароля и настроек сети (IP, маска и доступ к интернету).
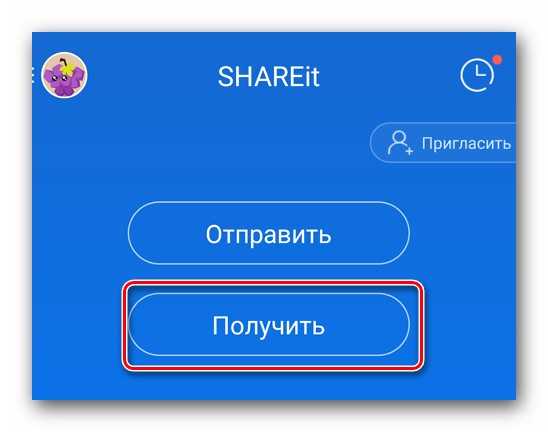
Кнопка обычно находится на задней панели, где расположены все порты. Она обычно утоплена в корпус и имеет надпись RESET или СБРОС. Берём скрепку и зажимаем кнопку на 6-10 секунд. Роутер начнёт мигать, моргать и перезагрузится. Теперь доступ к аппарату будет по стандартному IP и логину с паролем.







