Введение
Итак, вам дома где-то не хватает сигнала Wi-Fi? Конечно же вы пошли искать варианты и наткнулись на возможность покупки репитера. Что может быть проще – подключить к розетке в нужном месте, сопрягли его с основным роутером, а сеть расширилась и стала готова к использованию уже на новом месте.
Честно, сам пользуюсь и очень рад (у меня 850RE, но это не имеет никакого отношения к статье – можете использовать хоть китайские Xiaomi или ноунеймы по типу Wall Powered Wireless Signal Repeater). На практике особой разницы при использовании дома брендовой модели и репитера из Китая замечено не было – если будете сомневаться в выборе.
На первый взгляд все просто, но есть небольшие нюансы, которые сильно облегчат вашу жизнь при настройке. Если у вас возникла какая-то проблема, пробежитесь по этой статье глазами, скорее всего найдете решение своей проблемы. А если нет – готовы обсудить.
Еще раз закрепим как может работать репитер:
- В режиме точки доступа (AP Mode) – подключаем к маршрутизатору по проводу и раздаем Wi-Fi. Неосновное предназначение, применяется редко. В основном используют, когда головной маршрутизатор просто не имеет беспроводного модуля. В идеале в этой ситуации лучше заменить роутер.
- В режиме репитера (Repeater Mode, Range Extender, Wireless Repeater) – репитер подключается к основному маршрутизатору через Wi-Fi и просто дублирует его сеть. Схема работы:
Установка
Теперь обсудим установку репитера. Из прошлого раздела мы поняли, что нужно его поставить так, чтобы он мог принимать сигнал от основной точки доступа – если расположить далеко, дублировать будет просто нечего, а если расположить на краю – скорость заметно снизиться. Итого нужно выбрать место репитеру в зоне уверенного приема Wi-Fi от маршрутизатора. Благо некоторые устройства имеют индикацию уровня сигнала, ну а если нет – замеряйте прием телефоном.
Включение
Современный репитер идет со встроенным блоком питания – включили в розетку и сразу же работает. Бонусом – должна появиться любая индикация. На практике не встречал повторителей с отдельной кнопкой питания, но если уж она у вас есть – нажмите.
Настройка – через WPS
Все подключено и горит? Предлагаю тогда уже настроить репитер. Проще всего продублировать сеть как раз через WPS, благо современные репитеры поголовно поддерживают такое подключение.
Если такая кнопка есть (а некоторые репитеры просто имеют одну большую кнопку с тем же функционалом, но без надписи), делаем так:
- Подносим репитер как можно ближе к роутеру и включаем в розетку (для лучшего сигнала).
- Нажимаем кнопку WPS на репитере.
- Нажимаем кнопку WPS на роутере.
- Ждем время до подключения репитера – индикация подскажет.
Все! Сеть продублирована. Это самый простой способ, который рекомендуется попробовать в начале. Если вдруг на репитере или роутере нет кнопки WPS, или же все равно не подключается по какой-то неведомой причине – пробуем сделать настройку через веб-интерфейс.
Введение
Итак, вам дома где-то не хватает сигнала Wi-Fi? Конечно же вы пошли искать варианты и наткнулись на возможность покупки репитера. Что может быть проще – подключить к розетке в нужном месте, сопрягли его с основным роутером, а сеть расширилась и стала готова к использованию уже на новом месте.
Честно, сам пользуюсь и очень рад (у меня 850RE, но это не имеет никакого отношения к статье – можете использовать хоть китайские Xiaomi или ноунеймы по типу Wall Powered Wireless Signal Repeater). На практике особой разницы при использовании дома брендовой модели и репитера из Китая замечено не было – если будете сомневаться в выборе.
На первый взгляд все просто, но есть небольшие нюансы, которые сильно облегчат вашу жизнь при настройке. Если у вас возникла какая-то проблема, пробежитесь по этой статье глазами, скорее всего найдете решение своей проблемы. А если нет – готовы обсудить.
Еще раз закрепим как может работать репитер:
- В режиме точки доступа (AP Mode) – подключаем к маршрутизатору по проводу и раздаем Wi-Fi. Неосновное предназначение, применяется редко. В основном используют, когда головной маршрутизатор просто не имеет беспроводного модуля. В идеале в этой ситуации лучше заменить роутер.
- В режиме репитера (Repeater Mode, Range Extender, Wireless Repeater) – репитер подключается к основному маршрутизатору через Wi-Fi и просто дублирует его сеть. Схема работы:
Пока не перешли к настройке, рекомендую продумать подключение устройств. Конечно, большую часть стоит зацепить именно по «воздуху», но многие модели оборудованы и LAN портом под обычный сетевой кабель – отсюда тоже можно получать интернет:
Репитеры работают по-разному – некоторые полностью дублируют сеть с тем же именем и паролем, некоторые создают свою. Первые встречаются чаще. Но если что-то вдруг не работает, проверьте, а не появилась ли сеть с другим именем – возможно это она. Правильнее все же репитеры полностью дублируют сеть, а точки доступа создают мост с головным роутером (возможно даже по Wi-Fi) и раздают уже свою сеть. Но на практике были случаи, когда эти два понятия смешивались.
Настройка маршрутизатора
Если вы ранее самостоятельно не настраивали ВайФай устройство, то наша подробная инструкция позволит сделать это быстро.
Подготовительные работы
В первую очередь нужно подсоединить к компьютеру патч-корд: один коннектор подключаем в LAN-порт роутера, а другой подсоединяем к персональному компьютеру.
Кроме этого, у других пользователей возникает вопрос: как подключить маршрутизатор к сети? Подключение выполняется достаточно просто: требуется взять адаптер питания и подсоединить его в розетку, а штекер к роутеру.

Первый этап завершен, теперь нужно установить параметры для операционной системы. Для этого необходимо выполнить следующие действия:
- Открыть «Центр управления сетями».
- Щелкнуть по вкладке «Управление параметрами адаптера».
- В перечне найти нужное подключение и кликнуть по нему правой кнопкой мыши.
- В диалоговом меню выбрать вкладку «Свойства».
- Отметить протоколы «IPv4 и IPv6».
- Кликнуть по наименованию протокола «IPv4» и выставить параметр «Автоматическое получение DNS».
Теперь можно переходить в настройки роутера Tenda через веб-обозреватель.
Вход в веб-интерфейс
Многие спрашивают: как зайти в настройки роутера через браузер. Смотрите пошаговый алгоритм:
- В первую очередь нужно посмотреть на роутер с обратной стороны. Именно там находится наклейка, где указан адрес роутера, который имеет следующий вид: 192.168.1.1 или 192.168.0.1. Кроме этого, данная информация размещена в руководстве пользователя и на упаковочной коробке.
- Далее нужно открыть браузер и перейти в адресную строку, где необходимо вписать IP оборудования, чтобы зайти в настройки роутера Tenda.
- На главной странице появится форма авторизации, где требуется указать логин и пароль. Опционально используется следующая комбинация: admin и admin.
- Щелкнуть по кнопке «Войти» или нажать «Enter» на физической клавиатуре.
Вход в роутер выполнен, теперь можно рассмотреть быструю настройку
Обратите внимание, что прошивка на английском языке, поэтому внимательно читайте наше руководство
Автоматическая настройка
Если вам интересно, как настроить роутер Tenda, но у вас отсутствует опыт, то предусмотрена функция автоматической конфигурации:
- После того как вошли в параметры устройства через браузер, на экране появится окно «Setup Wizard». Это мастер быстрого конфигурирования. В диалоговом окне необходимо кликнуть «Next».
Далее требуется выбрать режим работы сети. Обычно такие сведения можно найти в договоре на предоставление телекоммуникационных услуг провайдером. Если информацию не нашли, то поставьте режим «Auto Detect».
- В поле «Account» укажите наименование беспроводной ВайФай сети. В графе «Password» напишите пароль.
- Укажите данные для статического IP-адреса. Информация указана в договоре на обслуживание. Необходимо заполнитель следующие разделы: «IP Address» (айпи адрес), «Subnet Mask» (маска подсети), «Gateway» (шлюз), «Primary DNS Server» (первичный сервер), «Alternate DNS Server» (альтернативный сервер).
- В завершение необходимо щелкнуть по кнопке «Save» (сохранить). Пользователю будет предложено выбрать вариант перезагрузки устройства, рекомендуется использовать «Reboot the Router» (стандартная перезагрузка). Во время рестарта сигнальная индикация на роутере перестанет работать, а через несколько минут снова активируется.
Чтобы посмотреть текущий сетевой статус, щелкните в меню по кнопке «Connection Status». На экране появится сводная информация по высокоскоростному подключению, где можно посмотреть IP-адрес, маску, шлюз, тип сети, время активного использования.
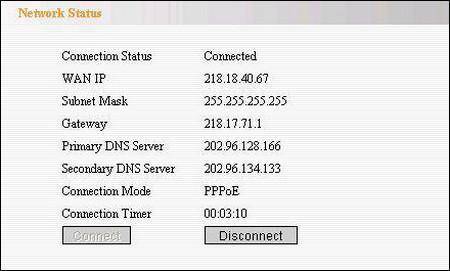
Какой усилитель Wi-Fi сигнала выбрать в 2020-2021 году?
Этих устройств на рынке очень много. Я уже не говорю о каких-то китайских репитерах, которых на AliExpress просто тонны. Ниже я покажу несколько моделей репитеров от популярных производителей, которые заслуживают вашего внимания. Это исключительно мое мнение. Вам не обязательно выбирать только из этих устройств.
Чтобы найти лучший репитер Wi-Fi сигнала, это нужно тщательно протестировать абсолютно все устройства, которые есть на рынке. А это практически невозможно. Плюс условия у всех разные, и та модель, которая у меня показывает отличные результаты в плане покрытия и скорости, у вас может работать очень плохо. Ну и как правило, чем дороже усилитель, тем он лучше, быстрее, производительнее. Глупо сравнивать устройство за 15 и 50 долларов.
TP-Link RE305
Популярная модель двухдиапазонного ретранслятора Wi-Fi сигнала. Я уже делал его обзор и писал инструкцию по настройке.
Есть 1 порт Ethernet (до 100 Мбит/с). Скорость беспроводной сети в диапазоне 5 ГГц до 867 Мбит/с. В 2.4 ГГц до 300 Мбит/с. Интересный внешний вид и внешние антенны, которые можно сложить. Есть кнопка для быстрого подключения к маршрутизатору.
Так же есть поддержка OneMesh начиная с аппаратной версии V3 и на прошивках с конца 2019 года. Из минусов: цена и небольшой радиус действия сети в диапазоне 5 ГГц (но это скорее особенность данного диапазона).
Можно посмотреть еще TP-Link RE205 – похожая, но более дешевая модель.
Asus RP-N12
Недорогой усилитель от компании ASUS с поддержкой только одного диапазона 2.4 ГГц. Скорость до 300 Мбит/с. LAN-порт до 100 Мбит/с.
Из минусов: режет скорость примерно в 2 раза (как и все подобные устройства), иногда зависает и его приходится перезагружать.
Каких-то особых проблем с ним не наблюдается.
Xiaomi Mi Wi-Fi Amplifier PRO
Это для любителей техники Xiaomi. Недорогой усилитель с поддержкой только одного диапазона (2.4 ГГц). Две внешние Wi-Fi антенны. Стильный внешний вид.
Могут быть проблемы с настройкой. Приложение MiHome, учетная запись Xiaomi, проблемы с регионом и т. д.
TP-Link TL-WA854RE
Еще одна популярная модель Wi-Fi усилителя от TP-Link. На этот раз уже однодиапазонная (2.4 ГГц, 802.11n). Модель новая, но собрала уже очень много положительных отзывов.
Обратите внимание, что эта модель не оборудована Ethernet-портом
TP-Link AC1200 RE300 (с поддержкой Mesh)
Отличная модель с поддержкой технологии Mesh. При подключении к роутеру из линейки OneMesh создает бесшовную Wi-Fi сеть. Может работать с обычными роутерами. Работает на двух диапазонах.
Ethernet-порт отсутствует. Антенны встроенные в корпус. Есть ночной режим, который отключает индикаторы в заданное время.
Есть много хороших моделей и у других производителей: Tenda, D-Link, Mercusys, Totolink, Zyxel и т. д. Выбор очень большой. Под любые задачи и разный бюджет.
Выводы
- Если есть возможность обойтись без усилителя Wi-Fi сигнала (например, перенести роутер ближе к центру квартиры) – желательно воспользоваться этой возможностью.
- Когда без усилителя никак – рассмотрите вариант создания бесшовной Wi-Fi сети. Особенно если у вас большой частный дом, или огромная квартира. Для этого нужна либо Wi-Fi Mesh система, либо роутер и репитер (или два роутера) с поддержкой технологии Mesh. Может у вас уже очень старый роутер, и вы поменяете его на Mesh систему, или у вас роутер поддерживает технологию Mesh и вы купите репитер, или еще один роутер с поддержкой этой же технологии.
- Если бесшовный Wi-Fi не нужен, или такие расходы не вписываются в ваш бюджет, тогда я рекомендовал бы выбрать обычный, но двухдиапазонный усилитель Wi-Fi сигнала. С ним будет больше шансов добиться более высокой скорости подключения.
- Если двухдиапазонная модель тоже выходит за рамки вашего бюджета – выберите что-то из однодиапазонных. Их сейчас достаточно на рынке, есть с чего выбрать. Можно посмотреть какие-то модели на AliExpress. Просто наберите в поиске “WiFi Repeater”. Но будьте готовы к частым обрывам, к сильному падению скорости и трудностям в процессе настройки.
Репитры будут развиваться в сторону технологии Wi-Fi Mesh и конечно же нового стандарта Wi-Fi 6 (802.11ax), так как роутеры с поддержкой этого стандарта уже начинают появляться в продаже. Стандарт 802.11ac (Wi-Fi 5 GHz) так же еще долго будет актуальным. Можете смело выбирать такие репитры в 2020 и 2021 году, как для частного дома, так и для квартиры. А вот устройства с поддержкой одного диапазона 2.4 ГГц (стандарта 802.11n) скорее всего постепенно будут уходить с рынка.
49
Сергей
Полезное и интересное
Способы подключить wifi репитер сигнала Mercusys MW300RE?
В этой инструкции подробно рассмотрим, как установить усилитель wifi Mercusys MW300RE. Посмотрим, как подключить репитер к роутеру и настроить повторитель беспроводного сигнала.
Выполнить соединение можно двумя способами, и оба они работают через wifi.
- Во-первых, можно задействовать функцию WPS. Для этого нужно кратковременно нажать на эту кнопку на репитере и аналогичную на роутере, с которого будет ретранслироваться сигнал.
- Однако мне больше по душе вариант с ручным подключением к усилителю по wifi. Люблю держать весь процесс настройки под контролем. Именно его мы и рассмотрим.

Подключение маршрутизатора к ПК
Зачастую пользователи, при попытке подключить маршрутизатор в одну сеть Wi-Fi сталкиваются с ситуацией, когда между устройствами возникает ошибка, которая связана с IP-адресами. Чтобы устранить данную проблему пользователю необходимо регулярно изменять IP будущего репитера.
Чтобы использовать роутер как повторитель сети Wi-Fi, его нужно подключить по «витой паре кабель» к устройству. Также пользователь может использовать Wi-Fi подключение, однако стоит отметить, что далеко не каждый прибор поддерживает такой вид настройки.

Для правильной работы следует регулярно менять IP-адреса
Как настроить репитер
Для многих пользователей главная трудность — настройка WiFi усилителя. Здесь в распоряжении пользователя два варианта — сделать работу через панель управления или использовать технологию WPS. Рассмотрим каждый вариант отдельно.
Как настроить по WPS
Самый постой путь — использование сервиса WPS, позволяющего быстро установить подключение. Таким способом можно настроить WiFi Repeater Wireless N и ряд других моделей.
Принцип прост. На роутере и усилителе имеется кнопка WPS. В некоторых маршрутизаторах она объединяется с клавишей Сброс, поэтому нужно быть внимательным. При длительном нажатии могут сброситься настройки и придется вбивать все данные заново.
Итак, для настройки Wireless N WiFi Repeater жмите кнопку WPS на усилителе, а через время на роутере (не позже, чем через две минуты). Если работа сделана правильно, и репитер находится в зоне действия сигнала, усилитель подключается и начинает раздавать WiFi.
Как настроить без WPS
Бывают ситуации, когда на усилителе отсутствует кнопка WPS или ее применение не дало результата. В таком случае можно настроить WiFi с помощью панели управления. Для примера рассмотрим модель TP-LINK TL-WA850RE. Алгоритм действий такой:
- подключитесь к устройству по кабелю;
- для этого наберите в поисковой строке tplinkrepeater.net и в указанные графы введите два раза admin;
найдите вкладку Быстрая настройка и жмите Далее;
- выберите регион и жмите Далее;
- дождитесь, пока устройство найдет беспроводные сети (роутер должен быть включен);
- выберите свою сеть и снова жмите Далее;
- пропишите пароль WiFi;
- копируйте имя главного маршрутизатора или вбейте его вручную;
- проверьте настройки и жмите кнопку Завершить.
После выполнения этих шагов усилитель перезапускается и должен подключиться к сети. Если настроить WiFi репитер с первого раза не удалось, можно сбросить настройки. Для этого существует два метода — использовать кнопку Reset или настроечную панель.
В первом случае найдите острый предмет и нажмите кнопку в углублении на несколько секунд. Устройство перезапуститься, после чего его нужно настроить заново. Чтобы сбросить данные через панель, войдите в Системные инструменты. После идите Заводским настройкам, а там найдите кнопку Восстановить. Жмите ее и дождитесь перезагрузки.
Частые проблемы и их решения
При подключении репитера к роутеру Mikrotik и некоторым другим может возникнуть ряд неприятных проблем, ошибок и неполадок, не позволяющих закончить процесс синхронизации. Для полного понимания темы необходимо рассмотреть самые существенные и распространённые из них:
- Repeater не может подключиться к передатчику Wi-Fi. Неполадка обычно устраняется путём перезагрузки оборудования. Возможно, произошёл кратковременный системный сбой, приведший к возникновению подобной проблемы. Если перезапуск не даст положительного результата, то следует уменьшить расстояние между устройствами, чтобы облегчить процесс их синхронизации.
- Ретранслятор не может подключиться по WPS. У этой проблемы есть несколько причин появления. Если у пользователя нет времени на их поиск, то он может попробовать синхронизироваться по кабелю. О том, как это сделать, было рассказано выше.
- Индикатор ретранслятора постоянно моргает. Это означает, что повторитель перешёл в режим ожидания и по какой-то причине не смог синхронизироваться с роутером. Обычно помогает сброс настроек обоих устройств, обновление их программного обеспечения, прошивка через ПК. Если не поможет, то ретранслятор лучше сдать обратно в магазин по гарантии или отнести в сервисный центр для проведения ремонтных работ.
- Репитер не включается после подключения в розетку. Данное обстоятельство, скорее всего, свидетельствует о заводском браке. Также можно проверить розетку на работоспособность. Возможно, отсутствует электричество в этом узле.
- Не удаётся достигнуть синхронизации по проводу. При возникновении такой проблемы, в первую очередь, рекомендуется проверить кабель на предмет наличия повреждений. Возможно, он надорвался, либо поломан разъём LAN на маршрутизаторе.
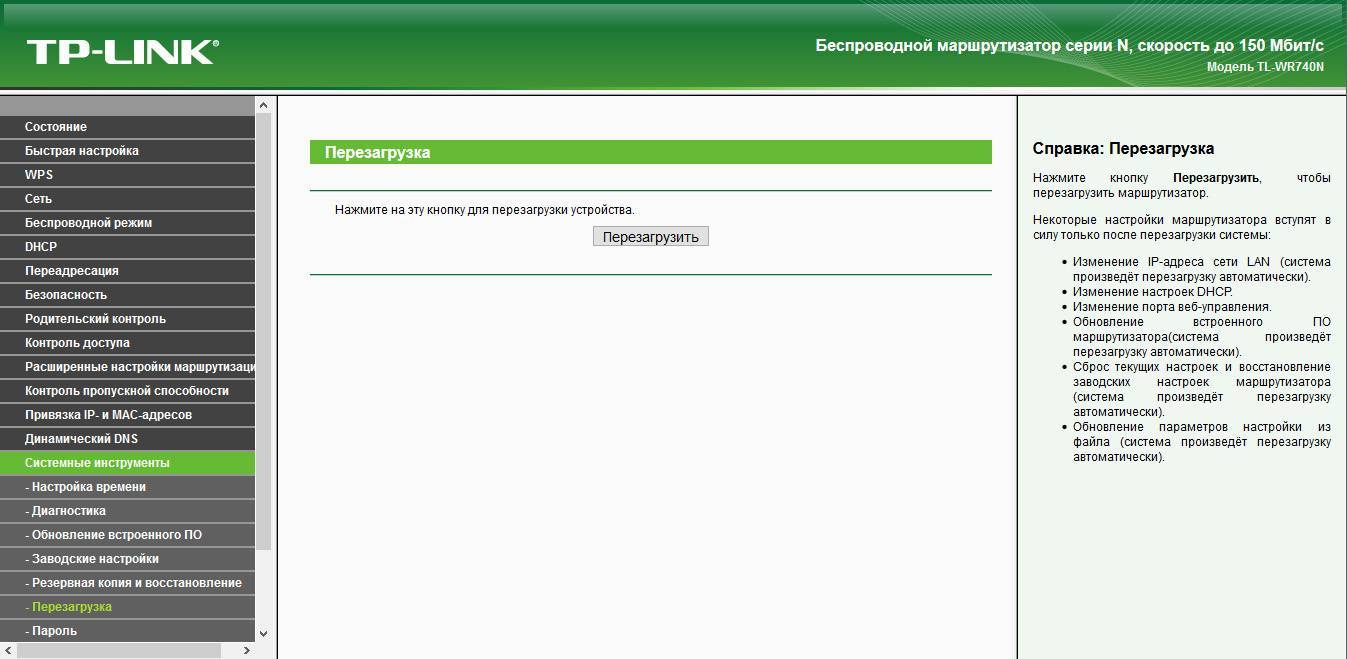
Сброс настроек маршрутизатора до заводского уровня
Таким образом, репитер — полезная вещь в домах с толстыми стенами
Однако к его подключению важно отнестись с ответственностью. Основные нюансы синхронизации были описаны выше
Все о IT
Самое интересное и полезное. информационно-коммуникационные технологии Ежедневно новое ПЕРЕЙТИ телеграмм канал ITUMNIK
Принцип работы WiFi-повторителя
WiFi-репитер – это активное сетевое устройство, позволяющее расширить географию зоны покрытия беспроводной Сети путем усиления сигнала за счет его последовательного распространения через одно или несколько таких устройств. Иными словами, при наличии точки доступа радиус ее действия, к примеру, составляет 10 метров. Если на краю этой зоны установить повторитель, в зависимости от диаграммы направленности его антенны сигнал можно усилить и передать несколько дальше в нужном направлении или изотропно (во все стороны).
Обратите внимание! Сам репитер не является усилителем в прямом смысле этого слова, это устройство, которое в свою зону покрытия заключает и клиента, и точку доступа. Передача сигнала на дальнее расстояние происходит за счет ретрансляции пакета данных
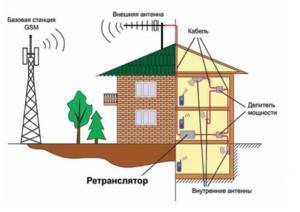
Конструктивно повторитель может быть выполнен как самостоятельное устройство, также некоторые модели роутеров умеют работать в этом режиме. Более того, в качестве такого приспособления может выступать ноутбук, компьютер и даже смартфон, при условии, что технические характеристики установленного WiFi-модуля позволяют это сделать (на современных устройствах это условие выполняется практически для всех моделей гаджетов). Ниже представлена подробная информация, как сделать ретранслятор WiFi из телефона.
Включение и подключение устройства
Типичный повторитель подключается к розетке. Должен загореться светодиод Power. Соединение с компьютером производится по воздуху, но настройка аппарата требует проводного подключения. Здесь может быть два варианта:
- подключение через LAN-кабель непосредственно к роутеру. Этот способ предполагает, что повторитель сам возьмет все необходимые параметры и начнет раздавать вайфай.
- подсоединение повторителя к компьютеру/ноутбуку и ручная настройка.
На отдельных моделях имеется кнопка включения, которую нужно будет нажать
Обратите внимание, что с помощью репитера можно раздать Интернет по проводу на ноутбук или другое устройство, не оснащенное Wi-Fi-модулем
Кому нужен Wi-Fi репитер и как он работает
Это устройство, повторяющее сигнал от вай-фай роутера и распространяющее его на увеличенное расстояние.
Wi-Fi репитер может потребоваться:
- В домах, квартирах, помещениях с толстыми стенами, через которые плохо проходит сигнал от обычного роутера. Таким образом, скорость интернета падает, он начинает медленно грузиться, соединение может пропадать.
- Для усиления действующего сигнала, скорости передачи данных. Это обстоятельство особенно актуально, если к одному маршрутизатору подключается одновременно несколько телефонов, находящихся на расстоянии друг от друга.
- Для использования беспроводного интернета на значительном расстоянии от роутера. К примеру, установив повторитель вай-фай, можно пользоваться интернетом от маршрутизатора за пределами дома, в нескольких метров от него.
Репитер подключается к точке доступа Wi-Fi и ретранслирует сигнал, получаемый от маршрутизатора, на большие расстояния, увеличивая зону покрытия в два, три и более раз.
Также усилитель беспроводного соединения способен раздавать интернет на другие устройства, у которых нет такой возможности.
Можно ли усилить вай-фай сигнал без использования репитера
Да, возможно. Для выполнения поставленной задачи нужно иметь роутер с высоким показателем мощности и дополнительными антеннами на корпусе, которые как раз предназначены для усиления сигнала вай-фай.

Установка двух Wi-Fi маршрутизаторов в локальную сеть
Однако подобные маршрутизаторы имеют большую стоимость, и иногда выгоднее купить именно повторитель.
Усилить сигнал Wi-Fi можно путём уменьшения расстояния между роутером и устройством, подключенным к этому соединению. Также для улучшения сигнала не помешает отключить ненужные гаджеты от точки доступа, оставив только одно устройства. Причем увеличится и скорость передачи данных.
Что лучше поставить второй роутер или репитер
Установка дополнительного маршрутизатора — один из способов улучшения сигнала Wi-Fi, а также скорости беспроводного соединения.
Покупка второго роутера нецелесообразна с финансовой точки зрения. Выгоднее купить репитер с расширенным функционалом.
Роутер в режиме репитера
Обычный Wi-Fi роутер может выступать в роли репитера. Правда, не все модели это умеют, и не у всех производителей этот режим сделан хорошо. Если у вас есть лишний роутер, который лежит без дела, то возможно, он без проблем сможет работать в режиме репитер (усилитель), и увеличить радиус действия вашей Wi-Fi сети. Все что нужно сделать, так это настроить роутер на работу в нужном режиме.

Я уже проверил работу режима “Усилитель” на роутерах двух производителей: Asus и ZyXel. Если более конкретно, то на моделях: Asus RT-N12+ и ZyXEL Keenetic Start. Можете посмотреть инструкцию по настройке режима репитера на ZyXEL, и использование роутера Asus в качестве повторителя. Оба устройства настраиваются очень просто и понятно. Работают стабильно, проверял.
Но, такая возможность есть не на всех роутера. Насколько я понял, на популярных маршрутизаторах TP-Link, как такового режима повторителя нет. Есть только режим моста (WDS), это совсем другой режим работы (да и предназначение другое). В качестве репитера могут выступать только точки доступа от TP-Link. С маршрутизаторами D-Link я так же пока не разобрался, там наверное тоже нет режима, который позволил бы роутеру просто усиливать Wi-Fi сеть (проверял DIR-615/A, не знаю как там с другими моделями).
Повторитель Wi-Fi сигнала – действительно полезное устройство
Ну согласитесь, полезная же штука. Но, почему-то столкнувшись с проблемой слабого сигнала Wi-Fi сети в своем доме, не многие решают проблему покупкой и установкой повторителя. Но зато задают просто огромное количество вопросов типа: “у меня не ловит Wi-Fi в спальне, что делать?”, “очень слабый сигнал Wi-Fi, помогите”, “какие настройки сменить в роутере, что бы Wi-Fi сигнал был более сильным?” и т. д.
Как правило, если сигнал плохой, то это уже никак не исправить настройкой самого роутера. У вас просто большая площадь дома, которую маршрутизатор физически не может покрыть сигналом. А еще и стены разные бывают, и помехи. В таких случаях, установка репитера решает все проблемы.
Что касается обычного роутера, который может выступать в роли ретранслятора, то настраивать такую схему я советую только в том случае, если сам роутер у вас уже есть. Если вы собрались покупать, то лучше сразу купите настоящий репитер. Устройство, которое создано специально для расширения зоны Wi-Fi сети.
829
Сергей
Полезное и интересное
Подбираем место для повторителя
Располагать репитер следует на границе стабильного приема от маршрутизатора. Для поиска оптимального места можно использовать мобильный телефон. Откройте через браузер онлайн-тест скорости Интернета, а затем проводите замеры, удаляясь пошагово на 0,5-1 метра от модема. Как правило, иконка сигнала на телефоне должна иметь хотя бы 2 палки.
На размещение влияет наличие розетки, а также другие мощные электроприборы. Не размещайте Wi-Fi-репитер рядом с источниками электромагнитного сигнала, так как может наблюдаться некорректная работа аппарата. Рекомендуем скачать на телефон или планшет программу Wi-Fi Analyzer. Она поможет определить мощность сигнала, при этом покажет наложения на одном канале.
Значение индикаторов
Основным отличием Wa850re от блока питания являются индикаторы. Выложенные в форме круга, они указывают на режим работы и мощность сигнала. Следует учесть, что последняя в данном случае та, которую он чувствует от источника, а не раздаёт.
В середине круга одна кнопка — включение Wa850re в режим повторителя.

Индикаторы круга по вертикали условно разделяются на две части. Левая часть указывает на режимы работы, правая на мощность сигнала, которую улавливает Wa850re от основного устройства. В инструкции к повторителю рекомендуется устанавливать его так, чтобы мощность сигнала была не менее 3 делений (всего 5).
Если с правой частью все понятно — при 5 делениях светится половина круга, то на левой части индикаторов Wa850re остановимся чуть подробнее. Снизу вверх:
- Ethernet — подключение к разъёму RJ-45 на устройстве;
- Power — питание;
- Wireless — репитер работает точкой доступа (естественно в таком случае загорятся все индикаторы сигнала);
- RE — основная функция, активируемая центральной кнопкой. Устройство стало усилителем сигнала.
Возможные проблемы
В случае правильной настройки и сохранения данных никаких проблем не должно возникнуть. Если второй роутер не работает в качестве усилителя с ВДС функцией, то решение можно найти одним из предложенных вариантов:
- полностью отключить функцию WDS на двух моделях;
- изменить DHCP сервер – удалить все существующие значения и вписать имена и IP адреса сетей вручную.
На практике именно включенные на обоих устройствах функции мешают друг другу, домашняя интернет сеть перестает работать.
Создать в доме стабильную, масштабную интернет сеть с ресивером от производителя ТП-Линк просто. Для этого может быть использован специальный усилитель сигнала или же другой роутер с функцией «моста» в качестве усилителя сигнала. Оптимизировать соединение и покрытие нужно в тех случаях, когда оборудование расположено неудобно, на сеть приходится постоянная нагрузка или мощности одного роутера не хватает для полноценного покрытия.
Точка доступа, мост, репитер
Современные роутеры могут работать в нескольких режимах, однако в большинстве случаев используется только один — точка доступа. Это основной режим, позволяющий клиентским устройствам подключаться к роутеру и получать доступ в сеть.
Однако роутер также может работать в режиме моста (WDS). Этот режим позволяет объединить несколько различных сетей или независимых сегментов сети.
Также возможно использование роутера в качестве репитера или повторителя сигнала. Этот режим как раз нас и интересует.
Имейте в виду, что не каждый роутер может быть настроен в качестве репитера. На некоторых моделях эта опция недоступна. А у популярных роутеров TP-Link она отсутствует на всех моделях. Поэтому, прежде чем заняться настройкой, проверьте документацию вашего устройства и убедитесь, что нужная вам функция в нём поддерживается.
Как сделать репитер из роутера
Наиболее удачно режим репитера реализован в роутерах Zyxel и Asus. Всё очень легко настраивается через веб-интерфейс и работает без нареканий.
Для того, чтобы превратить роутер в репитер нужно сменить режим его работы. У некоторых устройств, как, например, у Zyxel Keenetiс Lite III, режим работы меняется переключателем на задней панели. В этом случае просто нужно выбрать режим «Усилитель» или «Повторитель». Если такого переключателя нет, режим работы меняем через веб-интерфейс.
Вводим в браузере адрес вашего роутера (обычно 192.168.0.1 или 192.168.1.1) и ваши логин и пароль. Если вы не меняли настройки по умолчанию, информацию об этих параметрах можно посмотреть на наклейке в нижней части роутера. Если на этом этапе возникли трудности, изучите документацию к вашему устройству или поищите руководство в интернете.
Будем считать, что вы успешно зашли в веб-интерфейс. Теперь нужно отыскать нужный нам пункт меню.
В роутерах Zyxel вам необходимо перейти на вкладку «Система» и выбрать там пункт «Режим». Здесь ставим галочку в пункте «Усилитель — расширение зоны Wi-Fi», сохраняем настройки и перезагружаем устройство.
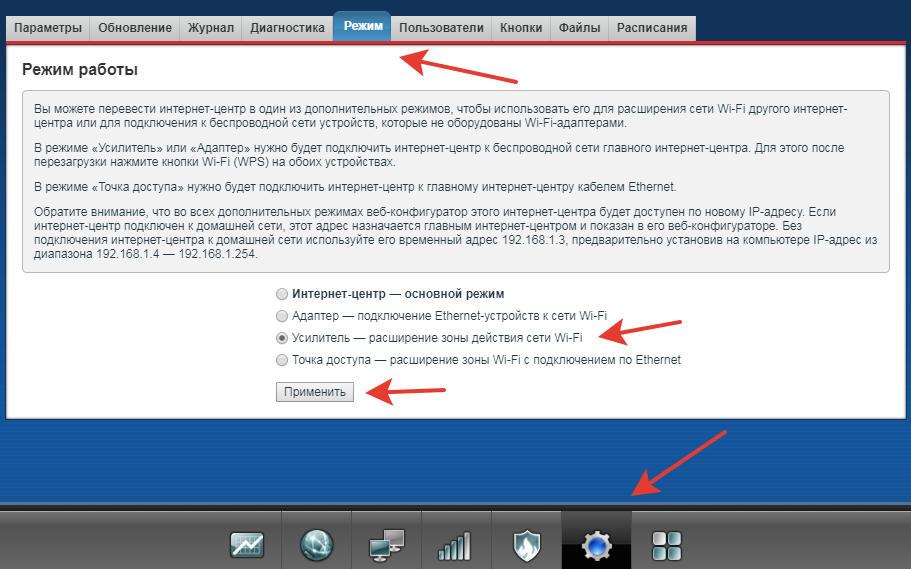
Всё, дело сделано. Однако при этом есть одно «но».
После включения режима репитера вы не сможете войти в веб-интерфейс вашего роутера по адресу 192.168.0.1. Веб-интерфейс будет недоступен ни по Wi-Fi ни по кабелю. Потому что репитер получает IP-адрес от главного роутера, раздающего интернет, и этот адрес отличается от адреса по умолчанию.
Чтобы его узнать, нужно зайти на главный роутер и посмотреть список подключённых к нему устройств. Среди них будет и ваш репитер. Здесь же можно посмотреть его IP и при необходимости войти в настройки.
Итак, режим репитера активирован. Осталось одно — подключить репитер к главному маршрутизатору, который раздаёт интернет в вашей квартире.
Для этого на главном роутере и на роутере-репитере нужно нажать кнопку WPS. Она есть практически на каждом современном роутере. Если её нет, режим WPS можно активировать в веб-интерфейсе устройства.
После нажатия кнопок нужно немного подождать. Индикатор Wi-Fi будет некоторое время мигать, пока не установится соединение. На репитере должен загореться индикатор подключения к интернету (WAN). Откройте список доступных сетей на вашем ноутбуке или смартфоне и проверьте качество сигнала.
На маршрутизаторах Asus настройка выполняется таким же образом. В настройках найдите вкладку «Администрирование», а в ней — пункт «Режим работы». Выбираем «Режим повторителя» и жмём «Сохранить». После этого откроется список доступных беспроводных сетей. Выберите нужную и введите пароль. Репитер подключится к сети.
Если вы захотите отключить режим репитера, можно это сделать там же, в настройках режима работы. Разумеется, предварительно выяснив новый IP вашего устройства. Если же таким способом решить проблему не получается, всегда можно воспользоваться проверенным методом — сбросить настройки роутера до заводских с помощью кнопки на задней панели.
Заключение
Как видите, репитер полностью оправдывает цену и выполняет все заявленные производителем функции, а именно усиливает сигнал.
Да, если провести тесты на скорость, то можно заметить ее небольшое снижение (по сравнению с работой напрямую). Но это вполне объясняется расстоянием и проходом сигнала через стены или этажи. Кроме того, использовать его можно и для обеспечения стабильности сети wifi.
Если правильно настроить ретранслятор, то вы сможете пользоваться интернетом не только в самых дальних комнатах вашего дома, но и будете удивлены отсутствием ошибок сети. Которые часто возникают из-за слабого сигнала.
Источники
- https://WiFiGid.ru/sovety-po-nastrojke-routerov/nastrojka-repitera
- https://ZnaiWifi.com/instrukciya/wifi-repeater-nastrojka.html
- https://WiFiGid.ru/obzory-raznyh-ustrojstv/usilitel-wi-fi-signala-svoimi-rukami
- https://masterservis24.ru/317-usilitel-wi-fi-signala.html
- https://SdelaySam-SvoimiRukami.ru/4150-kak-prosto-usilit-signal-wi-fi.html
- https://WiFiGid.ru/raznye-setevye-ustrojstva/kak-podklyuchit-usilitel-wi-fi-tp-link
- https://mirinfo.ru/wi-fi/kak-rabotaet-usilitel-signala.html
- https://ZnaiWifi.com/instrukciya/wifi-repiter-iz-wifi-routera.html
- https://SdelaySam-SvoimiRukami.ru/5578-moschnaja-samodelnaja-wi-fi-antenna-dlja-priema-signala-udalennyh-otkrytyh-setej.html







