Настройка Virtual Router Plus на раздачу Wi-Fi
Утилита виртуал вай-фай не требует специальной установки, отладка занимает минимальное количество времени:
- После закачки программы содержимое архива извлекается.
- Из папки запускается файл утилиты — с расширением «ехе».
- На дисплее возникнет специальная анкета для заполнения: в области «Network Name» (SSID) прописывается придуманное название сети, в следующей графе вводится пароль, в последней строке под именем «Shared Connection» производится выбор подходящего соединения.
- Процесс завершается включением клавиши «Start Virtual Router Plus», которая активизирует программное обеспечение.

Настройка программного обеспечения
Утилита для Virtual Wi-Fi может работать как в полном, так и свернутом режиме. Кнопка располагается на панели задач, в нижнем правом углу.
Virtual Router Plus: программа для раздачи Wi-Fi в Windows 10
Я проверил версию Virtual Router v3.3. Она конечно же сильно отличается от Virtual Router Plus, но работает хорошо.
Сразу после запуска, Virtual Router попытается запустить раздачу Wi-Fi сети. Если в статусе будет написано “работы”, значит сеть уже запущена. И теперь, нужно открыть общий доступ к интернету (как это сделать, смотрите в конце статьи), перезагрузить компьютер, и снова запустить программу.
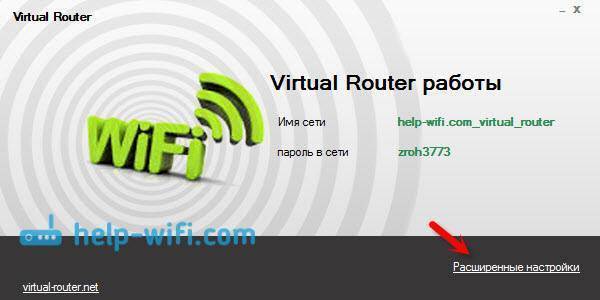
Можно нажать на ссылку “Расширенные настройки”, и сменить название Wi-Fi сети и пароль.

А если в статусе будет написано, что “Virtual Router не удалось запустить”, то проблема скорее всего в самом беспроводном адаптере. О решении этой проблемы писал в статье: Virtual Router Plus: не удается запустить виртуальный маршрутизатор плюс.
Пользоваться программой очень просто: свернули, она спряталась на панели уведомлений. Закрыли, раздача беспроводной сети прекратилась.
Проблемы и решения
Иногда после всех необходимых действий точка доступа не запускается, или сеть на ноутбуке есть, но гаджеты не могут подключиться. Или гаджеты подсоединяются к Wi-Fi, но интернет отсутствует.
Одна из распространенных проблем – это ошибка запуска Wi-Fi. В зависимости от способа, которым вы настраивали соединение, сообщение о неполадках может быть разным. Например, при использовании командной строки оно будет таким: “Не удалось запустить размещенную сеть”.

При использовании сторонних программ сообщение будет своим в каждой программе. Например, в приложении оно будет выглядеть так:
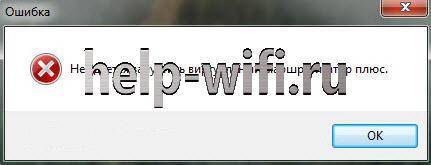
Причиной этого могут быть:
- беспроводной адаптер физически не подключен к компьютеру;
- драйвер адаптера не установлен;
- отключено беспроводное соединение;
- драйвер не поддерживает технологию SoftAP.
Сначала проверьте, подсоединен ли беспроводной адаптер, и подключите его в случае необходимости.
Чтобы проверить, включен ли Wi-Fi и в случае необходимости задействовать его, зайдите в «Центр управления сетями» – «Изменение параметров адаптера». Если беспроводное соединение отключено, необходимо его включить. Чтобы сделать это, кликните правой кнопкой по требуемому подключению и из контекстного меню выберите пункт «Включить».

Может возникнуть ситуация, когда Wi-Fi сеть создана, но подключиться к ней не удается. На гаджетах появляются сообщения: “Подключение не удалось”, “Невозможно получить IP адрес” и подобные. В данном случае чтобы устранить неполадки, нужно отключить антивирус, скорее всего, это он блокирует соединение.
Еще бывает, что сеть создана, гаджеты к ней подсоединяются, но интернет не раздается. В таком случае нужно настроить общий доступ к интернету. При этом проверить, для того ли подключения включен общий доступ. Если компьютер подключен по локальной сети, а для интернета настроено соединение Ростелеком PPPoE, то общий доступ должен быть предоставлен именно для Ростелеком. Антивирус или брандмауэр также могут блокировать соединение. Кроме того, причина может быть в подключаемом гаджете.
Мне нравитсяНе нравится
№3. WiFiCreator
Если вам обязательно нужен русский интерфейс, скачайте третью программу — WiFiCreator. Эта специализированная утилита для настройки точек доступа также бесплатна и проста в освоении. И в отличие от первых двух программ здесь нет рекламного мусора и вредоносных приложений.


После загрузки и инсталляции программы выберите язык пользовательского интерфейса. За смену языка отвечает пункт «Management», если утилита запустилась на английском языке. Чтобы превратить свой персональный компьютер в Wi-Fi маршрутизатор, нужны соответствующие настройки. Они практически ничем не отличаются от первых двух программ, кроме названия полей.
Настройте следующие параметры; «Network name» — название подключения, «Network key» — пароль к нему, «Internet connection» — откуда утилита должна взять интернет. Если все настройки произведены, нажимайте «Start Hotspot» для запуска раздачи с персонального компьютера. Для ее прекращения, соответственно, жмите «Stop Hotspot». Вот и все тонкости использования.
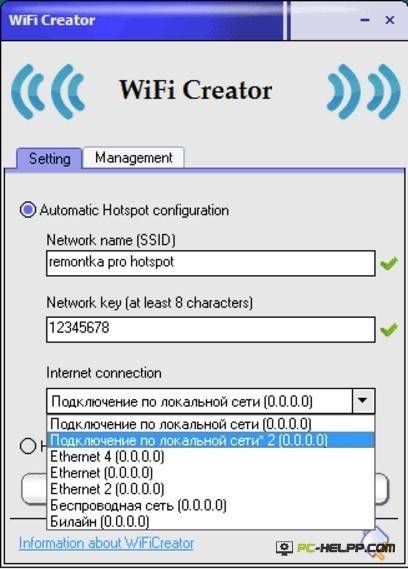
Три утилиты, описанные нами, востребованы пользователями из-за своей эффективности, простоты настроек параметров и интуитивно понятного интерфейса. Но вы можете попробовать и раскрученный софт, например, MyPublicWiFi. Это программное обеспечение также превратит ваш ноутбук в маршрутизатор для портативных устройств, создав точку доступа. В программе множество настроек и столько же возможностей.
Есть еще и Switch Virtual Router — утилита, управляющая hot-spot (создает, настраивает, запускает, останавливает). После настройки точки доступа программа может быть закрыта, но раздача интернета при этом не остановится.
Есть еще и утилита Connectify. Она бесплатна, проста в освоении и функциональна, но в ней слишком много рекламного мусора.
Вывод
Как видите, настроить wi-fi на ноутбуке очень просто. Мы лично проверяли все три способа и беспроводное соединение работало отлично. Да, в некоторых случаях могут возникнуть ошибки. Все они, как правило, касаются устаревших драйверов. Иногда, бывает, ругаются различные антивирусы, особенно те, в которых встроены фаерволы, контролирующие сетевой трафик. Их, разумеется, лучше отключать перед настройкой беспроводного соединения. Также втроенный в операционную систему брандмауэр тоже может быть недоволен. В остальном, процесс настройки должен пройти без проблем.
Модем, маршрутизатор, роутер: что это такое и в чем отличия?
Как настроить WLAN-репитер: на что нужно обратить внимание
Фото: компании-производители; www.pexels.com
Итог и решение возможных проблем
После установки и отладки приложения пользователи не всегда получают доступ в интернет. Возникновение на экране системного сообщения о невозможности его запуска связано:
- с отсутствием или отключением модуля вай-фай;
- выключенной сетью VPN;
- неустановленным виртуальным адаптером в системе;
- проблемами с утилитами из сетевой карты или отсутствием поддержки ими сети.
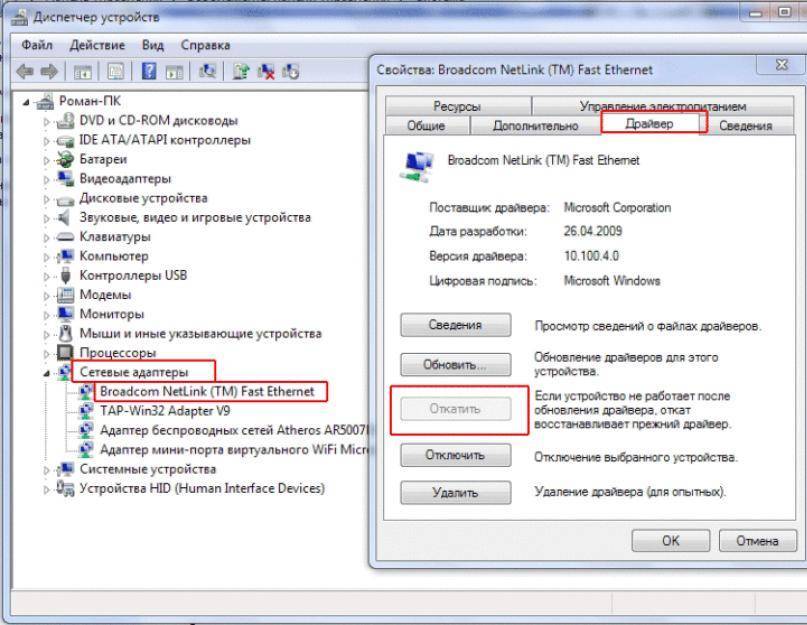
Установка драйверов сетевой карты
Варианты решения возникших неполадок зависят от информации, выведенной на экран. Пользователю необходимо проверить группу часто встречающихся вопросов с работой вай-фай и настроить систему:
- Модуль вай-фай — пользователь должен убедиться, что он включен и активен. Иногда вопрос связан с отключением специального модульного переключателя на корпусе устройства: после его перевода в рабочее состояние появляется доступ в интернет.
- Состояние сети — проводится обновление списка доступных входов и определение их работоспособности. Для подключения нужно в «панели управления» найти одноименный подраздел, кликнуть по ярлыку «параметры сетевого адаптера» и активировать доступ (или войти через командную строку).
- Виртуального маршрутизатора — неполадки с работой вызываются отсутствием или отключенным состоянием специального адаптера «Microsoft Virtual Adapter Wi-Fi Miniport». Определить его функциональность можно в «диспетчере устройств» (вход производится через «панель управления»). Если в списке он виден, то кликом правой клавиши мышки вызывается дополнительное меню и активизируется подраздел «задействовать», расположенный в «окне свойств».
- Драйвера — существует два варианта проблемы: с неправильной работой девайса или отсутствием его в списке. В первом случае возле ярлыка будет находиться желтый значок. Исправить ситуацию поможет удаление старого и установка свежего ПО вручную или через «мастера установки нового оборудования». Если проблема не решается, то можно повторно провести поиск новой аппаратуры с установкой утилит.
- Работоспособность Wi-Fi — если сетевой адаптер не поддерживается операционной системой (устаревшее оборудование), то ошибка будет возникать постоянно. Иногда вопрос заключается в самом роутере, для отладки необходимо провести проверку поддержки беспроводных соединений Wireless и перевести переключатель в активное положение.
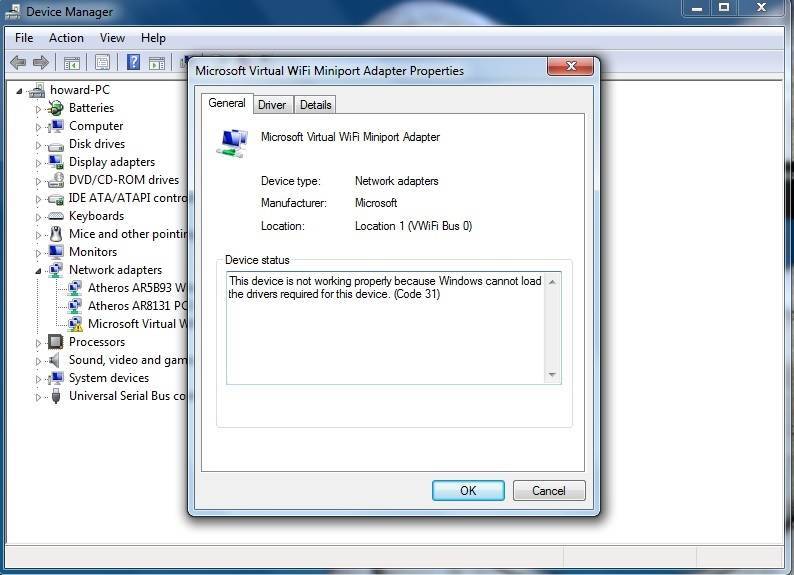
Microsoft Virtual Wi-Fi Miniport
Блокировать работу устройств могут как вирусы, так и установленные антивирусные программы. После изменения условий допуска или обнаружения вредоносных программ проблема с подключениями решается самостоятельно.
После из установки ситуация разрешается, оборудование раздает интернет на все доступные мобильные устройства. Закачка приложений для создания беспроводной сети должна проводится только с проверенных ресурсов, в противном случае вместе с приложением пользователь получит дополнения в виде вирусного ПО.
Все о IT
Самое интересное и полезное. информационно-коммуникационные технологии Ежедневно новое ПЕРЕЙТИ телеграмм канал ITUMNIK







