Как подключить роутер Netgear
Вход в Netgear 150 может быть осуществлён посредством LAN кабеля или через протокол Wi-Fi. Подключение через LAN-порт не требует дополнительных настроек или данных. Для подключения посредством Wi-Fi по умолчанию установлен адрес 192.168.1.1. Это значение актуально для новых устройств и всех маршрутизаторов, которые не были перенастроены в ходе подключения к сети другими специалистами. Как правило большинство работников различных интернет провайдеров меняют данные значения для того, чтобы повысить безопасность модем.
Как настроить роутер Netgear N150, если под рукой нет кабеля, а адрес был изменен? Для решения этой проблемы необходимо сбросить настройки роутера посредством нажатия специальной кнопки Reset. Она расположена на заднем торце возле кнопки питания. При успешном подключении к роутеру должно возникнуть окно авторизации. По умолчанию имя пользователя “admin”, а пароль “password”. Если окажется, что эти данные неверны, а данных об имени пользователя будут неизвестны, следует воспользоваться кнопкой сброса параметров.
Далее настройка роутера Netgear N150 предполагает настройку получения IP-адресов. В системе Windows необходимо открыть вкладку «Центр управления сетями и общим доступом» и перейти в раздел «Изменить настройки адаптера». Выбрать подходящее подключение, кликнуть на него правой кнопкой и перейти в «Свойства». В открывшемся окне необходимо найти пункт «Протокол интернета версии 4 (TCP/IPv4)» и кликнуть на нем дважды. Теперь в открывшейся вкладке нужно выбрать пункт «Получить IP-адрес автоматически» и «Получить адрес DNS-сервера автоматически» или ввести вручную значения статического IP, который выдаст провайдер. Данный критерий напрямую зависит от способа подключения к провайдеру.
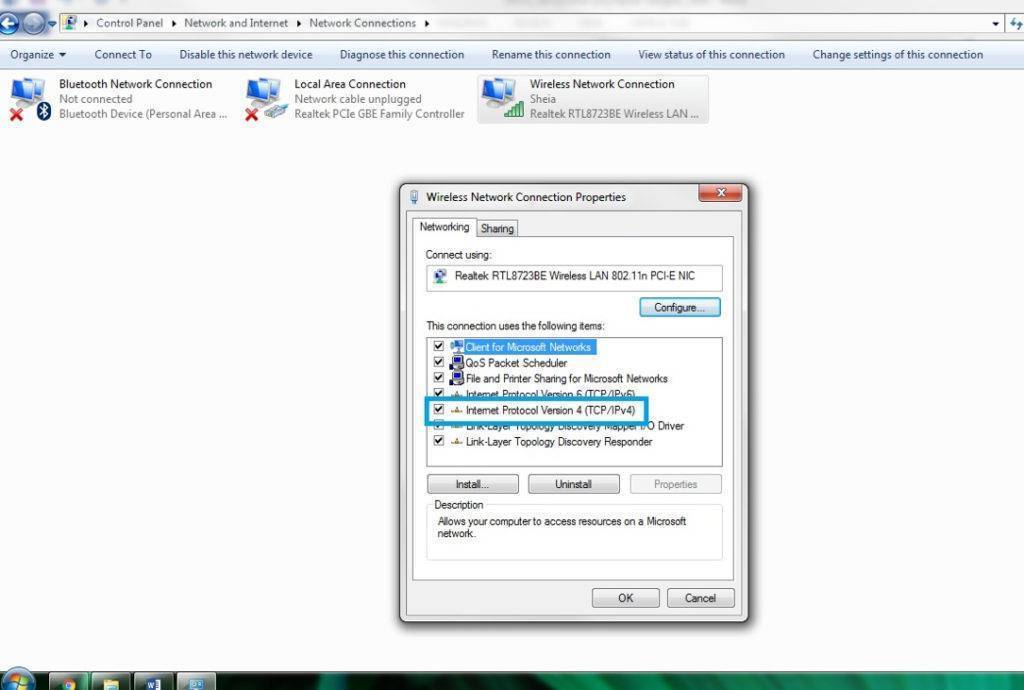 Настройка статического и динамического IP
Настройка статического и динамического IP
Настройка маршрутизатора Netgear
Попадаем в панель администратора Netgear. Как видим, под значком «Интернет» красный цвет, который означает, что в данный момент подключение не активно. Можно воспользоваться функцией быстрой настройки роутера, но чтобы контролировать весь процесс подключения, рекомендую сразу перейти в «Расширенный режим»
На главной странице личного кабинета отображается сгруппированная по тематическим блокам сводная информация о текущем состоянии локальной сети. Нас же интересует раздел «Настройки» в основном меню навигации.
Подключение к Интернету
Внутри есть также несколько подразделов. Первым из них идет «Настройка Интернета» на маршрутизаторе Netgear. Здесь необходимо знать какой у вас тип подключения, который указывается в договоре с провайдером. Если там его вы найти не можете, то позвоните в поддержку и узнайте.
- Для Статического или Динамического IP ставим флажок на «НЕТ» в параметре «Требуется ли при подключении к Интернету ввести имя пользователя и пароль?»
- Если же у вас PPPoE, PPTP или L2TP, то выбираем «ДА» и в выпадающем списке «Тип подключения» выбираем свой.
Далее указываем эти логин и пароль для коннекта, а также при необходимости вписываем «Адрес сервера». В «Режиме подключения» ставим на «Всегда подключено», что интернет работал постоянно. Остальное в большинстве случаев оставляем на «Автомат», если иное не указал ваш провайдер.
Сохраняем все изменения кнопкой «Применить» вверху страницы.
Настройка сети WiFi
И переходим в следующее меню роутера Netgear — «Настройка беспроводной сети».
- Здесь сразу ставим галочку на «Включить широковещание SSID», чтобы имя вашего сигнала было видно для всех устройств. Иначе сеть будет невидимой и могут возникнуть сложности с подключением к ней.
- Далее придумываем название и пишем его в поле «Имя»
- Регион и канал оставляем по умолчанию, а вот в качестве режима выбираем 300 мбит/c для самой высокой скорости, которую поддерживает данный роутер Netgear.
- В параметрах безопасности ставим «WPA2/PSK» — самый защищенный протокол шифрования данных на сегодняшний день.
- В качестве «Фразы-пароля» указываем набор латинских букв и цифр, не менее 8 символов.
устройство для установки скайпа на планшет
И снова сохраняемся. Вот и все настройки, как видите, это было совсем несложно.
Настройка параметров интернет соединения
В зависимости от того, какие параметры интернет-соединения использует ваш провайдер, необходимо будет настраивать роутер. Рассмотрим основные. Настройки вашего типа соединения вам необходимо уточнить у вашего провайдера.
Статический IP
Для настройки интернет-соединения провайдеров, использующих постоянный (статический) ай-пи адрес, необходимо:
- отменить пункт “использовать статический ip адрес”;
- найти в договоре или узнать у оператора свой айп-пи адрес, маску подсети, адрес шлюза, а затем аккуратно их переписать в соответствующие поля;
- отметить пункт “использовать ДНС сервер” и заполнить согласно данным договора адреса “Главного” и “Дополнительного” ДНС сервера.
Статический IP
L2TP и PPTP
- отметьте пункт, где предлагается ввести информацию об интернет-подключении самостоятельно;
- в зависимости от параметров сети выберите L2TP или PPTP;
- теперь укажите данные аутентификации для подключения к сети: логин и пароль;
- если провайдер предоставляет вам постоянный айпи адрес используя L2TP или PPTP типы соединения, то необходимо будет его узнать и ввести в соответствующее поле, а затем и адрес сервера;
- после этого отметьте режим подключения — постоянное.
PPPTP
L2TP
PPPoE
Самый распространенный тип соединения. Его настройка не отличается от L2TP или PPTP. За исключением того, что необходимо выбрать тип соединения — PPPoE.
Затем просто отметьте пункт о том, что вам необходимо постоянно интернет соединение, введите логин и пароль для доступа к сети. Если провайдер предоставляет вам постоянный айпи адрес, то заполните эти поля.
Как видите настройка интернет-соединения не требует каких-то сверхъестественных знаний. Главное, что необходимо узнать — тип соединения для доступа к интернету, который использует провайдер, логин, пароль, данные айпи адресов, шлюзов, днс серверов и пр. при их наличии.
PPPoE
Ошибка http 192.168.o.1, 192.168.o.l и html 192.168.0.1 net, ru или com
- Будьте внимательны! Часто ошибка при входе в личный кабинет роутера 192.168.0.1 возникает из-за того, что вместо цифр «ноль» и «один» вводятся буквы «O» или «L», которые визуально на них похожи. В результате адрес выглядит как 192.168.o.1 или 192.168.o.l. Для наших глаз одно и то же, а вот для компьютера — абсолютно разные значения!
- Ещё один популярный вариант неверного написания адреса — добавление лишней цифры, типа 192.168.0.1.1. Запомните, между разделителями в виде точек должно быть только 4 блока чисел — не больше и не меньше.
- Или бывает, что в адресе меняют местами последние цифры, например так — 192.168.l.0
Наконец, по ошибке в конце приписывают слово «net», «ru» или «com». Типа 192.168.0.1.net, 192.168.0.1.ru или 192.168.0.1.com. Или же расширение, больше характерное для «home» или «index» страниц обычных сайтов — HTML или PHP
Если же IP адрес был изменен прежним владельцем на какой-то нестандартный и вы его не знаете, то помогает полный сброс к заводским настройкам. Однако, если вам все же необходимо сохранить конфигурации сети, то узнать его текущий IP достаточно просто, посмотрев сетевые настройки на компьютере или ноутбуке. Они отображаются в меню «Сведения — Состояние» в параметрах сетевого адаптера.
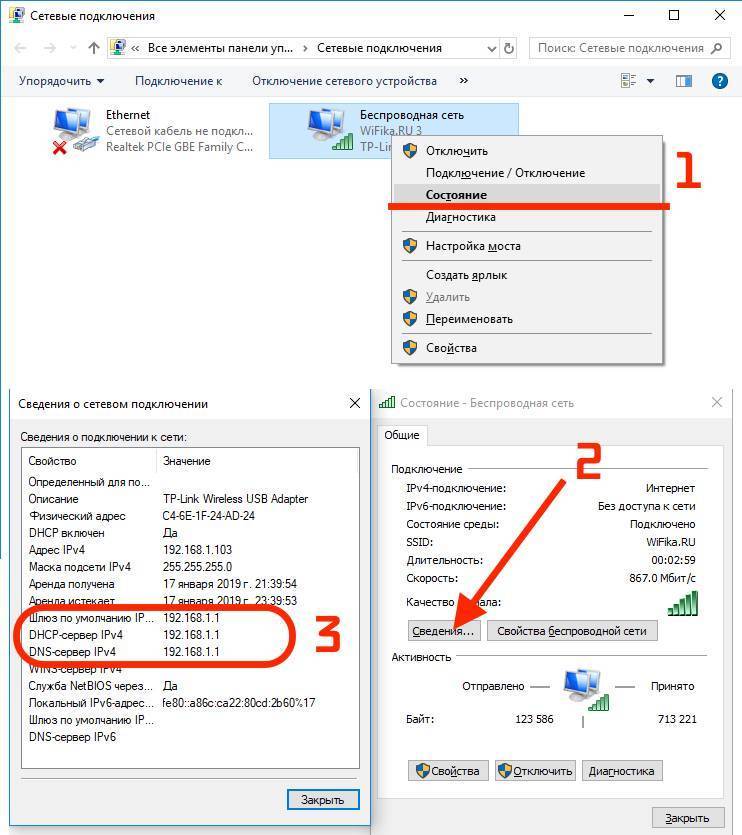
Чтобы избежать ошибок и точно попасть на страницу авторизации в админке, также необходимо дополнительно проверить, чтобы на компьютере в настройках сетевого адаптера Windows в разделе «Подключение по протоколу TCP/IP» все параметры были выставлены на автоматический режим.
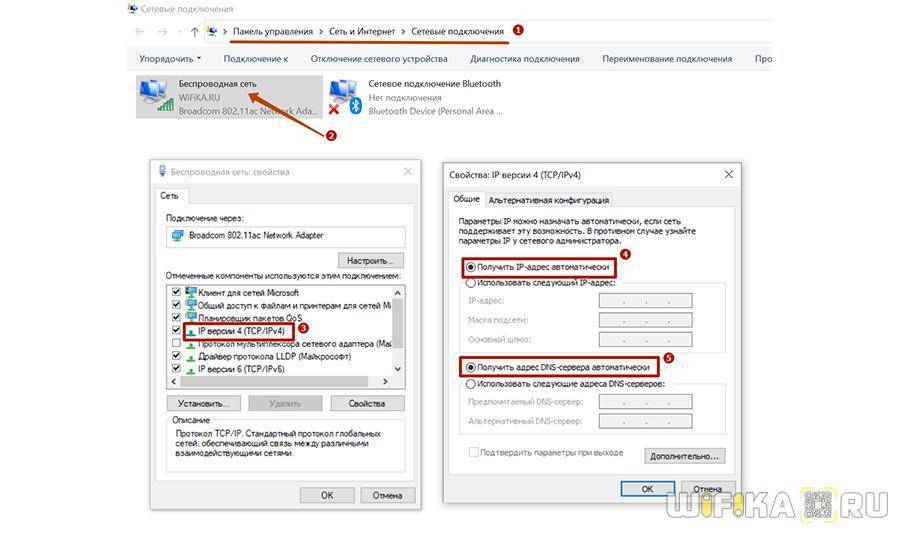
Не открывается routerlogin.net и не могу зайти в настройки роутера Netgear
Что делать, если после ввода адреса http://routerlogin.net не открывается страница входа в настройки Netgear? Очень часто это происходит из-за того, что бы не подключились к wifi сети данного роутера. Обычно в этом случае открывается сайт с ошибкой подключения.
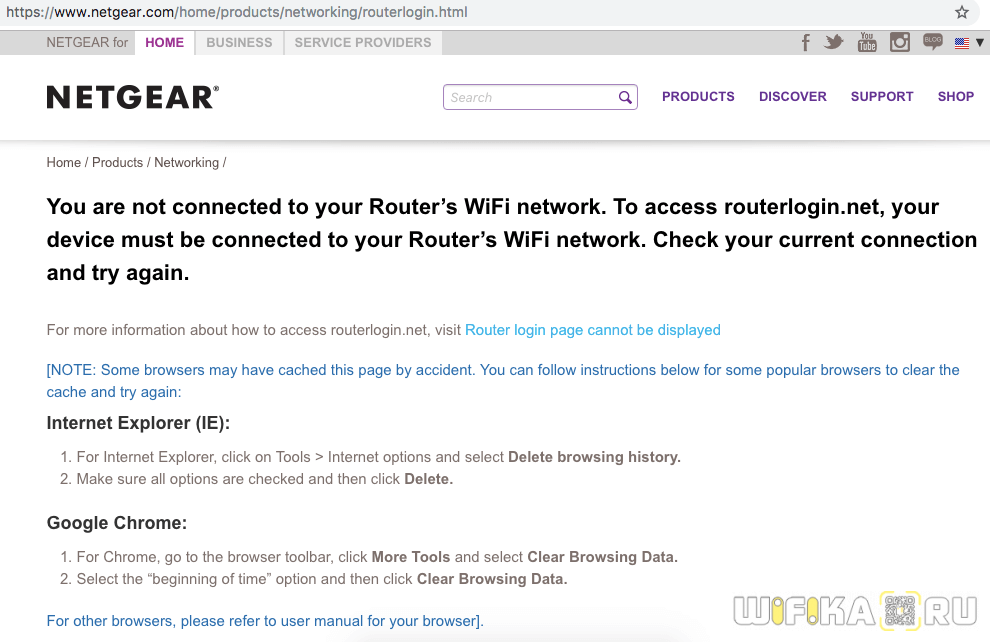
Либо бывает, что пользователь вводит его не в адресную строку браузера, а в поисковую. И в итоге попадает в результаты поиска на Яндексе или Google.
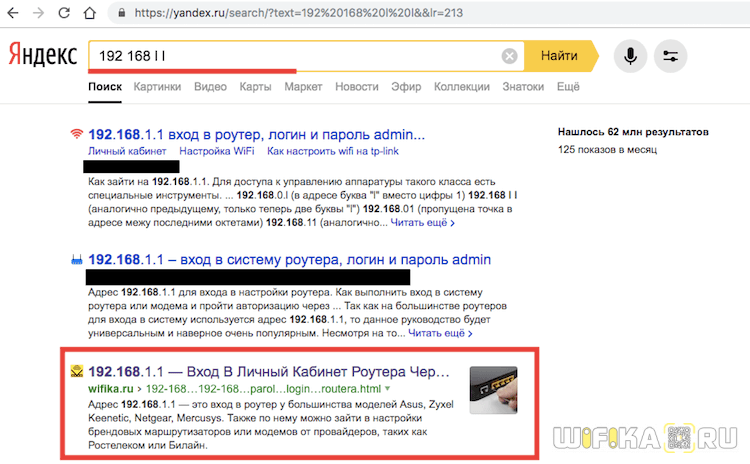
Если это не ваши случаи, то проверьте правильность настройки сетевого адаптера на самом компьютере или ноутбуке. На Windows 10 они находятся в «Центре управления сетями и общим доступом — Изменение параметров адаптера»


Здесь нужно выбрать свой беспроводной адаптер или сетевую карту, если ваш ПК подключен к маршрутизатору по кабелю и зайти в «Свойства»
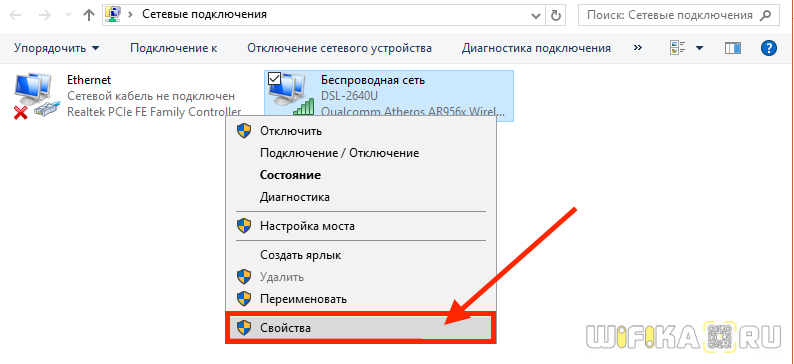
Далее в разделе «Протокол интернета версии 4» поставить флажки на автоматическое получение IP и DNS, как на рисунке ниже.
источник
Что делать если 192.168.1.1 не открывается (недоступен)?
Да, неприятности случаются, но это бывает достаточно редко и обычно имеют один из представленных ниже сценариев:
— браузер не открывает сайт роутера
Очень часто люди не могут войти на роутер из-за разнообразных проблем с веб браузером, которым они вроде бы без проблем пользуются. Причиной может быть то, что пользователь вводит адрес http://192.168.1.1 не в адресной строке браузера, а в поисковой строке, которая есть на странице или на одной из верхней панелей. Потому его и перекидывает сразу в поисковик. Так же может быть включен прокси-сервер, через который все запросы сразу улетают в Интернет. Иногда виной могут быть различные плагины и расширения, установленные в браузере. Выход тут такой — попробуйте любой другой браузер. На компьютере из изначально несколько. Например, в Windows 10 их как минимум два — Microsoft Explorer и Edge.
— Вход в роутер блокирует антивирус/фаервол
Следующий распространённый случай — блокировка антивирусом сетевого адреса маршрутизатора. Тут вирусы обычно ни при чём, а виной всему сетевые запросы между устройствами, которые «напрягают» систему безопасности компьютера и та попросту блокирует не только вход в настройки роутера, но и вообще бывает так, что блокирует всю сетевую активность. Для проверки достаточно просто на небольшое время отключить антивирус и сетевой экран «фаервол» и попробовать зайти в личный кабинет роутера.
Если вход в маршрутизатор стал доступен — значит причина точно была в системе защиты и нужно разобраться в её правилах. Возможно IP-адрес 192.168.1.1 нужно будет внести в исключения, а возможно он просто случайно попал в правила блокировки. Тогда нужно его оттуда удалить и всё будет зашибись!
— Проблема с контактами проводов или wi-fi сетью
Но, думаю, самая распространённая проблема, с которой приходится сталкиваться — это проблема с подключением к сети маршрутизатора. Юзер думает что его компьютер или телефон подключен к роутеру и пытается зайти на http://192.168.1.1, но постоянно получает ошибку. Прикол весь тут в том, что по факту оказывается, что у него вообще нет соединения с домашней сетью по WiFi или кабелю. И там хоть что делай — всё равно зайти не получится, пока не подцепится к сети!
Обязательно посмотрите на индикаторы роутера — какие из них горят, а какие нет. Обязательно должен гореть индикатор работы беспроводной сети Вай-Фай, а так же должны гореть лампочки кабельных подключений:

Если компьютер или роутер соединены через обычный LAN-кабель и он не определяется, тогда надо скрупулёзно проверить кабель на предмет повреждения. Стоит с обеих сторон отсоединить от гнезда и воткнуть обратно, чтобы исключить плохо подключенный или не до конца подключенный коннектор в разъёме. На маршрутизаторе кабель от компьютера или ноутбука должен быть включен один из портов, подписанных как LAN. В порт WAN включается ТОЛЬКО кабель приходящий в дом от провайдера.
Если вы подключаетесь через Wi-Fi, то надо обязательно проверить, что вы действительно подключились к сети. А то бывает так, что Windows сама может переключиться на другую сеть, если у подключаемой есть какие-то проблемы с доступом в Интернет. Иногда стоит проверить драйвера на Вай-Фай адаптер. Несколько раз сталкивался с тем, что юзер не поставил драйвер на Вай-Фай и пытался подключиться к роутеру. Ещё очень удивлялся почему ничего не получается.
— Проблема с настройкой сетевого адаптера
Такого рода проблема обычно проявляется при замене роутера, либо после переустановки операционной системы Windows. Во-первых надо обязательно проверить установлен ли драйвер на сетевую карту.
После проверки драйверов стоит проверить настройки протоколов интернета. Для этого надо нажать комбинацию клавиш Win+R и выполнить команду ncpa.cpl. Так вы откроете список с сетевыми подключениями. Откройте свойства того соединения, через которое подключаете компьютер к роутеру:
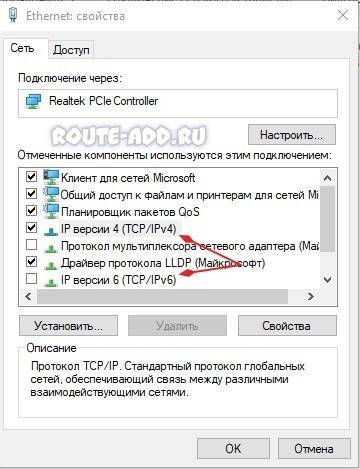
Проверьте чтобы стояла галочка напротив протокола «IP версии 4 (TCP/IPv4)». А вот протокол версии 6 можно и отключить. После этого зайдите в свойства протокола IP версии 4 (TCP/IPv4).
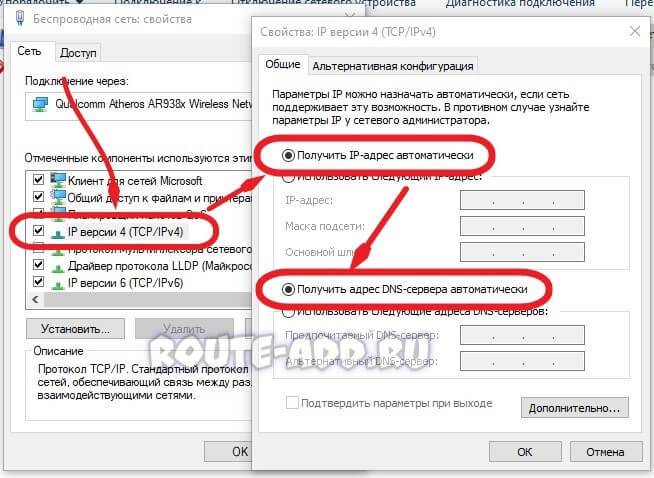
Здесь надо будет обязательно проверить чтобы получение IP-адреса компьютера и адресов DNS-серверов было установлено в автоматическом режиме, как на картинке.
Не открывается routerlogin.net и не могу зайти в настройки роутера Netgear
Что делать, если после ввода адреса http://routerlogin.net не открывается страница входа в настройки Netgear? Очень часто это происходит из-за того, что бы не подключились к wifi сети данного роутера. Обычно в этом случае открывается сайт с ошибкой подключения.
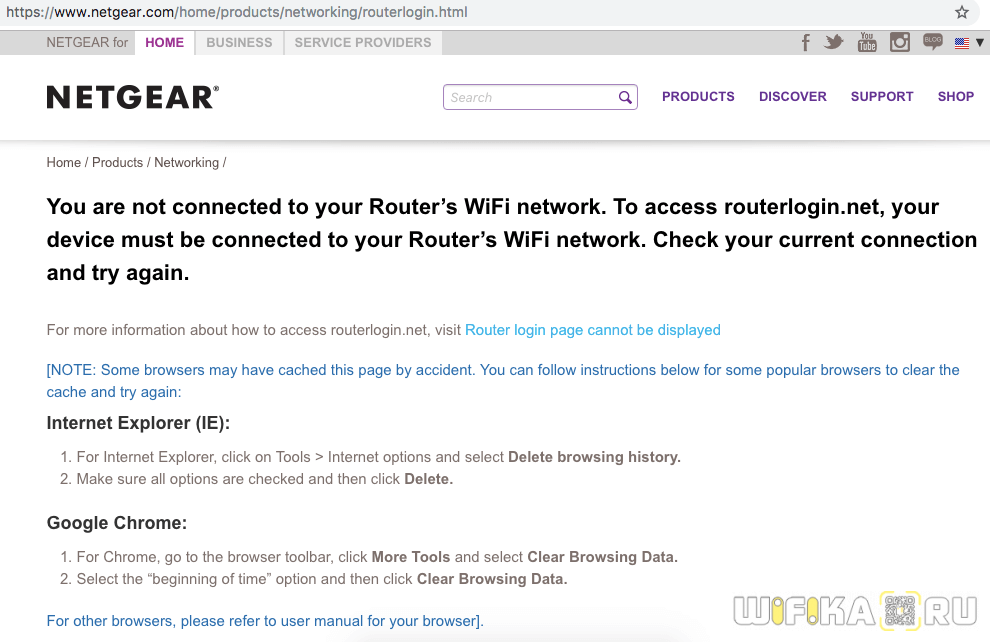
Либо бывает, что пользователь вводит его не в адресную строку браузера, а в поисковую. И в итоге попадает в результаты поиска на Яндексе или Google.
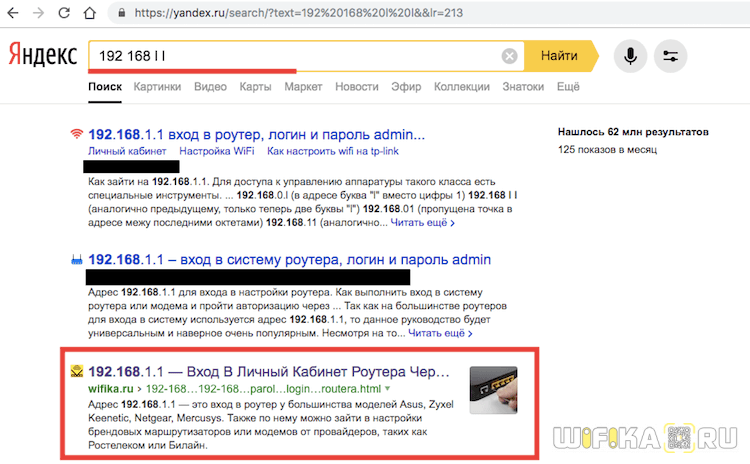
Если это не ваши случаи, то проверьте правильность настройки сетевого адаптера на самом компьютере или ноутбуке. На Windows 10 они находятся в «Центре управления сетями и общим доступом — Изменение параметров адаптера»


Здесь нужно выбрать свой беспроводной адаптер или сетевую карту, если ваш ПК подключен к маршрутизатору по кабелю и зайти в «Свойства»
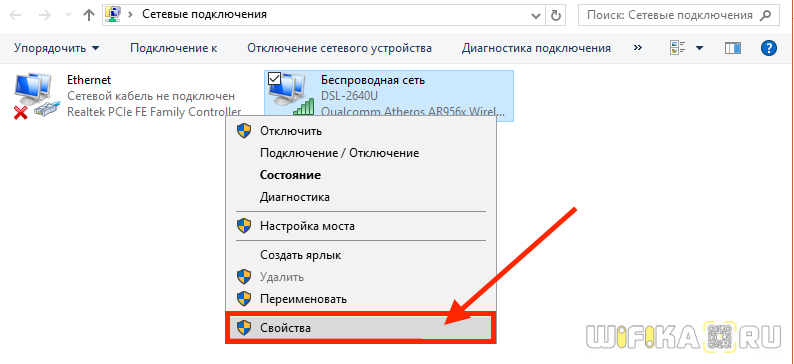
Далее в разделе «Протокол интернета версии 4» поставить флажки на автоматическое получение IP и DNS, как на рисунке ниже.
источник
Настройка маршрутизатора Netgear
Попадаем в панель администратора Netgear. Как видим, под значком «Интернет» красный цвет, который означает, что в данный момент подключение не активно. Можно воспользоваться функцией быстрой настройки роутера, но чтобы контролировать весь процесс подключения, рекомендую сразу перейти в «Расширенный режим»
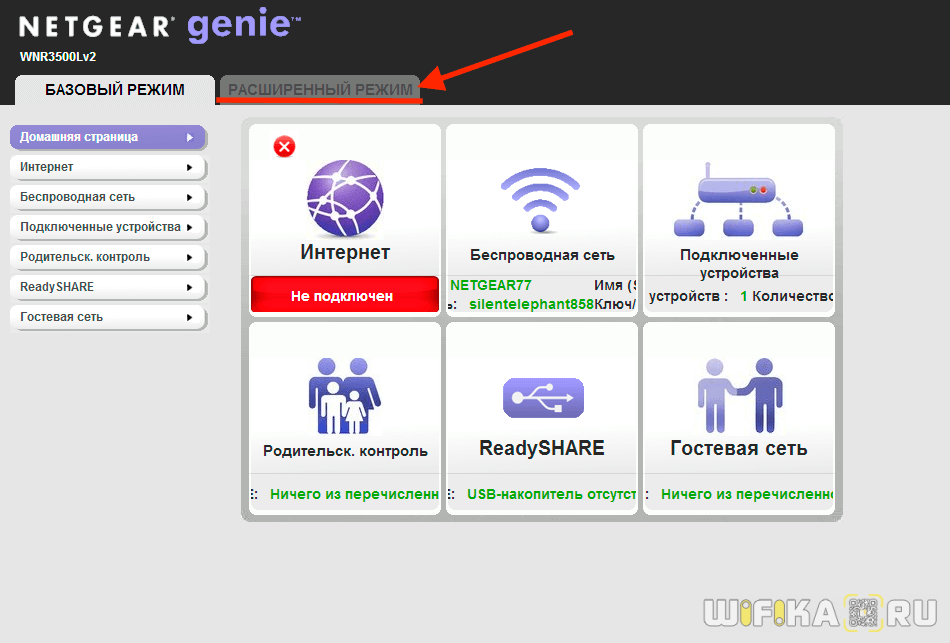
На главной странице личного кабинета отображается сгруппированная по тематическим блокам сводная информация о текущем состоянии локальной сети. Нас же интересует раздел «Настройки» в основном меню навигации.
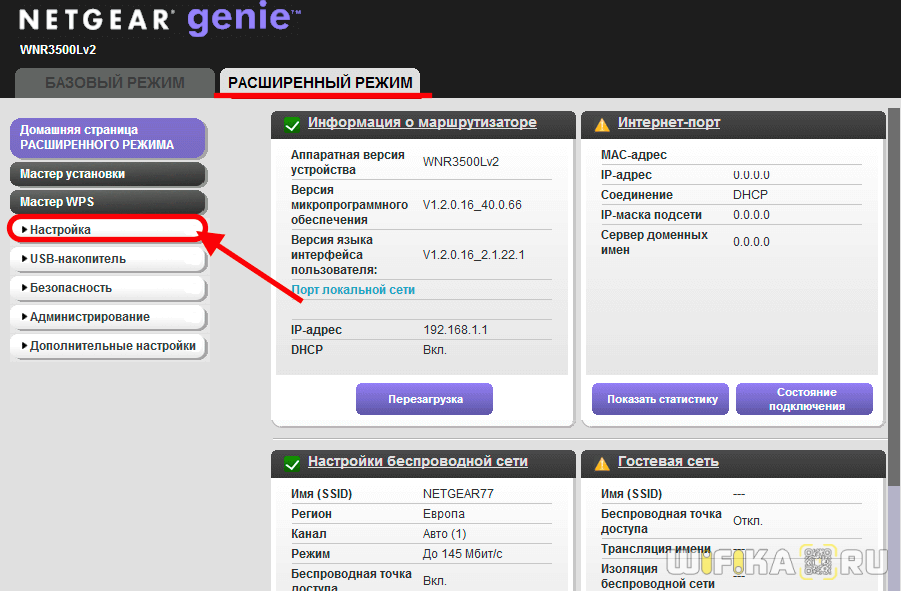
Подключение к Интернету
Внутри есть также несколько подразделов. Первым из них идет «Настройка Интернета» на маршрутизаторе Netgear. Здесь необходимо знать какой у вас тип подключения, который указывается в договоре с провайдером. Если там его вы найти не можете, то позвоните в поддержку и узнайте.
- Для Статического или Динамического IP ставим флажок на «НЕТ» в параметре «Требуется ли при подключении к Интернету ввести имя пользователя и пароль?»
- Если же у вас PPPoE, PPTP или L2TP, то выбираем «ДА» и в выпадающем списке «Тип подключения» выбираем свой.
Далее указываем эти логин и пароль для коннекта, а также при необходимости вписываем «Адрес сервера». В «Режиме подключения» ставим на «Всегда подключено», что интернет работал постоянно. Остальное в большинстве случаев оставляем на «Автомат», если иное не указал ваш провайдер.

Сохраняем все изменения кнопкой «Применить» вверху страницы.
Настройка сети WiFi
И переходим в следующее меню роутера Netgear — «Настройка беспроводной сети».
- Здесь сразу ставим галочку на «Включить широковещание SSID», чтобы имя вашего сигнала было видно для всех устройств. Иначе сеть будет невидимой и могут возникнуть сложности с подключением к ней.
- Далее придумываем название и пишем его в поле «Имя»
- Регион и канал оставляем по умолчанию, а вот в качестве режима выбираем 300 мбит/c для самой высокой скорости, которую поддерживает данный роутер Netgear.
- В параметрах безопасности ставим «WPA2/PSK» — самый защищенный протокол шифрования данных на сегодняшний день.
- В качестве «Фразы-пароля» указываем набор латинских букв и цифр, не менее 8 символов.

И снова сохраняемся. Вот и все настройки, как видите, это было совсем несложно.
Вход в настройки Netgear недоступен
Причина такого явления скорее всего в следующем: Если у Вас до этого уже был опыт в настройке модемов или роутеров, то Вы должны знать, что у большинства сетевых устройств IP-адрес в локальной сети: 192.168.1.1 или 192.168.0.1. На модемах и роутерах Netgear по умолчанию запущен DHCP-сервер и прописывать IP-адрес вручную не нужно — сетевая плата должна сама получить IP-адрес и адреса DNS-серверов. Но иногда пользователи вручную прописывают IP-адрес, маску и шлюз, не указывая при этом DNS-сервер. Это и есть самая частая ошибка. Если в качестве основного DNS-сервера не прописать IP-адрес роутера (192.168.1.1 или 192.168.0.1), то роутер не будет доступен по хостнейму routerlogin.net. А вот если попробуете сделать вход на http://192.168.1.1 или http://192.168.0.1 , то веб-интерфес роутера будет доступен. Проверить какой прописан адрес DNS-сервера можно следующим образом. Нажимаем комбинацию клавиш Win+R и в строке «Открыть» пишем команду ncpa.cpl — откроется папка Сетевые подключения. Находим «Подключение по локальной сети», через которое роутер подключен к компьютеру и кликаем на нем правой кнопкой мышки:
Выбираем пункт меню «Состояние», откроется окно «Состояние Подключения» — там нажимаем кнопку «Подробности» (В случае Windows 7 и Windows 8 — «Сведения»)
В открывшемся окне обратите внимание на строчку DNS-сервер v4. Если в этой строке нет значения, то Вам нужно прописать вручную адрес DNS-сервера
Чтобы это сделать, снова кликаем правой кнопкой мыши на Подключении по локальной сети, в контекстном меню выбираем пункт «Протокол Интернета версии 4 (TCP/IP v4)»:
В окне «Свойства Протокола Интернета версии 4 (TCP/IP v4)» нужно в строке «Предпочитаемый DNS-сервер» прописать IP-адрес роутера — 192.168.1.1 или 192.168.0.1. Нажимаем кнопку ОК. Теперь роутер должен быть доступен по адресу http://routerlogin.net.
Если же роутер недоступен ни по http://routerlogin.net , ни через http://192.168.1.1 — это уже другое и в этом случае Вам должна помочь статья Как войти на 192.168.1.1 по admin/admin.
Примечание: Внимание — вводите адрес сервера правильно — routerlogin.net. Если вы введете routerlogin.ru, routerlogin.dk, routerlogin.com, то роутер будет недоступен, так как это неправильные хостнеймы
Так же, в адресной строке браузера не надо вводить http:// или www.
192.168.1.1 для входа в личный кабинет роутера
Ещё один вопрос, который тоже достаточно часто всплывает при этом — это как использовать IP 192.168.0.1 или 192.168.1.1 для входа в личный кабинет роутетра.
Пользователь видит адрес роутера на наклейке, но не знает что с ним делать и, соответственно, как зайти на роутер для дальнейшей настройки. Всё просто до безобразия. Открывайте свой любимый веб-браузер — без разницы Хром, Опера или Фаерфокс. У каждого браузера есть адресная строка, куда Вы вводите имя нужного Вам сайта ( она же обычно ещё и поисковая). Вот в эту строку введите IP адрес, чтобы войти в личный кабинет роутера. Вот так:
Если всё выполнено без ошибок, то Вы увидите окно для ввода логина и пароля на вход в веб-интерфейс. Если возникают какие-то сложности, то изучите вот эту инструкцию и у Вас всё получится! Желаем удачи и терпения!
Поэтому, я решил сделать отдельную статью, и рассказать, что это такое и как зайти в личный кабинет роутера.
Давайте по порядку. Личный кабинет роутера – это неправильная формулировка. Имеется введу панель управления роутером, а если уж совсем правильно, то веб-интерфейс. Личный кабинет – это у провайдера. Это сайт интернет-провайдера, на который вы можете зайти, авторизоваться и выполнять разные действия: следить за балансом, менять тарифы, пополнять счет и т. д. Например, «Мой МТС», «Мой Билайн», «Мой Киевстар». Если у вашего провайдера есть такой кабинет, то данные для доступа к нему должны быть прописаны в договоре о подключении. Или вы просто регистрируетесь на сайте провайдера.
А в случае с роутером, это страница с настройками. Это не сайт (как у провайдером). Просто эта страница с настройками так же открывается через браузер. Но находится она не в интернете, а в маршрутизаторе. Это если совсем по-простому пояснять. И чтобы открыть этот «личный кабинет», доступ к интернету не нужен. Достаточно просто подключится к роутеру и перейти в браузере по соответствующему адресу.
У каждого маршрутизатора, или модема есть такая страница. Иначе, как мы бы могли его настроить. Сейчас я покажу, как войти в этот личный кабинет роутера (для удобства, в этой статье буду называть панель управления именно так).
Несколько важных моментов:
- Вы должны быть подключены к своему роутеру. По сетевому кабелю, или по Wi-Fi сети. Можно с мобильного устройства.
- Если не удается открыть страницу с настройками, то смотрите статью: не заходит в настройки роутера на 192.168.0.1 или 192.168.1.1. Или попробуйте выполнить вход с другого устройства.
- После входа в веб-интерфейс, скорее всего понадобится ввести имя пользователя и пароль. Заводские, обычно, admin и admin. Они указаны на корпусе роутера. Но, возможно, их сменили. Вот статья: не подходит пароль admin на 192.168.1.1 или 192.168.0.1.
- Адрес для входа в личный кабинет роутера и заводские логин/пароль практически всегда указаны на самом роутере, или в инструкции к нему.
Рассмотрим роутеры самых популярных производителей.
Как вернуть заводские настройки роутера?
Если вы забыли данные для входа или купили б/у роутер и не знаете какие данные вводить, тогда необходимо делать сброс настроек.
На задней части, там где находятся разъемы для кабеля , есть небольшое отверстие, обозначается «Reset» или таким значком >0<, везде по-разному.

Берем маленькую отверточку или шпильку и нажимаем кнопку. Удерживаем её 10-15 сек. или до тех пор, пока лампочки на устройстве не начнут моргать и отпускаем. Заново пробуем зайти в настройки, введя данные которые указаны выше.
- https://192-168-0-1.ru/lichnyiy-kabinet-routera/
- https://help-wifi.com/poleznoe-i-interesnoe/lichnyj-kabinet-routera-chto-eto-i-kak-zajti/
- https://19216811.ru/
- https://tech4.live/75-login-to-tp-link-router.html
- https://www.sety24.ru/wi-fi/kak-zajti-v-lichnyj-kabinet-routera.html
Не открывается routerlogin.net и не могу зайти в настройки роутера Netgear
Что делать, если после ввода адреса http://routerlogin.net не открывается страница входа в настройки Netgear? Очень часто это происходит из-за того, что бы не подключились к wifi сети данного роутера. Обычно в этом случае открывается сайт с ошибкой подключения.
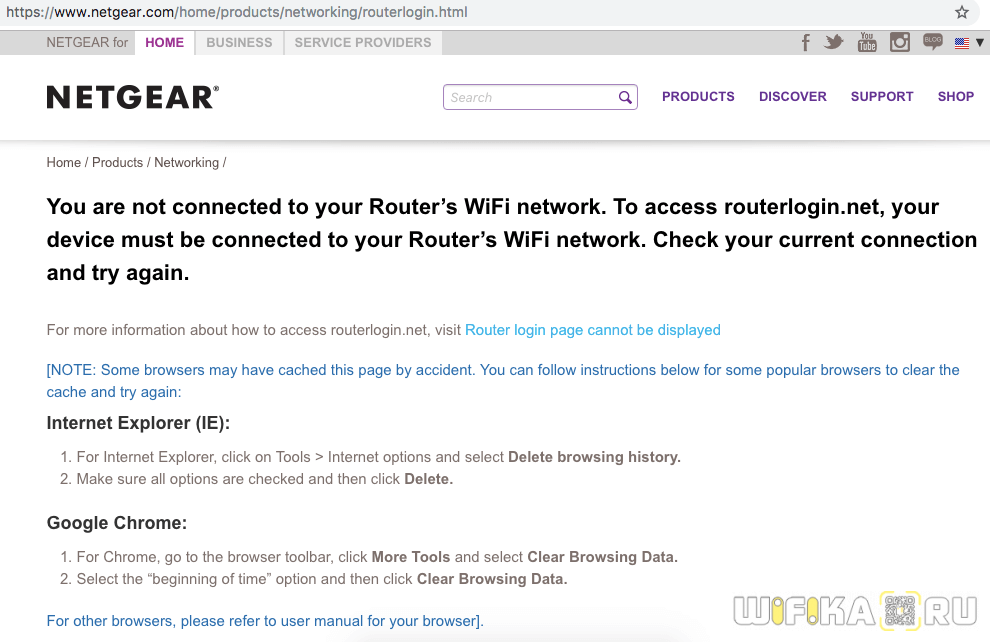
Либо бывает, что пользователь вводит его не в адресную строку браузера, а в поисковую. И в итоге попадает в результаты поиска на Яндексе или Google.
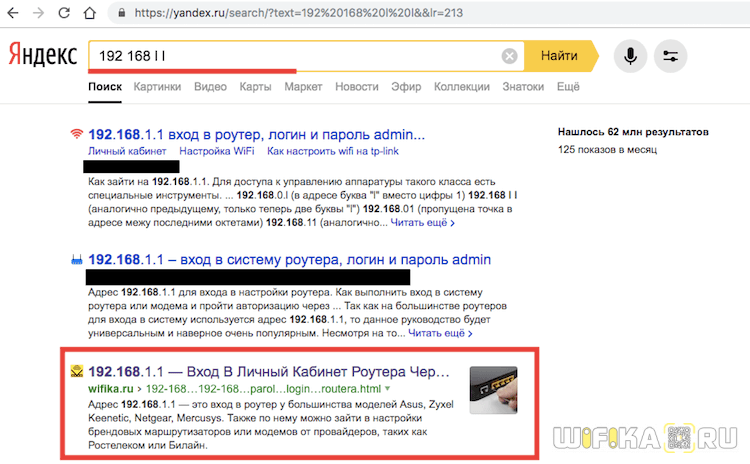
Если это не ваши случаи, то проверьте правильность настройки сетевого адаптера на самом компьютере или ноутбуке. На Windows 10 они находятся в «Центре управления сетями и общим доступом — Изменение параметров адаптера»


Здесь нужно выбрать свой беспроводной адаптер или сетевую карту, если ваш ПК подключен к маршрутизатору по кабелю и зайти в «Свойства»
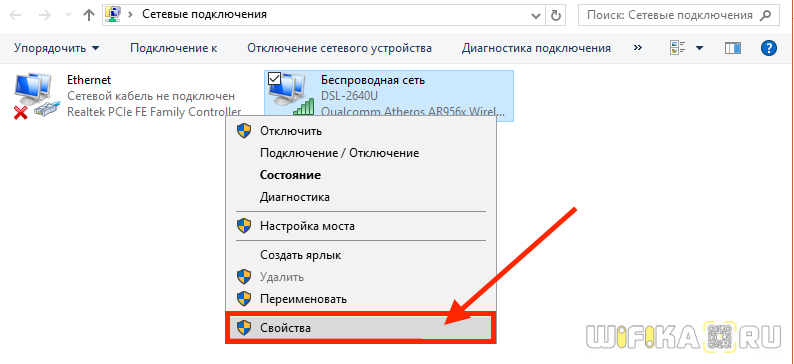
Далее в разделе «Протокол интернета версии 4» поставить флажки на автоматическое получение IP и DNS, как на рисунке ниже.
Источник
На телефоне нет интернета через WiFi
Так как мобильные гаджеты очень распространены, то проблемой отсутствия доступа в Интернет через Вай-Фай на телефоне или планшете обращаются тоже достаточно часто. На смартфонах и планшетах под управлением операционной системы Андроид в списке обнаружения под этой сетью WiFi будет пометка «Подключение без доступа в Интернет», вот так:
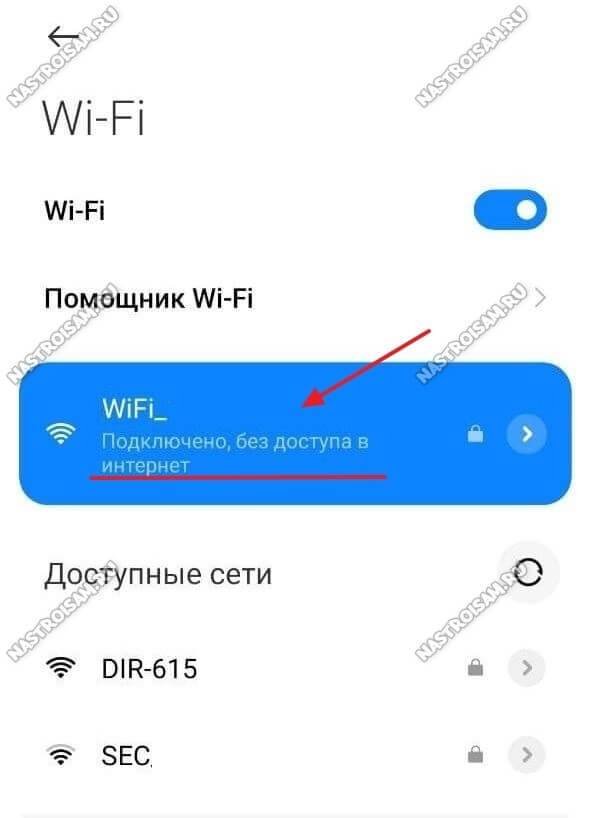
Здесь диагностика примерно такая же, как и в случае с ноутбуком. Начать надо с того, что подключить к этой же беспроводной сети заведомо исправное устройство и проверить доступ в Интернет. Если доступа нет — проблема на сети, доступ есть — проблема на одном конкретном аппарате. Что делать в последнем случае?
Для начала отключаемся от неё. Затем в списке нажимаем на эту сеть и держим нажатие до тех пор, пока не появится такое меню:

Выбираем пункт «Забыть сеть», после чего снова к ней подключаемся и вводим пароль на Вай-Фай для авторизации. Самое интересное, что таким нехитрым действием решается почти половина подобных обращений.
Так же несколько раз встречались случаи, когда пользователь сам случайно вносил своё мобильное устройство в список ограничений родительского или иного контроля на роутере, после чего доступ в Интернет пропадал. Этот момент тоже стоит проверить!
Замечание: Очень важный момент — На вашем смартфоне или планшете всегда должна быть правильно выставлена дата, время и часовой пояс. Так же настоятельно рекомендую пользоваться только 24-часовым форматом времени. Иначе возможны проблемы с доступом к сайтам и страницам в Интернете.
В некоторых случаях, когда смартфон уже не новый и давно не сбрасывался к заводским настройкам, работа беспроводной сети начинает глючить сама по себе.
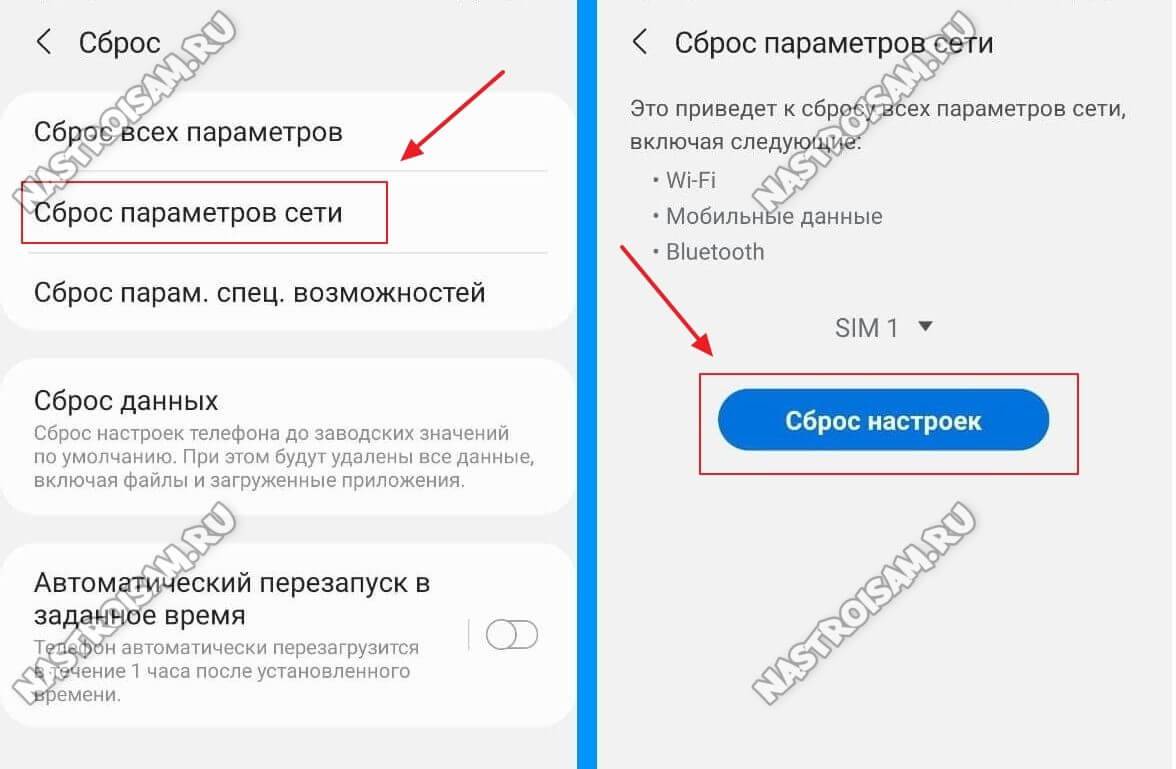
В этом случае может помочь сброс настроек сети. На современных телефонах Самсунг, например, в настройках есть специальный пункт. Если такого пункта нет, придётся делать полный сброс настроек смартфона к заводским параметрам.
Как зайти на 192.168.1.1?
На устройстве (компьютер, ноутбук, смартфон, планшет), которое подключено к роутеру или модему с помощью сетевого кабеля, или Wi-Fi сети нужно открыть браузер. Подойдет любой. Но советую использовать стандартный. Я в Windows 10 буду заходить через Microsoft Edge.
В строке, где отображаются адреса сайтов вводим адрес 192.168.1.1. Или http://192.168.1.1. Чтобы перейти нажимаем Ентер.

И если адрес вы указали правильно, устройство подключено к роутеру и настроено, то откроется страница вашего роутера.
На этом этапе многие сталкиваются с проблемой, когда страница с настройками роутера по какой-то причине просто не открывается. Если это ваш случай, то смотрите решения в конце этой статьи.
Если открывается страница поисковой системы, то убедитесь, что вы вводите адрес не в строке поиска. А лучше откройте через другой браузер.
У меня роутер ASUS и он запрашивает имя пользователя (Login) и пароль (Pаssword) для авторизации.
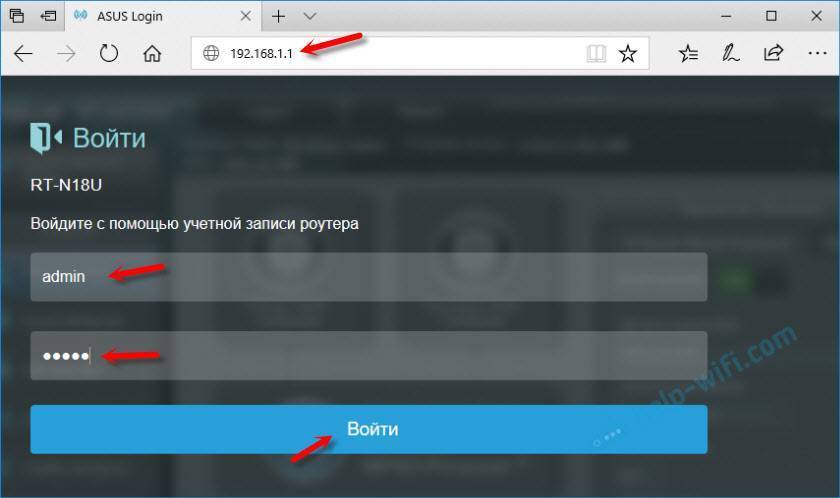
Указываем эти данные и попадаем в личный кабинет роутера. Да, многие так называют веб-интерфейс, но это не совсем правильно. Личный кабинет – это у провайдера.
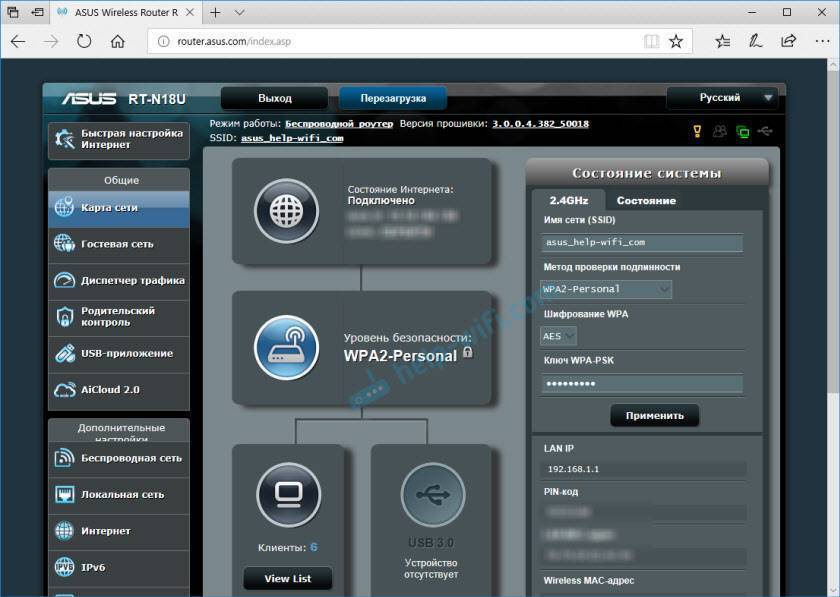
Еще один простой, универсальный и рабочий способ. На компьютере заходим в проводник, на вкладку “Сеть”. Там должен отображаться наш маршрутизатор. Нажимаем на него правой кнопкой мыши и выбираем “Просмотр веб-страницы устройства”.
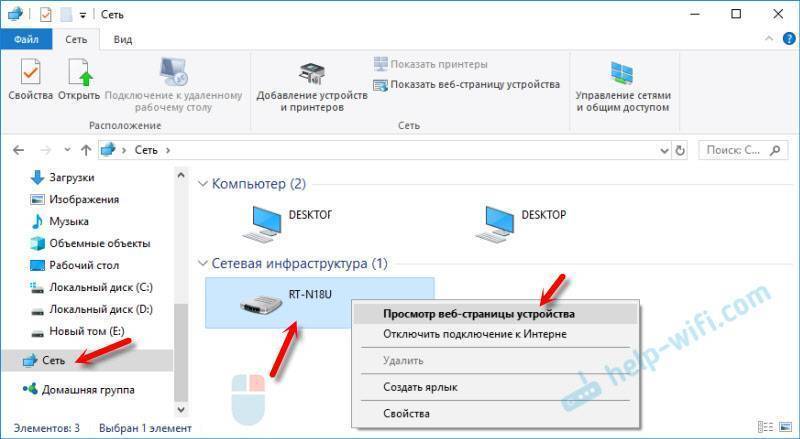
Откроется браузер со страницей нашего маршрутизатора. Не нужно вручную ничего искать, вводить и т. д.
Вход в настройки Netgear недоступен
Причина такого явления скорее всего в следующем: Если у Вас до этого уже был опыт в настройке модемов или роутеров, то Вы должны знать, что у большинства сетевых устройств IP-адрес в локальной сети: 192.168.1.1 или 192.168.0.1. На модемах и роутерах Netgear по умолчанию запущен DHCP-сервер и прописывать IP-адрес вручную не нужно — сетевая плата должна сама получить IP-адрес и адреса DNS-серверов. Но иногда пользователи вручную прописывают IP-адрес, маску и шлюз, не указывая при этом DNS-сервер. Это и есть самая частая ошибка. Если в качестве основного DNS-сервера не прописать IP-адрес роутера (192.168.1.1 или 192.168.0.1), то роутер не будет доступен по хостнейму routerlogin.net. А вот если попробуете сделать вход на http://192.168.1.1 или http://192.168.0.1 , то веб-интерфес роутера будет доступен. Проверить какой прописан адрес DNS-сервера можно следующим образом. Нажимаем комбинацию клавиш Win+R и в строке «Открыть» пишем команду ncpa.cpl — откроется папка Сетевые подключения. Находим «Подключение по локальной сети», через которое роутер подключен к компьютеру и кликаем на нем правой кнопкой мышки:
Выбираем пункт меню «Состояние», откроется окно «Состояние Подключения» — там нажимаем кнопку «Подробности» (В случае Windows 7 и Windows 8 — «Сведения»)
В открывшемся окне обратите внимание на строчку DNS-сервер v4. Если в этой строке нет значения, то Вам нужно прописать вручную адрес DNS-сервера
Чтобы это сделать, снова кликаем правой кнопкой мыши на Подключении по локальной сети, в контекстном меню выбираем пункт «Протокол Интернета версии 4 (TCP/IP v4)»:
В окне «Свойства Протокола Интернета версии 4 (TCP/IP v4)» нужно в строке «Предпочитаемый DNS-сервер» прописать IP-адрес роутера — 192.168.1.1 или 192.168.0.1. Нажимаем кнопку ОК. Теперь роутер должен быть доступен по адресу http://routerlogin.net.
Если же роутер недоступен ни по http://routerlogin.net , ни через http://192.168.1.1 — это уже другое и в этом случае Вам должна помочь статья Как войти на 192.168.1.1 по admin/admin.
Примечание: Внимание — вводите адрес сервера правильно — routerlogin.net. Если вы введете routerlogin.ru, routerlogin.dk, routerlogin.com, то роутер будет недоступен, так как это неправильные хостнеймы
Так же, в адресной строке браузера не надо вводить http:// или www.
Заключение
Вход в панель роутера TP-link выполняется просто по стандартным данным в том случае, если до этого не меняли логин и пароль входа. В противном случае надо использовать новые данные, а при их утере — сбрасывать настройки роутера TP-Link до заводских.
Здравствуйте друзья! Вот решил зделать небольшую инструкцию о том, как зайти в личный кабинет роутера. Обычно это нужно для ввода или изменения настроек маршрутизатора.
Можно сказать, что практически все устройства, вне зависимости от фирмы имеют одинаковые данные для входа в настройки.
Теперь по порядку. Для того чтобы зайти в настройки, роутер необходимо подключить через сетевой кабель к ПК.







