Настройка DLNA сервера для телевизора программой “Домашний медиа-сервер”
Сначала, скачиваем и устанавливаем программу “Домашний медиа-сервер (UPnP, DLNA, HTTP)”. Скачать ее я советую с официального сайта: https://www.homemediaserver.ru/index.htm. Нажмите на кнопку Загрузить напротив EXE версии. Размер файла примерно 35 Мб.
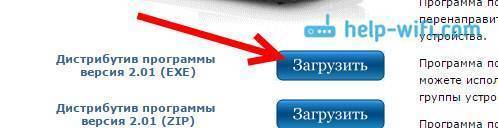
Сохраните файл, затем запустите его, и следуя инструкциям, установите программу.
Запустите программу ярлыком на рабочем столе, или из меню Пуск. Первым делом, нам нужно настроить доступ к файлам на компьютере. Мы можем открыть для телевизора только определенные папки, все локальные диски, или даже съемные носители.
В окне программы, нажмите сверху на кнопку Настройки. Нас интересует первая вкладка Медиа-ресурсы. Там уже будут открыты три папки. Это стандартные. Что бы открыть доступ ко всем локальным диска компьютера, установите галочку возле Локальные диски. Что бы открыть доступ к съемным накопителям, установите галочку возле Съемные диски.
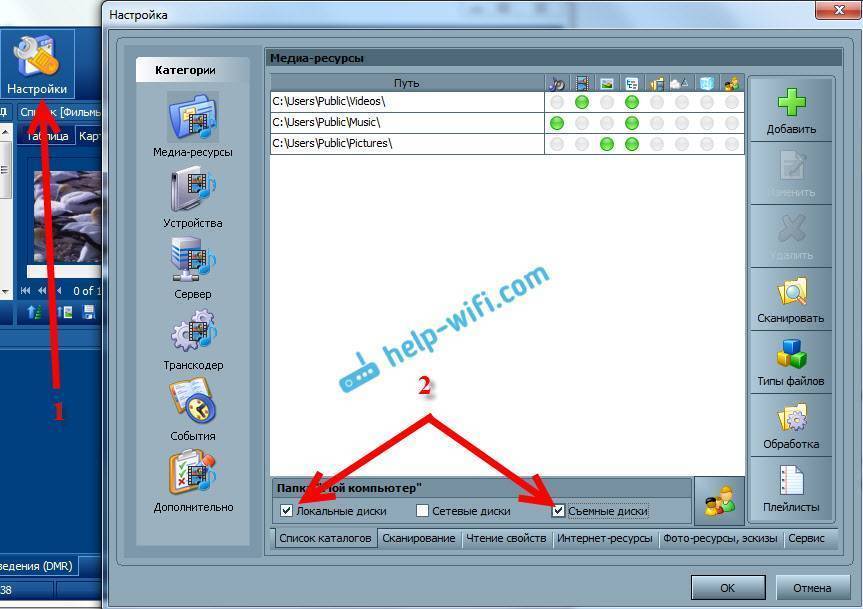
Если же вы хотите открыть например только один локальный диск, или папку, то не устанавливайте эти галочки, а нажмите на кнопку Добавить. И в проводнике выберите диск, или папку, которую вы хотите открыть для просмотра на телевизоре. Папка появится в списке. Вы можете удалять папки, просто выделив ее, и нажав кнопку Удалить.
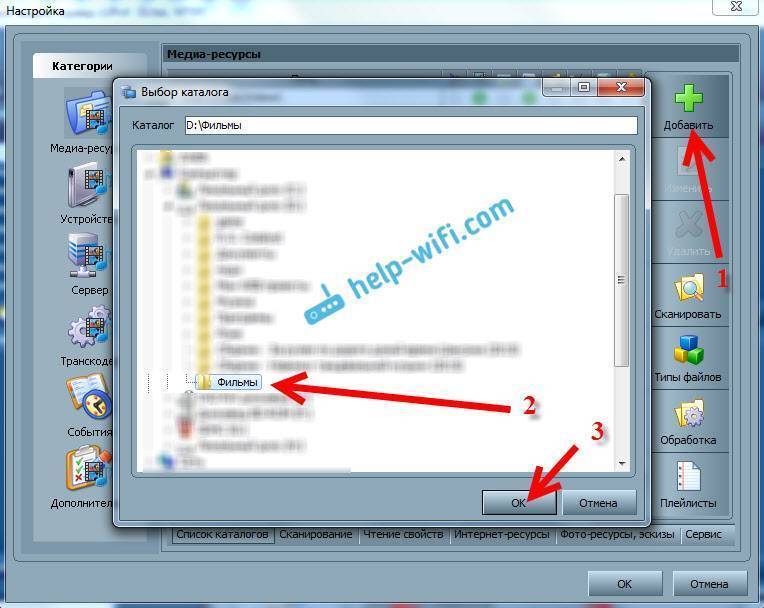
Смысл я думаю понятен. Можно открыть только одну папку, в которой находятся например ваши фильмы. А можно открыть и все диски. Я советую поставить галочку возле Локальные диски. Тогда, на телевизоре будет отображаться папка Мой компьютер, в которой вы сможете просматривать все файлы.
На этом, настройку можно закончить, нажав кнопку Ok. Если хотите, то можете еще сбоку перейти на вкладку Сервер, и сменить имя вашего DLNA сервера. Оно будет отображаться на телевизоре.
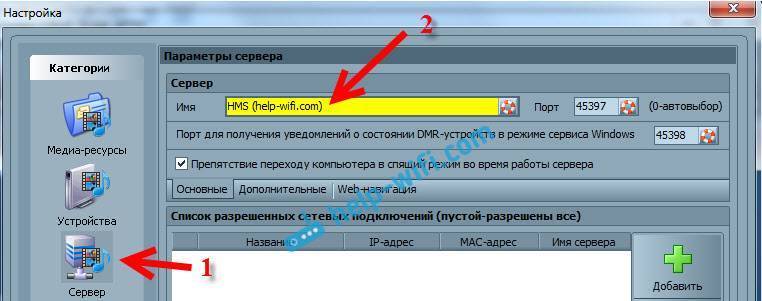
Нажмите кнопку Ok, что бы выйти с настроек.
Для запуска DLNA сервера, нажмите кнопку Запуск.

Если ваш телевизор включен, и подключен к роутеру, то в окне программы, открыв вкладку Устройства воспроизведения (DMR), вы увидите ваш телевизор. Это значит, что все хорошо. Если телевизор не появился, то проверьте подключение, и смотрите советы в конце этой статьи.
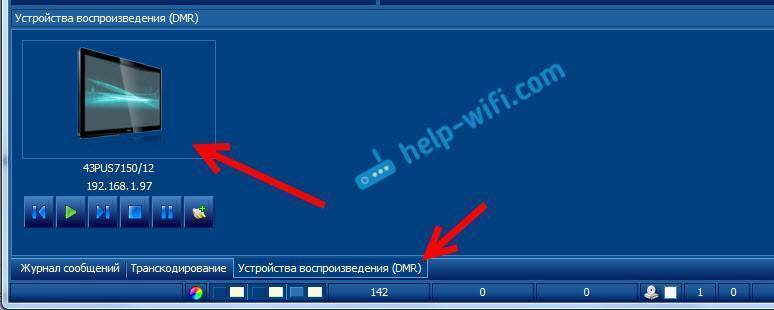
Программу можно свернуть. Можно переходить к настройке DLNA на телевизоре.
Использование программы Домашний медиа-сервер
Поиск сервера на устройстве, используемом для воспроизведения контента
Поиск необходимо выполнять согласно руководству пользователя медиа-устройства (например, инструкция вашего ТВ). В случае, если сервер не найден и все подключения произведены правильно, то в настройках программы (в разделе Сервер
) проверить, что список разрешенных клиентских устройств пуст или IP-адрес устройства присутствует в списке разрешенных. При использовании програм-мы сетевой защиты (файрвол, антивирус), проверьте ее правила для модуляhms.exe (если сервер работает в качестве службы Windows, то для модуляhmssvc.exe ), по возможности переведите программу сетевой защиты в режим обучения, перезагрузите программу «Домашний медиа-сервер (UPnP)». А при использовании других медиа-серверов, отключите их на время настройки программы Домашний медиа-сервер.
Не открывается сервер на устройстве для воспроизведения
Если сервер найден, но нет возможности его открыть в медиа-устройстве, то зайдите в настройки программы «Домашний медиа-сервер (UPnP)» в раздел Устройство
: режим «DLNA 1.0?, «DLNA 1.5?, «Сервис авторизации», «Русские названия основных папок» (использование этих настроек поможет решить проблемы с открытием сервера), а в разделеСервер установите постоянный порт сервера (от 1024 до 65535).
Навигация по базе медиа-ресурсов на медиа-устройстве
Если устройство поддерживает русский язык, то в настройках программы (раздел Устройство
) включите режим«Русские названия основных папок» , это влияет на названия основных папок базы медиаконтента. В случае, если русский язык медиа-устройством не поддерживается, то режим кодировки русских названий выберите «Транслит», режим «Русские названия основных папок» включается/выключается по желанию пользователя (если выключен,то будут английские названия основных папок медиа-ресурсов).
Медленная навигация по базе медиаконтента может быть связана с особенностями работы медиа-устройства, включением режима «Исключать пустые папки при передаче информации на UPnP-устройства», наличием медленных съемных носителей в системе, частым изменением каталогов медиа-ресурсов и включенным режимом «Автоматическое сканирование каталогов при их изменении во время работы сервера». Режим «Исключать пустые папки при передаче информации на UPnP-устройства» можно выключить, папку «Съемные носители» можно удалить во всех разделах медиа-ресурсов (Фильмы, Музыка, Фото).
Навигация по каталогам медиа-ресурсов в структуре их хранения на диске может быть выполнена через папку «Watch Folders» (русский язык выключен), «Каталоги медиа-ресурсов» (русский язык включен). Если какой-то медиаконтент не виден на устройстве, но расшарен в программе, то это может быть связано с передаваемым сервером mime-типом для данного медиа-ресурса. Mime-тип можно изменить в настройках программы — кнопка Настройки — раздел «Медиа-ресурсы» — «Типы файлов» — выбор расширения файла — кнопка Изменить.
Возможно, Samsung AllShare и не является настолько популярной и технически совершенной функцией, как AirPlay от Apple, однако она весьма широко используется для беспроводного обмена мультимедийным контентом между устройствами, гордо носящими на своем борту логотип знаменитого южнокорейского гиганта.
Как связать компьютер с телевизором по DLNA.
Следует сказать, что для того чтобы создать такую сеть между компьютером и телевизором, ваша TV панель должна поддерживать набор стандартов DLNA. Что же такое DLNA?
Все именитые бренды такие как Microsoft, Intel, Hewlett-Packard, Nokia, Samsung, LG, Sony… состоят в этом цифровом альянсе, а вот Apple совместно с компанией BridgeCo разработала свой стандарт (технология и протокол) AirPlay, который поддерживают устройства от таких производителей, как Bowers & Wilkins, iHome, Marantz, JBL. Следовательно, если ваш телевизор или любое другое устройство от компании Apple, то подключить его в имеющуюся у вас сеть DLNA вы не сможете.
В одной из публикаций для владельцев телевизоров Samsung, я уже писал о том как настроить медиа-сервер, через специализированные программы от разработчиков все той же компании. Речь идет о AllShare (теперь уже Samsung Link) и Samsung PC Share Manager. Так вот в работе программы PC Share Manager косяков не замечено, чего не скажешь о продукте AllShare. Но чаще всего он все же работает исправно.
Многочисленные обращения в службу поддержки от разных пользователей результатов не дали и все как один получили весьма сухой ответ: «Наш продукт AllShare не работает на доброй половине хостов». Ну что же давайте их оставим наедине со своим глючным «продуктом» и воспользуемся универсальной альтернативой, программой Домашний медиа-сервер (UPnP, DLNA, HTTP). Она работает с телевизорами от Samsung, LG, Philips, Sony, Toshiba. Более детально с возможностями программы вы можете ознакомиться на официальном сайте.
Связать компьютер с телевизором через маршрутизатор для передачи мультимедийных файлов лучше при помощи кабеля LAN (опрессовать витую пару без кримперов), чем по беспроводному соединению Wi-Fi (принцип работы Wi-Fi). Почему? Конечно, цифровой прогресс не стоит на месте и с каждым новым беспроводным стандартом Wi-Fi (как сделать диагностику Wi-Fi сети) увеличивается диапазон покрытия, повышается стабильность сигнала, растет скорость передачи данных… Все это безусловно актуально в наш информационный век.
Но на мой взгляд для передачи мультимедийных файлов с компьютера на телевизор все-таки лучше пока использовать кабель LAN. Дело в том, что у проводного подключения есть только один минус — провода, а из плюсов можно отметить высокую скорость передачи данных, низкий пинг (время отклика), минимальное влияние помех… При том, что в беспроводном подключении Wi-Fi стабильность связи и скорость напрямую зависит от мощности антенны, влияния помех и наличия преград (почему бывает плохим сигнал от Wi-Fi маршрутизатора).
Следовательно для комфортного просмотра (без тормозов и зависаний) видео таких стандартов как: Full HD, Ultra HD… имеет смысл соединить в мультимедийную сеть компьютер с телевизором используя кабель LAN. Но это всего лишь моя рекомендация и вы можете все сделать по своему. Итак, как подключить телевизор к компьютеру по DLNA? Первым делом убедитесь в том, что у Вас настроен маршрутизатор и есть связь с телевизором (читайте здесь как подключить маршрутизатор к сети интернет и настроить Wi-Fi).
Телевизор в качестве монитора для игр
Выше рассказаны все способы подключения телевизора и компьютера без использования проводов. Все способы предусмотрены для разных ситуаций и использование Miracast или Wi-Fi подойдет в том случае, если покупатель собирается играть
Важно понимать, что сам по себе телевизор не обладает аналогичным откликом, что монитор, а значит в играх с высокой динамикой картинка может подтормаживать. Второй момент, который обязательно будет негативно влиять на скорость обновления – беспроводное подключение
Если основная задача пользователя – игры, то не рекомендуется пользоваться сетью Wi-Fi. Обеспечить комфортный игровой процесс можно только через HDMI кабель. При этом одним кабелем можно вывести не только картинку, но и звук на ТВ. Это позволит отказаться от динамиков.
Для подобного подключения потребуется HDMI кабель. В идеале нужно минимизировать его длину и воспользоваться шнуром не более метра. Устройства соединяются через соответствующие разъемы. На ТВ с помощью пульта необходимо переключиться на трансляцию с того разъема, к которому подключен компьютер или ноутбук. Если телевизор рассчитан на использование в качестве монитора, то у него в настройках можно выбрать разрешение, которое будет совпадать с тем, что уже установлено на ноутбуке. Если же у ТВ такой функции нет, то следует выбрать на ПК вариант, который будет лучше всего смотреться на телевизоре. Теперь остается выбрать – дублировать изображение на обоих экранах или воспроизводитель его только на ТВ.
Проводное подключение – это самый оптимальный вариант для игр. Если в ноутбуке не предусмотрено HDMI разъема и есть только VGA, то стоит понимать, что звук на ТВ поступать через него не будет, да и качество транслируемой картинки останется посредственным. В таком случае лучше все же выбрать беспроводной вариант, так как это избавит от необходимости протягивать дополнительный кабель для звука.

Добавление других совместимых с DLNA устройств в домашнюю сеть
Настроив сервер DLNA на ПК, вы можете подключить к wi-fi роутеру другие устройства. Подключение к домашней сети, возможно, через беспроводное соединение, и через кабель.
Ноутбук или другой ПК
Для добавления ноутбука в домашнюю сеть вам необходимо, настроить его соединение с роутером. В случае с проводным подключением достаточно соединить LAN разъёмы его и роутера
При беспроводном соединении вам нужно обратить внимание на нижний правый угол монитора. Там вы найдёте значок, в виде разных по высоте серых палочек

Значек на панели свидетельствует о том что вданный момент ноутбук отключен от сети wi-fi
Нажав на него, вы выйдете в меню настройки сетевого соединения, здесь отображаются все сети с возможностью подключения. Выберите нужную сеть, кликните мышью.
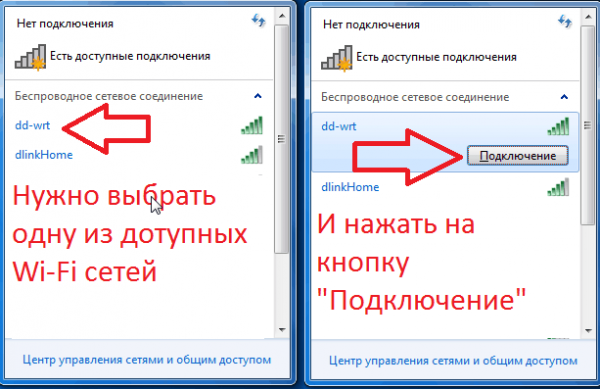
На вкладке «Центр управления общим доступом» подключается нужная сеть wi-fi
Если сеть без пароля — подключение произойдёт в автоматическом режиме. В противном случае всплывёт окно, в которое необходимо ввести пароль.
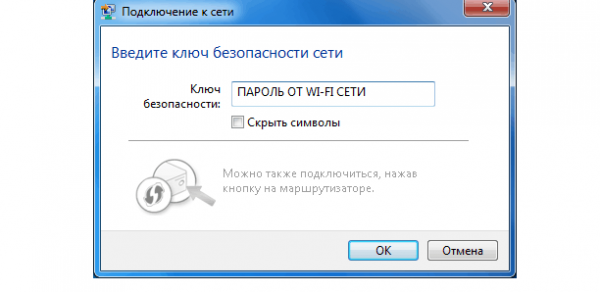
х
Введите пароль от домашней сети нажмите «Готово».
Видео: как подключить ноутбук к сети wi-fi
Прежде чем вы сможете передавать медиаконтент на другие устройства вам нужно произвести настройки медиасервера.
Для добавления ноутбука в домашнюю сеть вам нужно:
- Войти в меню «Пуск», далее «Панель управления» и перейти во вкладку «Домашняя группа».
Если домашняя группа уже создана на одном из устройств, система предложит к ней присоединиться, нажмите «Присоединиться».
В следующем окне введите пароль, сгенерированный системой при создании домашней группы.
Для встраивания медиаплеера в домашнюю сеть просто подсоедините его к роутеру. Плеер автоматически подключает найденные ресурсы DLNA. Достаточно на устройстве, выступающем в роли медиасервера открыть общий доступ к папкам для устройств домашней группы.
Подключение ноутбука на Windows 10 через Screen Share к телевизору LG
Для этого на вашем компьютере или ноутбуке должна быть поддержка Miracast. Она по умолчанию есть в Windows 8.1 и Windows 10. Если у вас компьютер на Windows 7, и на базе процессора Intel (не старше 3 поколения), то можно попробовать настроить через Intel WiDi.
Если вы не знаете, поддерживает ваш компьютер Miracast или нет, то смотрите эту статью: беспроводной дисплей Miracast (WiDi) в Windows 10.
Как я подключал свой ноутбук на Windows 10 к телевизору LG по Miracast:
- На телевизоре LG запускаем приложение “Screen Share”.
- В приложении нам нужно посмотреть имя телевизора, чтобы мы смогли найти его в списке доступных беспроводных дисплеев на компьютере (если их будет несколько).
- На ноутбуке или ПК нажимаем на сочетание клавиш Win+P и выбираем “Подключение к беспроводному дисплею”. После чего немного ждем и выбираем из списка доступных устройств свой телевизор.
- Изображение с вашего компьютера или ноутбука будет дублироваться на экран телевизора через Screen Share (Miracast).Звук так же будет транслироваться на телевизор. Сверху на экране будет полоска с информацией о подключении и кнопкой “Отключиться”, нажав на которую трансляция будет остановлена.
Дополнительные настройки Screen Share
Каких-то особых настроек функции Screen Share нет. Разве что можно сменить имя телевизора в настройках, в разделе “Сеть” есть пункт “Имя телевизора”.

Так же в окне программы Screen Share можно отключить “Режим прослушивания”. По умолчанию он включен. Если я правильно понял, то когда этот режим включен, устройства могут находить телевизор всегда, даже когда приложение Screen Share не запущено. Если его отключить, то телевизор будет доступен для подключения и дублирования экрана только когда приложение запущено.
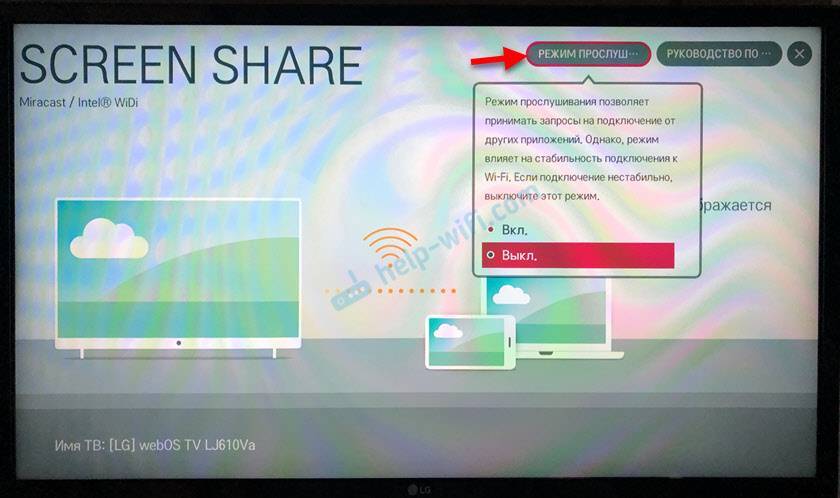
Так же “Режим прослушивания” рекомендуется отключать если подключение по Wi-Fi работает нестабильно.
27
Сергей
Телевизоры LG Smart TV
Сопряжение телефона с телевизором samsung. Настройка AllShare. Samsung Allshare и другие программы с поддержкой DLNA
Всем привет! После почти двухнедельной паузы, продолжаю интересный и весьма трудоемкий процесс написания полезных статей в блог. Конечно, хотелось бы чаще радовать вас выходом нового материала. Но увы, не всегда получается так, как мы этого хотим. Но главное не сдаваться, как говорится, через тернии к звездам.
И сегодня мы поговорим о том, как можно связать воедино телефон либо планшет и «умный» телевизор Samsung. На самом деле, для этой цели существуют множество различных программ, но мы затронем лишь одну: маленькую, простою и удобную.
Обратите внимание
Итак, встречайте — приложение Allshare для Андроид устройств. Скажу сразу, что оно работает только на аппаратах компании Samsung и сразу предустановлено в систему.
На данный момент Allshare используются на более старых версиях гаджетов, поскольку на современных смартфонах и планшетах уже используется новое приложение, которое называется Samsung Link . В нашем случае это сильно ничего не меняет, разве только логотипы разные:

Из нововведений в Samsung link, можно лишь отметить возможность хранения файлов в «облачных» сервисах, таких как Dropbox и OneDrive Но сейчас мы об этом говорить не будем, так как на эту тему будет отдельная статья. Так что .
- Итак, переходим непосредственно к изучению и настройке приложения Allshare для Андроид. Давайте ответим на главный вопрос — для чего оно вообще нужно и чем может быть полезно нам? На самом деле все просто, как белый день.
- С его помощью можно смотреть мультимедиа файлы, которые хранятся у вас на телефоне, прямо на экране телевизора. При чем процесс этот не требует никаких специальных настроек и заумных действий.
- Нужно лишь пару раз коснуться экрана вашего смартфона, либо планшета и все готово. Если не верите автору статьи, посмотрите видео:
ну что же, предлагаю переходить к практике. Samsung Galaxy Ace (GT-S5830i):
Как уже говорилось выше, устанавливать ничего не надо, программа установлена в устройстве изначально, с завода. Считаю это очень удобным моментом для пользователя.
- Кстати, стоит упомянуть тот момент, что для правильной работы всей системы, необходимо чтобы ваш телевизор и телефон (планшет) были подключены к одной локальной сети. Как это сделать, очень подробно рассказано и .
- Теперь запускаем само приложение, открывается вот такое незамысловатое окошко:
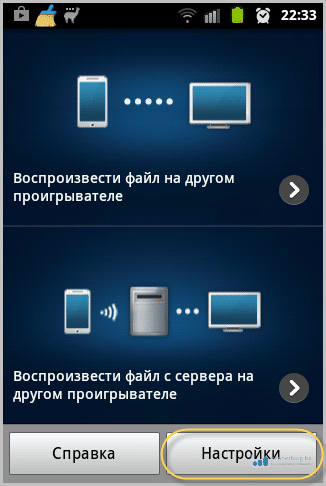
Здесь, как видите, все очень просто. Вам предлагается всего два варианта действий:
Для второго варианта необходимо, чтобы на компе был установлен . Это программа, которая выполняет функцию объединения всех домашних устройств Samsung в одну сеть.
Но сейчас нам интересен именно первый вариант. Поэтому, если хотите, можете нажать на кнопку «Настройки» и посмотреть что там к чему:
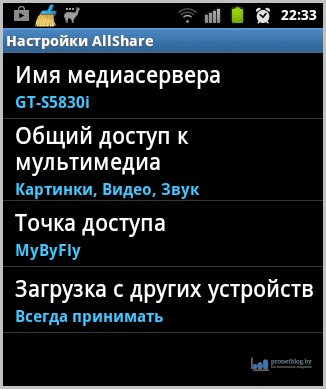
Как видите, здесь тоже все очень просто, доступно всего лишь пару пунктов. Комментировать особо нечего, итак все понятно. Идем дальше.
Нажмите на пункт «Воспроизвести файл на другом проигрывателе» и выберите нужный тип контента:
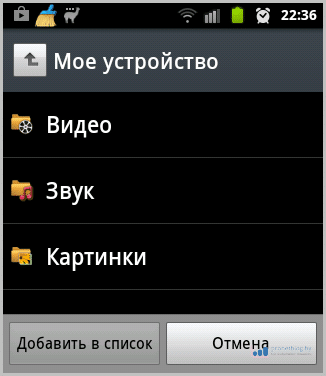
Для примера, автор статьи выбрал «Видео». После этого приложение Allshare просканирует весь телефон на наличие видео файлов и выдаст результат:
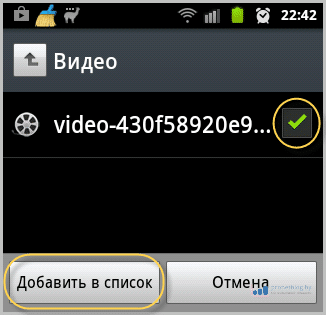
Как видите, нашелся только один видео ролик. Ставим галочку напротив его и нажимаем кнопку «Добавить в список».
В следующем окне нужно выбрать устройство, на котором хотите отображать выбранный файл. В нашем случае, это телевизор Samsung UE40ES6100:
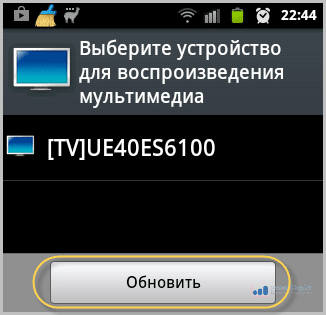
Если же поле выбора устройств у вас пустое, нажмите на кнопку «Обновить» для повторного поиска.
Вот собственно и все. Теперь жмите на кнопку воспроизведения и видео начнет транслироваться на телик:
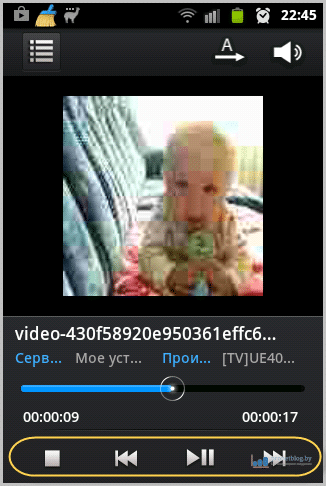
Пока мы с вами разбирались с управлением, на телевизоре уже автоматически началось воспроизведение файла:
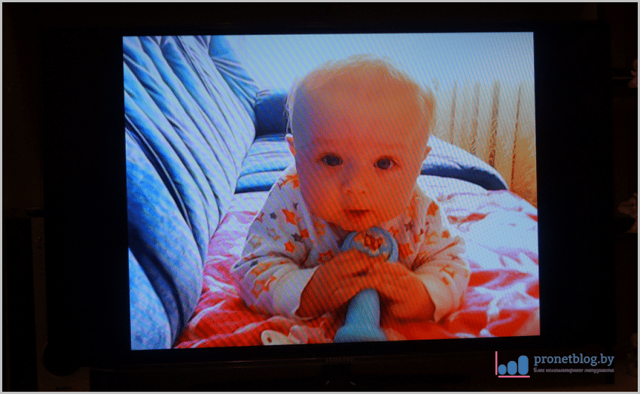
MediaMonkey
MediaMonkey делает намного больше, чем DLNA, позволяя синхронизировать и передавать мультимедиа на несколько устройств через WiFi, UPnP, Bluetooth и, конечно, DLNA. Что выделяет ее, так это аккуратный интерфейс и множество инструментов управления мультимедиа для поддержания вашей библиотеки организованными – управление списками воспроизведения, редактированием нескольких файлов и закладками, и это лишь некоторые из них.
Вам нужно будет заплатить за дополнительные функции, такие как неограниченное использование DLNA, но стоит потратить несколько долларов за одно из самых полных потоковых приложений, которое стоит того, чтобы его увидеть.
Как настроить подключение к интернету
Этап первого знакомства с телевизором Samsung начинается с настройки подключения к интернету. Ведь интернет – неотъемлемая часть технологии Smart TV. Без подключения к сети человек не сможет смотреть фильмы онлайн и скачивать полезные приложения.
Подключить телевизор к интернету можно двумя способами:
- с помощью кабеля;
- через Wi-Fi.
Оба варианта доступны на всех устройствах Самсунг с поддержкой Smart TV. Разумеется, они в значительной степени отличаются друг от друга. Поэтому рекомендуется рассмотреть как первый, так и второй способ, чтобы выбрать наиболее оптимальный вариант для себя.
Подключение по кабелю
Данный способ настройки соединения является не самым удобным, поскольку при его реализации будут задействованы провода. Но зато его могут применить на практике те люди, которые не пользуются дома вайфаем. Итак, для начала потребуется обзавестись LAN-кабелем. Выбирать стоит шнур такой длины, чтобы она с запасом покрыла расстояние от маршрутизатора до ТВ-приемника.

Одну часть кабеля нужно вставить в роутер, а другую – в телевизор. Затем необходимо включить ТВ-приемник, после чего вы увидите меню с предложением настроить подключение к интернету. Здесь необходимо выбрать проводную сеть, названную по имени маршрутизатора.
Если на этапе первого включения вы не настроили подключение, то выполнить операцию можно будет в любой удобный момент. Когда он настанет, потребуется открыть настройки телевизора, перейти в раздел «Настройки сети» и в пункте «Тип сети» выбрать «Кабель».

Для подтверждения подключения необходимо ввести пароль. После этого телевизор будет готов к использованию с интернетом. В дальнейшем вы можете выбрать и другой способ подключения, если таковой потребуется.
Подключаем телевизор по Wi-Fi
В отличие от предыдущего способа, данный вариант не использует лишние провода. Вам не придется покупать патчкорд, а все подключение будет происходить по вайфай. Как и в первом случае, подключиться можно сразу же после включения телевизора, выбрав соответствующую сеть.
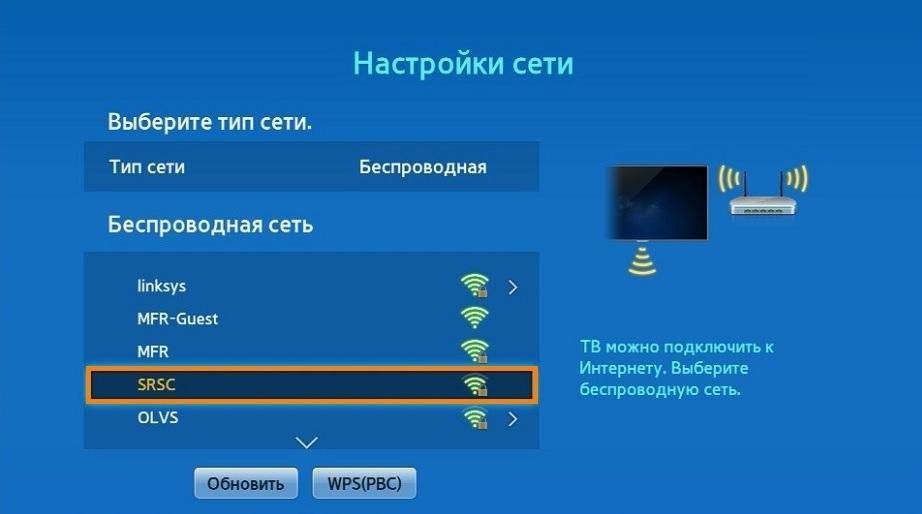
Если этого не было сделано ранее, вновь идем в «Настройки сети», выбираем беспроводной тип и имя своего маршрутизатора. Далее вводим пароль. Через несколько секунд телевизор Самсунг подключится к Wi-Fi и будет готов к дальнейшему использованию.
Просмотр фильмов по DLNA на телевизоре Philips с компьютера
Нажимаем на пульте дистанционного управления кнопку SOURCES.

В меню Источники выбираем Сеть (медиа). Или запустите программу Медиа с меню Android TV.
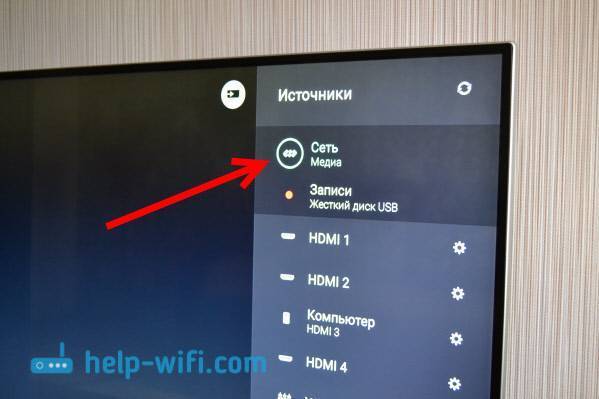
В списке выберите запущенный на компьютере сервер.
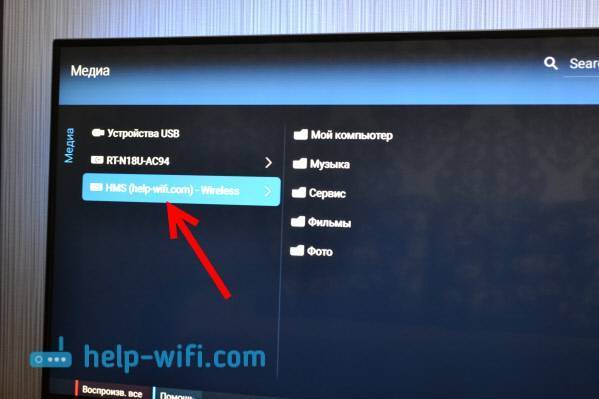
Если вы открыли все локальные диски, то у вас будет папка Мой компьютер. Выберите ее, там будут все диски. Можете открывать нужные папки, и запускать с них просмотр фильмов, фото, или воспроизведение музыку. Если открыть одну из стандартных папок: Фильмы, Фото, или Музыка, то там будет весь доступный контент, отсортирован по разным категориям. Что бы посмотреть контент по папкам, выбирайте Каталоги медиа-ресурсов.
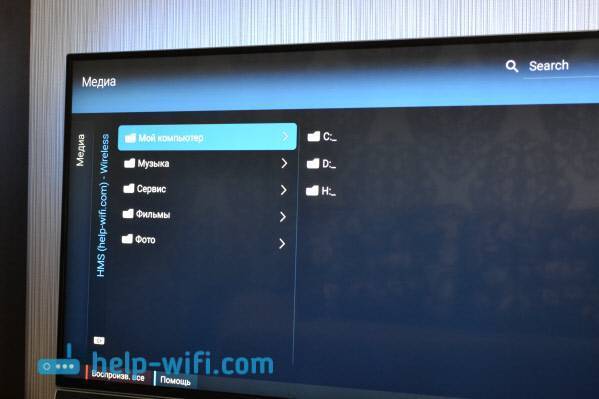
Выберите папку с вашими фильмами, и просто запустите просмотр нужного файла.

Вот и вся настройка. Мы с телевизора получили полный доступ к видео, фото и музыке, которая находится на вашем компьютере. Программа “Домашний медиа-сервер (UPnP, DLNA, HTTP)” не даст вашему компьютеру уснуть, и прервать воспроизведение фильма. Так же, управлять просмотром можно с самой программы на компьютере. Настроек и возможностей там очень много, думаю разберетесь.
Почему на телевизоре не отображается DLNA сервер (файлы)
Самая популярная проблема при настройке такой схемы, это отсутствие запущенного сервера на телевизоре. Когда файлы с компьютера, просто не отображаются.
В таких ситуациях, первым делом всегда нужно проверять подключение телевизора и ноутбука к Wi-Fi, или подключение по кабелю. Возможно, одно из устройств просто отключилось. Выключите и включите телевизор. Так же, можно перезагрузить компьютер и запустить сервер заново. Еще, можно попробовать отключить антивирус, который может блокировать подключение телевизора.
Если фильм по DLNA воспроизводится с задержками, глючит
В таких случая, вы скорее всего запустили просмотр очень тяжелого фильма. И роутер не справляется с передачей информации. Обычно, такая проблема появляется на дешевых роутерах, и при подключении по Wi-Fi. Большие фильмы, в высоком качестве, которые не хотят воспроизводится по DLNA, лучше смотреть с USB-накопителя, или жесткого диска.
Если при открытии видео телевизор пишет “Формат не поддерживается”
Бывают случаи, когда телевизор не хочет проигрывать какой-то видео-файл. Скорее всего, стандартный проигрыватель просто не поддерживает формат, нет кодека. В таком случае, если у вас телевизор на Android TV, то из Google Play Store можно установить проигрыватель VLC. Он так же умеет воспроизводитель файлы из локальной сети. И скорее всего, он будет воспроизводить видео, которое не открылось стандартным проигрывателем.
136
Сергей
Philips (Android TV)
Как пользоваться медиа сервером DLNA на Windows 7,8 и 10?
Устройства DLNA предназначены для взаимного подключения. Каждому устройству присвоен свой класс в зависимости от его назначения. Например, любое накопительное устройство принадлежит классу цифровой медиасервер (Digital Media Server). Это мобильные телефоны, хранящие в своей памяти фотографии, музыку и видео. Любое устройство, способное принимать и воспроизводить цифровой контент с другого устройства DLNA будет являться цифровым медиаплеером (Digital Media Player). Это ваш телевизор, который способен воспроизводить видео, музыку и фотографии с других устройств.
Для того, чтобы создать домашний медиа сервер и начать им пользоваться, потребуется как минимум один сервер DLNA для хранения контента (например, ноутбук или мобильный телефон) и одно устройство DLNA для его воспроизведения, например такое, как телевизор.
Устройства DLNA подключаются и коммутируют друг с другом посредством настроенной домашней сети. Схема этой сети, возможно, аналогична устройству вашей домашней сети Интернет. На самом деле, маршрутизатор является центральной точкой сообщения в сети и используется для подключения устройств друг к другу.
Вот краткий список того, что вам понадобится:
Как настроить Самсунг Смарт ТВ

На любой модели телевизора инструкция будет примерно одной и той же. Для начала необходимо обеспечить интернет соединение, настроить каналы и установить необходимые приложения.
Если в вашей квартире или доме есть Wi-Fi роутер, это значительно упростит задачу. Нужно всего лишь подключить к вашей сети с устройства.
Чтобы это сделать, зайдите в Настройки и выберите пункт Network (сеть). Найдите вашу сеть, введите пароль и готово.
Если же у вас интернет через кабель, то ситуация незначительно осложняется. Из-за того, что, как правило, в комплекте с телевизором кабеля для интернета нет. Но такой можно купить в любом магазине электроники.
Разобравшись с кабелем, нужно просто подсоединить его в телевизор и интернет появится. Если возникают какие-либо проблемы, всегда можно позвонить в техническую поддержку вашего провайдера.
Заключение
Зачем использовать старые некачественные жесткие диски, когда вы можете делать так много замечательных вещей по беспроводной сети? Настройка для потоковой передачи DLNA может показаться сложной, поскольку в ней используется аббревиатура для длинного и сложного технического термина, но это действительно довольно просто. Все вышеперечисленные приложения великолепны, поэтому вам просто нужно найти, какое из них лучше всего вам подходит, а затем следовать простым инструкциям на экране, чтобы сделать шаг ближе к созданию беспроводного медиацентра.
Эта статья была впервые опубликована в ноябре 2014 года и обновлена в сентябре 2019 года.
Эта статья полезна? да нет







