ДЛЯ ОБНОВЛЕНИЯ
ВАЖНО: Чтобы избежать проблем при обновлении ПО, пожалуйста, прочитайте следующую информацию по процедуре обновления. Проверьте соответствие аппаратной версии и версии ПО
Установка неправильной версии ПО может повредить ваше устройство и аннулировать гарантию. (Обычно V1.x =V1)
Проверьте соответствие аппаратной версии и версии ПО. Установка неправильной версии ПО может повредить ваше устройство и аннулировать гарантию. (Обычно V1.x =V1)
НЕ рекомендуется устанавливать версию ПО, не предназначенную для вашего региона. Нажмите здесь для выбора региона и загрузите наиболее актуальную версию ПО.
- НЕ отключайте питание во время процесса обновления, поскольку это может нанести урон маршрутизатору
- НЕ обновляйте ПО маршрутизатора по Wi-Fi, за исключением тех случаев, когда это является единственно возможным способом.
- Рекомендуется, чтобы все пользователи прекратили использовать все интернет-приложения на компьютере или отключили сетевой кабель от клиентских устройств перед обновлением.
Примечание: Конфигурационные файлы могут быть некорректно установлены на новые версии встроенного ПО, требующие сброса на заводские настройки.
Рекомендации по обновлению ПО: Wi-Fi роутер, Wi-Fi роутер с модемом ADSL2+, Усилитель Wi-Fi сигнала
| TL-WR941ND_V6_150312 | ||
|---|---|---|
| Дата публикации: 2015-10-21 | Язык: Английский | Размер файла: 3.30 MB |
|
| TL-WR941ND_V6_150317_RU | ||
|---|---|---|
| Дата публикации: 2015-03-17 | Язык: Русский | Размер файла: 3.26 MB |
|
| TL-WR941ND_V6_150206 | ||
|---|---|---|
| Дата публикации: 2015-02-06 | Язык: Английский | Размер файла: 3 MB |
|
Как подключить роутер к интернету
Подключение и настройка интернета происходит в разделе Quick Setup (быстрая настройка роутера TP-Link) бокового меню слева. В других моделях этот раздел может называться WAN Settings / WAN Configurations (настройки WAN).
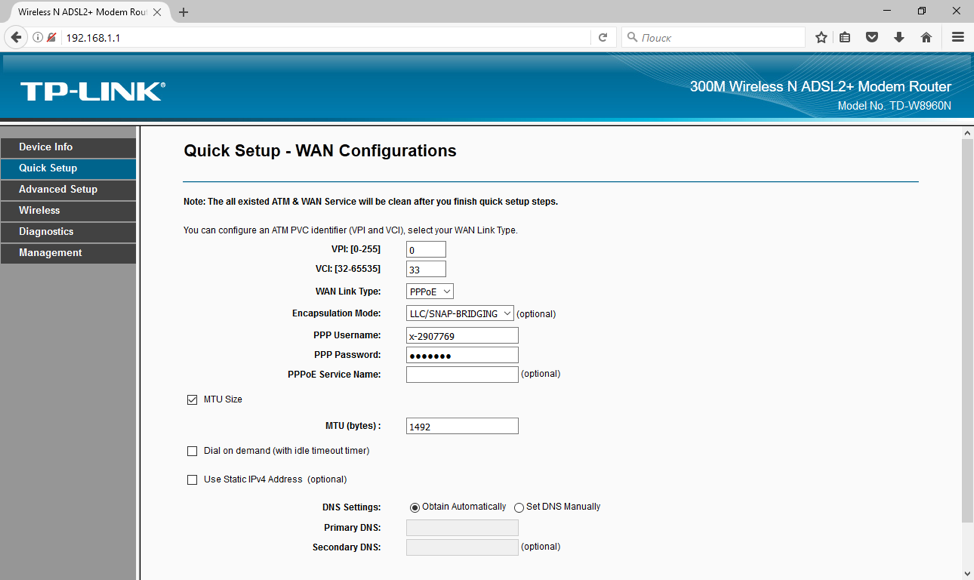 Как подключить роутер TP-Link к интернету: настройки WAN и ADSL
Как подключить роутер TP-Link к интернету: настройки WAN и ADSL
В этом разделе всё сводится к вбиванию 2-5 параметрах подключения, которые предоставляются провайдером. В нашем примере это:
· способ соединения (WAN Link Type): режим PPPoE;
· значения VPI/VCI, выставленные на 0 и 33;
· логин (PPP Username) и пароль (PPP Password) для авторизации у провайдера (не путать с логином-паролем вашей личной беспроводной сети!).
У каждого провайдера свои настройки: для Билайн они одни, для МТС – другие. Хотя различаются они незначительно, следует узнать их именно у своего оператора интернета. В любом случае, для подключения маршрутизатора к интернету потребуется ввести не более чем несколько значений. Когда роутер работает как репитер, его не следует настраивать на подключение к интернету. Эти параметры нужны лишь для точки доступа.
Переадресация/проброс портов
Данная функция автоматически перенаправляет запросы определенных сервисов из Интернета на соответствующий хост Вашей локальной сети, находящийся за межсетевым экраном роутера. Использовать данную функцию следует в том случае, если Вы хотите создать в локальной сети за межсетевым экраном роутера какой-либо сервер (например, Web-сервер или почтовый сервер). Заходим в Forwarding, нажимаем Add New.
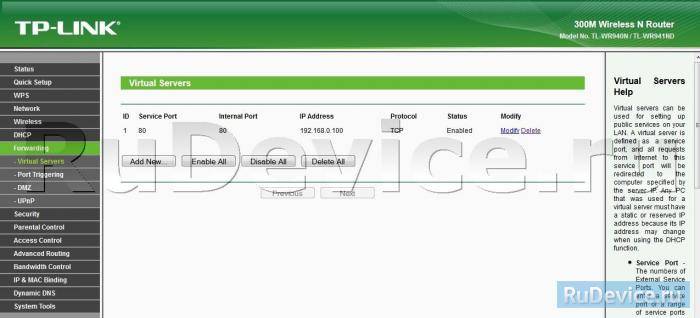
IP-адрес — сетевой адрес устройства, на который будет перенаправляться запрос Servise Port — номер порта, который требуется открыть Protocol — Выбираете требуемый протокол Status — Enable Нажимаем Save.
Переадресация/проброс портов
Данная функция автоматически перенаправляет запросы определенных сервисов из Интернета на соответствующий хост Вашей локальной сети, находящийся за межсетевым экраном роутера. Использовать данную функцию следует в том случае, если Вы хотите создать в локальной сети за межсетевым экраном роутера какой-либо сервер (например, Web-сервер или почтовый сервер). Заходим в Forwarding, нажимаем Add New.
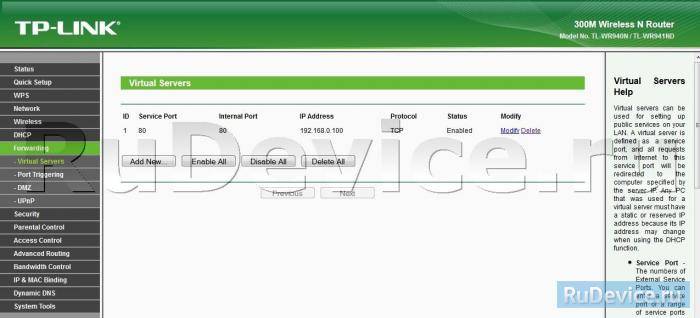
IP-адрес — сетевой адрес устройства, на который будет перенаправляться запрос Servise Port — номер порта, который требуется открыть Protocol — Выбираете требуемый протокол Status — Enable Нажимаем Save.
Источник
Настройка WAN
Без правильной настройки WAN подключиться к Интернету не получится, соответственно не получат доступ и все подключенные через маршрутизатор устройства.
Значит, этот этап нужно сделать весьма тщательно и без ошибок.
Прежде чем приступать к настройке, важно знать тип соединения, по которому ваш роутер будет подключаться к поставщику услуг Интернета. Здесь возможны несколько вариантов, которые будут рассмотрены ниже
Кроме того, важно знать, нужна ли привязка к конкретному MAC-адресу сетевой карты.
Все эти параметры можно уточнить, позвонив в службу технической поддержки вашего провайдера. Не исключено, что все эти параметры уже где-то есть в сопроводительной документации, которую вы получали при заключении договора.
Можно для подстраховки сразу продублировать в роутере MAC-адрес сетевой карты компьютера, которому был первоначально назначен доступ в Интернет. Если вы уверены, что по правилам вашего провайдера такая привязка не требуется, то можно сразу переходить к следующим пунктам настройки
Клонируем MAC-адрес для роутера
На инструкции ниже представлены два варианта этапов настройки для английской и русской прошивки.
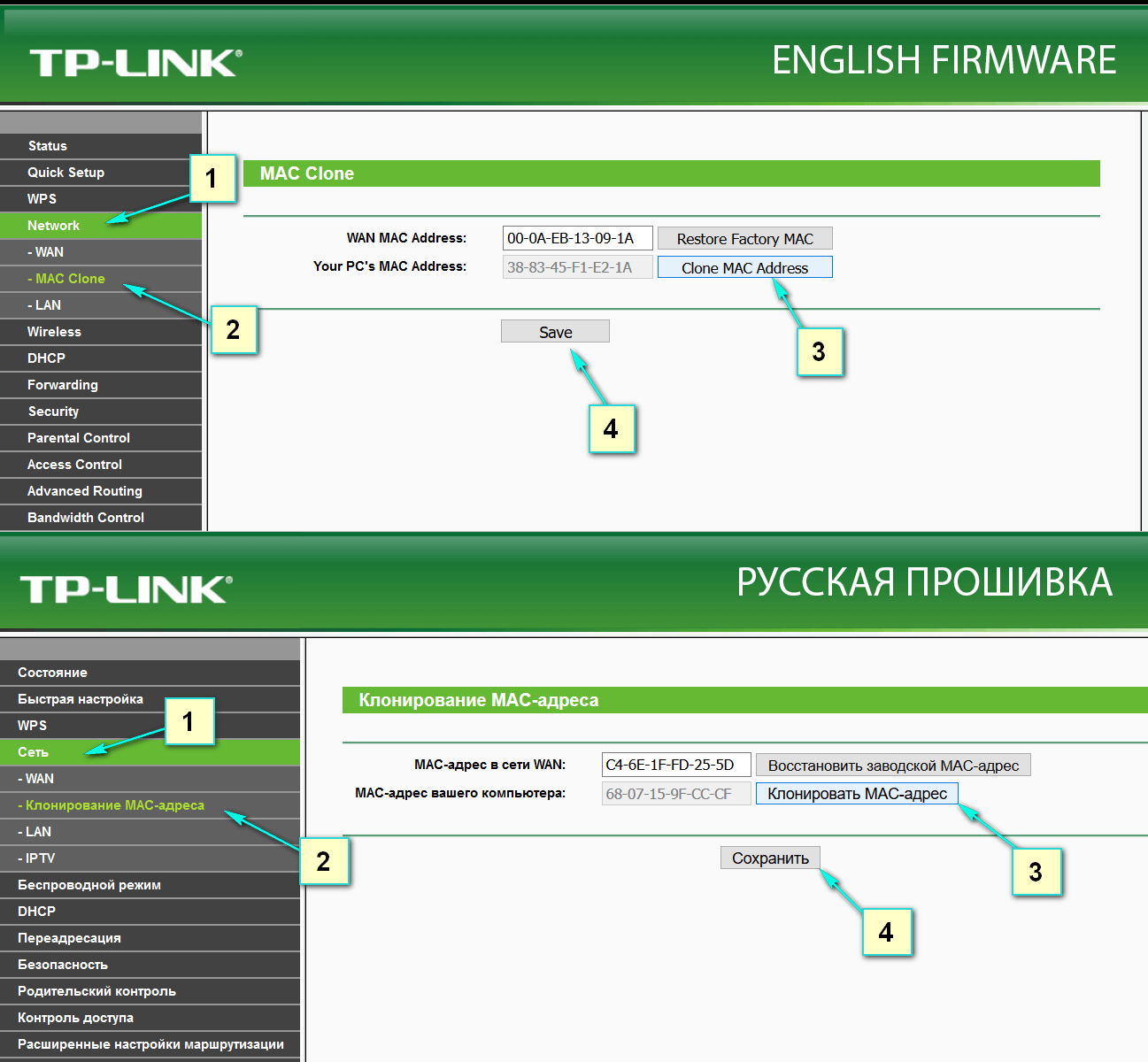
Выберите пункт в панели управления «Сеть — Клонирование MAC-адреса» (Network—MAC Clone), и там уже нужно нажать надпись «Клонировать MAC-адрес» (Clone MAC Address)
Тут важно не ошибиться – компьютер должен быть именно тот, к которому первоначально провайдером был подключен Интернет
Следом выбираем в панели «Сеть — WAN» (Network—WAN) и рядом с надписью «Тип подключения WAN» (WAN Connection Type) – тип соединения. Это может быть один из четырех видов и каждый из них рассмотрим поподробнее.
Динамический IP TP-Link
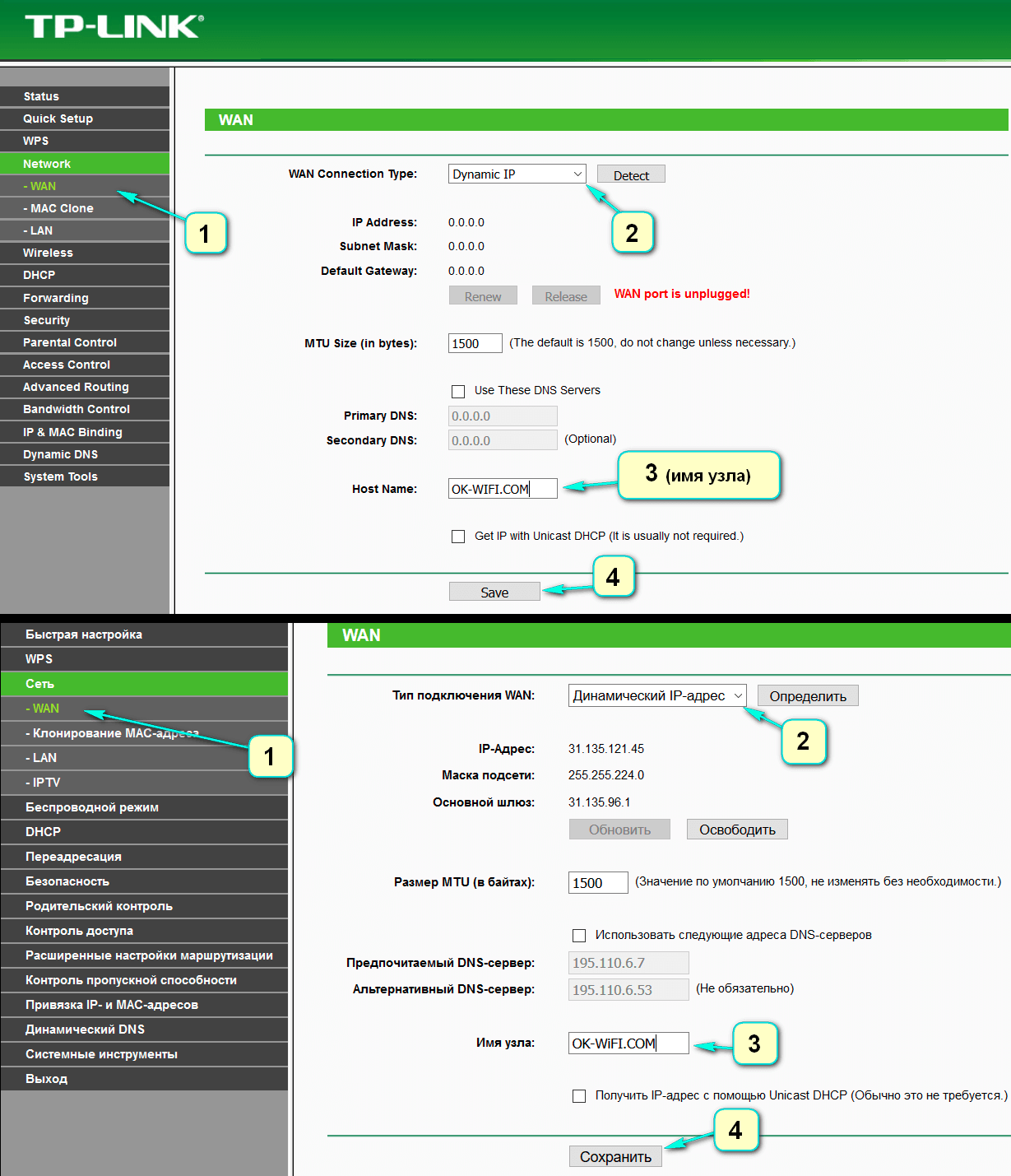
Для данной технологии выберите в строке «Тип подключения WAN — Динамический IP адрес» (Dynamic IP) и, как правило, сразу получите доступ к Интернету. Что каждый раз не повторять эти действия, нажмите кнопку «Сохранить» (Save) и перезагрузите маршрутизатор.
Статический IP TP-Link
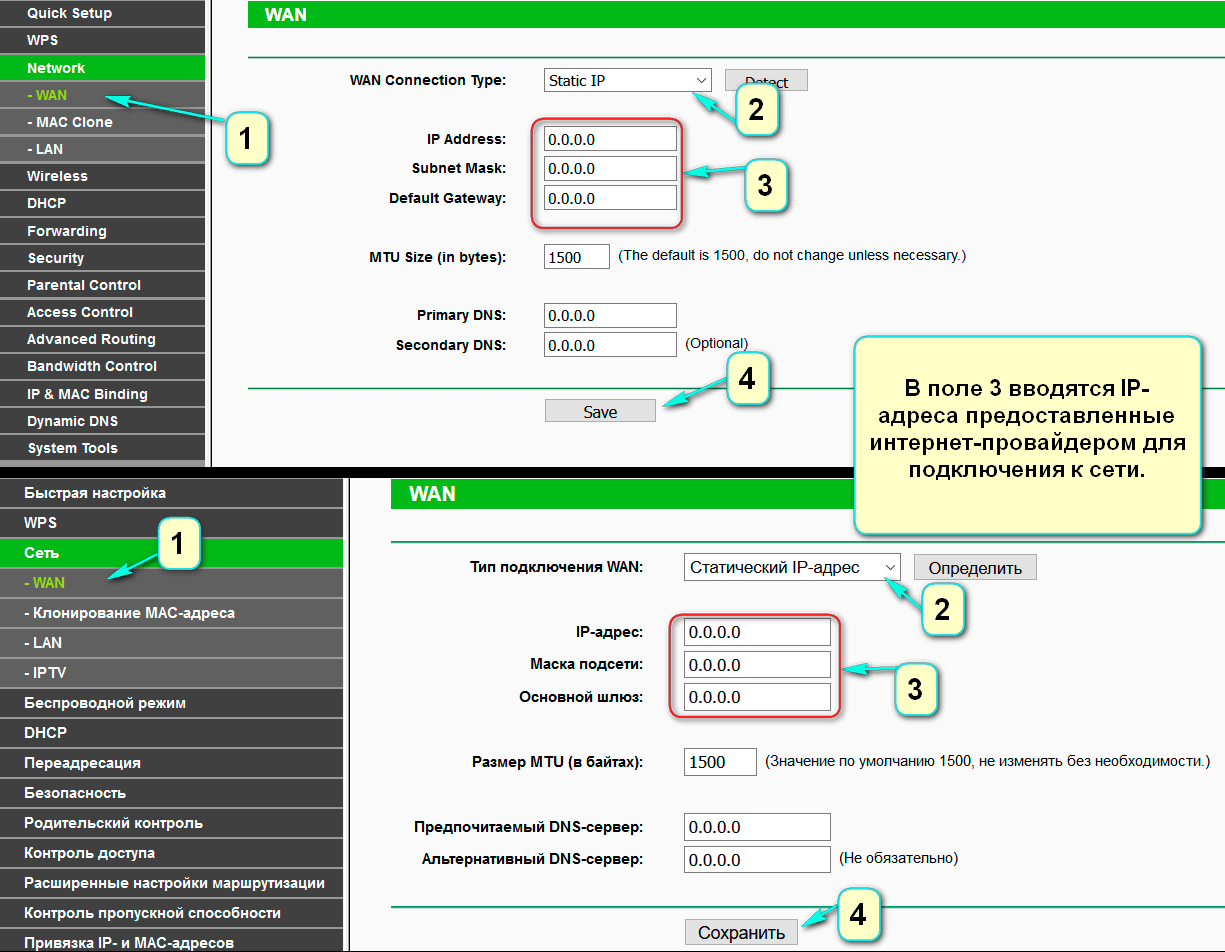
Указываем в типе подключения «Статический IP-адрес» (Static IP) и вводим IP-адрес (поле под цифрой 3 на рисунке), который вы узнали в техподдержке провайдера. Затем также сохраняемся кнопкой «Сохранить» (Save).
PPPoe режим в роутере TP Link
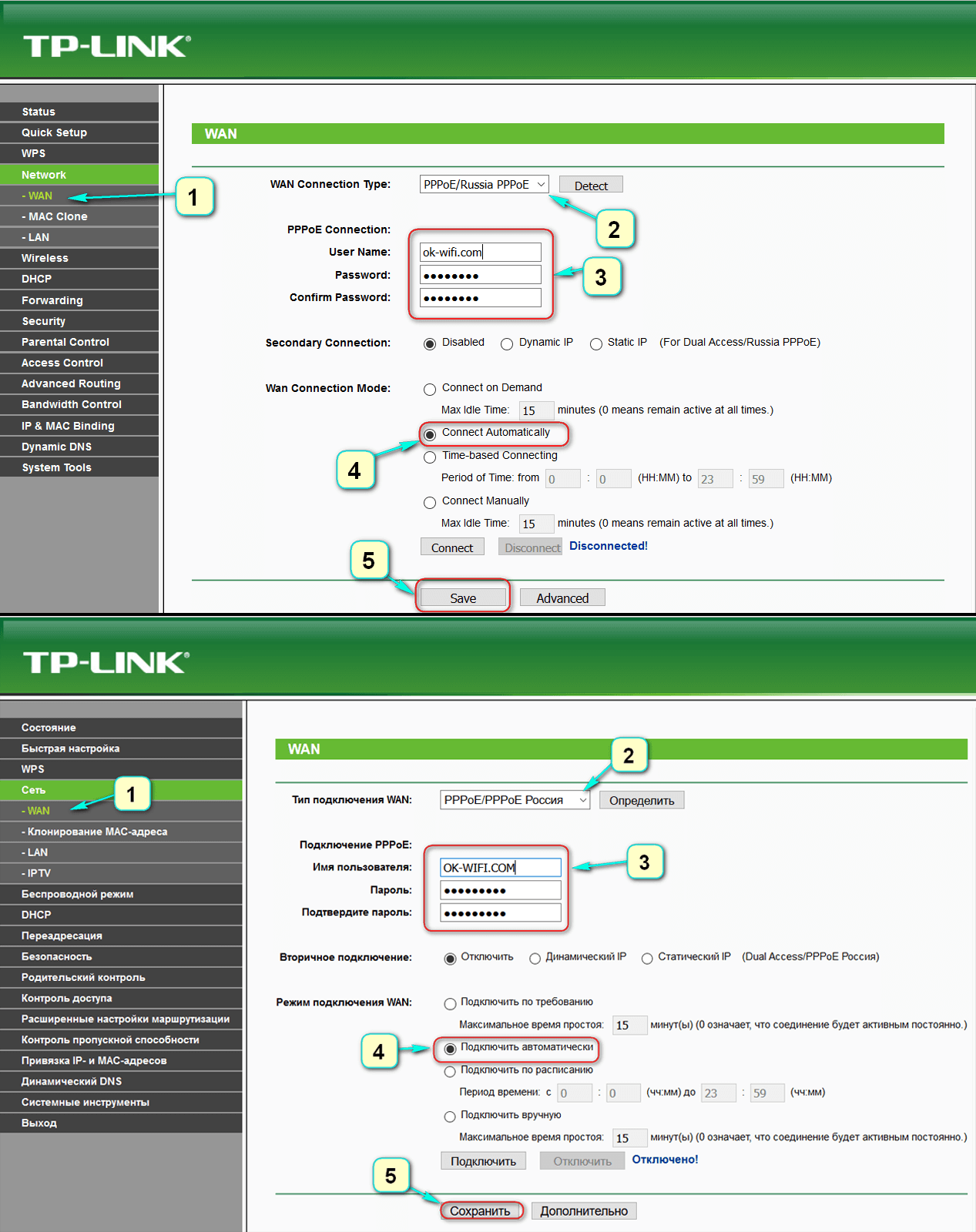
Для настройки PPPoE в маршрутизаторах TP-Link, процедура аналогична двум предыдущим, только возможно кроме логина и пароля потребуется еще и IP-адрес.
L2TP или PPTP
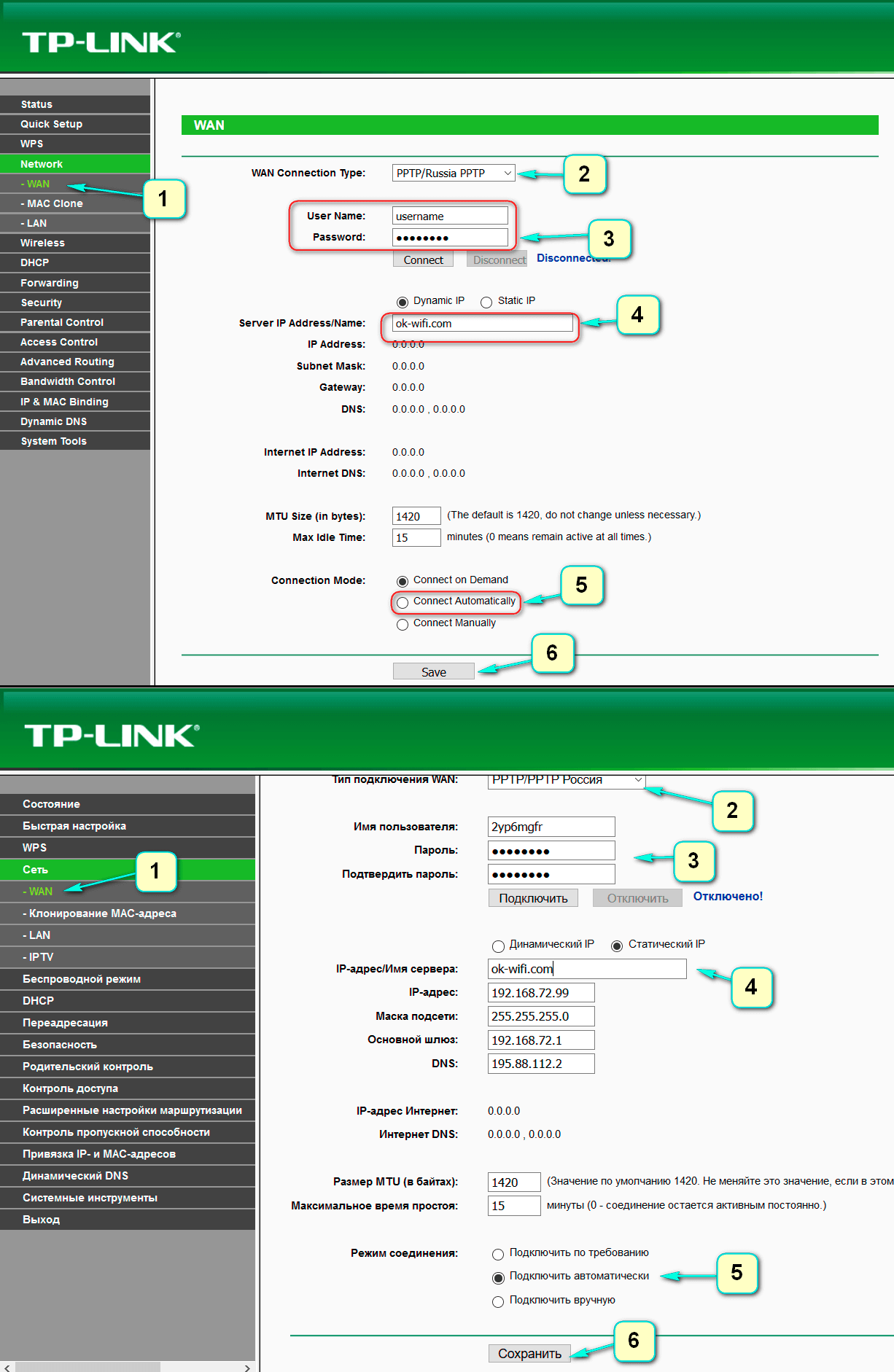
Все то же самое, с нужными параметрами. Ну и, разумеется, не забудьте сохранить изменения.
После всех этих процедур, если все параметры записаны правильно, доступ к Интернету должен появиться и статус у сетевого значка в правом нижнем углу рабочего стола должен тоже поменяться (желтый треугольник с восклицательным знаком должен исчезнуть).
Если Интернета по-прежнему нет, значит, где-то неправильно ввели значения настроек – проверьте все поэтапно заново.
Прошивка
Обновление прошивки является необязательной процедурой, однако разработчики дополняют последние версии ПО новыми функциями, а также исправляют ошибки.
Получить прошивку можно на сайте TP-Link. Для этого достаточно вписать аппаратную версию своего устройства и указать путь сохранения файла. Остальные действия проводятся через интерфейс:
- открываем System Tools, нажимаем здесь на кнопку Filmware Update;
- прописываем маршрут к ранее скачанному файлу;
- нажимаем Update.
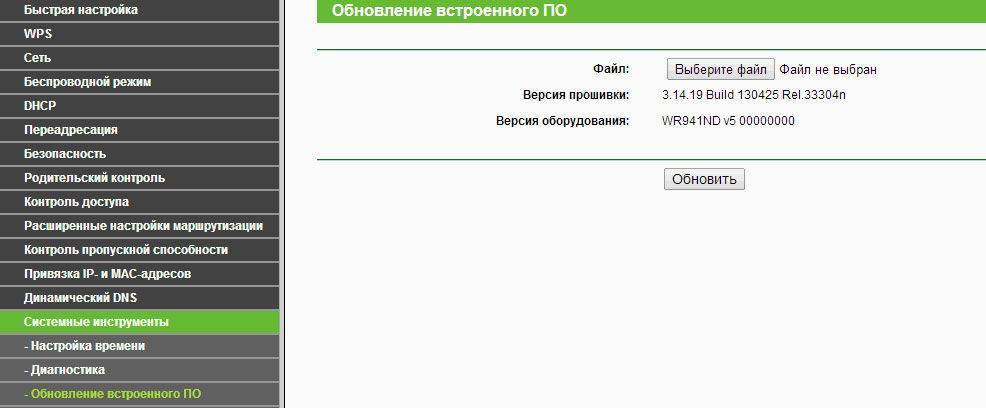
Прошивка может обновляться пару минут, в это время нельзя допустить зависания роутера. Если посреди процесса отключить изделие от питания, маршрутизатор может выйти из строя.
На последнем этапе прибор самостоятельно перезагрузится, это и будет свидетельствовать об удачной прошивке.
Как настроить IPTV на TP-Link
До недавнего времени у роутеров TP-Link с поддержкой IPTV на стандартных прошивках было тухло. В лучшем случае на некоторых моделях можно было просто включить поддержку IGMP и только всего лишь на нескольких моделях можно было выделить порт для приставки. Сейчас же перечень моделей TP-Link поддерживающих IPTV значительно увеличился. Выпущены обновленные прошивки для таких ходовых моделей, как TL-WR740N, TL-WR741ND, TL-WR743ND, TL-WR841ND, TL-WR941ND, TL-WR1042ND и TL-WR1043ND, правда не для всех аппаратных ревизий. Так же выпущенный прошивки для роутеров ТП-Линк с добавленной поддержкой тегирования трафика 802.1q (VLAN).
Первым делом нужно попасть в веб-интерфейс роутера TP-Link. На большинстве моделей TP-Link используется IP-адрес в локальной сети — 192.168.1.1 (http://192.168.1.1) и только в нескольких моделях — 192.168.0.1 (http://192.168.0.1). Логин для доступа в веб-интерфейс TP-Link — admin . Пароль, используемый по умолчанию, тоже admin. Если у Вас затруднения с доступом в веб-интерфейс роутера — смотрите вот эту инструкцию. Для подключения цифрового телевидения в веб-интерфейсе роутера есть раздел «Сеть» => «IPTV».
Настройка Wi-Fi на роутере TP-LINK TL-WR841N
Перед тем как настраивать WiFi, убедитесь что интернет на компьютере работает. Для этого в том же браузере откройте новую вкладку и попытайтесь открыть любой сайт. Если все нормально, то приступаем к настройке WiFi. Дальше я подробно объясню не только как настроить вай фай, но и какие возможности есть у роутера тп линк тл в841н. Самое главное, проверьте включен ли вай фай на роутере. За это отвечает переключатель на задней панели роутера, нужно чтобы он стоял в положений «ON».
Настройка имени Wi-Fi сети
Первым этапом настройки беспроводной сети будет настройка названия сети. Это то имя, которое будет отображаться в списке доступных беспроводных подключений. Для начала перейдем в раздел «Беспроводной режим»-> выберем пункт «Настройки беспроводного режима». На открывшейся странице заполним поля:
- Имя сети — любое, латинскими буквами, с цифрами.
- Регион — здесь выбираем страну, в которой вы проживаете, для стран бывшего СНГ подойдет «Россия». Но можно указать и свою страну, если она есть в списке.
- Режим — 11bgn смешанный.
- Ширина канала — ставим «Авто».
- Канал — выберем один из последних, так как рядом могут быть другие роутеры и лучше чтобы ваши каналы не совпадали.
- Максимальная скорость передачи (Тх) — оставляем по умолчанию.
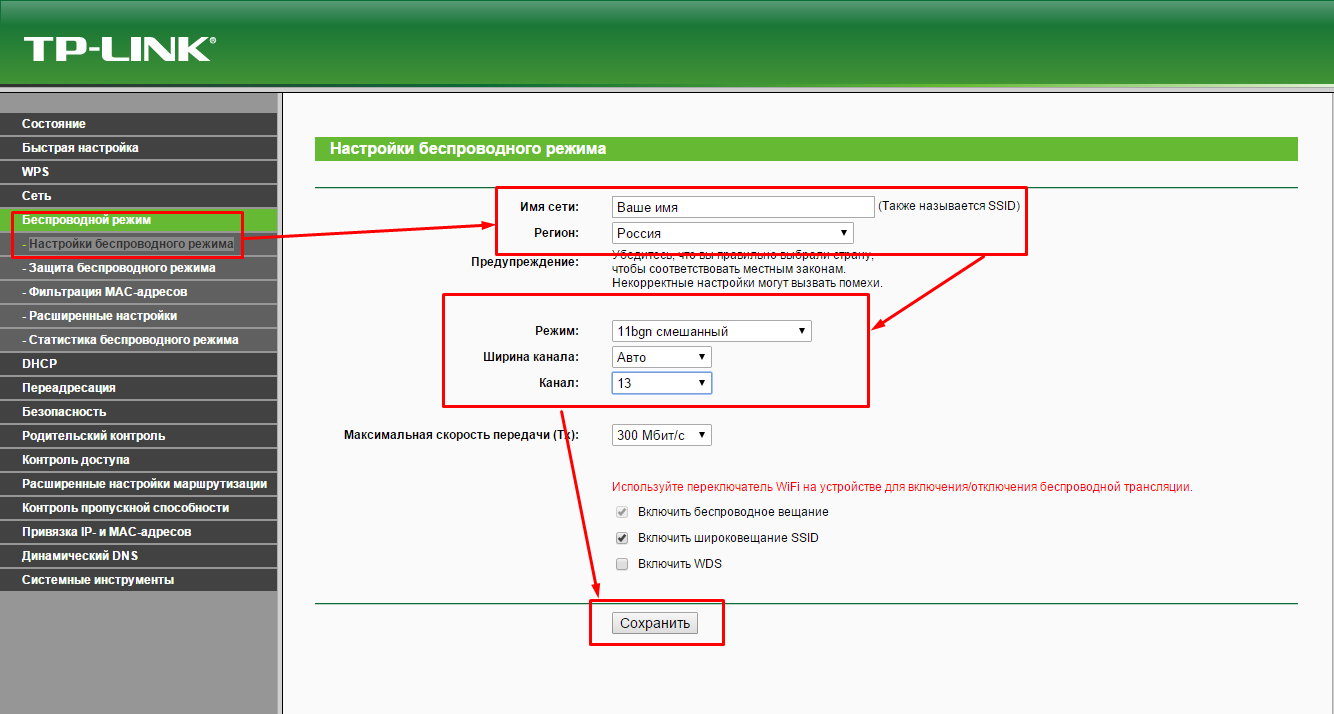
Затем жмем кнопку «Сохранить».
Настройка пароля на Wi-Fi сеть
Мощность WiFi данного роутера позволяет перенимать сигнал, в радиусе 300 метров на открытой местности. В панельном доме радиус передачи — минимум по одной квартире в радиусе от роутера. Это значит, что если не поставить пароль на вай фай, то все ваши соседи смогут пользоваться вашим интернетом, что приведет к снижению качества. Поэтому обязательно нужно запаролить ваш роутер TP-LINK TL-WR841N. Для этого нам нужно перейти в раздел «Беспроводной режим»-> выберем пункт «Защита беспроводного режима». Откроется странница, на которой нам нужно будет поставить точку напротив «WPA-PSK/WPA2-PSK» , и заполним поля:
- Версия — оставляем по умолчанию «Автоматическая»
- Шифрование — оставляем по умолчанию «Автоматическая»
- Пароль PSK — здесь и будет наш пароль к WiFi. Он должен состоять не менее чем из 8 букв (латиницей) и цифр. Старайтесь ставить пароль, который вы легко запомните, либо обязательно запишите его.
- Период обновления группового ключа — здесь ставим «ноль»
- Жмем на кнопку «Сохранить».
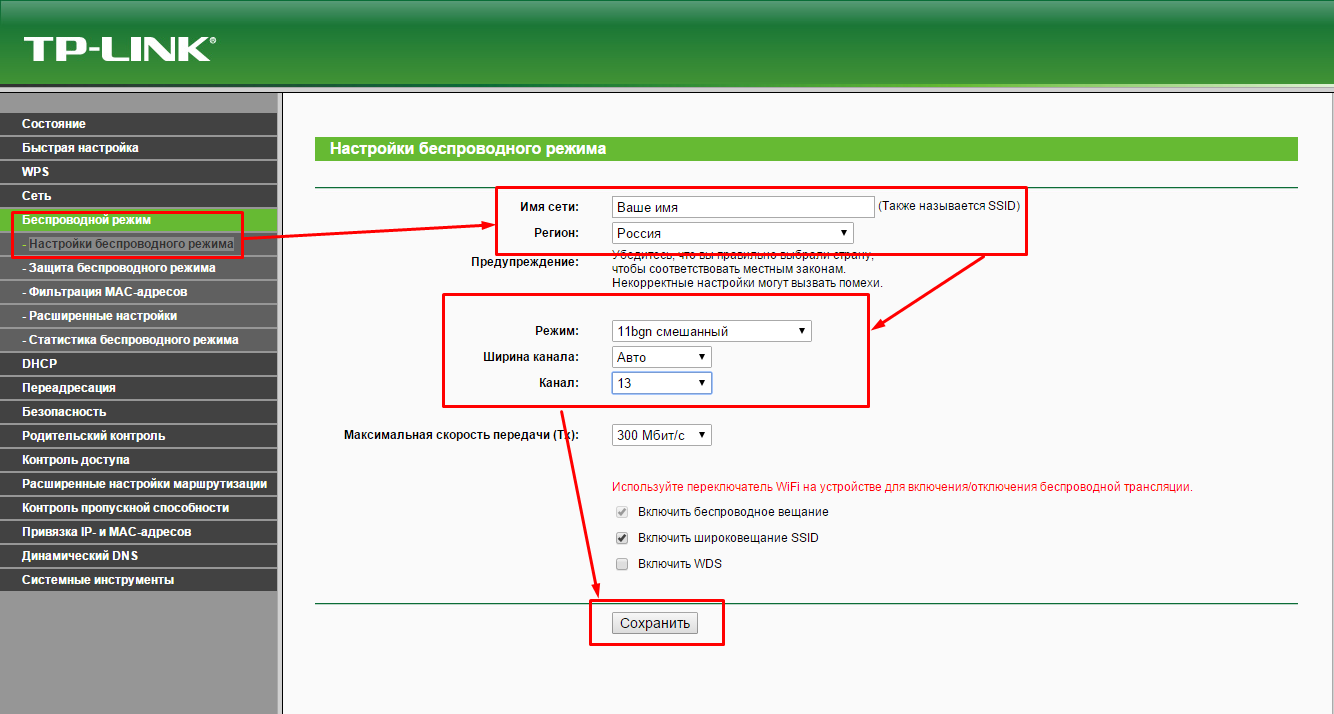
После настройки пароля настройку вашего роутера можно считать завершенной !!!
Первое включение и подключение
Важно, что комплектация маршрутизатора включает все необходимое для начала работы устройства. Это существенно упрощает процесс настройки и подключения, ведь наличие комплектного блока питания на 12 В/1 А и сетевого патч-корда избавляет пользователя от необходимости искать подходящие аксессуары
Это существенно упрощает процесс настройки и подключения, ведь наличие комплектного блока питания на 12 В/1 А и сетевого патч-корда избавляет пользователя от необходимости искать подходящие аксессуары.
Чтобы начать первичную настройку роутера, его стоит достать из упаковки и при желании удалить с него защитные пленки.
Далее к устройству потребуется в отдельный порт WAN подключить входящий кабель провайдера, а по обычаю в порт LAN1, находящийся в группе из четырех портов, подключить патч-корд.
Другой его конец потребуется установить в разъем на сетевой плате компьютера.
Чтобы маршрутизатор заработал, всего этого недостаточно.
На следующем этапе подключения требуется в соответствующий порт в задней части корпуса установить штекер комплектного блока питания, и только после этого можно будет включать сам блок питания в электрическую розетку.
А на последнем этапе понадобится включить кнопку , расположенную также на задней части корпуса, после чего роутер будет готов к работе.
Если же настройка устройства будет осуществляться не посредством ПК или ноутбука, а к примеру, через беспроводное устройство – смартфон или планшет, этап с подключением патч-корда потребуется пропустить.
Вместо этого потребуется подключиться к беспроводной сети, параметры которой (название и пароль) будут указаны на стикере, приклеенном на донной части корпуса.
Важно: для настройки роутера можно использовать и iOS, и Android-гаджеты, но далеко не все специалисты являются приверженцами такого способа настройки.
Рис. 2 – Места подключения кабелей
Настройки
Как подключить и настроить маршрутизатор D-Link Dir модели 615
После того как роутер WR940N подготовлен, выставить настройки.
Автоматическая настройка
Нужно попасть в веб-интерфейс WR940N. В адресной строке браузера ввести 192 168 0 1, в окне авторизации – логин и пароль. По умолчанию, в обеих строках прописывается admin, если на стикере производитель не указал другие данные. В результате веб-интерфейс настроек WR940N загрузится.
Подключение интернета вручную на примере некоторых провайдеров
Link TL-WR940N без подсоединения к интернету способен обеспечить только локальную сеть. Чтобы подключиться к «мировой паутине», перейдите в «Настройках» в раздел WAN.
Технологии, обеспечивающие Link TL-WR940N:
- Динамический IP.
- Статический IP.
- PPPoE4.
- L2TP.
Из договора выясните, использует ли провайдер привязку к MAC-адресу. Если это так, перейдите в меню Network. В пункте WAN Connection Type задайте технологию подсоединения и нажмите кнопку «Клонировать».
«Дом.ру»
Для подключения Link TL-WR940N к сети через провайдера «Дом.ру» в строке WAN Connection Type выбирается тип PPPoE. Далее требуется вписать имя пользователя и пароль из договора с провайдером. В строке WAN Connection Mode выбирается пункт Connect Automaticaly, отвечающий за автоматическое подключение к интернету. Настройки надо сохранить, маршрутизатор перезагрузить.
«Ростелеком»
В меню WAN проверяются или устанавливаются следующие пункты:
- тип соединения PPPoE/Россия PPPoE;
- логин и пароль из договора с «Ростелекомом», его подтверждение.
Вторичное подключение: выбирается «Отключить» или «Статический IP». Затем вводятся IP-адрес: 1.1.1.2 и маска подсети 255.255.255.0. В подменю «Режим подключения WAN» указывается «Подключать автоматически».
Данные сохранить и нажать кнопку «Дополнительно». Здесь ставится галочка у пункта «Использовать следующие DNS-серверы», вводятся значения «Первичный DNS» – 195.34.224.1, «Вторичный DNS» – 195.34.224.2.
«Билайн»
В пункте «Тип подключения WAN» выбирается L2TP. Имя пользователя и пароль вписываются из договора. Ставится галочка около «Динамического IP», в строку IP-адрес вводится tp.internet.beeline.ru. В подпункте «Размер MTU» ввести 1400 и указать максимальное время простоя – «0». Если этого не сделать, соединение будет обрываться каждые 15 минут.
NetByNet
Провайдер использует привязку к MAC-адресу. Чтобы его скопировать, нужно перейти в меню Network, выбрать подменю MAC Clone (клонирование MAC), ввести в строке MAC-адрес WAN свой параметр, указанный у провайдера, или адрес компьютера.
По окончании установки Link перезагрузить.
Беспроводная сеть (БС)
Возможность создания гостевой беспроводной сети не присуща данной модели роутера Link WR940N. Для настройки БС перейдите в меню Wireless, далее – раздел Wireless Settings.
Настройка в режиме повторителя (репитера), усилителя, адаптера или точки доступа
Возможность реализации усилителя, репитера, беспроводного клиента и других дополнительных режимов отсутствует в WR940N. Из допопций применяется возможность выбора мощности передатчика.
IPTV
Модем WR940N используется для взаимодействия с IPTV. Устройство обладает IGMP-прокси, режимом выделения порта для приставки и работой с VLAN. В пункте IPTV надо включить IGMP-прокси. Затем выбрать режим и заполнить появившиеся поля.
В System Tools в подразделе Time Settings вводятся корректные дата и время.
Динамический DNS
Можно настроить функцию «Динамический DNS». Модем предлагает функцию DDNS, позволяющую использовать фиксированное доменное имя для сайтов, почтовых или FTP-серверов. На выбор предлагается три сервиса.
WR940N оборудован межсетевым экраном SPI, имеется встроенный брандмауэр.
Родительский контроль
Существует возможность прописывания правил для блокировки/разрешения прохождения трафика.
Контроль пропускной способности реализует возможность ограничения на входящий и исходящий трафики.
Настройка принтера
Для данной модели отсутствует возможность напрямую подключаться к принтеру. Есть шанс подсоединения лишь к сетевому.
Настройка VPN-сервера
Возможность пропуска трафика к VPN-сервисам реализована. Меню «Безопасность» – подменю «Настройки базовой защиты». В графе VPN включаются все пункты.
Перенастроить торрент-клиент на роутере невозможно.
Сервер DHCP
Используется WR940N для автонастройки клиентов. В нем указываются «пул» адресов и остальные опции, в том числе и резервное копирование адресов. Чтобы обеспечить дополнительную защиту, используется функция привязки адресов в протоколе ARP.
Базовая настройка WiFi-роутера TL-WR941ND:
IP-адрес роутера в локальной сети стандартный для TP-Link — 192.168.1.1, адрес веб-интерфейса: http://192.168.1.1, логин admin и пароль по умолчанию — admin. Веб-интерфейс обычный для TP-Link:
Настройку устройства через «Quick Setup» я уже описывал здесь — ссылка. В этой статье я рассмотрю чуть более продвинутый вариант, хотя ничего сложного в нем нет абсолютно. Открываем раздел «Network» -> «WAN». В руссифицированом интерфейсе это будет раздел «Сеть» -> «WAN».
Настройка подключения через PPPoE для Ростелеком, ТТК и Дом.ру
При настройке TL-WR941ND для большинства филиалов Ростелеком и ТТК, а так же для Дом.ру параметру «WAN Connection Type» выбираем значение «PPPoE/Russian PPPoE». Ниже прописываем логин и пароль, выданные при подключении. Второе соединение — «Secondary Connection» в случае PPPoE обычно не используется — ставим «Disabled». «Wan Connection Mode» выставляем «Connect automatically». Нажимаем «Save».
Настройка подключения L2TP для Билайн.
Для подключения к Билайн тип WAN подключения — «WAN Connection Type» — нужно выбрать «L2TP/Russian L2TP». В поля «User Name» и «Password» прописываем номер лицевого счета и пароль, выданный при подключении. Ниже ставим галочку «Dynamic IP» (Динамический IP). В поле «Server IP Address Name» прописываем адрес vpn-сервера Билайн — tp.internet.beeline.ru. «WAN Connection Mode» выставляем в значение «Connect Automatically». Нажимаем кнопку «Save».
Параметры настройки Wi-Fi
Чтобы настроить параметры беспроводной связи, требуется перейти на раздел WEB-интерфейса (Беспроводная сеть). В нем нужно найти раздел .
Далее потребуется внести название сети, которое вам по душе, в поле SSID, а в соответствующем списке выбрать регион, чтобы обеспечить соответствующие региональные параметры беспроводной связи.
В подразделе в целях безопасности можно установить пароль, по которому будет открываться доступ к сети.
Для этого в пункте нужно выбрать значение , а в ячейке задать пароль. Право выбора пароля остается за вами.
Чтобы данные параметры беспроводной сети вступили в силу, нужно их обновить, нажав элемент (Сохранить).
Пароль можно будет позже удалить или заменить, при этом он может отличаться от того, который установлен на вход в WEB-интерфейс.
Рис. 6 – Подраздел «Настройки беспроводного режима»
TP-Link TL-WR941ND
TP-Link TL-WR941ND — это недорогой WiFi-роутер с неплохой производительностью. Аппаратных ревизий роутера на текущий момент выпущено аж 6 штук. Cердце маршрутизатора всех версиях — процессор Atheros AR9132-BC1E 400 МГц. Кстати, точно такой же устанавливается на гигабитного старшего брата — TP-Link TL-WR1043ND. Объем оперативной памяти RAM 32MB, Flash-памяти — 4MB (на первой версии было 8MB). Для недорого маршрутизатора в ценовом диапазоне до 2000 рублей это хорошо. В плане беспроводной сети тоже все выглядит весьма внушительно — 3 антенны WiFi в режиме MIMO по 5 dBi. Проще говоря, проблем с беспроводной сетью в стандартных условиях не должно быть в принципе.
PPPoE — доступ к Интернету по пользователю и паролю
Если доступ к Интернет предоставляется по протоколу PPPoE после ввода имени пользователя и пароля, то выбираем PPPoE.

Вводим настройки:
- User Name: (Имя пользователя)
- Password: (Пароль)
- Confirm Password: (Подтверждаем пароль)
- и нажимаете Next
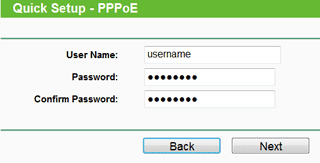
В поле SSID вводим название точки доступа для подключения по Wi-Fi.
В разделе Wireless Security выбираем тип шифрования WPA-PSK/WPA2-PSK
В поле PSK Password: вводим пароль для доступа к Wi-Fi точке доступа. Пароль должен быть не меньше 8-ми символов.
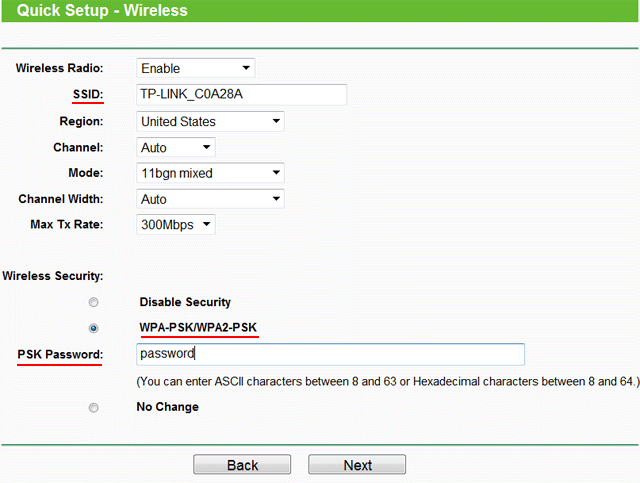
Следующее окно говорит о том, что вы успешно выполнили настройку.
Нажимаем кнопку Reboot и ждем перезагрузки роутера.
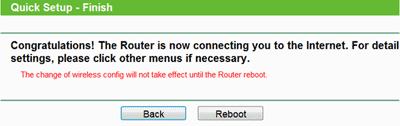
Процедура настройки
Необходимо выполнить следующую последовательность действий:
- В ПК запустить любой интернет обозреватель и в строчке поиска напечатать «192.168.1.1»;
- Щелкнуть «Enter»;
- Отобразится окошко авторизации, в котором требуется напечатать в строках имени и кода доступа одно и то же слово: «admin» (они всегда написаны на корпусе прибора снизу) и кликнуть «Ok»;
- Далее перейти в закладку «Сеть» и войти во вкладку «Wan», где ввести параметры, указанные в контракте пользователя с поставщиком интернета, например, если применяется динамический «IP», то установить отметку на соответствующем пункте. Также напечатать адрес MAC, вид соединения и т. д. (если договор по каким-то причинам не имеется на руках у пользователя, например, по причине утери, то требуется связаться с провайдером и узнать всю необходимую информацию);
- Кликнуть «Сохранить»;
- Затем перезапустить роутер;
- В системном трее отобразится сообщение «Доступ к интернету».
Как подключить и настроить TP Link TL WR941ND
Вай-фай роутеры марки TP Link неизменно пользуются популярностью и не исключением стала и модель TL WR941ND, которая одновременно сочетает в себе доступность цены и высокую производительность. В нем используется «Atheros AR9132-BC1E» процессор с тактовой частотой 400 MHz, обычно монтируемый в уже более дорогие гигабитные маршрутизаторы. Объем ОЗУ составляет 32 мегабайта. По части Вай-фай сети также все выполнено очень добротно, прибор комплектуется тремя внешними антеннами по 5 dBi.
Однако, несмотря на внушительные технические характеристики, устройство не лишено минуса в виде зависаний программного обеспечения. Поэтому для обеспечения стабильного функционирования требуется осуществление грамотной настройки этого роутера популярного бренда tp link модификации tl wr941nd. Ниже представлены инструкции, как это сделать.

Настройка WiFi на роутерах TP-Link TL-WR941N и TL-WR941ND.
шаг 1. Заходим в интерфейс роутера TP-Link TL-WR941ND. Для этого вводим IP-адрес роутера — 192.168.1.1 — в адресной строке браузера. Вот так: http://192.168.1.1 . Затем, для авторизации потребуется ввести логин на доступ — admin, и пароль по умолчанию — admin (конечно при условии, что его не сменили при первоначальной настройке роутера).
шаг 2. Попав в интерфейс настройки роутера TP-Link TL-WR941ND ищем раздел меню Беспроводной режим >>> Настройка беспроводного режима:
Имя беспроводной сети — SSID желательно сразу поменять на какое-либо свое. К примеру: HomeRouter . Делается это для того, чтобы Вы всегда могли сразу отличать свою сеть от других, которых могут быть в поблизости
Ещё один параметр, на который надо обязательно обратить внимание — это Режим. Его желательно выставить 11bgn смешанный
Все остальные параметры можно не трогать. Нажимаем кнопку Сохранить. шаг 3. Переходим в раздел меню Безопасность беспроводного режима:
Тип шифрования — WPA-PSK/WPA2-PSK. Так надо сделать потому, что среди устройств, подключаемых по WiFi, может оказаться такое, которое не поддерживает стандарт безопасности WPA2-PSK. В поле Пароль PSK вводим пароль на нашу сеть WiFi , в качестве которого может выступать любое слово, число или смешанный набор символов не короче 8 символов. Нажимаем кнопку Сохранить.
Настройка WiFi на TP-Link TL-WR941ND завершена.
Рекомендации: Чтобы подключать по WiFi различные устройства быстро и без проблем — нужно включать DHCP-сервер . Чтобы это сделать, надо зайти в раздел DHCP >>> Настройки DHCP и поставить галочку Включить . Нажимаем кнопку Сохранить.
Дополнительные возможности wifi роутера tp link wr941nd
Также стоит обратить внимание на технологию «QSS: для активации и проведения настроек по добавлению устройств откройте меню «Функция QSS» и в первой строке нажмите на кнопку «Включить»

Добавление устройств можно осуществить несколькими способами:
I). С помощью «PBC» (нажатием кнопки):
Нажмите и удерживайте кнопку «QSS» (находится она рядом с индикаторной панелью) в течении 2-3 секунд.

Появится окно «Сервис QSS» — нажмите «Готово».

- нажмите кнопку «QSS»;
- в окне «Сервис QSS» выберите «Нажать кнопку на моей точке доступа».

II). С помощью ввода pin-кода:
В разделе «Функция QSS» нажмите на кнопку «Добавить устройство».
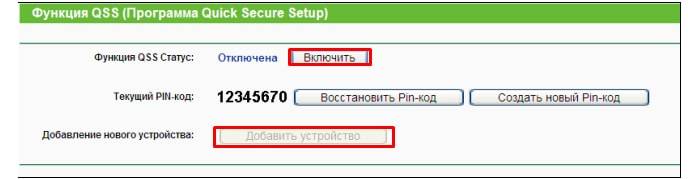
В открывшемся окне в строке «Ввести PIN-код нового устройства» введите pin-код — он указан в предыдущем шаге в строке «Текущий pin-код».

В окне «Сервис QSS» выберите вторую строчку «Ввести PIN-код в мою точку доступа или регистратор» и нажмите «Далее».
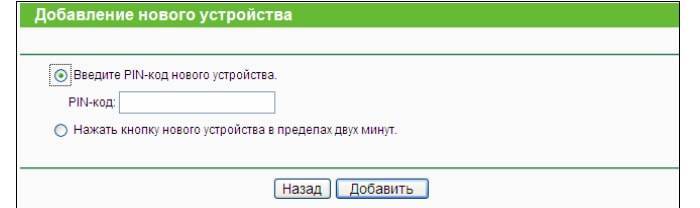
Таким образом, маршрутизатор WR941ND — достойный представитель линейки общедоступных роутеров с понятным интерфейсом и отличными характеристиками, он обеспечивает создание и поддержание качественной сети.
Источник







