Проверка роутера
Часто проблемы с соединением появляются из-за неисправности роутера. Есть несколько рекомендаций, которые помогут устранить проблему.
Перезагрузка
Если на ноутбуке вай-фай работает, а глобальный интернет отсутствует, значит необходимо перезагрузить роутер. Сделать это довольно просто, каждый человек сможет справиться с задачей. Для перезагрузки роутера надо отключить его блок питания от розетки. Через 3-5 минут блок питания надо снова вставить в розетку.
Сброс настроек

Клавиша «Reset» помогает восстановить исходные настройки роутера
Иногда перезагрузка не помогает и приходится заходить в настройки устройства. Делать это нужно только людям, которые действительно хорошо разбираются в работе роутеров.
Чтобы перезагрузить роутер, необходимо нажать на кнопку «Reset», расположенную сзади
Очень важно видеть ее во время нажатия, чтобы не спутать с другими кнопками. Удерживать ее нужно 20-30 секунд, пока на роутере не начнут светиться все диоды
После этого настройки устройства должны сброситься.
Настройка DHCP
Если ноутбук и телефон, подключенные к беспроводной сети, все равно не могут выходить в интернет, возможно, придется заниматься настройкой DHCP. Чтобы служба DHCP начала работать корректно, необходимо перейти в настройки роутера и писать все данные вручную.
Настроить эту службу довольно просто: надо перейти в меню маршрутизатора и найти в нем строку «Настройка DHCP». После этого появится окно, в котором вводится начальный и конечный IP-адрес.
Почему не удается включить Wi-Fi на ноутбуке и как решить проблему?
Получается, проблема в том, что Windows 10 почему-то «думает», что Wi-Fi модуль отключен. Об этом сообщается после завершения диагностики неполадок. Но он включен и нормально работает.
Как решилась проблема у меня: потыкал кнопку F7. На ноутбуке Lenovo она отвечает за включение режима «В самолете». Но это не дало результата. Заново запустил установку драйвера Wi-Fi адаптера, заменил драйвер из списка уже установленных. У меня оказалось три подходящих драйвера. Затем скачал и установил какую-то дополнительную утилиту для своей модели ноутбука. Так же установил драйвер управления электропитанием. Все с официального сайта производителя ноутбука.
Но Wi-Fi так и не заработал. Я решил перезагрузить ноутбук, и после перезагрузки все заработало. Ноутбук увидел доступные Wi-Fi сети и без проблем подключился к моей домашней сети. Поэтому, мне сложно сказать, что конкретно решило проблему. Я думаю, что помогла установка утилиты, которая вроде бы отвечает за функциональные клавиши. Но возможно, я ошибаюсь.
Несколько советов:
Статьи с решениями похожих проблем:
Решение через центр мобильности Windows 10
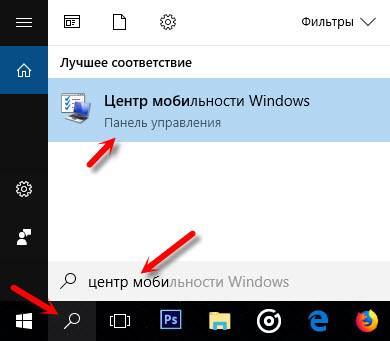
Запускаем. Там должна быть настройка «Беспроводная связь». И сообщение: «Беспроводная связь отключена». Просто нажимаем на кнопку «Включить. «.

Все должно заработать. Проверил все у себя на компьютере. Центр мобильности у меня есть, но нет настройки Wi-Fi. Не знаю, возможно, это зависит от обновления. В любом случае, эта информация не будет лишней. Может кому-то пригодится.
Обновите BIOS
Обновление: есть отзывы, что эту проблему удалось решить только обновлением BIOS. Посмотрите на сайте производителя, строго для своей модели. Возможно, там есть новая версия BIOS. Обновите ее. Только делайте все строго по инструкции. Она так же должна быть на сайте производителя.
После обновления сделайте сброс настроек BIOS.
Делаем так, чтобы Wi-Fi всегда был включен
Обновление: если ничего не помогает, есть одно рабочее, но не очень простое решение. Суть в том, чтобы на Wi-Fi модуле заклеить контакт, который позволяет системе отключать Wi-Fi. После этого беспроводная сеть всегда будет включена. Даже функциональные клавиши, настройки и утилиты не смогут на это повалиять.
Источник
Ищем причину на ноутбуке почему нет интернета по WiFi
Убедившись, что с роутером все в порядке, на сторонних устройствах по Wi Fi все нормально работает, переходите искать неполадку непосредственно на самом ноутбуке. Сейчас мы вам покажем с чего лучше начать.

Перезагружаем компьютер
На любом компьютере могут возникнуть программные ошибки по той или иной причине. Проще всего и быстрее, решить их, это выполнить перезагрузку ПК. После этого можно пробовать, заработал интернет или нет.
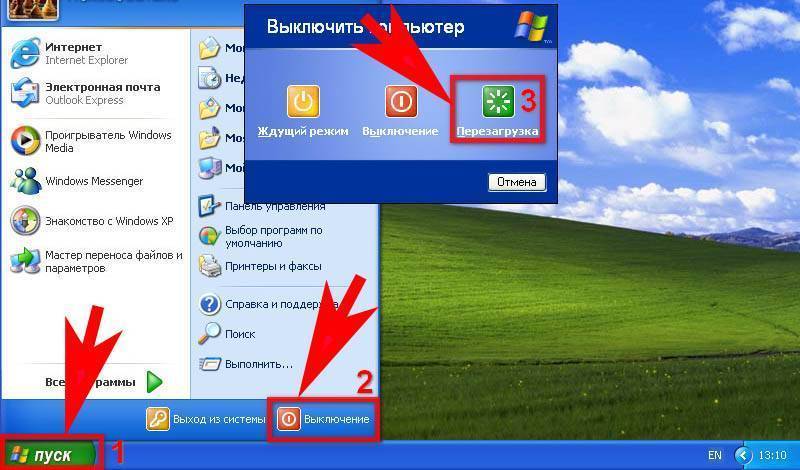
Подключаемся к сети заново
Подключиться повторно можно двумя способами:
Отсоединитесь от вай фай сети и повторно подключитесь.
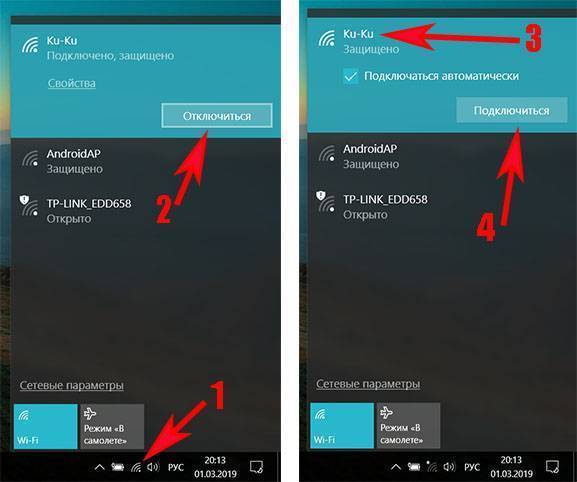
Удаляем сеть из ноутбука (забыть сеть) к которой были подключены и заново подключаемся.
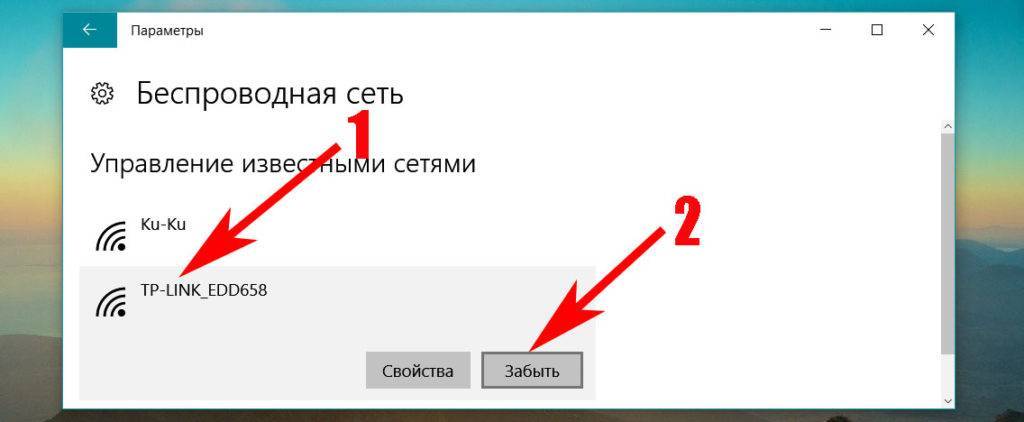
Как это сделать смотрите в статье: как подключиться к сети Wi-Fi заново.
Отключаем антивирус и брандмауэр Windows 7, 8, 10
В каждом антивирусе есть «Firewall», он обеспечивает безопасную работу во всемирной паутине. Но иногда «Firewall» ошибочно может посчитать ваше подключение угрозой и заблокировать его. Поэтому попробуйте полностью отключить антивирус на компьютере и после этого проверьте, будет, работать интернет или нет. Если заработает, тогда вам нужно удалить свой антивирус и установить другой.
Также попробуйте отключить брандмауэр Windows:
Жмем ПКМ на значке «Сеть», «Центр управления сетями…», «Брандмауэр Windows».
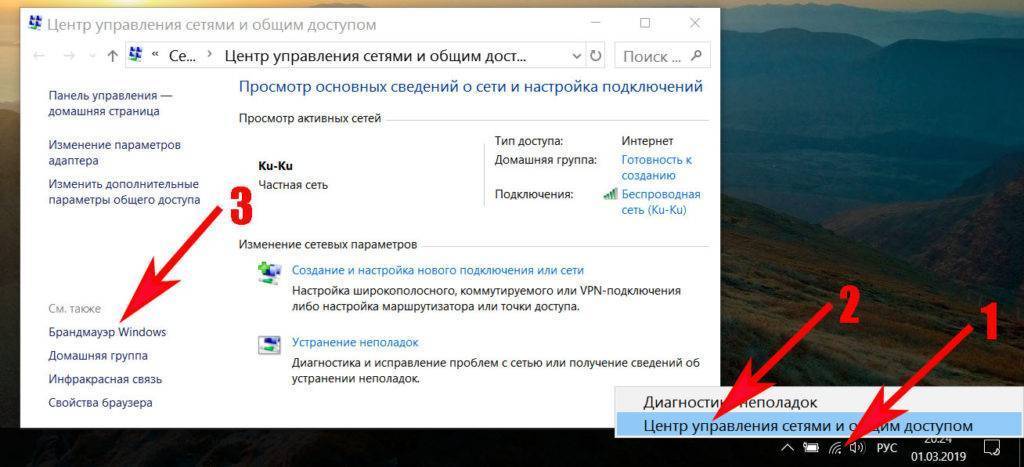
- С левой стороны клацаем на строке , «Включение и отключение брандмауэр Windows».
- В появившемся окне поставьте точку «Отключить брандмауэр Windows (не рекомендуется)».
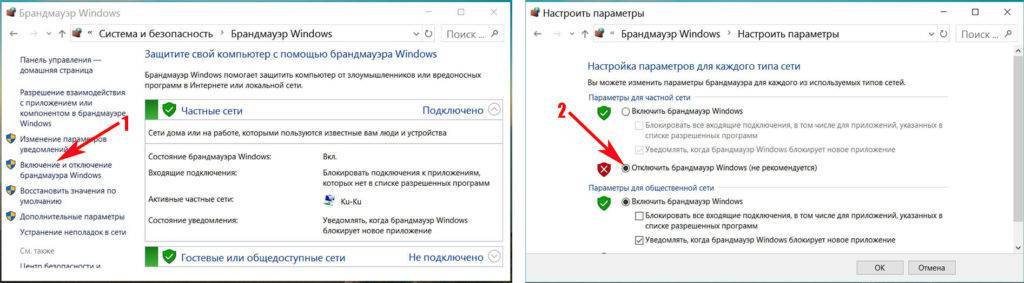
Проверяем настройки на сетевой карте ноутбука
Существует вероятность сбоя сетевых настроек на компьютере. В такой ситуации вы увидите картину, когда все подключено и без интернета. Обычно, все настройки ПК получает автоматически от роутера. Давайте проверим, правильно ли у вас стоят галочки на беспроводном сетевом адаптере.
Нажимаем ПКМ на иконке «Сеть», выбираем «Центр управления….», «Изменение параметров адаптера».
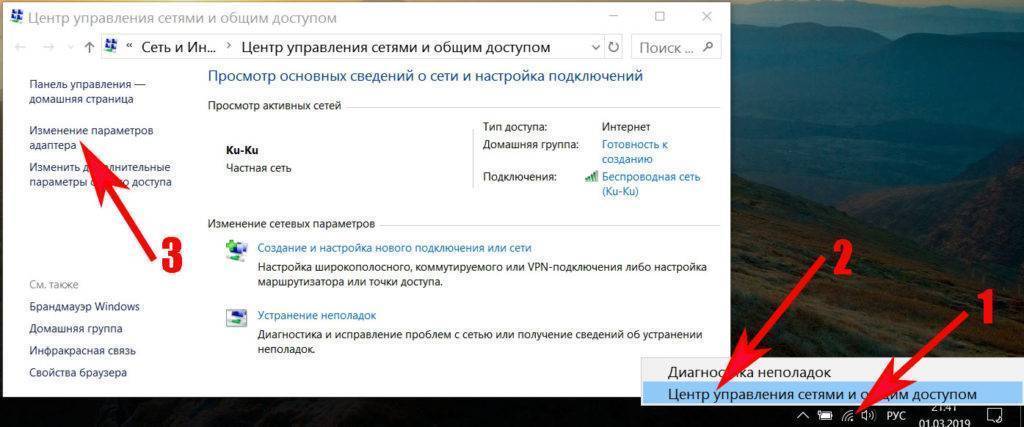
Вы окажитесь в окне, где отображены все доступные адаптеры. Жмите ПКМ на иконке «Беспроводная сеть», «Свойства».
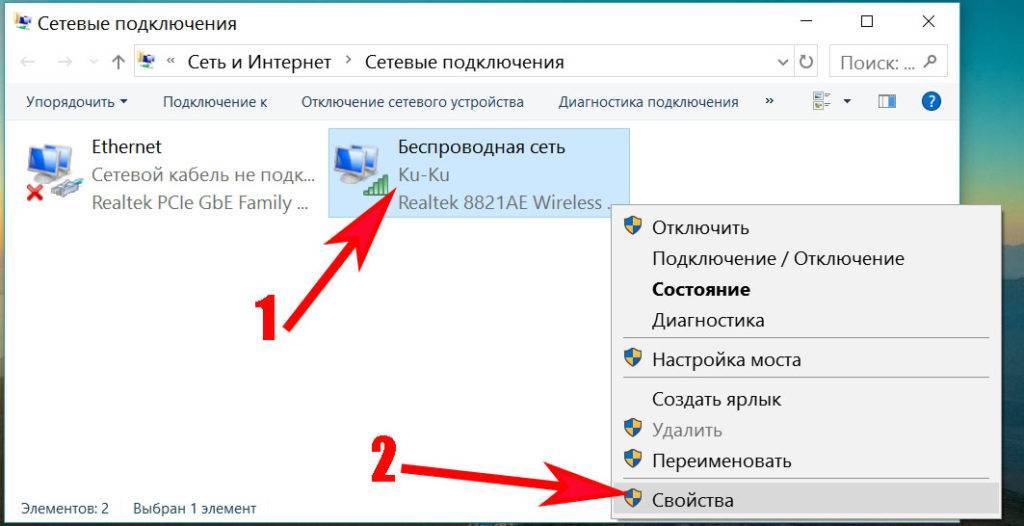
Теперь нажатием выделите строку «IP версия 4…», и клацните кнопку «Свойства». Удостоверьтесь, что точки стоят напротив строк «Автоматически». Пример приведен ниже на картинке.
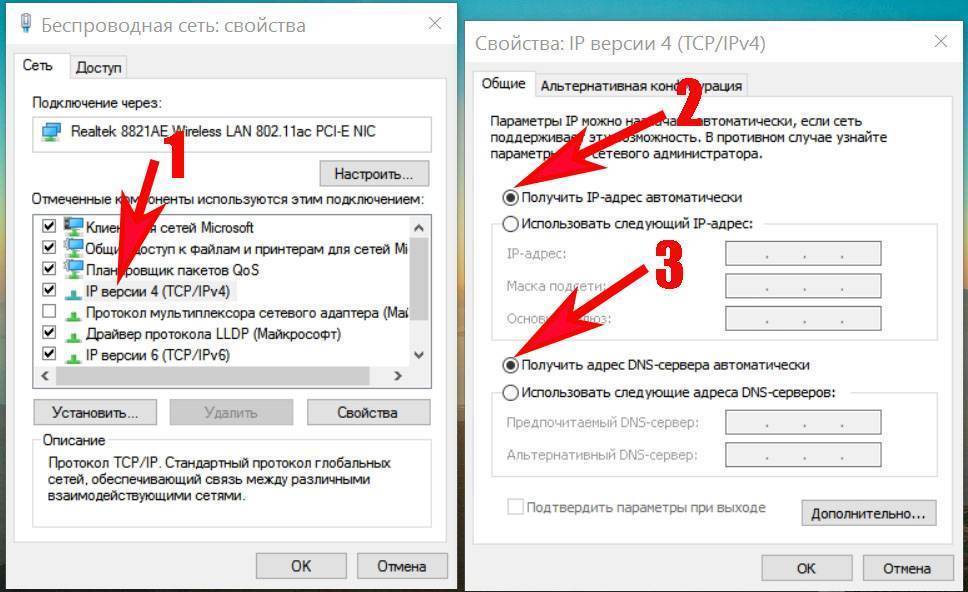
Возможно вам это будет интересно: как объединить компьютеры в локальную сеть и раздать по ней интернет.
Меняем DNS сервер
Одна из возможных причин, почему не работает интернет, это проблемы c DNS серверами у провайдера. Попробуйте изменить их вручную.
Поставьте точку напротив строки «Использовать следующий адрес DNS…» и пропишите DNS яндекса или гугла: 77.88.8.1, 8.8.4.4 или любой другой известный вам.

Прописываем все настройки вручную
У вас ноутбук к WiFi подключается, но не работает всемирная паутина? Попробуйте прописать на сетевом адаптере все настройки вручную. Необходимо указать IP адрес отличающийся от IP адреса маршрутизатора.
К примеру: роутер у вас 192.168.8.8, а айпи компьютера должен отличаться последней цифрой – 192.168.8.36. Шлюз смотрим на наклейки маршрутизатора. После всех установок подключаетесь к сети вайфай и пробуете наличие интернета.
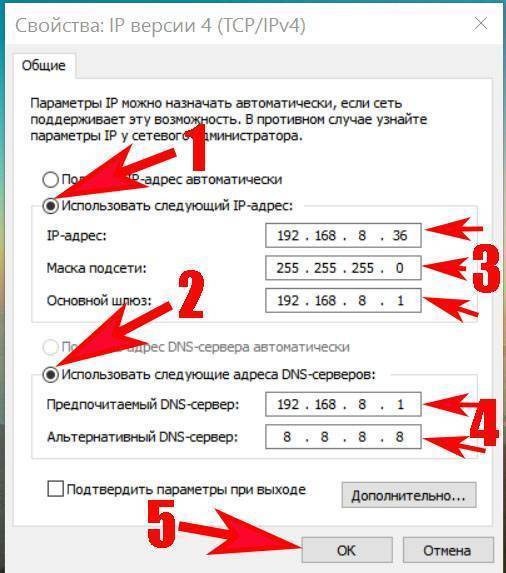
Драйвер
Да, сама операционная система Windows 7 и выше отлично справляется с подбором драйверов. Но иногда что-то идет не по плану – то обновление встает криво, то сама винда задумывает глупую обнову, то просто сторонняя программа портит все невозвратно, что операционка не может самостоятельно справиться.
Как правило при драйверной проблеме в Диспетчере устройств, к которому мы обращались ранее будет висеть какой-то предупреждение рядом с нашим адаптером, обычно – восклицательный знак.

Здесь можно долго описывать процедуру стандартного обновления драйверов – но как правило, если она почему-то не установилась самостоятельно, то и ничего хорошего из этого не выйдет. Проще всего поставить официальный драйвер сторонними средствами – с сайта производителя или специальными программами для подбора драйверов. Итак, мой супер-метод:
Подключение через маршрутизатор
В современном мире, редко у кого к интернету подключен только один компьютер. Реалии жизни таковы, что с каждым годом все большее число устройств становятся «умными» и требуют получения управляющих команд по сети.
Поэтому все шире используется система беспроводного доступа к сети. Для ее организации входящее подключение от интернет-провайдера пропускают через маршрутизатор и интернет становится доступен всем остальным потребителям, находящимся в разных концах помещения.
Стационарные компьютеры без вай-фай модуля можно подключать к роутеру кабелем. И возникновение ошибки «без доступа к сети» окажет негативное влияние на раздачу интернета на все устройства, подключенные к данному маршрутизатору.
Перезагрузка компьютера и маршрутизатора
Первое, что необходимо сделать, если нет подключения к интернету через Wi-Fi — произвести перезагрузку всех устройств. Иногда простое включение-выключение помогает справиться с возникшей ситуацией.
Если перезагрузка помогает в решении проблемы, но модем постоянно «зависает», желательно его заменить. Также, роутеры имеют ограниченное количество беспроводных подключений. Если он начинает раздавать на слишком большое число устройств, то скорость падает и некоторые устройства «вылетают».
Проверка настроек IPv4
Если перезагрузка не помогла, то проблема может быть вызвана какими-либо изменениями в настройках работающей сети.
Для начала можно проверить корректен ли IP-адрес компа. Для этого следует выполнить пошаговые действия.
- Нажатием на кнопке «Пуск» ПКМ вызвать меню и открыть вкладку «Выполнить». Другой способ — нажать Win и R.
- Ввести ncpa.cpl и ОК.
В открывшихся сетевых подключениях потребуется выбрать ПКМ «Подключение по локальной сети», если кабель подключен непосредственно к компьютеру, или, в случае использования Wi-Fi — «Беспроводное подключение».
На сегодняшний день широкое применение получает протокол IPv6, но в домашних сетях он еще не сильно распространен, поэтому в большинстве случаев следует рассматривать более старую версию IPv4.
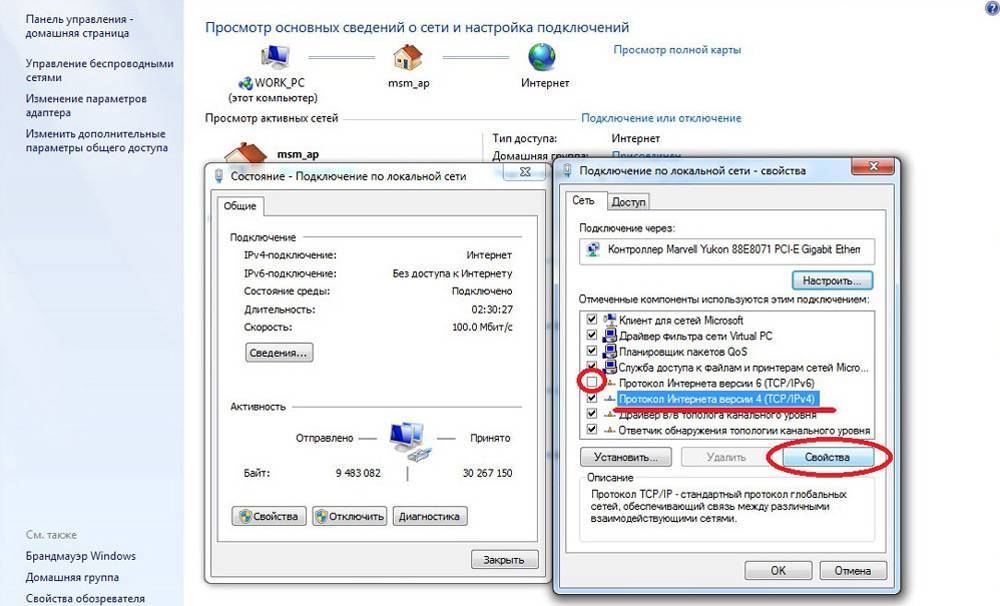
Путь к IPv4
Поэтому в новом окне напротив IPv6 просто проверяется наличие отметки, а IPv4 нужно открыть двойным нажатием и проверить стоит ли автоматическое получение настроек. Если нет — следует включить его и сохранить изменения.

Окно настроек IPv4
Перед дальнейшей работой компьютер перезагружается.
Настройка DHCP на роутере
Если это не помогло или в настройках автоматического получения адресов протоколов IPv4 и IPv6 все было указано правильно, то потребуется настроить роутер.
Для этого нужно узнать адрес маршрутизатора. После щелчка ЛКМ на нужном подключении и выборе строки «Состояние», потребуется зайти в «Сведения». Там будет адрес IPv4
Если последние цифры будут х.х, то нужно обратить внимание на строку «DHCP-сервер IPv4» — адрес будет там
Если автоматическое определение не работает, то он в большинстве случаев отобразится как 169.254.х.х. В такой ситуации адрес можно взять из инструкции к роутеру или найти на корпусе устройства. Чаще всего он бывает 192.168.0.1 или 192.168.1.1.
Введя найденный IP в любом браузере, потребуется ввести логин и пароль маршрутизатора. Далее все зависит от конкретной модели используемого роутера. Так как DHCP-сервер заведует автоматическим получением IP адресов, то в любом случае потребуется найти такие блоки, как DHCP settings, которые управляют DHCP-сервером. Найдя их, обычно в разделе «Сеть» (LAN), следует включить DHCP-сервер, переведя включатель в состояние «Разрешить» (Enable).
Проверка данных от провайдера
Если доступ к сети все еще не открыт, следует проверить соединение с провайдером. В большинстве маршрутизаторов данный раздел называется Internet или WAN. Вариант настройки, подходящий к данному роутеру можно узнать из договора с поставщиком интернета или в его техподдержке.
Проверка MAC-адреса привязанного к провайдеру и указанного в роутере
Чтобы узнать MAC-адрес компьютера, следует открыть нужную сеть, во вкладке «Состояние» выбрать «Сведения». Физический адрес, указанный там, и будет MAC-адресом, который прописывается в личном кабинете абонента.
Способы очистки кэша DNS и сброс настроек TCP/IP
Перед тем, как очистить кэш DNS и сбросить все настройки TCP/IP, следует записать все сведения об этих настройках, чтобы потом не искать. Далее действия начинаются с вызова в меню «Пуск» командной строки (администратора). В ней набираются команды:
- ipconfig /flushdns
- netsh winsock reset
- netsh int ip reset c:\resetlog.txt
После третьей строчки все подключения обнулятся и далее следует новая настройка.
Настройка IP и DNS адресов в Windows 10 при проблемах с интернетом
Очень часто, статус “Ограничено” может появляться из-за проблем в настройке IP и DNS адресов. Windows 10 в этом случае не исключение. Эти настройки нужно проверять в первую очередь
Причем не важно, как вы подключены к интернету, по воздуху, или по кабелю
Нажмите правой кнопкой мыши на значок интернет соединения и выберите Центр управления сетями и общим доступом.

Дальше, слева выбираем Изменение параметров адаптера.
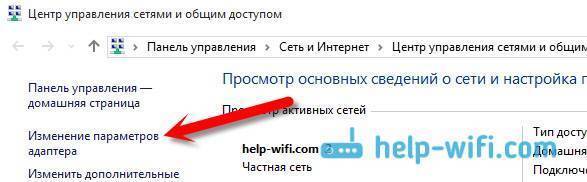
Нажимаем правой кнопкой мыши на тот адаптер, через который у вас подключен интернет и выбираем Свойства.
- Если у вас ошибка “Ограничено” при подключении по Wi-Fi, то нажимаем на адаптер Беспроводная сеть.
- Если подключение по кабелю, то адаптер Ethernet.
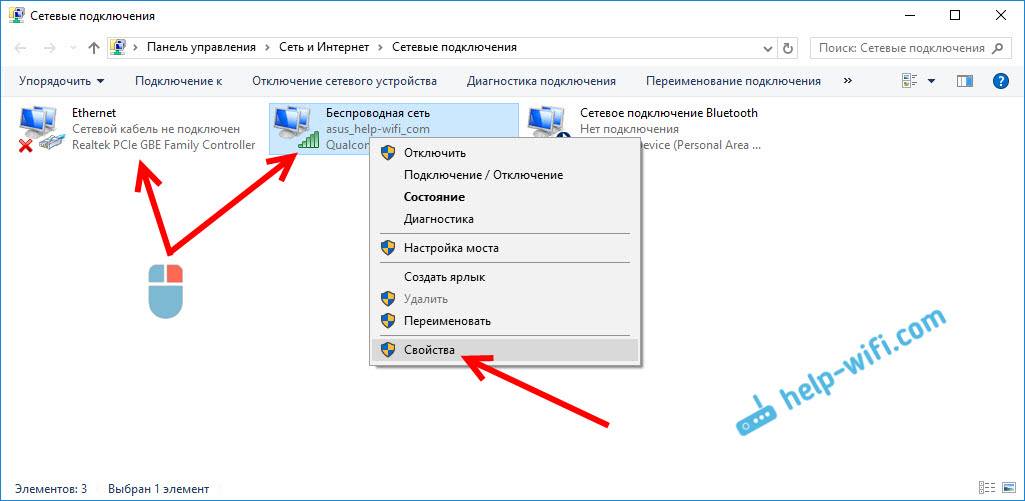
Откроется окно, в котором нужно выделить IP версии 4 (TCP/IPv4) и нажать кнопку Свойства.
Если у вас там выставлено автоматическое получение IP, то попробуйте задать статические данные, установив галочку возле пункта Использовать следующий IP-адрес. Для примера, такие:
- IP-адрес – 192.168.1.10 (последняя цифра может быть другой) при условии, что IP вашего роутеар 192.168.1.1. Может быть еще 192.168.0.1. Это вы можете посмотреть снизу роутера, на наклейке.
- Маска подсети пропишется автоматически.
- Основной шлюз такой же, как адрес вашего руотера: 192.168.1.1, или 192.168.0.1.
- Предпочитаемый DNS-сервер укажите – 8.8.8.8
- Альтернативный DNS-сервер – 8.8.4.4
Скриншот для наглядности:
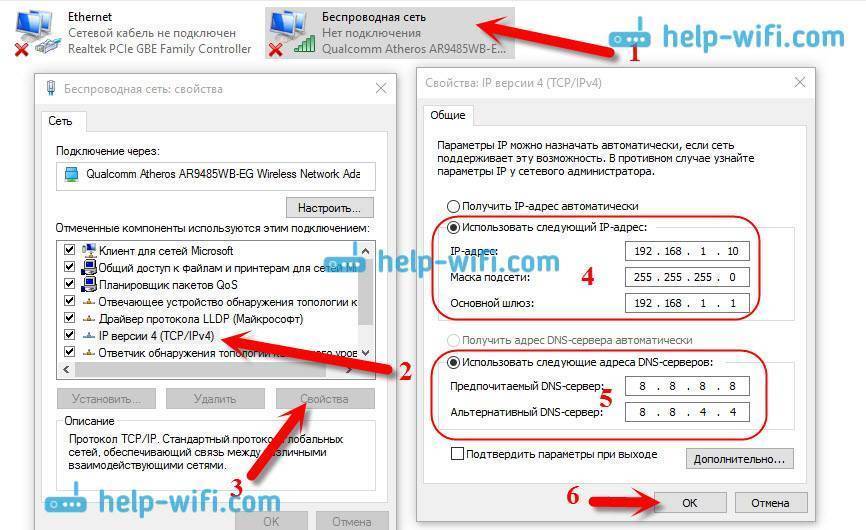
Если у вас там заданы какие-то данные, то попробуйте автоматическое получение IP и DNS.
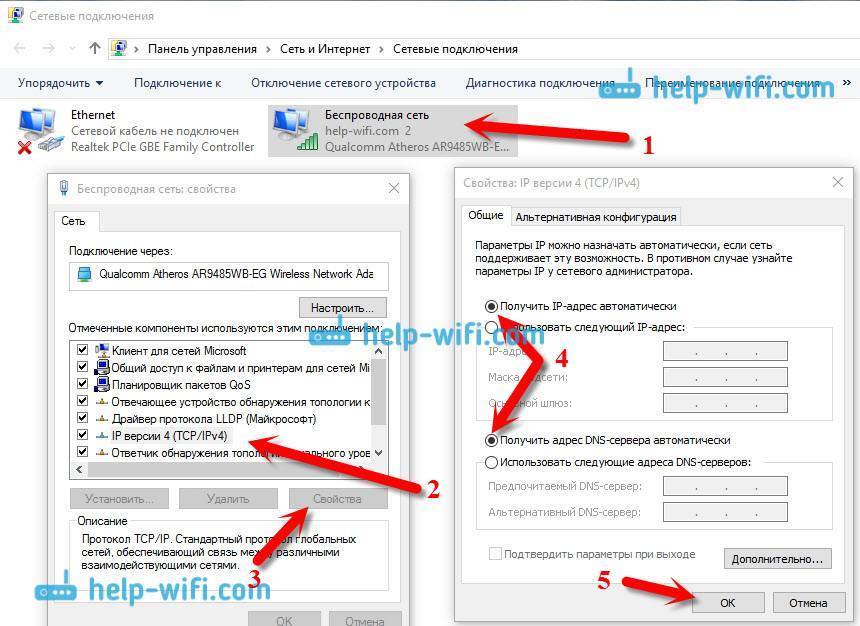
И еще один способ. Можно попробовать получение IP выставить автоматически, а DNS сервера задать свои, которые я указывал выше.
После изменений желательно перезагрузить компьютер, и роутер.
Еще несколько советов по решению проблемы
- Если у вас ошибка на ноутбуке появляется когда он отключен от электросети, то попробуйте подключить. Бывает, что при работе от батареи, система ограничивает питание беспроводного адаптера. Можете запретить отключение беспроводного адаптера для экономии энергии. Попробуйте сделать так.
- Можно так же попробовать обновить драйвер на беспроводной адаптер, или сетевую карту. Смотря на каком подключении у вас ошибка. Тот драйвер, который автоматически устанавливает “десятка”, не всегда работает стабильно. Скачайте драйвер с официального сайта, для вашей модели ноутбука/адаптера и установите его. Смотрите статью: решение проблем с драйвером беспроводного Wi-Fi адаптера в Windows 10. При проблемах с отсутствием интернета, после того как проверили параметры о которых я писал выше, нужно обязательно поэкспериментировать с драйверами.
- Проверьте, установлена ли галочка возле пункта “IP версии 4 (TCP/IPv4)” в свойствах сетевого, или беспроводного адаптера.
Еще можно проверить, правильно ли у вас выставлен регион в настройках роутера. Проверить это можно в панели управления, как правило, на вкладке где настраивается Wi-Fi сеть.
Я уже писал выше, что чаще всего, проблема «Подключение ограничено» в Windows 10, да и нет только в “десятке”, наблюдается из-за проблем в Wi-Fi роутере, или у интернет-провайдера. А если точнее, то в настройках подключения к интернету (WAN). Многие сталкиваются с этой проблемой при первой настройке маршрутизатора. Если ваш компьютер не работает с разными сетями, тогда да, проблема в нем.
Обновление: еще два способа, которыми можно решить проблему “Ограничено” в Windows 10
В первом способе мы включим режим совместимости с FIPS (помню, этот способ так же использовали в Windows 7 и Windows 8). А во втором способе мы проверим нет ли лишних компонентов в свойствах вашего адаптера, которые используют подключение.
Включение режима совместимости с Федеральным стандартном обработки информации
Нажмите правой кнопкой мыши на значок подключения к интернету, и выберите “Центр управления сетями и общим доступом”. В открывшемся окне, нажмите на ссылку с названием вашей Wi-Fi сети. Как на скриншоте ниже.
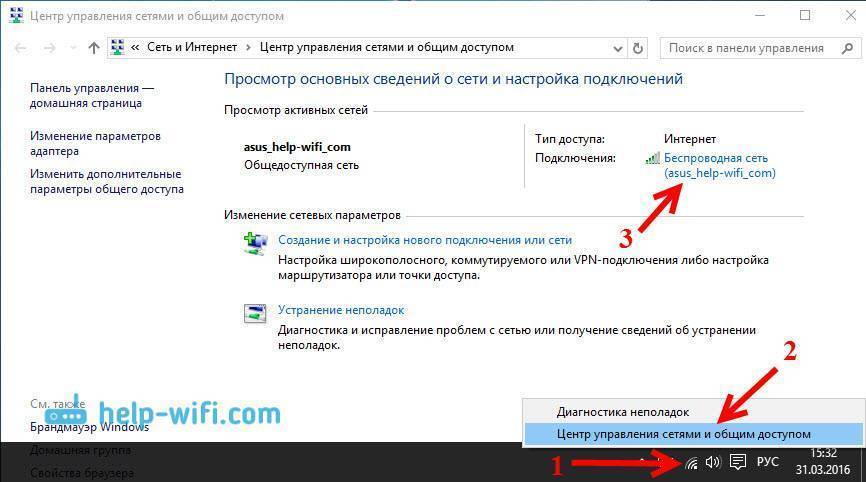
В новом окне нажимаем на кнопку “Свойства беспроводной сети”, дальше переходим на вкладку “Доступ”, и нажимаем на кнопку “Дополнительные параметры”. Ставим галочку возле “Включить для этой сети режим совместимости с Федеральным стандартом обработки информации (FIPS)”. И нажимаем на всех окнах кнопку Ok.
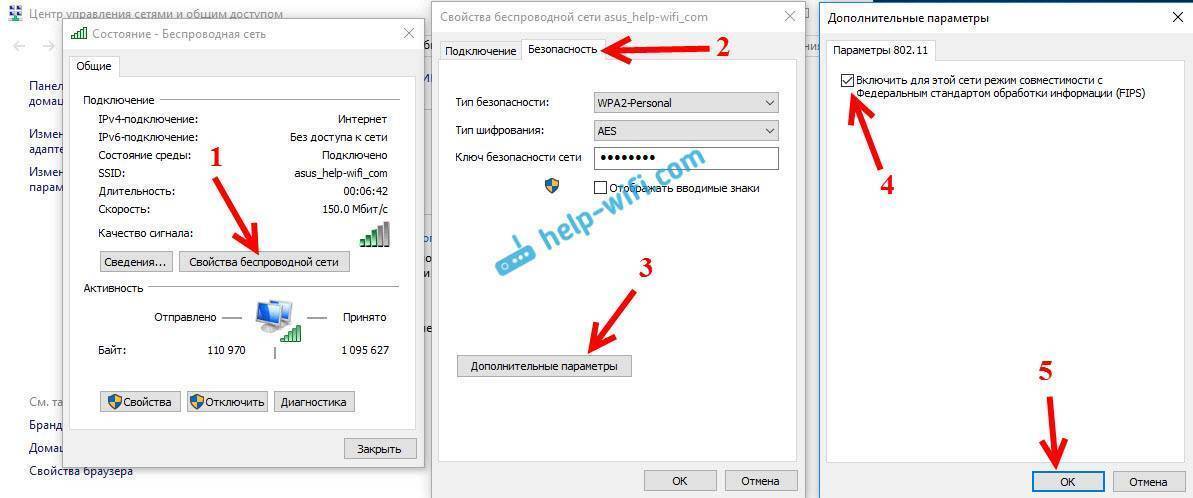
Второй способ: проверяем список компонентов в свойствах вашего подключения.
Откройте окно “Изменение параметров адаптера”, нажмите правой кнопкой мыши на один из адаптеров: “Ethernet”, или “Беспроводная сеть”, смотря как у вас подключен интернет (кабель, или Wi-Fi). Выберите “Свойства”.
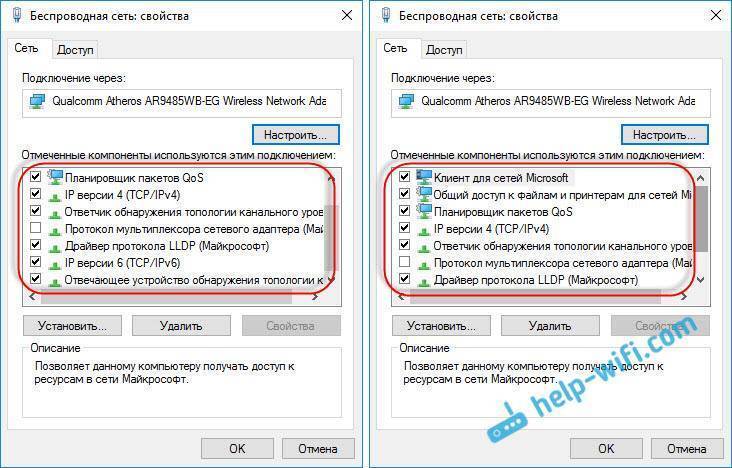
По возможности, буду добавлять новую информацию по проблеме.
623
Сергей
Решение проблем и ошибок
Почему появилась ошибка: «без доступа к интернету»
Иногда возникает ситуация, когда на компе или ноутбуке перестают загружаться страницы, а при детальном рассмотрении оказывается, что отсутствует интернет. При этом сетевое подключение в окне «Состояние» может отображать одно из сообщений:
- «IPv4-подключение: без доступа к интернету»;
- «IPv4-подключение: без доступа к сети».
Также на значке подключения сети появляется восклицательный знак в желтом треугольнике.
С такой проблемой сталкивался, наверное, каждый пользователь устройства, подключенного к сети Интернет. К сожалению, эта неприятность часто возникает по целому ряду причин:
- Ответственность может лежать на провайдере.
- Из-за неправильной настройки оборудования абонента.
- Могут выдавать ошибки сетевые протоколы из-за сбоев.
И независимо от причины, следует сделать так, чтобы компьютер снова подключился к сети.
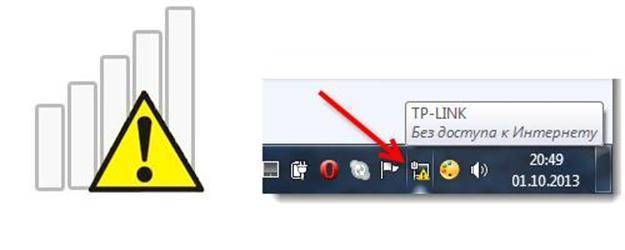
Досадный желтый треугольник
Проблемы на стороне провайдера
Если еще накануне все прекрасно работало, а теперь горит желтый значок — проблема может быть и на стороне провайдера. Поэтому следует позвонить по «горячей линии» и поинтересоваться, почему пропал доступ к сети.
Иногда бывает повреждение линии, через которую пользователь подключен к сети. Могут проводиться регламентные или ремонтные работы. Довольно часто может произойти самая банальная ситуация — закончились деньги на лицевом счету абонента.
Проблемы на стороне пользователя
Остаться без доступа к интернету можно как при подключении компьютера напрямую к кабелю интернет-провайдера, так и через вай-фай или сетевой кабель, подключенный к маршрутизатору.
Это сообщение выдают и ошибки Виндовс, причем методы восстановления доступа для Windows 7, 8 и 10 будут идентичными. Оставить компьютер без интернета могут неполадки в роутере или сетевой карте. Антивирус, конфликтующий с программами, тоже может приготовить сюрприз.
«Не удается подключиться к сети Wi-Fi»: как исправить ошибку
Многие пользователи часто задают вопрос, что делать, если не могу подключиться к вай-фай сети. Начать решать проблему необходимо с диагностики персонального компьютера. Вначале следует выявить наиболее частые причины, по которым система не может выполнить соединение с беспроводной сетью. Как правило, сбои возникают в случае конфликта программного обеспечения, неправильной установки драйверов или антивируса.
Отключение антивируса
Если беспроводная сеть не определяется, стоит попробовать отключить проактивную защиту антивируса.
Универсальная инструкция:
- Необходимо открыть главное окно антивируса.
- Найти пункт «Защита компьютера» или «Проактивная защита».
- Нажать на тумблер «Отключить». После этого появится предупреждение системы, о том, что безопасность компьютера под угрозой.
- Нажать вкладку «Ок» и перезагрузить ноутбук.

Отключение антивирусной защиты
Штатные инструменты операционной системы
В самом начале необходимо провести диагностику беспроводной сети, для этого требуется воспользоваться штатными инструментами операционной системы Windows. Последовательность действий будет выглядеть следующим образом:
- Перейти в системное меню «Пуск» и выбрать опцию «Панель управления».
- В новом окне, в правом верхнем углу найти поисковую строку, где следует написать ключевой запрос «Устранение сетевых неполадок».
- Затем в окне нажать на кнопку «Запустить диагностику сетевого подключения». Через несколько секунд система запустит автоматически анализ и покажет, из-за чего произошла неисправность. В ходе проверки утилита просканирует беспроводной адаптер, драйвера и программные компоненты, отвечающие за подключение к Интернету.
- Пользователю остается нажать на кнопку «Исправить», чтобы вернуть работоспособность компонентов.
Проверка статуса в диспетчере устройств для Windows 7
Если Windows 7 не подключается к Wi-Fi, необходимо посмотреть статус драйверов беспроводного контроллера в диспетчере устройств, сделать это можно следующим образом:
- Открыть ярлык «Мой компьютер» и перейти в раздел системных дисков.
- Кликнуть правой кнопкой мыши по пустой области в контекстном меню и выбрать пункт «Свойства операционной системы».
- В новом окне в правом столбце выбрать вкладку «Диспетчер устройств».
- В списке программного обеспечения найти драйвер беспроводной сети и два раза щелкнуть по нему.
- В окне «Состояния устройства» будет написан статус. При корректной работе оборудования станет отображаться пункт «Устройство работает нормально». Если будет обнаружена ошибка, следует открыть пункт «Драйвер» и активировать вкладку «Отключить». Затем нужно вновь нажать на кнопку «Включить» и проверить работоспособность сети.
Важно! Если данные действия не помогли решить проблему, следует выполнить инсталляцию более нового программного обеспечения
Установка или обновление драйвера Wi-Fi сети
Если наблюдаются проблемы с драйвером Wi-Fi и невозможно выйти в Интернет, следует произвести удаление устаревшего программного обеспечения и после приступать к инсталляции новой версии приложения.
Удаление выполняется следующим образом:
- Открыть меню «Пуск», в левой колонке найти «Панель управления».
- После этого открыть пункт «Программы и компоненты».
- В списке установленного программного обеспечения требуется найти адаптер Wi-Fi. Его наименование может отличаться в зависимости от типа используемого контролера.
- Кликнуть по программе два раза и в окне мастера установки щелкнуть «Удалить». После этого для окончательной деинсталляции следует перезагрузить ноутбук.
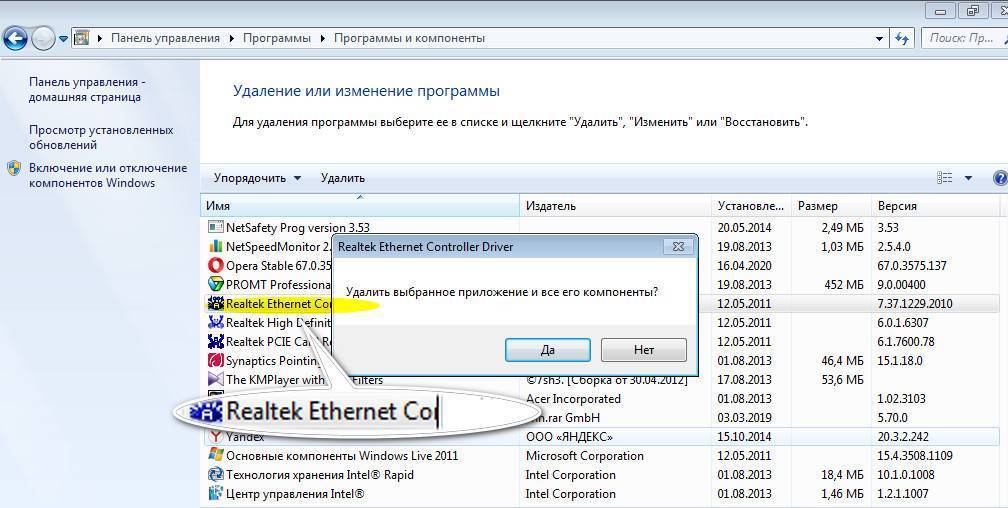
Удаление сетевых драйверов
Установка драйверов для беспроводного Wi-Fi контроллера:
- Необходимо с сайта разработчиков найти драйвера для материнской платы и контроллера Wi-Fi. Также можно скачать специальную программу, которая в автоматическом режиме проведет сканирование операционной системы, и выполнить инсталляцию драйверов. Лучше предпочитать скачивать проверенные приложения, например, Driver Solution.
- Перенести установочный файл на USB-флешку и скопировать его на рабочий стол.
- Запустить установку от имени администратора.
- В окне мастера инсталляции согласиться с условиями использования программного обеспечения и нажать «Готово» для разархивации файлов.
- После окончания процесса следует произвести перезагрузку персонального компьютера.
В большинстве случаев после обновления драйверов ошибка «К этой сети Wi-Fi не удается подключиться» больше не появляется, и пользователь может выходить в Интернет.
Ноутбук к Wi-Fi подключен, но доступа в интернет нет
Если проблема появилась только на ноутбуке, или стационарном компьютере, то нужно проверить некоторые настройки. После подключения, у вас скорее всего будет желтый восклицательный значок возле иконки подключения, и статус “Без доступа к интернету”, или “Ограниченно”.
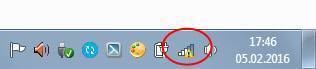
А при попытке открыть сайт, мы увидим ошибку “Страница недоступна”.
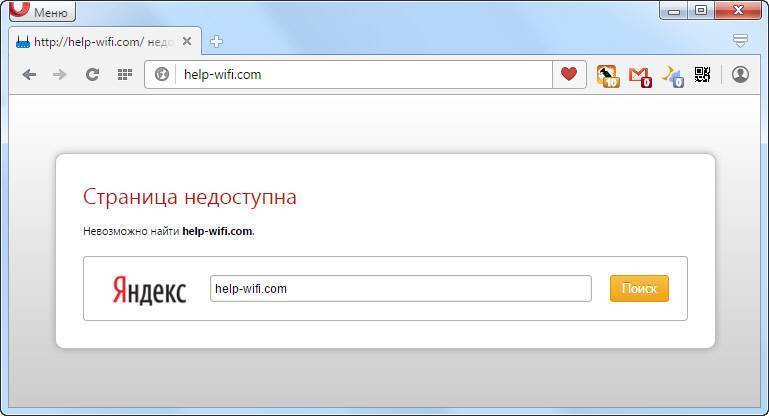
У нас на сайте уже есть большая статья по решению ошибки “Без доступа к интернету” в Windows 7. Если у вас Windows 10, то смотрите эту статью.
Первым делом я бы советовал перезагрузить ноутбук, и проверить выставлено ли автоматическое получение IP-адреса в свойствах беспроводного соединения. Сделать это можно так:
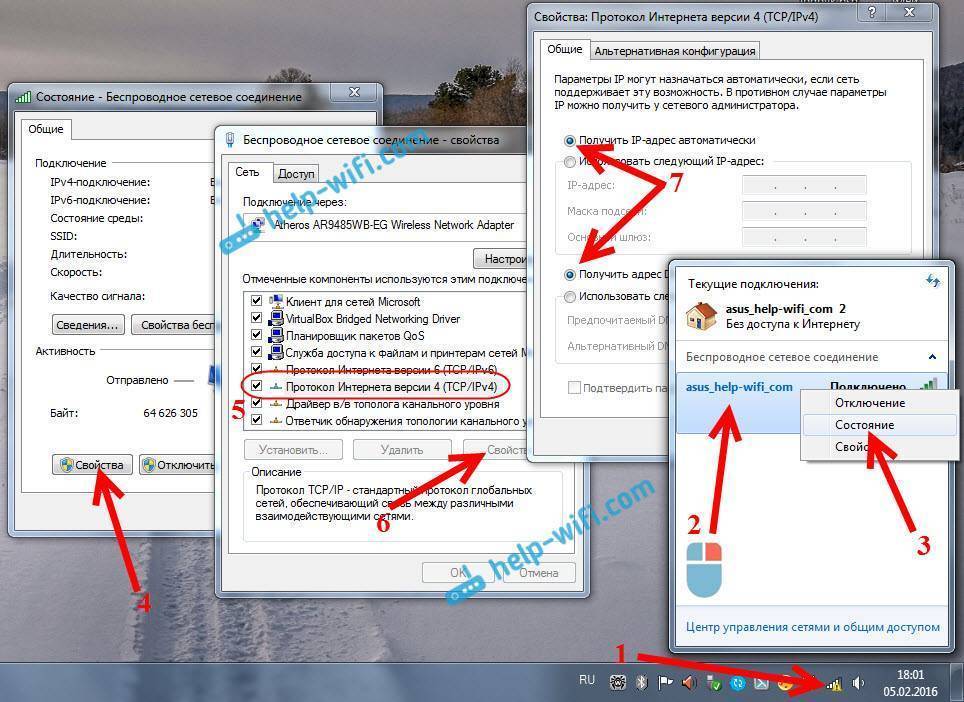
В статьях, ссылки на которые я давал выше, этот процесс я описывал подробнее. Так же, там есть другие варианты решения.
Обратите внимание. Возможно, у вас в браузере появляется ошибка DNS, или что-то в этом роде
В таком случае, смотрите отдельную статью по решению ошибки “Не удается найти DNS-адрес сервера”.
Что делать, если Wi-Fi на телефоне (планшете) подключен, но интернет не работает?
На мобильных устройствах, которые работает на Android, iOS, или Windows Phone, точно такая же ситуация. Подключение к беспроводной сети может быть установлено, но страницы в браузере открываться не будут.
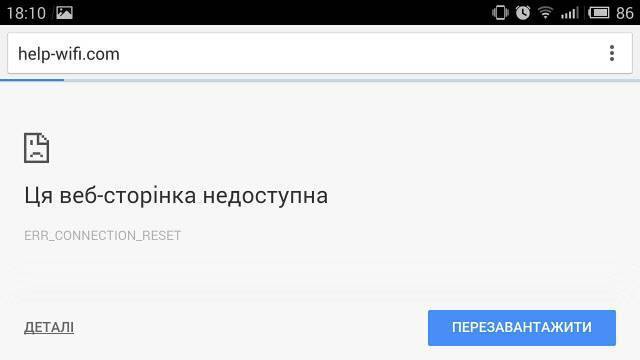
Кстати, на Android устройствах значок подключения к Wi-Fi может быть серым вместо синего. В таком случае, проверьте, правильно ли выставлена дата и время. Если вы уверены, что проблема именно в вашем устройстве, а не в Wi-Fi сети, то перезагрузите своем мобильное устройство, и попробуйте подключится заново. Так же, проверьте как будет работать интернет при подключении к другим беспроводным сетям.
Обязательно посмотрите советы из статьи почему на Android планшете, или смартфоне не работает интернет по Wi-Fi?
2444
Сергей
Решение проблем и ошибок







