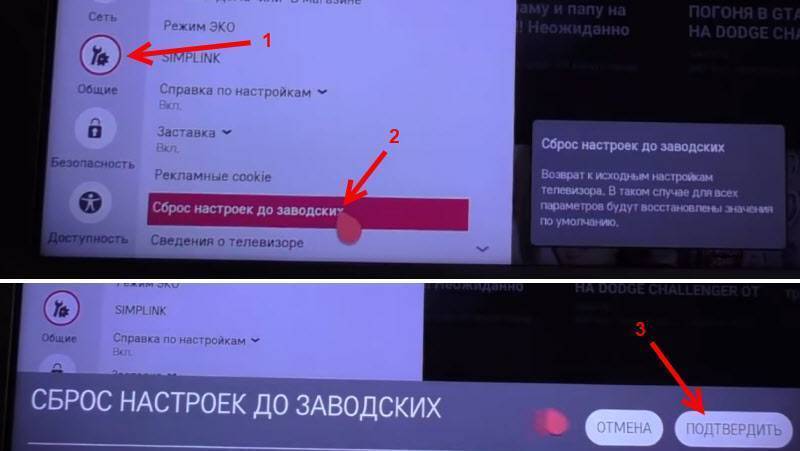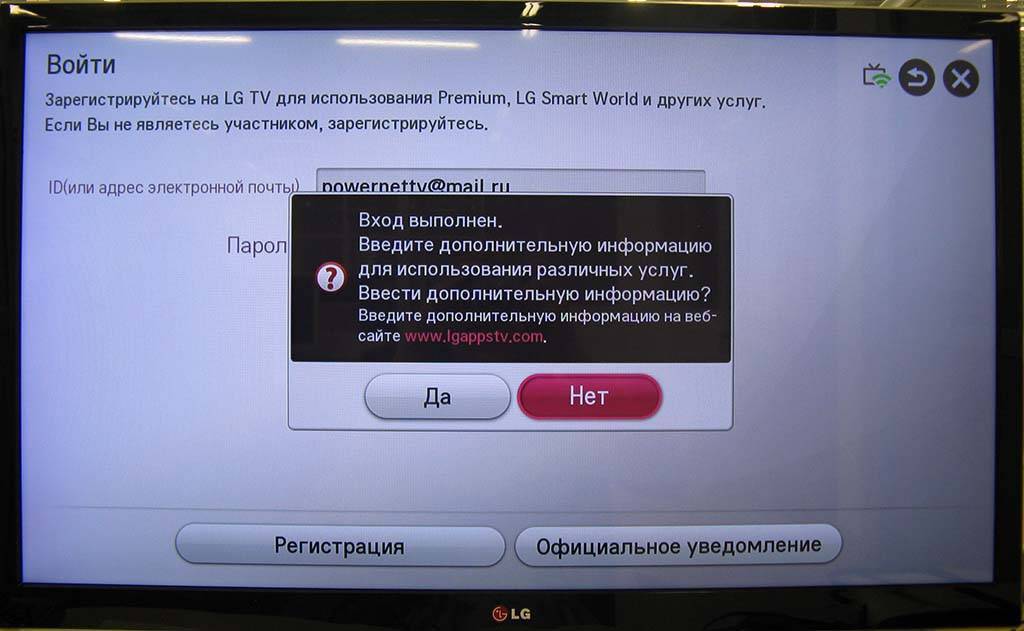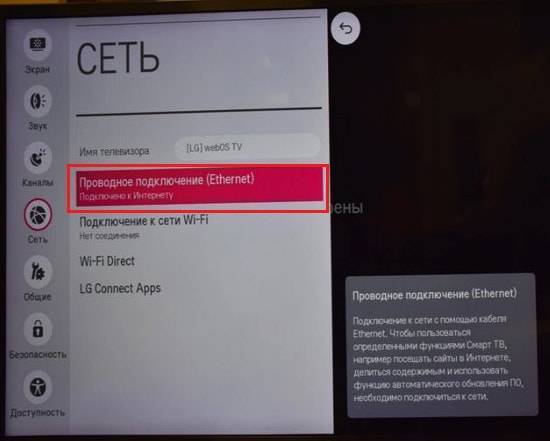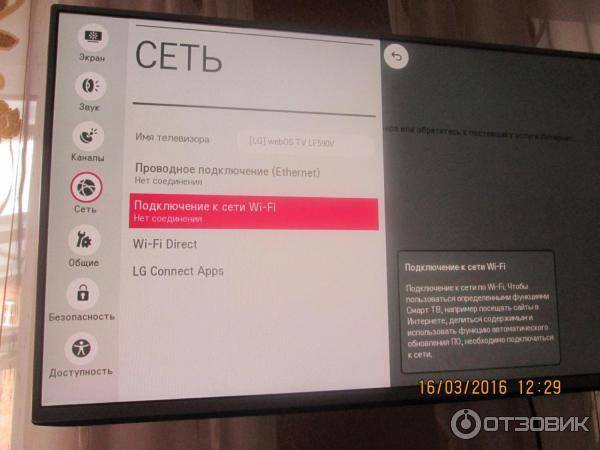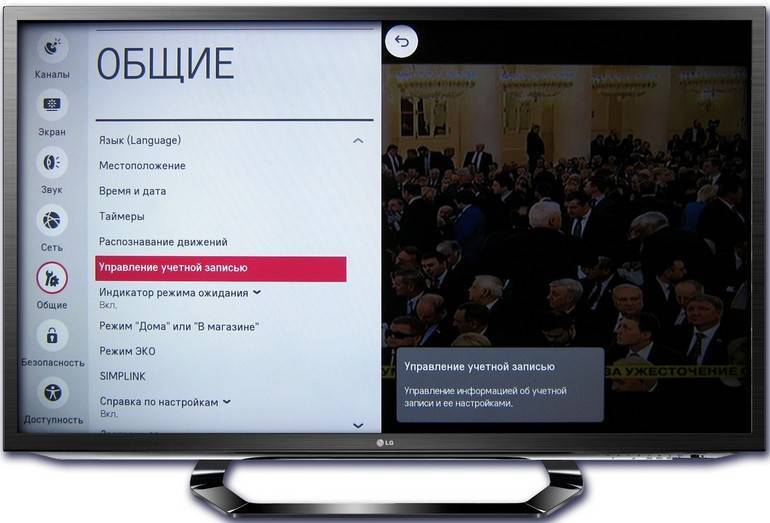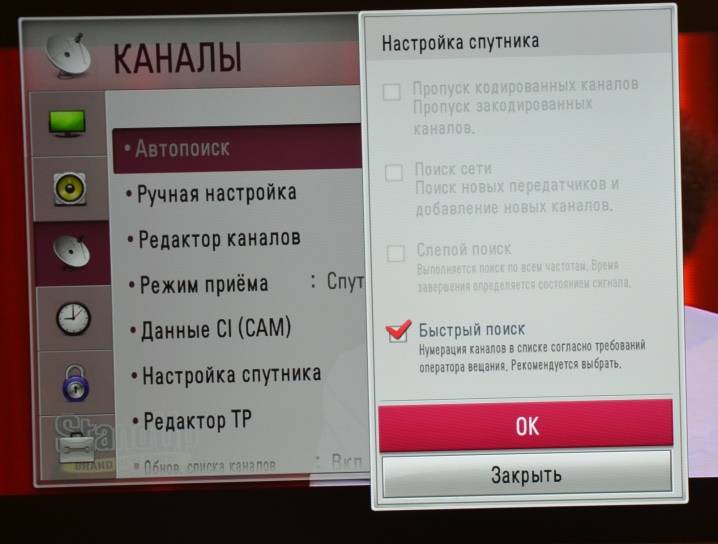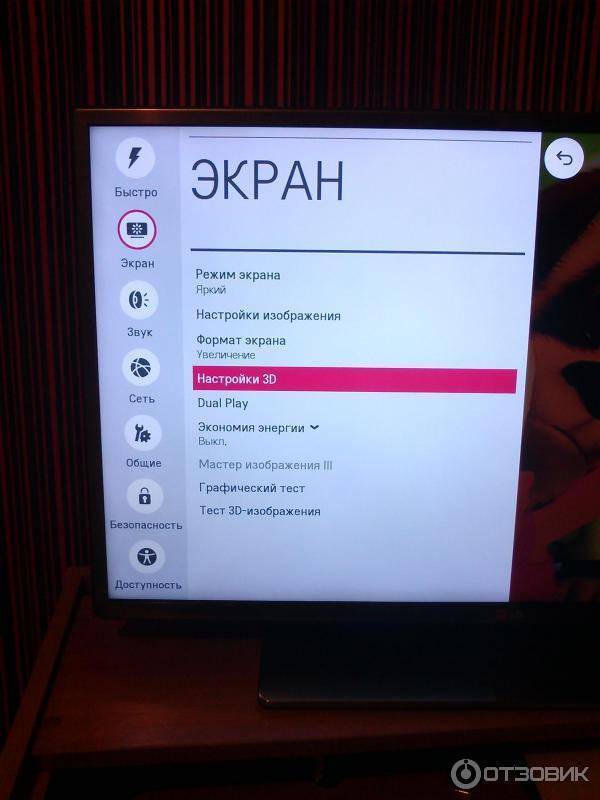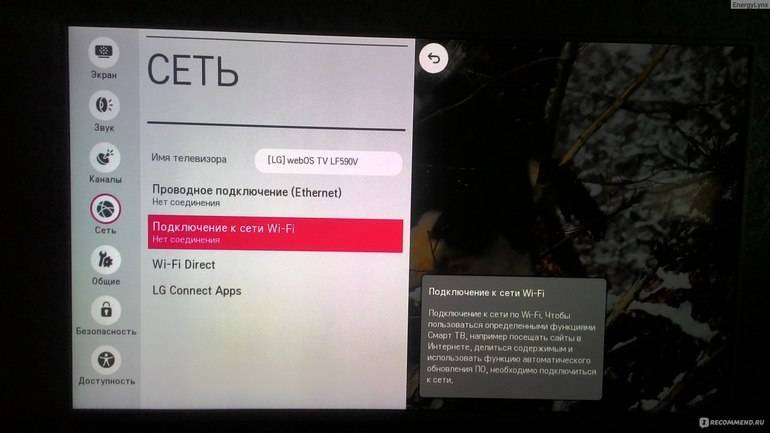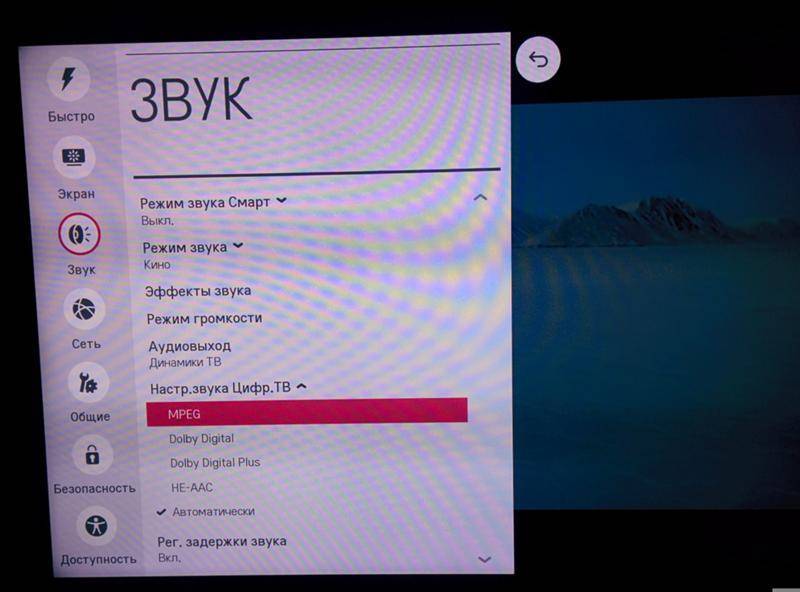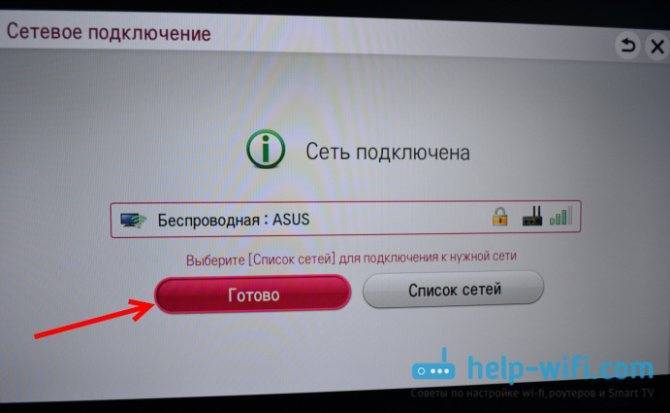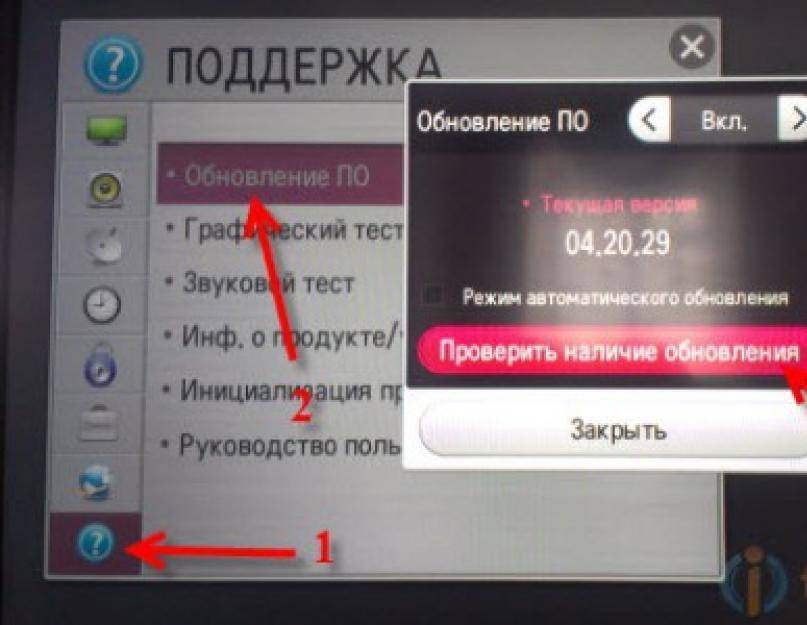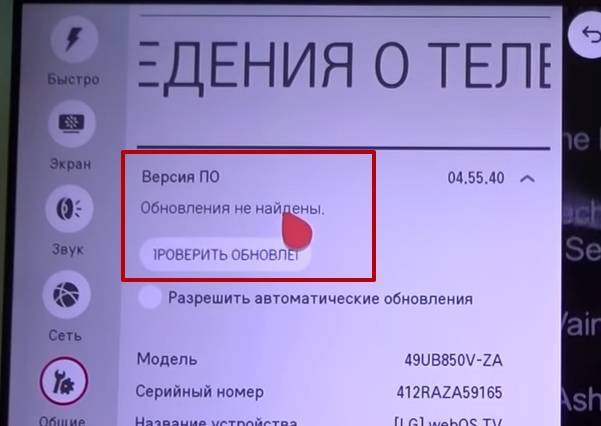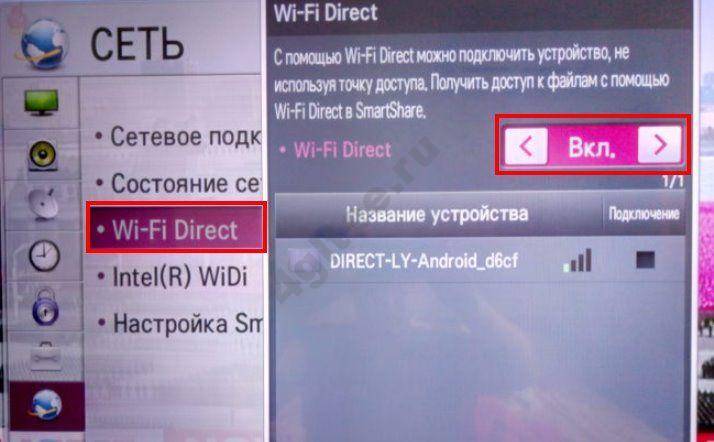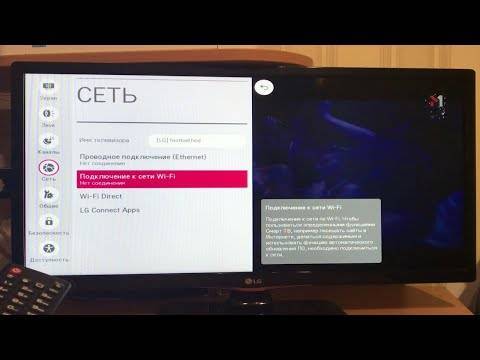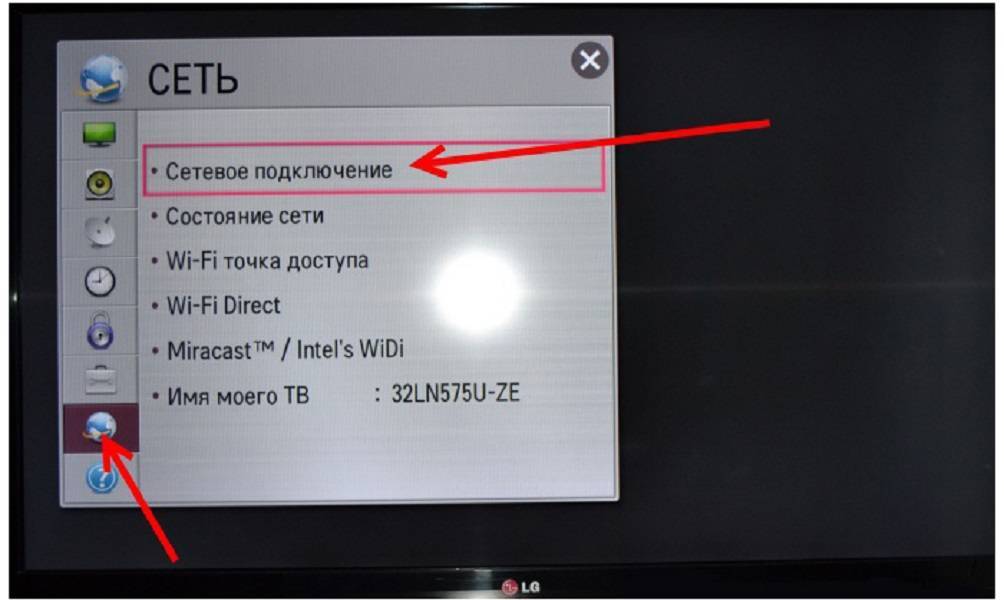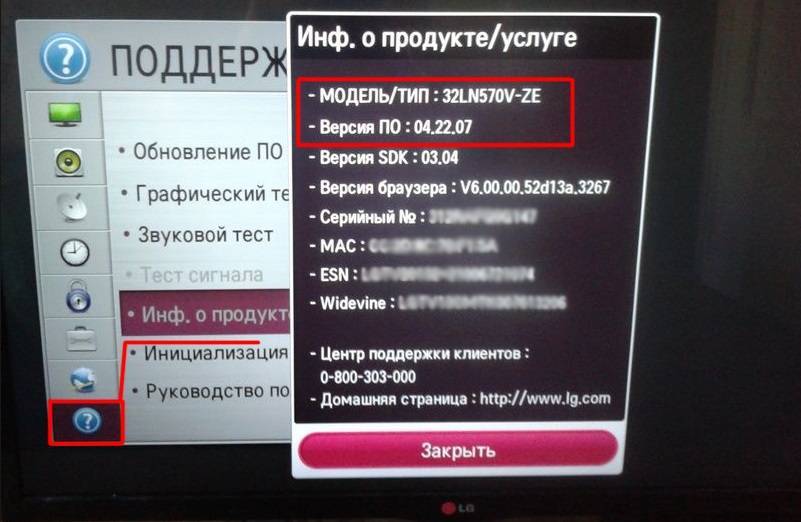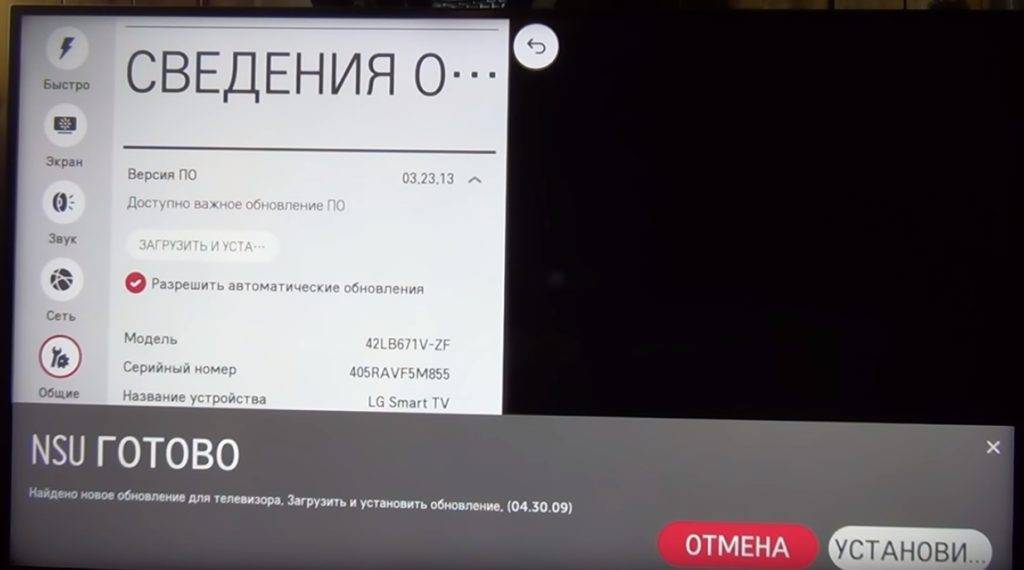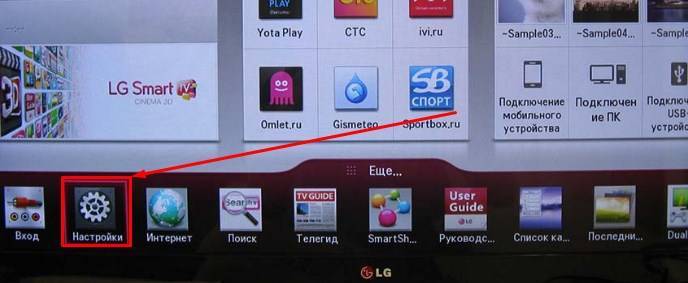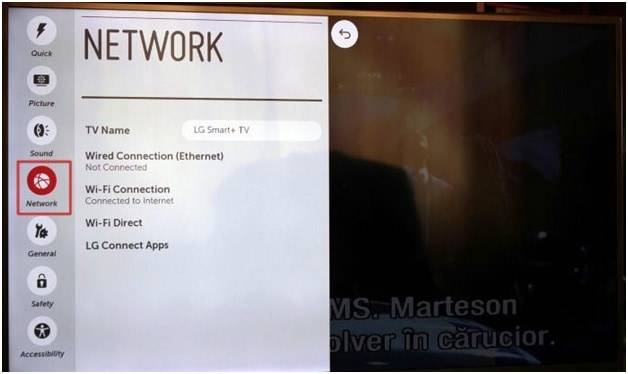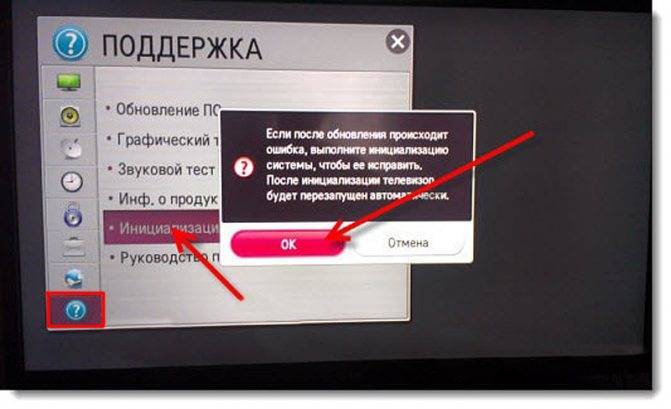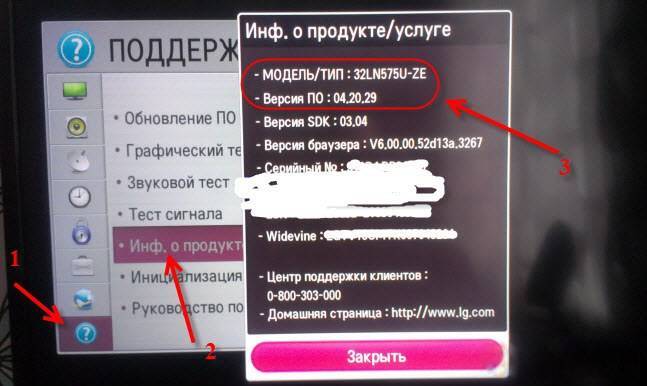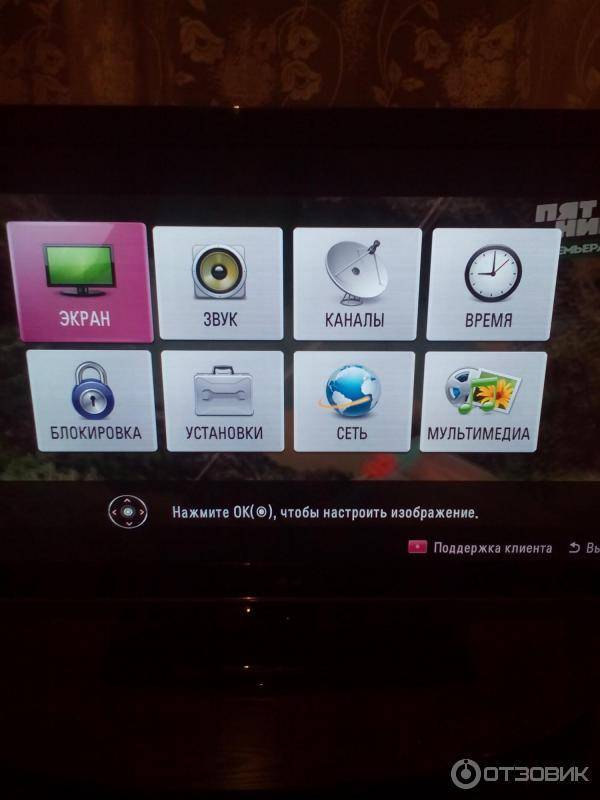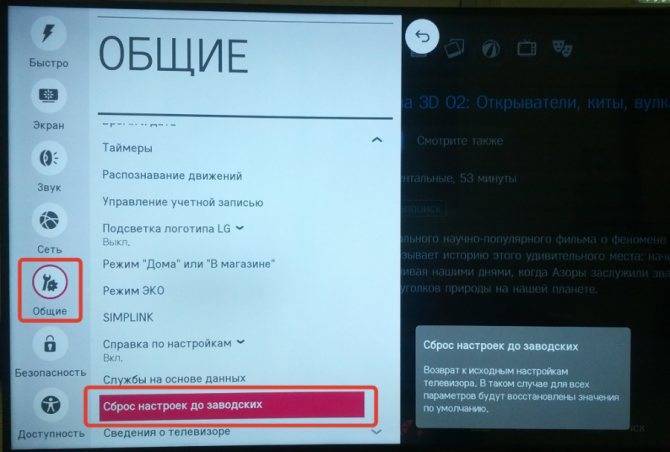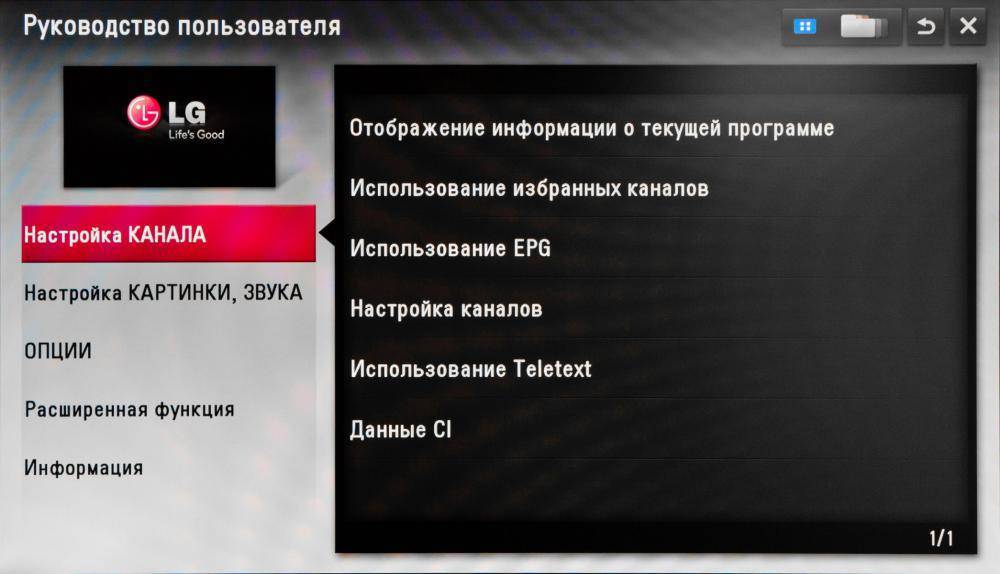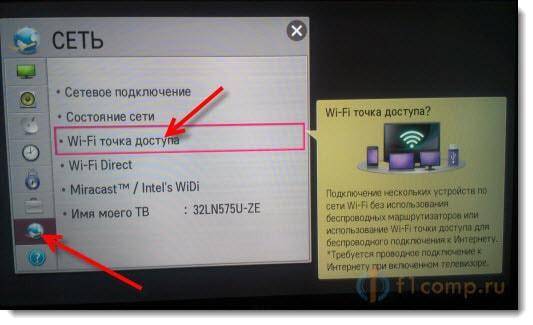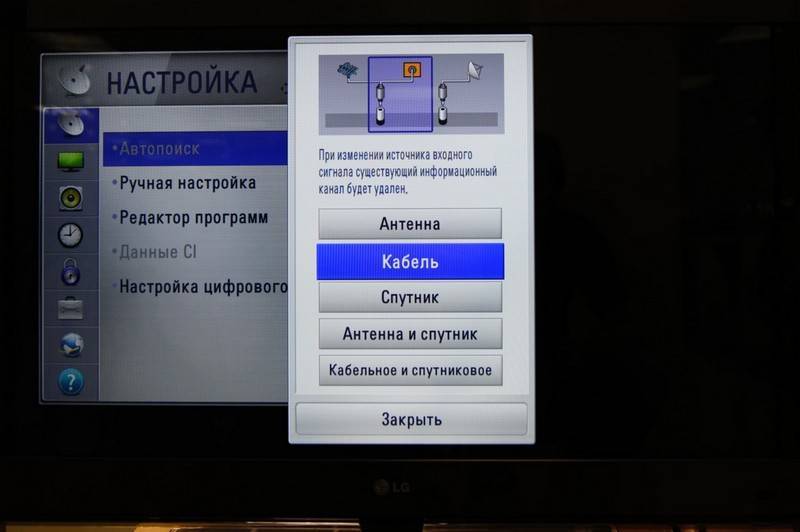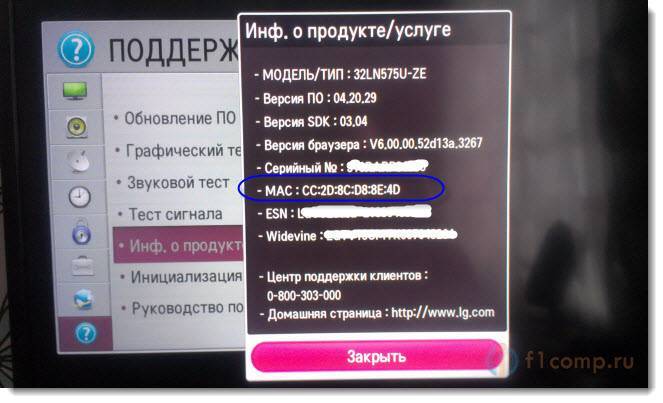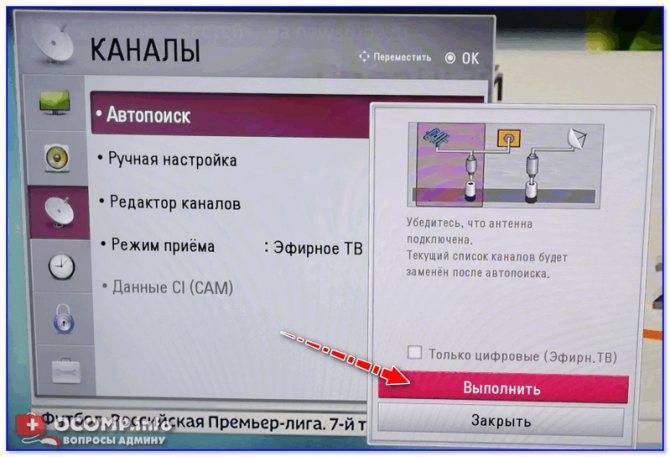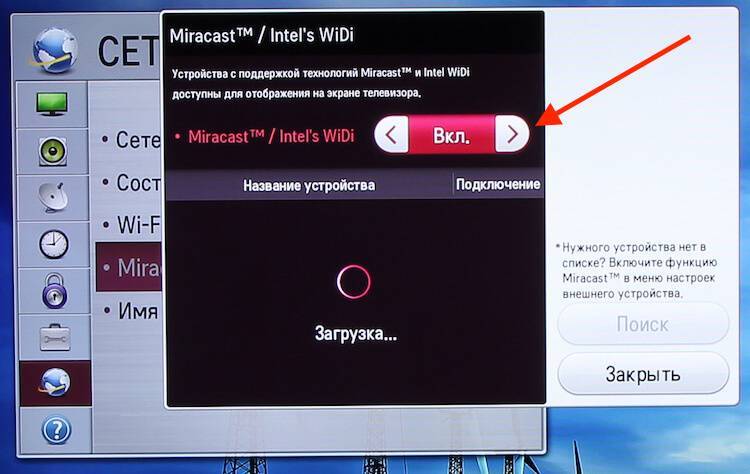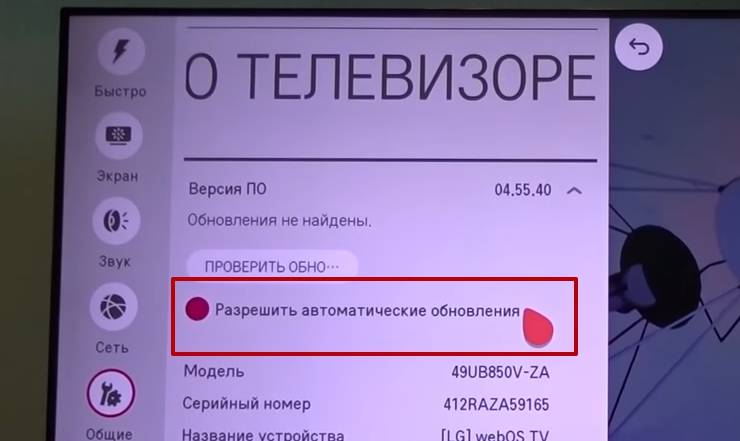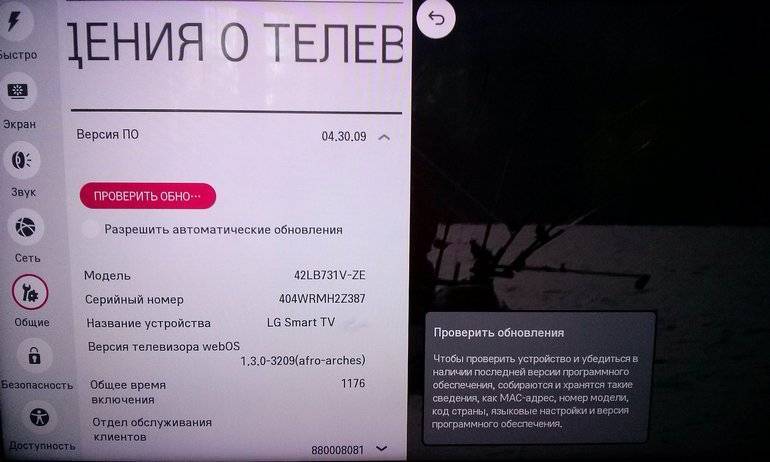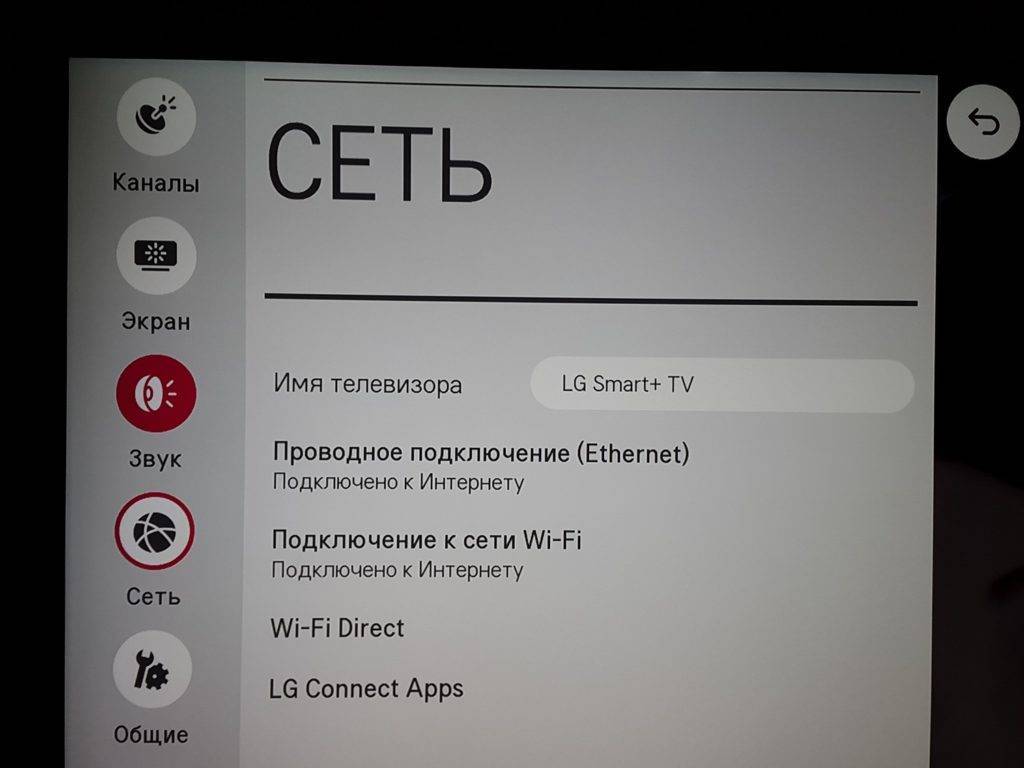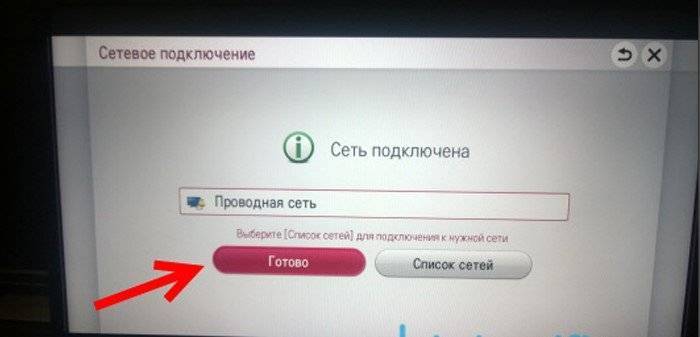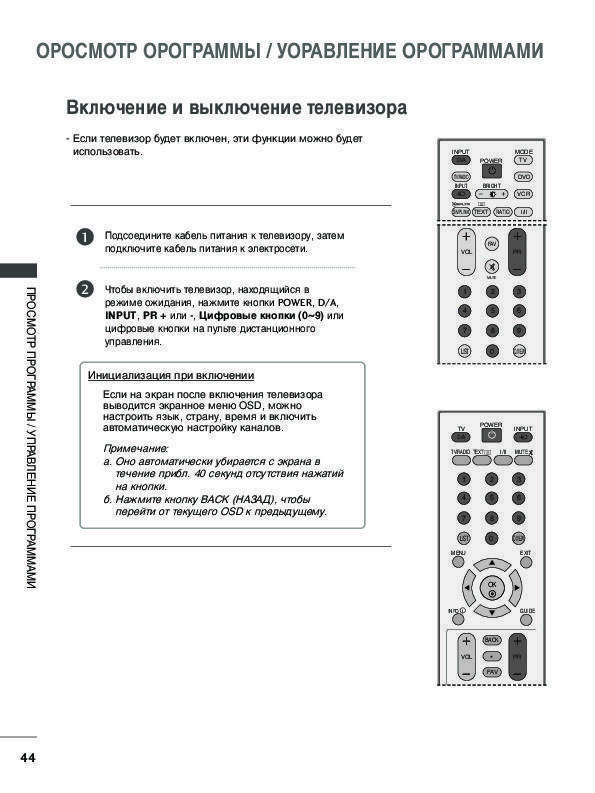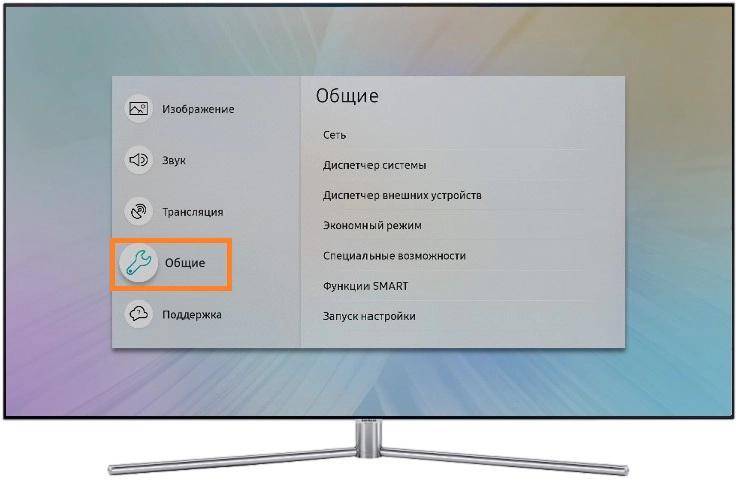Просмотр сайтов через веб-браузер на телевизорах Sony Smart TV
Убедившись, что телевизор подключен к интернету, можно переходить к запуску браузера на телевизоре. Делаем все по инструкции:
- Запускаем меню Smart TV кнопкой на пульте дистанционного управления.
- Запускаем Internet Browser (Opera). Да, судя по инструкции на сайте Sony, по умолчанию на этих телевизорах установлен браузер Опера.
- В адресной строке вводим адрес сайта, или поисковый запрос и подтверждаем переход выбрав “GO” на экранной клавиатуре.
- В браузере Opera на телевизорах Sony так же есть отдельные вкладки с историей посещенных сайтов, вкладками (отображаются открытые, можно создать новые) и закладками.Если у вас пульт дистанционного управления с сенсорной панелью, то управлять браузером и просмотром веб-сайтов очень удобно. С помощью кнопок, конечно, немного сложнее.
Выводы
Браузер, который позволяет выйти в интернет есть в каждом Smart TV телевизоре. Где-то он реализован лучше, где-то хуже. Так же возможности и функционал браузера зависит от года выпуска телевизора и установленной прошивки. Поэтому, рекомендую установить обновление прошивки вашего телевизора. Или обновить само приложение (браузер). Обычно, это можно сделать в магазине приложений. Если стандартный браузер на телевизоре совсем плохой, то можно попробовать установить другой браузер из магазина приложений (если он там есть), или скачать приложение на сторонних сайтах и установить его с флешки. Но это уже тема для другой статьи, там все сложно, да и платформы Smart TV бывают разные, так что универсальных советов быть не может.
В любом случае, зайти в интернет можно с любого Смарт телевизора, который подключен к интернету. А вот насколько удобно использовать телевизор для серфинга в интернете, какие задачи он позволяет выполнять, как быстро и стабильно работает – это уже другой вопрос. И даже если у вас самый новый и современный телевизор – это в первую очередь телевизор, а не устройство для интернет серфинга.
Сергей
Разные советы по настройке телевизоров
Выход в интернет с телевизора Samsung Smart TV
Если телевизор еще не подключен к интернету, то подключаем его. Можете смотреть мои инструкции по подключению телевизора Samsung к Wi-Fi сети. Если будете подключать по сетевому кабелю, то смотрите эту статью: подключение телевизора Samsung Smart TV к интернету по сетевому кабелю.
- Открываем меню Smart TV кнопкой на пульте дистанционного управления. Выглядит она обычно вот так:
- Запускаем браузер. На телевизорах Samsung он называется “Internet”.Если на главном экране его нет, то найдите его среди приложений на вкладке “APPS”. После открытия полного меню (три полоски слева).
- Скорее всего на главном экране браузера будут какие-то закладки. Чтобы ввести адрес сайта, или поисковый запрос, нужно нажать на строку “Введите URL-адрес, или ключевое слово”. Для примера: вводим адрес этого сайта и переходим по нему.Можно набрать поисковый запрос. Например “смотреть фильмы онлайн” или указать название конкретного фильма. После чего откроются результаты поиска в поисковой системе, где вы уже сможете перейти на определенный сайт.
- В нашем случае мы открыли конкретный сайт на телевизоре Samsung Smart TV.С помощью курсора можно перемещаться между элементами на самом сайте, или между кнопками и пунктами меню в браузере.
Несколько советов и важных моментов:
- Если телевизор не подключен к интернету, или подключен но интернет не работает (такое тоже может быть), то при попытке открыть браузер и выйти в интернет появится ошибка “Не удалось подключиться к сети”. Или при попытке открыть сайт появится сообщение, что нет подключения к интернету, или ошибка с DNS.В решении этой ошибки вам может помочь следующая статья: телевизор Samsung не видит Wi-Fi, не подключается к интернету. Ошибка подключения в меню Smart TV и не работает интернет.
- В браузере телевизора Samsung практически все так же, как и в любом браузере на компьютере. Можно создавать новые вкладки, есть кнопки вперед, назад, домашняя страница. Есть возможность добавлять сайты в “Избранное” и менять масштаб страницы. И даже есть отдельное меню, где можно открыть параметры браузера.
- В параметрах можно настроить домашнюю страницу, сменить поисковую систему и задать настройки конфиденциальности. Там же можно очистить историю браузера.Простой, понятный браузер, которым очень просто пользоваться.
Теперь вы знаете, как выходить в интернет на телевизорах Самсунг. Идем дальше.
В вашем телевизоре LG есть Smart TV и встроенный Wi-Fi?
Мне очень часто задают какой-то вопрос по поводу подключения телевизора к интернету, указывают модель, а после проверки характеристик на официальном сайте LG выясняется, что в телевизоре не Wi-Fi приемника, или вообще нет Smart TV. Если вы на 100% уверены, что в вашем телевизоре есть и то и другое, то можете просто пропустить этот раздел.
Как разобраться:
- Если в телевизоре нет Smart TV, то к интернету его никак не подключить. Ни по Wi-Fi, ни по кабелю. Есть телевизоры LG без Smart TV, но которые оборудованы LAN-портом. Так вот, LAN-порт там нужен не для подключения к интернету, а для подключения в локальную сеть, для просмотра контента по технологии DLNA (ТВ с поддержкой этой технологии). Подробнее в статье: как на телевизоре LG смотреть фильмы с компьютера.
- Телевизор со Smart TV, но без встроенного Wi-Fi. Как правило, это старые модели. К таким телевизорам интернет можно подключить по кабелю. Или по Wi-Fi, но с использованием еще одного роутера (или репитера) по этой инструкции.
- Телевизоры LG с поддержкой фирменных USB Wi-Fi приемников. Этого когда встроенного приемника нет, но можно купить его и подключить в USB-порт. Работают телевизоры только с фирменными приемниками от LG. Обычно на таких моделях появляется сообщение, что нужно подключить либо кабель, либо аппаратный ключ Wi-Fi. Выглядит это примерно вот так:Даже не знаю, можно ли сейчас еще найти в продаже эти фирменные приемники. Проще уже по кабелю подключить. Но это касается в основном старых Smart телевизоров от LG. Так как практически в каждой новой модели (которая работает на webOS) Wi-Fi уже встроенный.
Как все это проверить? Очень просто! В Google набираем модель своего телевизора, переходим на сайт LG и смотрим характеристики. Можно смотреть на других сайтах. Если возле пункта Wi-Fi стоит “–”, значит встроенного адаптера нет. Если написано “Ready” (опционально), то подключение возможно только через внешний USB адаптер. А если стоит жирная точка, или написано “Есть” – значит модуль встроенный.
Общая настройка
Первый этап настройки ТВ LG – установка языка.
- На пульте управления следует нажать кнопку home (домик) и пролистать в сторону до вкладки с многоточием (иногда нарисована шестеренка).
- Откроется меню настроек – ищем вкладку «общие».
- Выбираем пункт «язык» и находим русский.

Общие настройки телевизора LG
Второй этап настройки – установка времени/даты/географического положения.
- По аналогии с пунктом 1 предыдущего раздела входим в настройки.
- Выбираем «дата и время» и устанавливаем текущее время и дату.
- Возвращаемся на шаг назад и в разделе «системные» открываем вкладку «страна», выбираем Россия.
Как настроить цифровые телеканалы
Закончив с предварительными настройками, пользователь может переходить к поиску телеканалов.
Вручную
Ручная настройка
Параметры поиска вручную отличаются от региона проживания и удаленности от ближайшего ретранслятора сигнала. Универсальная инструкция по настройке выглядит так:
- Откройте «Настройки» и выберите вкладку с изображением спутниковой антенны.
- В открывшемся меню нажмите на «Ручная настройка».
- Появится раздел «Тип сигнала», где выберите антенна.
В открывшемся диалоговом окне задайте:
- частота H — 247000;
- частота K — 770000;
- модуляция — 256;
- LD — авто.
Остается выбрать «Быстрое сканирование» и дождаться окончания процесса, который занимает порядка 2-10 минут, в зависимости от удаленности от ретранслятора и производительности телеприемника.
Автоматически

Автопоиск не требует от пользователя вводить данные для поиска мультиплексов — он проверяет всевозможные частоты из указанного региона и добавляет в список как цифровые, так и аналоговые телеканалы. Чтобы инициировать автоматическую проверку:
- Откройте системное меню и выберите «Настройки».
- Посетите вкладку «Каналы».
- Выберите «Автоматический поиск» и установите галочку рядом с поиском цифрового вещания. Оставьте отметку радом с добавлением аналоговых телеканалов (качество каналов хуже).
- Тапните «Запустить поиск».
Не работает интернет на телевизоре LG после подключения к Wi-Fi
Если к беспроводной сети наш телевизор все таки подключился, то здесь нас может ожидать еще один сюрприз. Ошибка “Нет подключения к интернету по Wi-Fi”.

Как можно увидеть на фото выше, связь между телевизором и роутером есть (зеленная), а дальше нет подключения к DNS и интернету (серая). Получается, что наш LG Smart TV (система webOS) к Wi-Fi подключен, но интернет не работает. Отсюда разные ошибки: 105, 106 и другие. Сообщение “Не удается найти запрашиваемый адрес” в приложении YouTube.

Сообщение “Проверьте подключение к сети (-106)”.

Ошибка сети (3). Не удалось найти DNS-сервер.

В зависимости от приложения, браузера, ошибки сети на телевизоре LG могут быть разные. Так же недавно появилась информация о такой ошибке: “Подключение к веб-странице невозможно из-за соображений безопасности. Обновите браузер, или повторите попытку”.
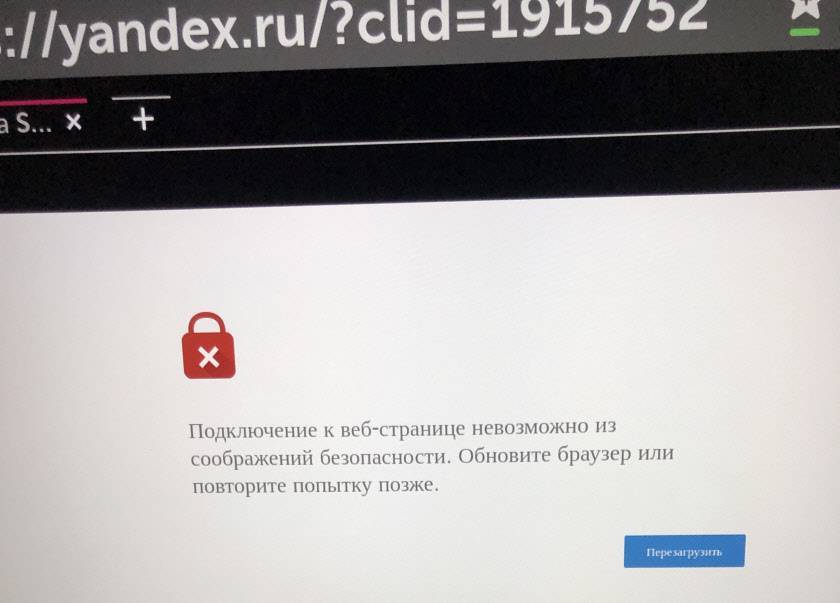
Если на других ваших устройствах через данную Wi-Fi сеть интернет работает нормально и стабильно, то очевидно, что какая-то проблема с подключением на стороне телевизора. Только убедитесь, что нет проблем на стороне маршрутизатора, или провайдера.
Решение:
Необходимо в настройках телевизора прописать статический DNS-адрес от Google. Для этого зайдите в настройки, в раздел “Сеть” – “Подключение к сети Wi-Fi”. Выбираем пункт “Расширенные настройки”.
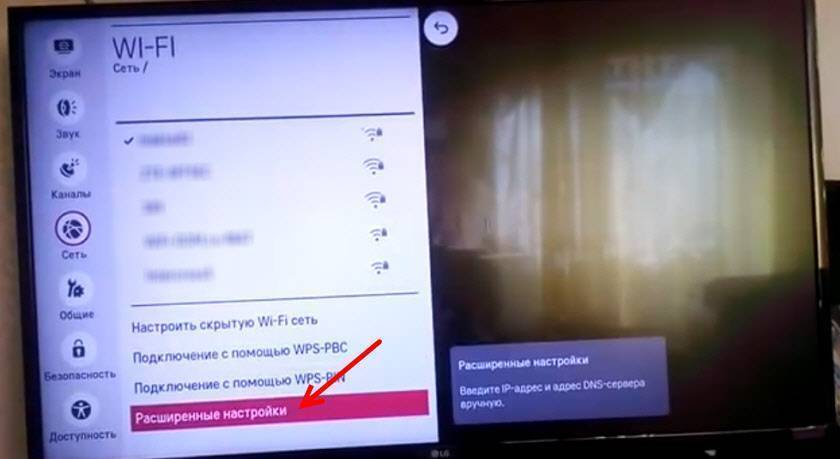
Нажимаем на кнопку “Изменить”.
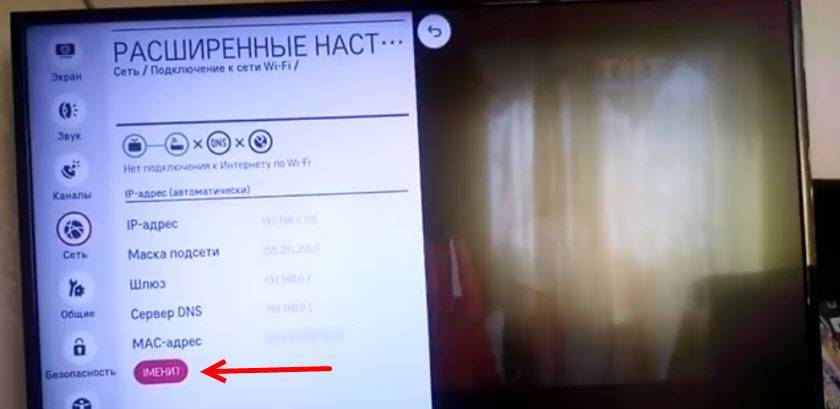
Убираем галочку возле “Автоматически”. Прописываем DNS: 8.8.8.8. Нажимаем на кнопку “Подключение”.
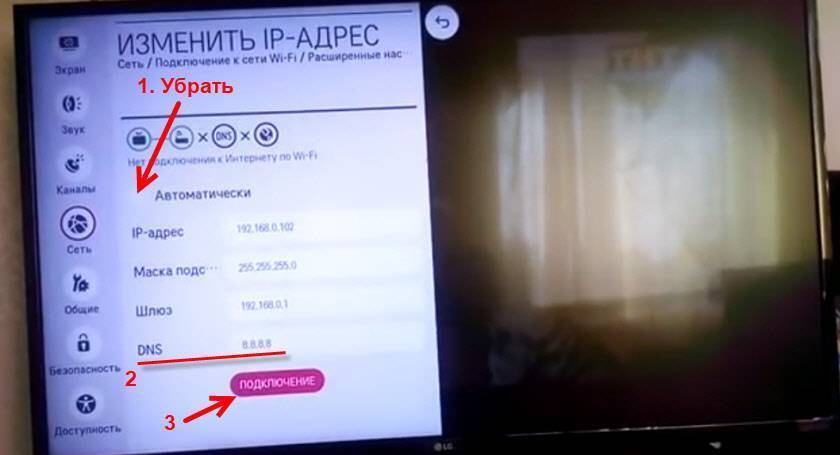
Должно появится соединение с DNS и интернетом. Статус подключения будет “Подключено к интернету”.
Как включить каналы
После покупки телевизора первое, что придется сделать, прежде чем использовать его по назначению – это настройка каналов. К счастью, сделать это можно довольно быстро, выделив всего 10-15 минут своего времени. На пульте управления нажмите кнопку «Меню» и выберите пункт «Опции». Укажите вашу страну в строке с одноименным названием. В разделе «Настройки» выбираем «Автопоиск». Как способ подключения указываем кабель. Теперь на вашем экране должно высветиться окно, в котором нужно зайти в настройки и занести следующие параметры:
- тип поиска устанавливаем «Быстрый»;
- частота – 98000;
- ID сети – «Авто»;
- модуляция – 56 Qam;
- скорость символов – 6952.
Можно запускать поиск и ждать, когда телевизор самостоятельно сможет обнаружить и добавить все доступные каналы.

Чтобы избежать этого, зайдите в пункт «Настройки цифрового кабеля» и отключите эту опцию.
Если вы хотите, чтобы каналы на телевизоре шли в определенном порядке, то снова зайдите в меню настроек, перейдите во вкладку «Автопоиск», далее – «Кабель» и уберите галочку со строки «Автонумерация». Теперь нажмите кнопку «Выполнить». Все, осталось лишь расставить каналы в необходимом порядке.

Интернет на телевизоре Philips Smart TV
На телевизорах Philips браузер не такой классный как на Самсунгах, или LG. Во всяком случае не моем телевизоре Philips 2015 года выпуска. Но даже в нем можно открывать сайты. Я даже как-то запускал там просмотр онлайн видео именно на сайтах.
Нужно первым делом подключить наш телевизор Philips к интернету. Если нужно, смотрите инструкции по подключению телевизоров Philips к интернету по Wi-Fi и с помощью сетевого кабеля.
Открываем меню Smart TV кнопкой с иконкой в виде домика.
Среди приложений находим и запускаем приложение “Интернет”. Именно через это приложение можно выходить в интернет на телевизорах Philips.
Дальше просто вводим адрес сайта
Обратите внимание, что в адресной строке можно вводить только адрес сайта. Поисковые запросы там вводить нельзя
Чтобы что-то искать в интернете, нужно сначала перейти на тот же google.com и уже там вводить поисковые запросы.
Открыв сайт, по его элементам (ссылкам) можно перемещаться с помощью кнопок на пульте дистанционного управления. Если подключить мышку – появится курсор. Если нажать на кнопку “Options” (на пульте дистанционного управления), то слева появляться опции, где можно ввести новый адрес, показать избранное, перезагрузить страницу, добавить сайт в избранное и т. д.Это практически все функции и возможности браузера на телевизоре Philips (Android TV).
Я не пробовал, но думаю, что на Android TV можно попробовать как-то установить Google Chrome, или другой браузер и заменить им встроенный браузер, который не очень подходит для выхода в интернет с телевизора.
Ручная настройка
Если у вас нет желания и времени на ручную настройку каналов, то всегда можно обратиться к специалистам. Впрочем, сделать это самостоятельно также сможет каждый. На LG нет каких-либо существенных трудностей, процесс аналогичен, если сравнивать с ТВ от других производителей.
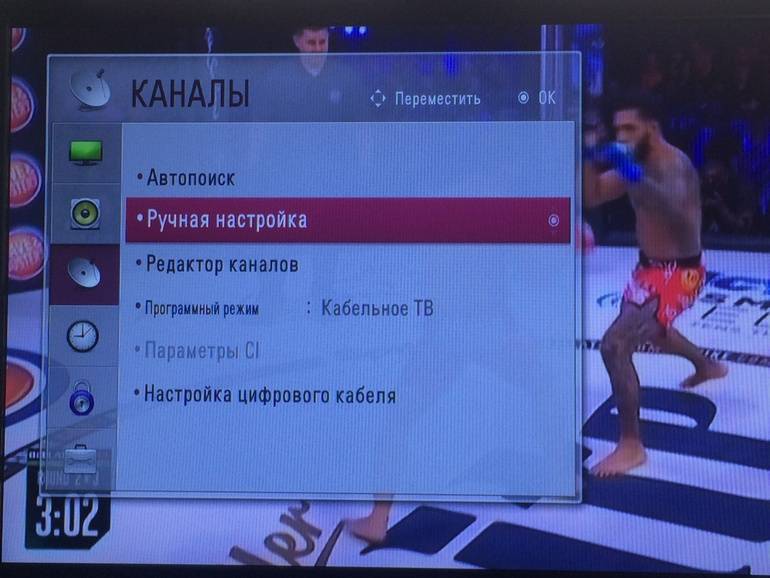
Для приема каналов на телевизоре возьмите пульт ДУ и откройте главное меню. Затем в настройках выберите команду «Ручной поиск». После этого выберите в параметрах «Кабельное цифровое ТВ», а также укажите частоту – 170000 кГц. Скорость устанавливаем в 6900, а модуляцию 1280 АМ. Далее нажмите на кнопку «Пуск».
Когда настройка каналов на этой частоте будет завершена, в меню появится оповещение, сколько именно программ было обнаружено и сохранено. После этого нужно сменить частоту: ставим 178000, скорость и модуляция остаются без изменений. Снова запускаем поиск. Постепенно увеличивайте частоту на 8000 кГц. Именно таким образом и настраивается HD вещание.
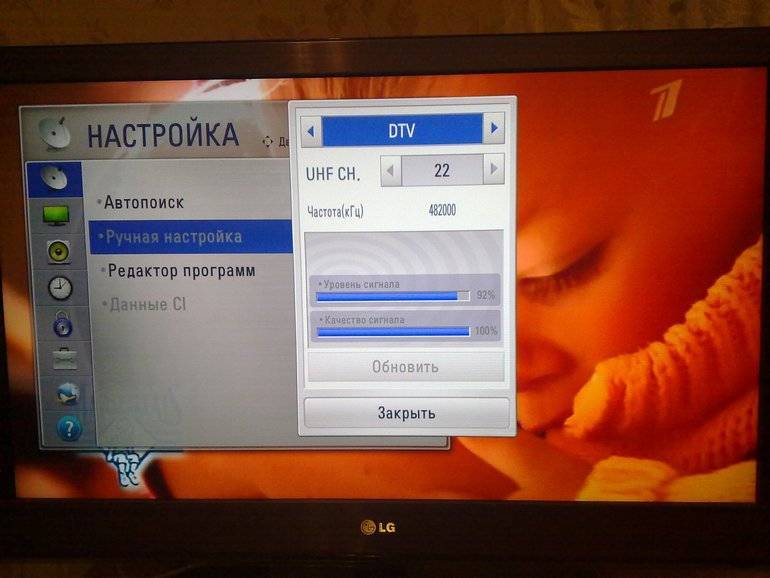
Варианты подключения
В зависимости от конструктивных особенностей и комплектации телевизора существует несколько способов, как подключить к интернету телевизор LG 42LM340T. При этом возможно использовать сетевой кабель или беспроводную связь.

Через сетевой кабель
При подсоединении через кабель можно воспользоваться такими вариантами:
- Произвести непосредственное соединение кабеля от провайдера с устройством.
- Установить в доме маршрутизатор. В таком случае внешний кабель подключается в предназначенное для него гнездо, а телевизор LG с помощью другого кабеля подключают к одному из гнёзд роутера. Обычно маршрутизатор даёт возможность одновременно использовать четыре сетевых кабеля.
После соединения на экране появится об этом сообщение. Теперь будет необходимо зайти в раздел настроек и ввести данные, нужные для выхода в интернет.

Чтобы закончить процедуру, будет необходимо ввести параметры, полученные от провайдера. После этого можно будет пользоваться интернетом.
Через WiFi
Для LG 39LN540V подключение к интернету с использованием сетевого адаптера представляет собой наиболее удобный способ использовать Smart TV. Для того чтобы воспользоваться этим способом, нужно выполнение следующих условий:
- Чтобы в квартиру был проведён интернет.
- Необходимо, чтобы был установлен беспроводной маршрутизатор. Обычно в дом от провайдера подводится кабель, который надо подключать в соответствующее гнездо роутера. Теперь интернет в квартире могут получать несколько устройств. При этом предусмотрена возможность обеспечить доступ через WiFi или с использованием сетевого кабеля.
- Нужно, чтобы в конструкции было предусмотрено наличие беспроводного сетевого адаптера.
Чтобы подключиться, надо выполнить следующие действия:
- К роутеру уже должен быть подключён сетевой кабель от провайдера. Для того чтобы начать работу, необходимо подключить устройство к сети.
- Нужно произвести включение телевизора LG 32LM580T.
- После этого настраивают соединение. Для этого на пульте нажимают кнопку «Settings». Зайдя в сетевые настройки, выполняют подсоединение к WiFi.
Телевизор получает доступ к интернету с помощью беспроводного соединения.

Wi-Fi адаптер для телевизора LG
Если телевизор в своём составе не содержит сетевой адаптер, то это не означает, что отсутствует возможность беспроводного доступа. Для того, чтобы подключаться к всемирной сети, нужно воспользоваться специальным устройством, которое внешне похоже на флешку. Фирма LG выпускает сетевой адаптер, который подсоединяется через гнездо USB.
Важно! При его приобретении надо учитывать, что можно воспользоваться только тем адаптером, который подходит к используемой модели. После этого нужно зайти в настройки LG 32LM580T, чтобы подсоединить интернет
После этого нужно зайти в настройки LG 32LM580T, чтобы подсоединить интернет.
Варианты подключения
Пользователям, интересующимся, как зайти в Интернет с телевизора LG, нужно знать, что существует два способа подключить к Сети устройство: через кабель или через Wi-Fi. Оба способа подойдут для всех моделей телеприемников LG, но в зависимости от года выпуска порядок настройки Интернета может незначительно поменяться, например, названия разделов будут иными.
Проводное соединение
Чтобы настроить Интернет через проводное соединение, нужно осмотреть телеприемник и убедиться, что он оснащен разъемом LAN. Далее нужно решить, как будет подключаться техника.
Ethernet кабель может быть установлен в телеприемник напрямую, если к Интернету подключается только телевизор или через хаб, если будет подсоединен еще и компьютер или иное устройство. Нужно знать, что этот способ работает только в том случае, если для выхода в Интернет не требуется вводить учетные данные. В противном случае необходимо подключить прибор через роутер. Для настройки проводного подключения потребуется включить телеприемник, нажать кнопку Home на пульте, открыть настройки и найти раздел «Сеть». Здесь нужно перейти во вкладку «Сетевое подключение» и нажать «Настроить подключение».
Далее следует выбрать «Список сетей» и нажать на «Проводная сеть». В том случае, если все настройки IP и DNS вводятся автоматически, нажать «Обновить». Если же их нужно набрать вручную, кликнуть по кнопке «Ручная настройка», ввести информацию в соответствующие поля и подтвердить действие, после чего вернуться к выбору сети и нажать «Обновить». Через некоторое время телевизор оповестит, что соединение успешно установлено. В том случае, если с подключением по сетевому кабелю LAN не работает Интернет на телевизоре LG или постоянно зависает, отключается или возникают иные проблемы, причиной может быть автоматическая настройка соединения. Нужно удалить настроенное подключение и настроить новое, но информацию об IP и DNS ввести вручную.
Беспроводное подключение
Процесс подключения по беспроводной технологии выглядит похоже. Пользователю нужно повторить все этапы, описанные выше, но вместо «Проводной сети» выбрать «Беспроводная сеть». Появится список доступных сетей, в том числе и соседские. Нужно выбрать собственную и, при необходимости, ввести пароль. Через несколько мгновений соединение будет установлено.
Настройка Smart TV
Чтобы начать пользоваться Интернетом через телевизор, необходимо пройти регистрацию в сервисе LG. Для этого нужно открыть меню кнопкой Home на ПДУ, вверху справа выбрать «Войти» и выбрать раздел «Регистрация».
Теперь необходимо снова открыть меню кнопкой Home и кликнуть по кнопке входа в аккаунт в правом верхнем углу. Здесь нужно указать свои регистрационные данные и подтвердить вход. Если все сделано правильно, пользователь сможет полноценно пользоваться всеми возможностями LG Smart TV – устанавливать приложения на телевизор, пользоваться браузером для выхода в Интернет, смотреть телевизор онлайн и т.д.
В этом случае потребуется скачать на компьютер прошивку с официального сайта, скопировать ее на флешку в формате FAT32, подключить USB-устройство к свободному разъему на телеприемнике, открыть настройки устройства, выбрать раздел с обновлением ПО и запустить проверку обновлений. Прибор найдет нужные файлы на флешке и установит их. После обновления прошивки проблема с подключением будет устранена.
Популярное сегодня
На сегодняшний день, маленький процент людей, которые понимают, что представляет собой функция Смарт ТВ и ещё меньше кто умеет ей пользоваться. Это связано с тем, что подобный функционал не так давно появился в телевизорах, но сразу же стал востребованным и продолжает завоёвывать популярность.
Если дать краткое определение данной технологии, то можно сказать что это комплекс программ, используя которые можно подключиться к сети интернет и тем самым расширить функциональные возможности простого телевизора.
Так как в наше время появляется всё больше мультимедийного контента, то есть и потребность в более комфортном его потреблении. Ведь просматривать видео ролики намного удобнее на большом экране, чем на маленьком. Смарт ТВ является отличным решением для подобных задач.
По удобству использования, эту технологию можно сравнить с операционной системой (как в телефонах или планшетах). Существует несколько видов таких систем. К примеру, на телевизоры марки LG производители устанавливают систему Smart TV.
Как настроить телевизор со Smart TV
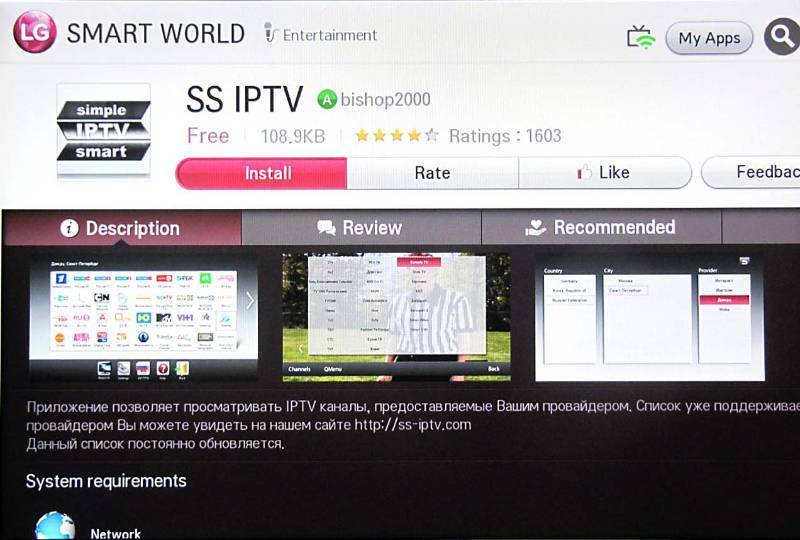
Наличие на борту Смарт ТВ, открывает доступ в интернет через Wi-Fi или Ethernet-кабель и загрузку приложений для просмотра IPTV, с помощью которых можно включить 4К вещание. Для этого:
- Подключите телевизор к интернету.
- Используйте пульт дистанционного управления для запуска фирменного магазина «LG Smart World».
- В строку поиска введите IPTV.
- Откроется перечень приложений для онлайн. Если интернет-провайдер предоставляет перечень IPTV-каналов, то рекомендуется скачать «Simple Smart IPTV».
- После запуска программы, появится код для доступа к приложению.
- Запросите у оператора адрес плейлиста для доступа к телепередачам.
- Альтернатива — найти бесплатный плейлист в интернете.
- После появления каналов, нажмите «Сохранить».
Блокировка каналов
В WebOS можно настроить блокировку каналов по возрасту, либо выборочно заблокировать любые из доступных. Заходим в меню «Настройки» -> «Дополнительно».
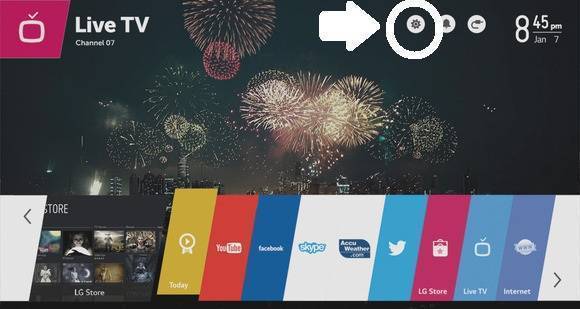
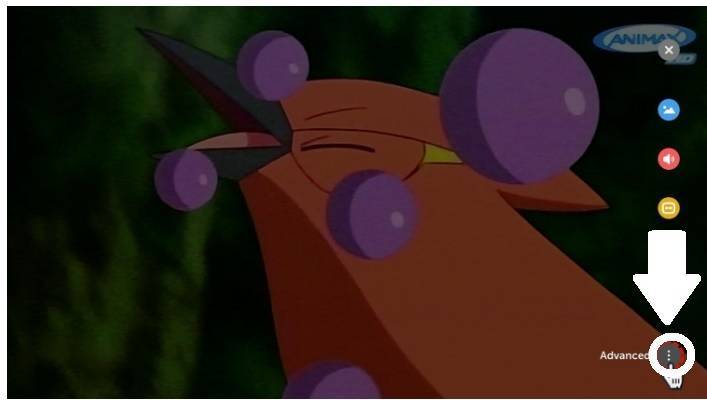
Выбираем категорию «Безопасность». В Английском варианте этот пункт называется «Safety»
Блокировка по возрасту зависит от того, какой EPG (грубо говоря, телепрограмма) пользуется ваш оператор цифрового телевидения. Возрастная блокировка работает в соответствии с возрастными ограничениями. Следовательно, вы не можете сами выбрать возрастной рейтинг передачи — это делается автоматически, поэтому для начала нужно потестировать эту функцию в «боевых» условиях. Чтобы посмотреть канал или нужную передачу — необходимо ввести пароль. Стандартный пароль — 0000
Билайн TV на LG Смарт ТВ: что это, назначение, плюсы
Услуга Билайн TV представляет собой телевидение от одноименной компании Beeline, предлагающее просматривать сотни каналов в одном приложении, в том числе новинки проката, фильмы и мультфильмы. Пользователи могут смотреть более 200 каналов из различных тематик, доступ к которым открывается после подключения любого из пакетов.
Цель создания Билайн ТВ на телевизорах LG и других устройствах — упростить жизнь клиентам и позволить им отказаться от обычного проводного ТВ. Услуга доступна в любой момент после установки приложения и подключения к глобальной сети провайдера Beeline или другого оператора (по Вай Фай или проводу).
Билайн ТВ для телевизора LG имеет ряд преимуществ, которые привлекают пользователей и заставляют их отказаться от обычных услуг:
- Большой выбор детских и взрослых каналов (более 300).
- Возможность в любой момент пересмотреть передачу (в том числе и уже прошедшую).
- Доступность интерактивной программы на неделю вперед и на три дня назад для удобства выбора.
- Подключение до пяти устройств без внесения дополнительной платы.
- Удобство оформления, легкость поиска и возможность подбора рекомендаций.
- Установка родительского контроля и защита детей от просмотра потенциального опасного контента.
https://youtube.com/watch?v=DbagKXdatyc
https://youtube.com/watch?v=DbagKXdatyc
Билайн ТВ приложение для Smart TV LG доступно для всех моделей LG, выпущенных после 2016 года. При отсутствии опции Смарт необходимо использовать специальную приставку, которую можно купить или арендовать у провайдера.
Убираем рекламу
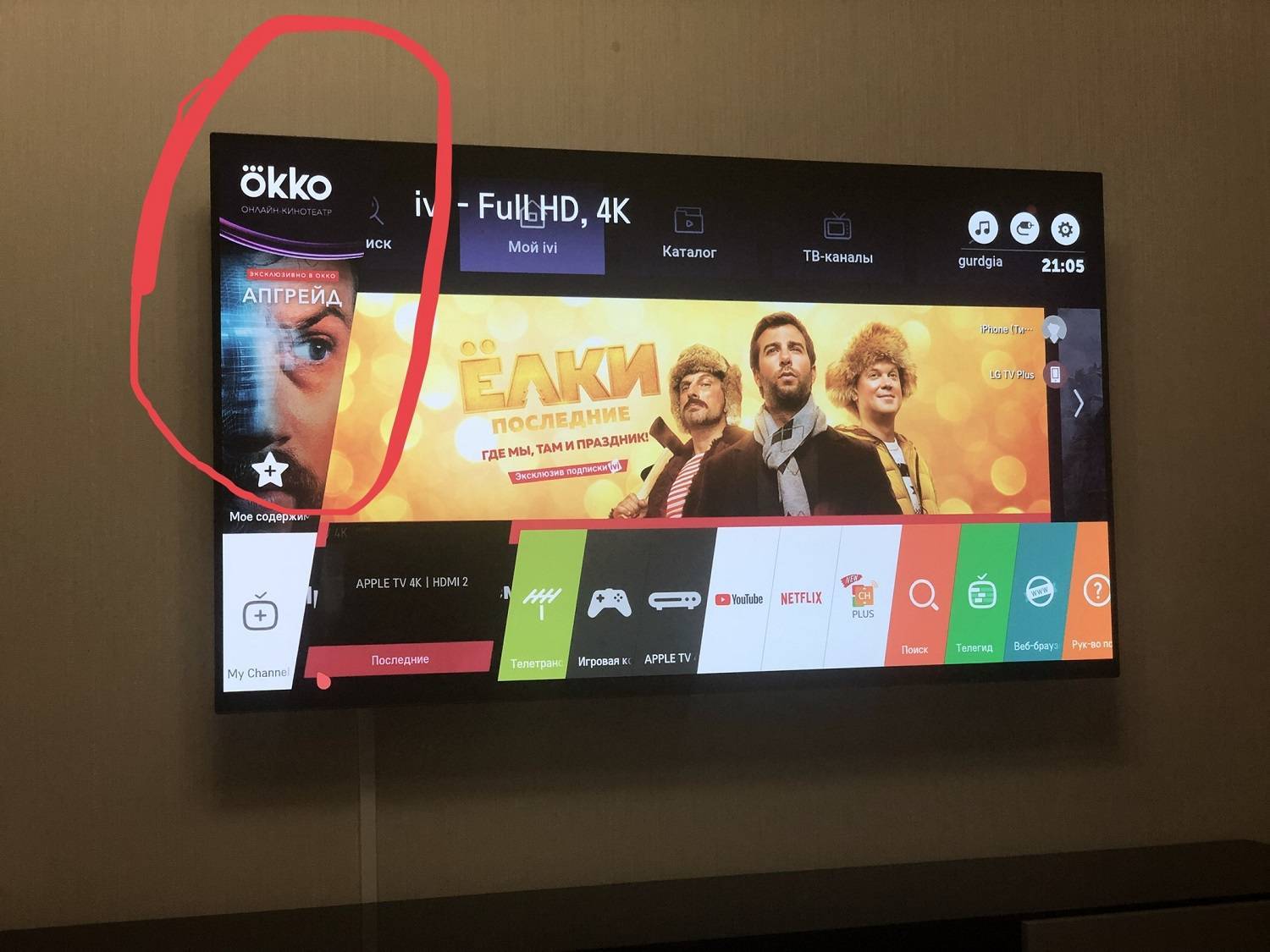
Способ №1. Блокировка URL
Самый известный уже способ владельцев ТВ от LG — это занесение всех рекламных сайтов в «черный список» роутера, чтобы реклама не лезла с этих площадок к вам в телевизор. Все эти адреса уже давно известные и есть в сети. Вот их полный список:
ad.lgappstv.com yumenetworks.com smartclip.net smartclip.com smartshare.lgtvsdp.com ibis.lgappstv.com us.ad.lgappstv.com doubleclick.net yumenetworks.com llnwd.net quantserve.com scorecardresearch.com
Как это сделать?
На каждом, более менее современном, роутере есть фильтрация URL, которая не позволяет открывать те или иные сайты.
Поэтому, чтобы к нам не подгружались баннеры с подобных сервисов, мы внесем их в черный список. Нужно заметить, что на каждом роутере это делается в разных разделах меню, даже на одной и той же модели это может отличаться (в зависимости от прошивки и языка интерфейса), но суть остается той же.
Мы рассмотрим это на примере Dlink 2640u.
Необходимо зайти в настройки веб-интерфейса.
По умолчанию его адрес 192.168.1.1, логин и пароль admin/admin

В категории «Контроль» мы видим «URL-фильтр». Заходим туда
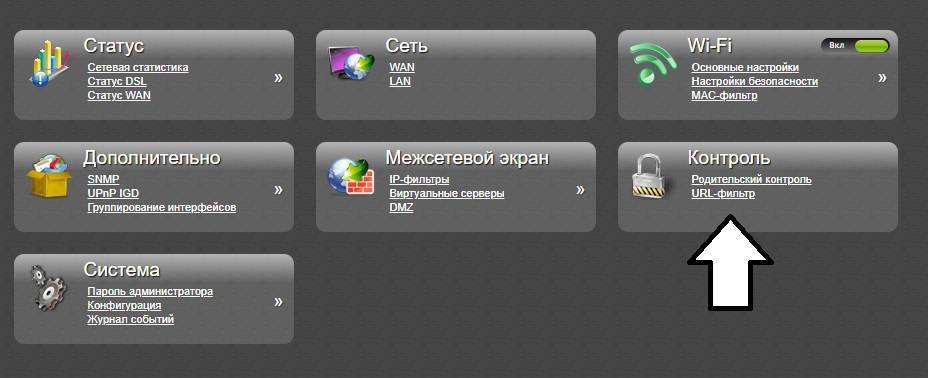
Во вкладке «Конфигурация» и включаем наш фильтр. Тип фильтра оставляем «Блокировать указанные»
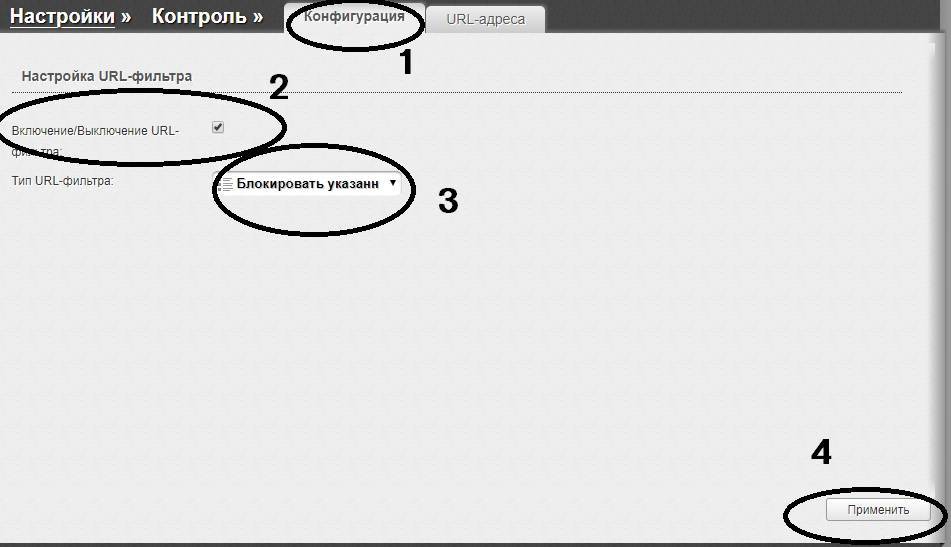
Далее заходим во вкладку URL-фильтр и добавляем туда все адреса, которые мы указали выше. По умолчанию остается 80 порт — эту настройку не трогаем
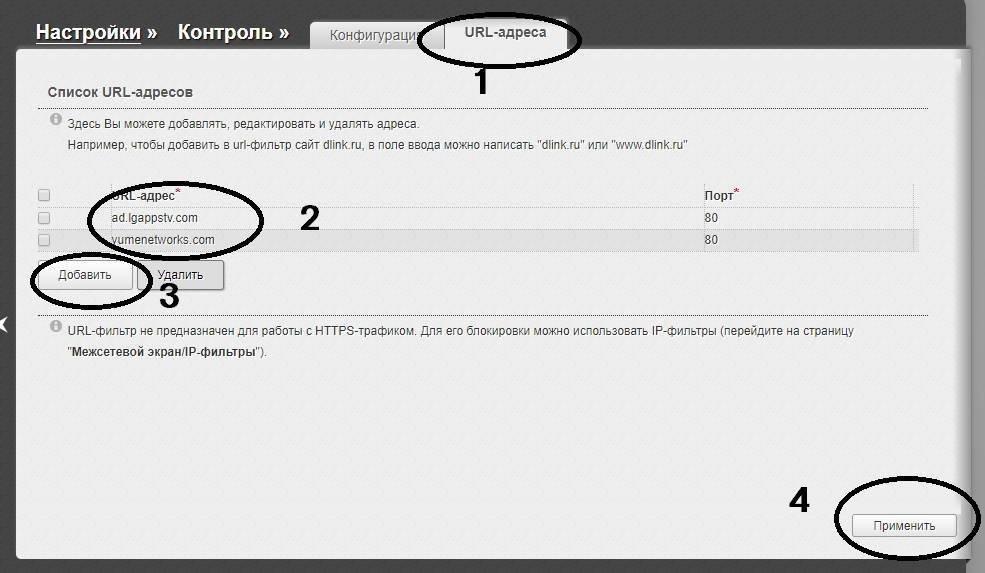
Способ №2. Прописываем DNS
Второй способ даже проще первого — и он тоже активно обсуждается в сети.
Речь идёт о том, чтобы в настройках телевизора прописать специальные DNS-сервер от компании Adguard. По умолчанию используются адрес (их нам и нужно прописать) — 176.103.130.130 и 176.103.130.131. Есть еще «семейный» вариант, но мы его не рассматриваем. Когда вы пропишете эти DNS в телевизоре, то реклама во внутренних сервисах и в браузере должна автоматически фильтроваться.
Обратите внимание, что DNS нужно прописывать в телевизоре, не на роутере

Отключение рекламы в LG Content Store
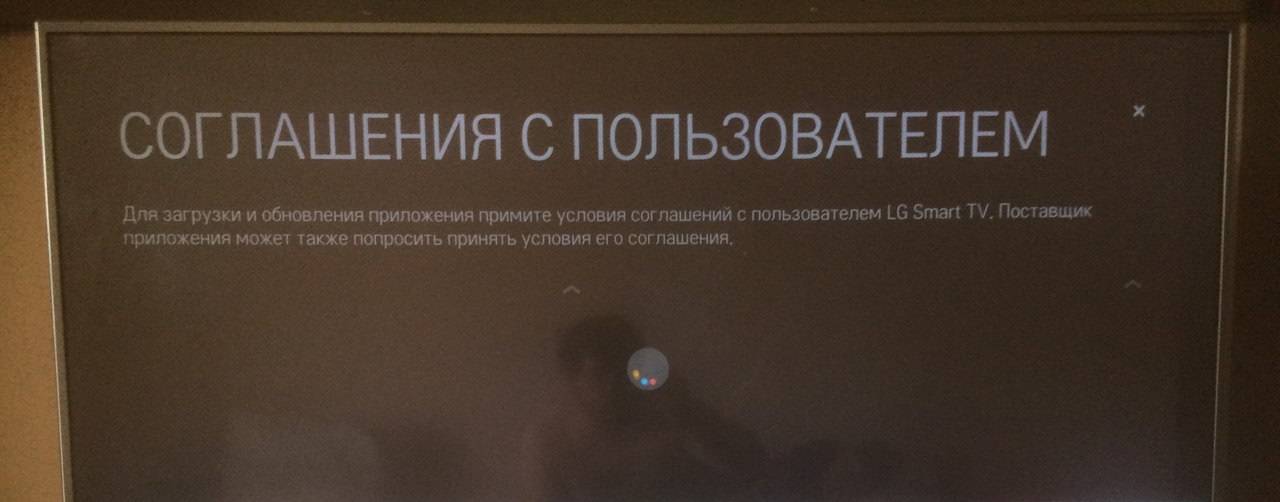
Чтобы убрать рекламу в магазине LG Store необходимо убрать пункт «Персонифицированная реклама» в пользовательском соглашении. Но стоит отметить, что данный пункт убирает рекламу только в магазине приложений
Как зайти в интернет на телевизоре LG Smart TV?
Как и в случае с любым другим телевизором, его нужно сначала подключить к интернету. Здесь вам могут пригодиться эти статьи:
- Как подключить телевизор LG Smart TV к интернету по Wi-Fi через роутер.
- Как подключить телевизор LG к интернету через кабель (LAN).
Подключаем телевизор LG к интернету, убеждаемся что он работает и выполняем следующие действия:
- Кнопкой “Home” или “Smart” открываем меню Smart TV. Или открываем список программ кнопкой “My APPS”.
- Среди установленных приложений на LG Smart TV находим и запускаем приложение “Веб-браузер” (WWW).
- В браузере на телевизоре LG так же есть адресная строка, которая совмещенная со строкой поиска. Это значит, что вы можете прописать в ней адрес сайта, или поисковый запрос. Все как и в других браузерах. Браузер даже сразу выдает подсказки.
- Снизу отображаются открытые вкладки. Можно создавать новые вкладки, или закрывать их.
- Иконка с экраном на панели иконок (справа) открывает поверх окна браузера небольшое окно, в котором можно смотреть телеканалы. Там же есть кнопка для изменения масштаба страницы в браузере, иконка которая открывает меню, включает просмотр “во весь экран” и закрывает браузер.На телевизорах LG особенно удобно серфить в интернете с помощью пульта Magic Remote. Даже мышка не нужна.
В целом браузер на телевизорах LG работает очень шустро и поддерживает все необходимые технологии. Можно даже без проблем смотреть онлайн видео на сайтах. Правда, на этих телевизорах иногда бывает ошибка “Недостаточно памяти”. Вроде как помогает подключение пустой флешки в USB-порт телевизора.
Если возникнут проблемы с подключением к интернету, то смотрите статью проблемы с Wi-Fi на телевизоре LG Smart TV: не видит Wi-Fi сети, не подключается, не работает интернет.
Как обновить браузер на Самсунг Смарт ТВ
Время от времени уже установленный браузер необходимо обновлять для более быстрой и корректной работы.
Сделать это можно самостоятельно. Однако, встроенном браузере обновляется только вместе с прошивкой.
Тем не менее сделать это возможно:
- Открываем Меню.
- Переходим в раздел «Поддержка».
- Находим «Обновление ПО».
- Если доступно обновление — нажимаем «ОК».
Обновление происходит быстро, повлиять на процесс может только скорость передачи данных.
Если нужно обновить сторонний браузер, установленный из магазина приложений — то порядок действий следующий:
- Заходим в Смарт Хаб.
- Открываем каталог скачанных приложений.
- Находим нужный браузер.
- Запускаем обновление.