Открываем порт на Кинетике
Начинаем с того, что заходим в веб-интерфейс роутера, используя IP-адрес 192.168.1.1 или хостнейм my.keenetic.net. Имя пользователя по умолчанию — admin. Пароль для входа на Кинетике по умолчанию задаётся при первоначальной настройке устройства. Если Вы его не знаете, то читаем вот эту инструкцию.
После этого, как Вы зашли в веб-интерфейс роутера, в главном меню слева откройте раздел «Сетевые правила» -> «Переадресация».

Откроется страничка «Переадресация портов». Здесь изначально нет ни одного правила для проброса портов. Если какая-то программа использует UPnP, то эти правила отображаются в нижней части окна.
Чтобы открыть порт на Keenetic — нажмите кнопку «Добавить правило».
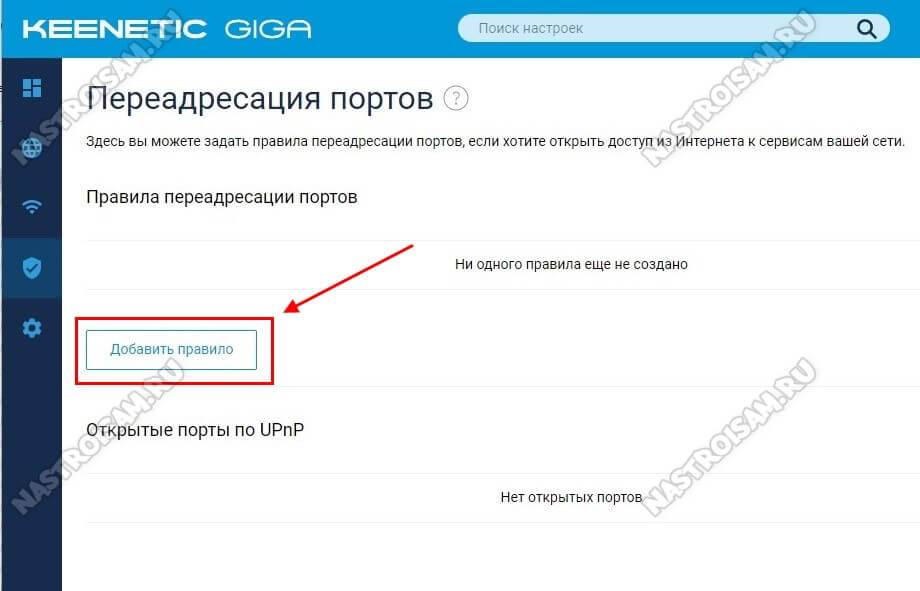
Откроется окно создания правил переадресации портов на роутере. Ставим галочку «Включить правило» и заполняем поля в форме ниже:
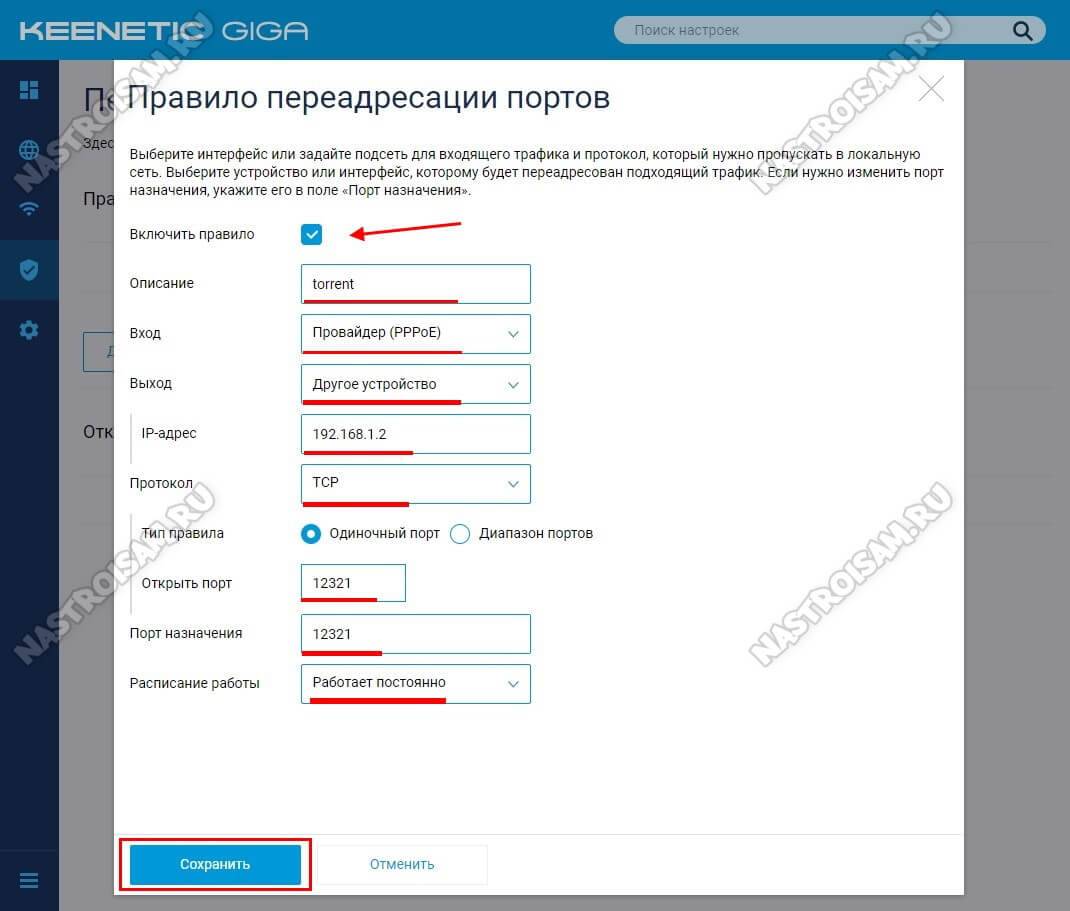
- В поле «Описание» надо прописать название правила. Например, мы делаем проброс порта для торрента — пишем название torrent.
- В списке «Вход» надо выбрать внешние подключение к Интернет. У меня PPPoE-соединение — я его и указываю. Если у Вас тип подключения Динамический IP — выбираем «IPoE».
- В списке «Выход» будут отображены все зарегистрированные в локальной сети устройства. Можно выбрать из списка то устройство, для которого надо на Кинетике открыть порт, либо поставить значение «Другое устройство» и в поле ниже прописать его IP-адрес в локальной сети.
- Следующим шагом указывается протокол. Обычно это TCP или UDP.
- Тип правила выбираем или «Одиночный порт» если делаем проброс для одного порта, либо «Диапазон портов», если надо открыть подряд сразу несколько портов на роутере.
- В поле «Порт назначения» надо указать номер нужного порта.
Остаётся только проверить чтобы в расписании стояло значение «Работает постоянно» и нажать на кнопку «Сохранить». Результатом будет строчка созданного правила переадресации: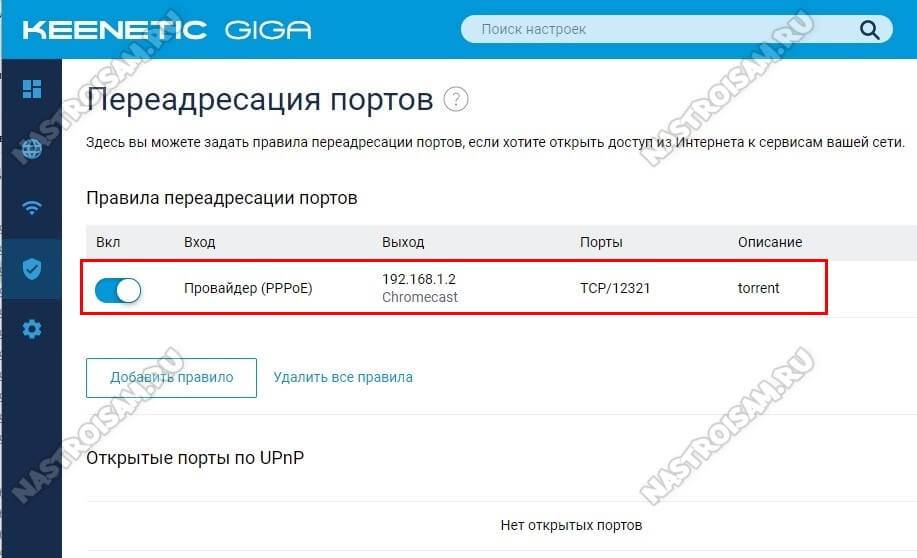
Хочу отметить тот момент, что при создании правила одновременно указать два протокола — например, TCP и UDP — нельзя. Надо делать проброс по очереди для каждого из них.
Внимание! После того, как вам удалось открыть порт на Keenetiс и Вы начинаете проверять его доступность из вне, не забывайте учитывать следующие условия. Устройство, для которого создано правило, должно быть включено в момент проверки
Если у него есть свой брандмауэр (firewall), то у него так же должно быть создано разрешающее правило, иначе при проверке будет всё равно показывать, что порт закрыт.
Виртуальный сервер DMZ на роутере Tenda
В wifi роутерах Tenda функция открытия портов называется «Виртуальный сервер». В админке ее можно найти в разделе «Дополнительные настройки — Виртуальный сервер»
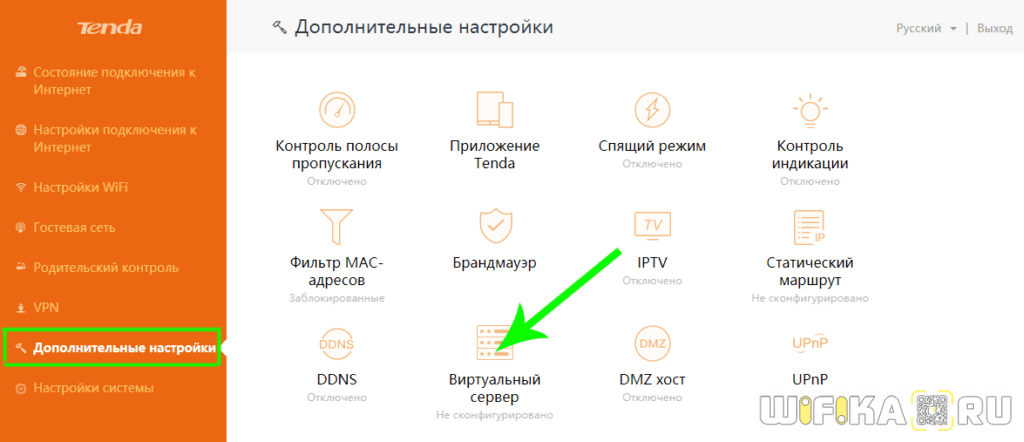
Но сначала необходимо назначить статический IP адрес для компьютера, на который вы хотите сделать перенаправление портов, иначе при следующем включении по DHCP роутер может присвоить ему другой адрес и все наши настройки собьются. Как это сделать, читайте тут.
Когда за компьютером зарезервирован определенный адрес, вписываем его в разделе «Виртуальный сервер» в ячейке «Внутренний IP адрес».
И далее заполняем:
- Порт локальной сети — выбираем из списка наиболее подходящий под наши нужды из выпадающего списка — ftp, http, pop3, SMTP и так далее…
- WAN порт — указываем тот же, что и в предыдущем случае
- Протокол — ставим TCP&UDP
И нажимаем кнопку «Добавить»
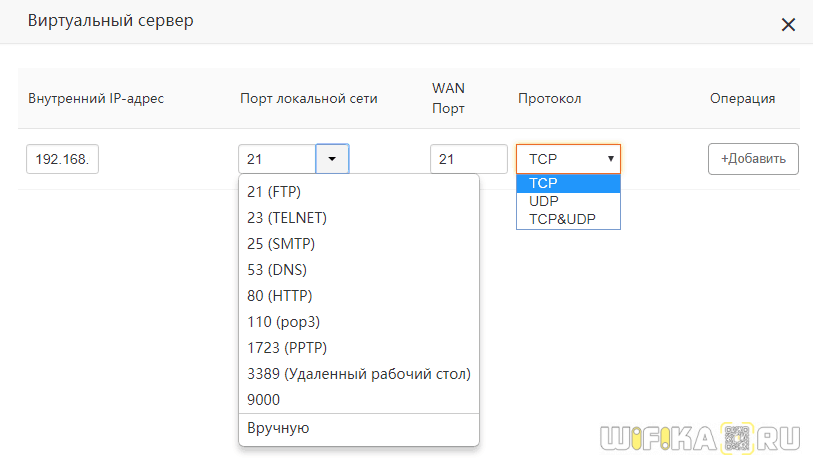
После сохранения настроек, порт через роутер Tenda откроется и мы сможем без проблем предоставить доступ из интернета к тем или иным ресурсам на компьютере.
Активация DMZ хоста на wifi роутере Tenda находится в «Дополнительных настройках». Здесь все просто — переводим тумблер во включенное положение и вписываем IP адрес компьютера или иного устройства, на котором мы хотим открыть все порты
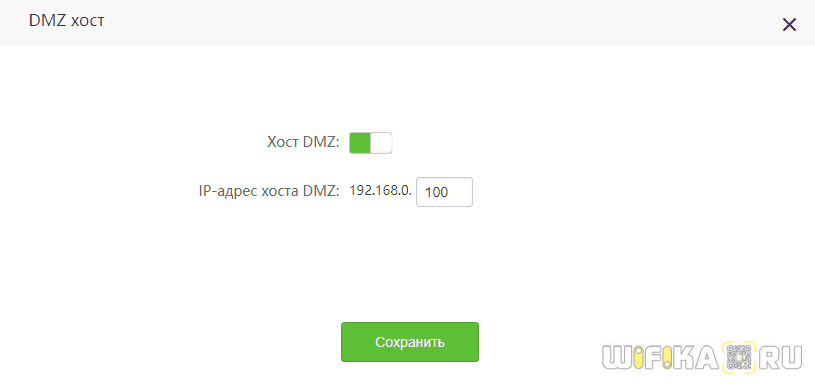
Настройка маршрутизатора
Для настройки маршрутизатора необходимо подключить его к компьютеру или ноутбуку с помощью LAN кабеля, входящего в комплект роутера. Если LAN кабеля в наличии нет, то его можно сделать самостоятельно. Один конец кабеля вставляется в сетевой разъем компьютера, а второй в любой из LAN разъемов желтого цвета роутера (Домашняя сеть). К остальным LAN разъемам роутера нужно подключить ранее настроенные IP-видеокамеры. Далее необходимо подать на роутер и видеокамеры питающее напряжение.

Если роутер ранее работал в другой сети, то перед его настройкой необходимо сбросить прежние настройки. Для этого в роутере слева от LAN разъемов предусмотрена скрытая кнопка «Сброс», на которую можно нажать, например, пишущим концом шариковой ручки. Для перезапуска роутера в случае зависания достаточно удерживать кнопку нажатой три секунды. Если к кнопке подобраться сложно, то перезагрузку роутера можно выполнить, вынув адаптер питания из питающей сети на время более 15 секунд. Для полного удаления всех ручных настроек роутера кнопку «Сброс» нужно удерживать более 10 секунд.
Для входа в административную панель управления ZyXEL Keenetic Start нужно запустить любой браузер и в его адресную строку ввести IP адрес роутера – 192.168.1.1 или my.keenetic.net и нажать Enter. По умолчанию все роутеры имеют IP 192.168.0.1 или 192.168.1.1. Точно узнать IP для конкретного роутера можно из наклейки на его корпусе снизу.
Если роутер подключается впервые, то сразу откроется окно настроек, в котором нужно выбрать режим ручной настройки, нажав кнопку «Веб-конфигуратор». Сразу откроется окно, в двух полях которого нужно ввести придуманный Вами пароль. По умолчанию для всех роутеров ZyXEL установлен логин – admin, пароль – 1234. После нажатия на кнопку «Применить», всплывет окно для ввода логина и придуманного Вами пароля. После введения логина и пароля, и нажатия кнопки «Ок» Вы попадете на главную страницу интерфейса роутера.
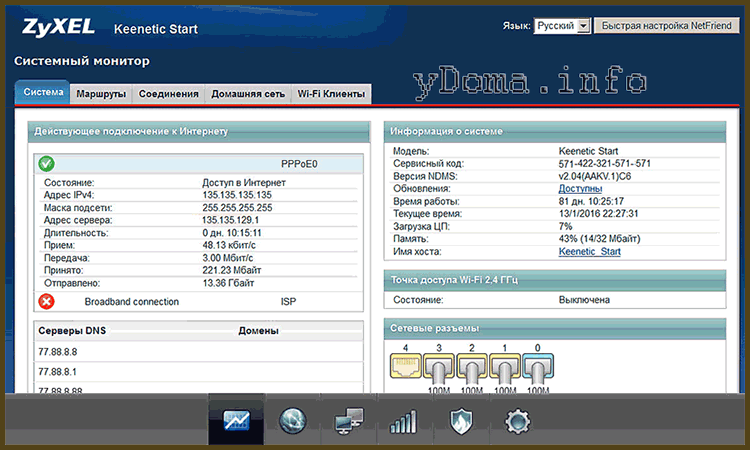
На скриншоте представлено изображение главной страницы настроенного роутера ZyXEL Keenetic Start во время работы системы видеонаблюдения из трех видеокамер.
При первом включении роутера записи под надписью «Действующее подключение к интернету» кроме серверы DNS могут отсутствовать. Картинка как на фотографии должна будет появиться в роутере после его правильной настройки. Адрес IPv4 (135.135.135.135), Маска подсети (255.255.255.255) и Адрес сервера (135.135.129.1) должен предоставить провайдер.
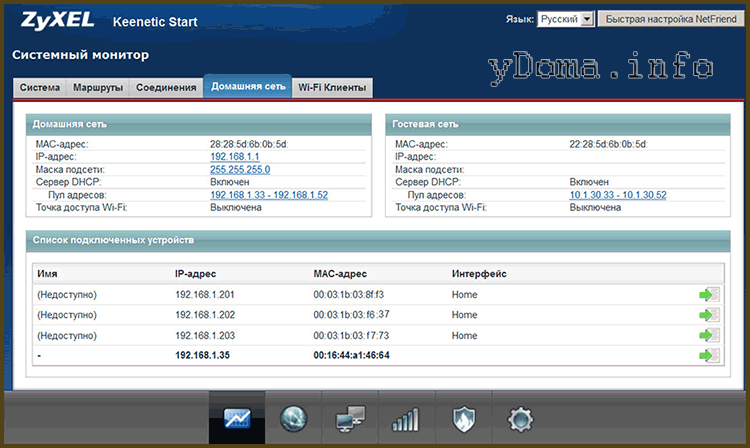
На следующем шаге нужно перейти в закладку «Домашняя сеть». IP адрес домашней сети должен быть как у роутера по умолчанию 192.168.1.1. Маска подсети 255.255.255.0. В «Списке подключенных устройств» должны автоматически появиться подключенные к роутеру IP-видеокамеры.
Перейдя в закладку «Wi-Fi Клиенты», можно включить или выключить точку доступа Wi-Fi. В системе видеонаблюдения подобная функция возможно не нужна. Поэтому с точки зрения безопасности сети и экономии электроэнергии доступ к роутеру по Wi-Fi можно отключить.
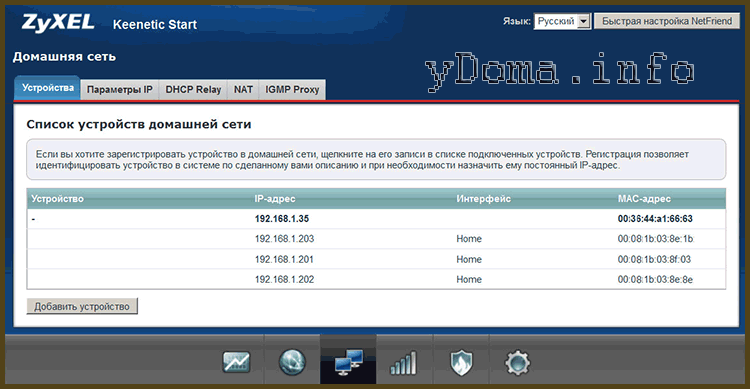
Для удаления или добавления устройств необходимо нажать на пиктограмму внизу страницы в виде двух мониторов, Вы попадете в закладку «Устройства», где тоже будет присутствовать перечень подключенных к роутеру устройств в виде ранее присвоенных IP видеокамерам при настройке. IP 192.168.1.35 является динамическим, и присваивается автоматически подключенному к роутеру компьютеру.
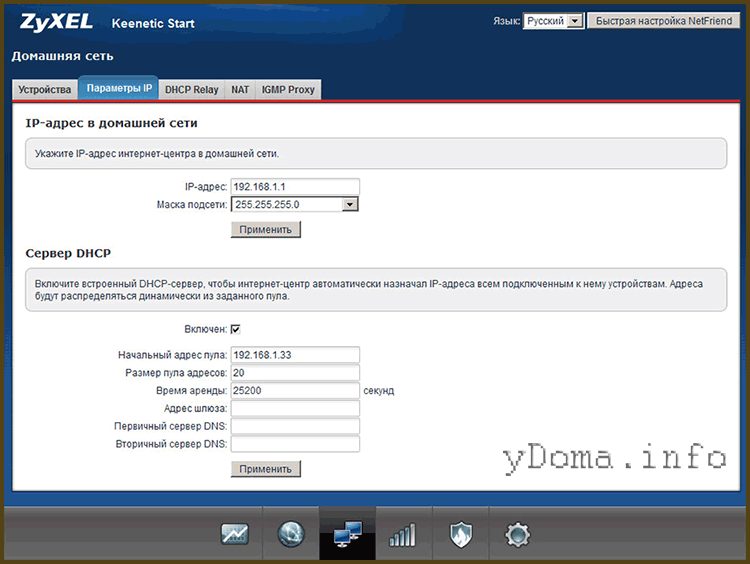
Далее нужно перейти в закладку «Параметры IP» и проверить, какие установлены значения параметров. Если иные, чем на скриншоте, то следует их откорректировать.
Настройка
Нажав на ссылку в середине окна, переходят к детальным настройкам. За исключением появления новых экранов в начале, внешний вид интерфейса не изменился. Все блоки находятся на привычных местах, все настройки в тех же окнах. Для Zyxel 6615 настройка интернета находится на странице по адресу Network > Wan > Internet connection.
DHCP и привязка по МАК адресу
Если провайдер использует динамическое присвоение адреса, в окне выбирается DHCP-client. Нужно разобраться с DNS (обычно провайдер их выдаёт автоматически) и с МАС адресом. Рекомендуется выбрать «Clone the computer MAC address».
Подтвердив параметры, страницу закрывают.
Статический Ip адрес
При выборе «Static IP» Wan и DNS прописываются вручную. Если провайдер использует этот способ соединения — в договоре он указывает все данные. С МАС адресом решается аналогично вышеописанному.
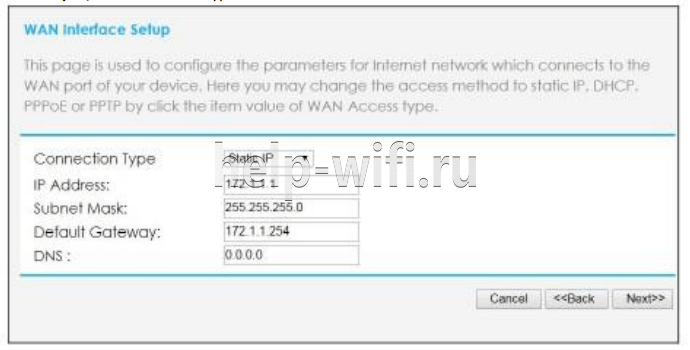
РPPoE
Договор понадобится и при этом типе подключения.
Там должны быть:
- имя пользователя;
- пароль;
- информация о DNS серверах;
- в зависимости от провайдера могут быть и дополнительные данные.
Данные вводятся в соответствующие поля, затем выбирается тип соединения (рядом с его полем две кнопки подключить/отключить).
PPTP
Самый сложный способ. Дополнительно к имени пользователя и паролю нужно настроить ещё несколько IP адресов и DNS. Но если поставщик интернета использует этот метод шифрования, все адреса будут прописаны в бумагах, полученных от него.
L2TP
Официально 6615 не поддерживает этот способ соединения, но параметры не сильно отличаются от Pptp, поэтому настроить можно по схеме, описанной абзацем выше.
Проброс портов
Перенаправление или проброс портов находится на странице «Application» в разделе Network> NAT.
Проще разобрать этот раздел на примере торрент-клиента. Если ничего не менять, программа будет работать плохо. Для полноценной работы нужно открыть порт. Смотрят его в настройках клиента. Это четырех-пятизначное число (51413).
В интерфейсе роутера заполняют поля следующим образом:
В первом поле со списком есть FTP, SMTP, HTTP — стандартные порты для случаев, когда в локальной сети поднят соответствующий ресурс.
Второе поле — пишем название (правило)
Какое писать, неважно, это нужно только для отличия его от других.
Полем ниже в выпадающем списке выбирают оба пункта.
В четырех полях ниже ставят номер порта клиента — 51413.
Последнее поле — нужно вписать локальный адрес машины, на которой будет работать клиент.
Подтверждаем настройки. Новое правило появится в списке ниже.. Для правильного перенаправления портов рекомендуется исправить параметры в блоке Network> DHCPServer> StaticDHCP
Для правильного перенаправления портов рекомендуется исправить параметры в блоке Network> DHCPServer> StaticDHCP.
Чтобы такого не случалось, на этой странице указывается МАС машины с клиентом. И прописывается IP адрес. Подтверждается нажатием «Add». Новое правило появится внизу экрана. Именно это делает интернет-провайдер — фиксирует адрес за машиной. И если вместо компьютера появился роутер, в интернет он выйти не сможет. Решением такого вопроса и будет клонирование МАС адреса, описанное парой разделов выше.
Настройка удаленного доступа на роутере ZyXel В» RouteWorld. Мир маршрутов. Наш мир.
Поехали. Заходим на интерфейс роутера. На данный момент роутеры линейки Keenetic
имеют следующий адрес для входа —my.keenetic.net , но старые версии прошивок могут не понимать, что вы от них хотите. В этом случае смотрим наклейку на роутере, где написан IP-адрес для входа на интерфейс. Если такой наклейки нет, то с помощью командыarp -a посмотрите корневой адрес сети.
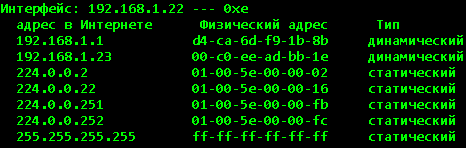
В данном случае это 192.168.1.1
, но подсеть может быть и другой. К слову, MAC-адрес указанный здесь будет отличным от того, который транслируется WAN-интерфейсом, ну это так, к слову.Отлично, мы знаем адрес интерфейса роутера. Заходим туда.Если роутер новый, то первым делом вам предложат задать пароль для входа. Пусть это будет дефолтныйadmin , потом вы в любое время сможете его поменять на какой-то другой. Причем сделать это следует в обязательном порядке, учитывая наличие удаленного доступа (даже в случае частичного — с конкретного IP-адреса или пула).И вот мы на главной странице настроек. Если роутер был сброшен до дефолта, то вас сначала спросят, хотите ли вы воспользоваться мастером быстрой настройки или веб-конфигуратором. Выбирайте второе.
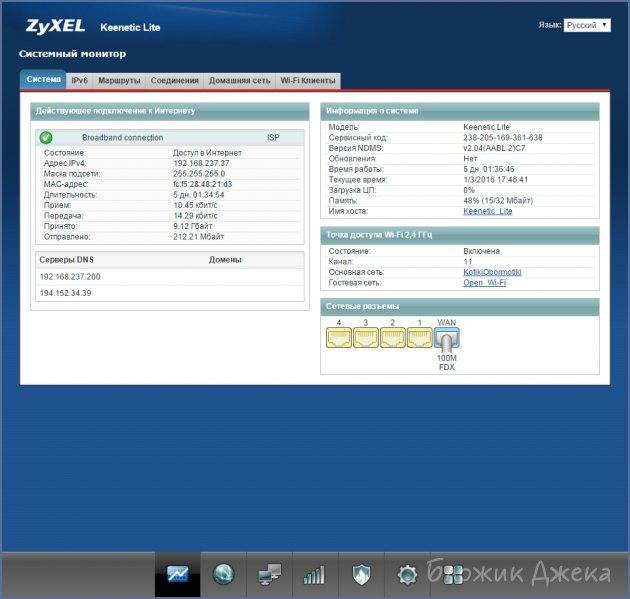
Далее нам нужен раздел Безопасность , где и будут происходить все дальнейшие манипуляции.Начнем с самого простого. Заходим во вкладкуТрансляция сетевых адресом (NAT) .
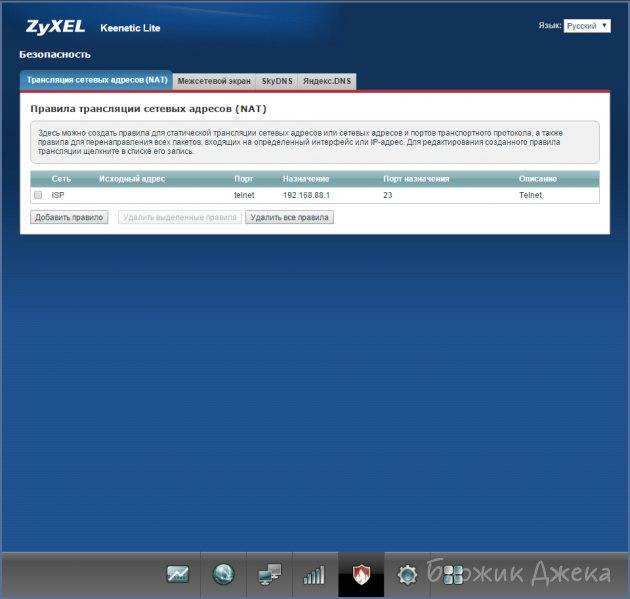
На приведенном скриншоте правило уже создано, поэтому отдельно покажу, как оно создается:
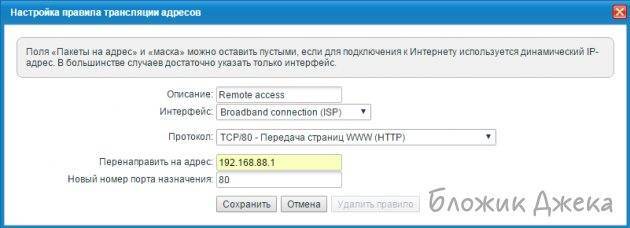
Отмечу, что в примере для статьи адрес роутера192.168.88.1 ! В качестве интерфейса выбираем активное интернет соединение, в данном случае это дефолтныйBroadband connection (ISP) , действующим протоколом для соединения будетTCP/80 , адрес перенаправления может быть другим, в случае если IP роутера, например192.168.88.1 или какой-либо другой заданный пользователем. Номер порта выбираем по умолчанию80 .В интерфейсе командной строки это будет выглядеть следующим образом:
Особенностью данной настройки является то, что на WAN-порт роутера может стучаться любой IP-адрес. Это не всегда нужно и безопасно, особенно в случае, если у интерфейса остается стандартный заводской пароль вида admin/admin. Поэтому рассмотрим второй вариант.В этом случае правило NAT
создавать уже не нужно, достаточно создать правило дляМежсетевого экрана Firewall в менюБезопасность => Межсетевой экран .
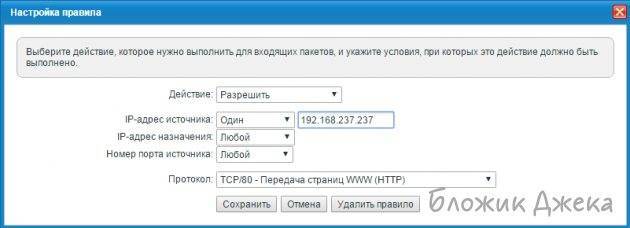
Здесь мы создаем правило для интерфейса ISP (активный интерфейс для подключения к сети).В полеДействие мы ставимРазрешить , в поле жеIP-адрес источника установите значениеОдин для доступа к интерфейсу только с одного указанного адреса илиПодсеть , если требуется указать целую подсеть или пул IP-адресов. В конкретном примере мы указали определенный IP-адрес. В полеПротокол выбираем уже знакомыйTCP/80 , через который будет разрешен доступ на роутер. Номер порта назначения мы также оставляем по умолчанию со стандартным значением80 .Для особых ценителей Зюхели приготовили сюрприз в виде протоколаtelnet . Правило будет выглядеть так:
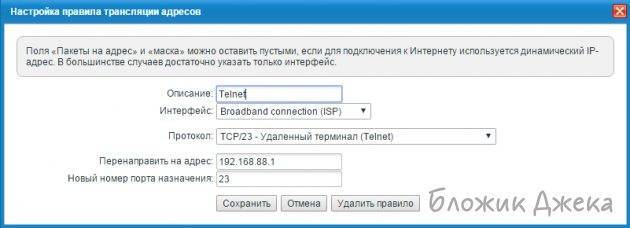
Отличия от настроек удаленки на графический интерфейс в номере протокола и порта назначения, здесь мы выставляем не 80, а23 .
Открываем порты на роутерах ZyXEL Keenetic
Софт, использующий для корректной работы интернет-соединение, иногда нуждается в открытии определенных портов, чтобы внешнее подключение проходило нормально. Процедура проброса выполняется пользователем вручную путем определения самого порта и редактирования конфигурации сетевого устройства. Давайте рассмотрим все пошагово.
Шаг 1: Определение порта
Обычно если порт закрыт, программа уведомит вас об этом и укажет, какой именно следует пробросить. Однако происходит это не всегда, поэтому и нужно самостоятельно узнать этот адрес. Осуществляется это достаточно просто с помощью небольшой официальной программы от компании Microsoft – TCPView.
- Откройте страницу загрузки указанного выше приложения, где в разделе «Download» нажмите на соответствующую ссылку для начала загрузки.

Дождитесь завершения скачивания и распакуйте ZIP через любой удобный архиватор.
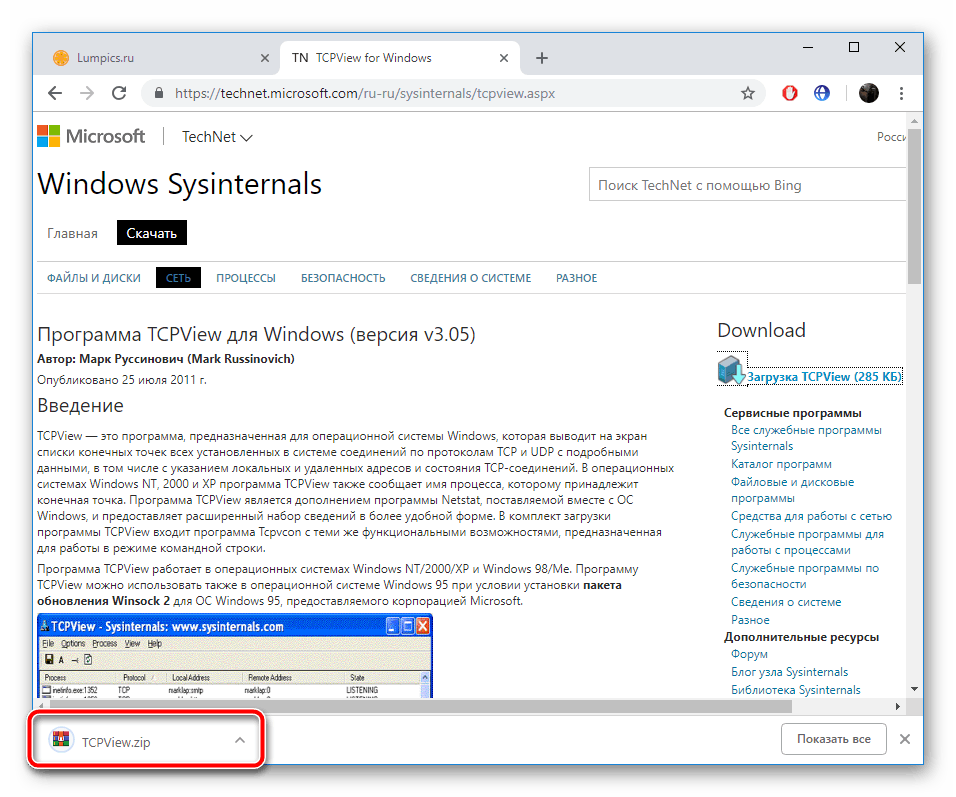
Запустите саму программу, дважды кликнув на соответствующий EXE-файл.
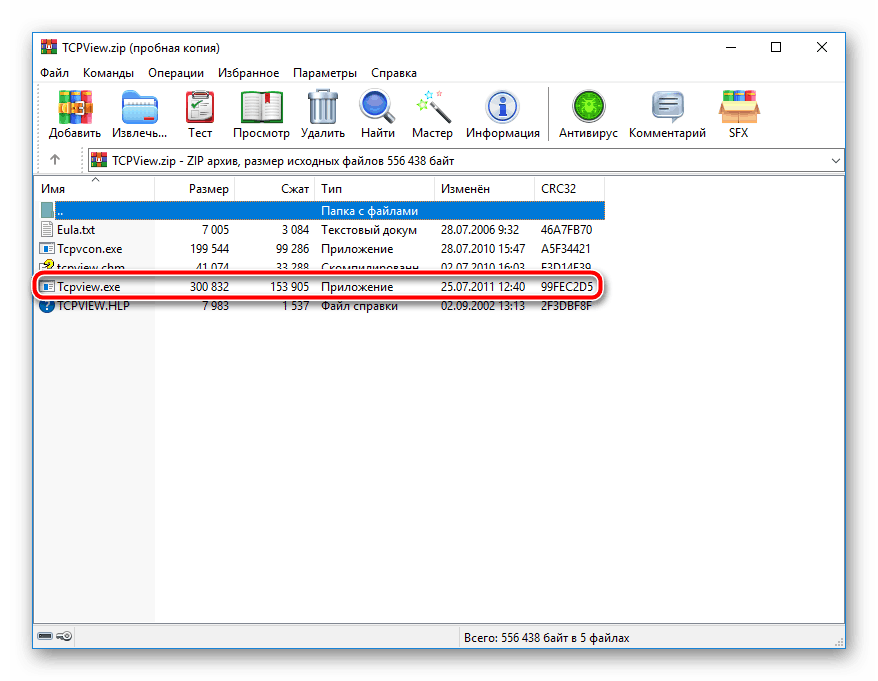
В колонке слева отображается список всех процессов — это и есть установленный на вашем компьютере софт
Отыщите необходимый и обратите внимание на столбец «Remote Port»
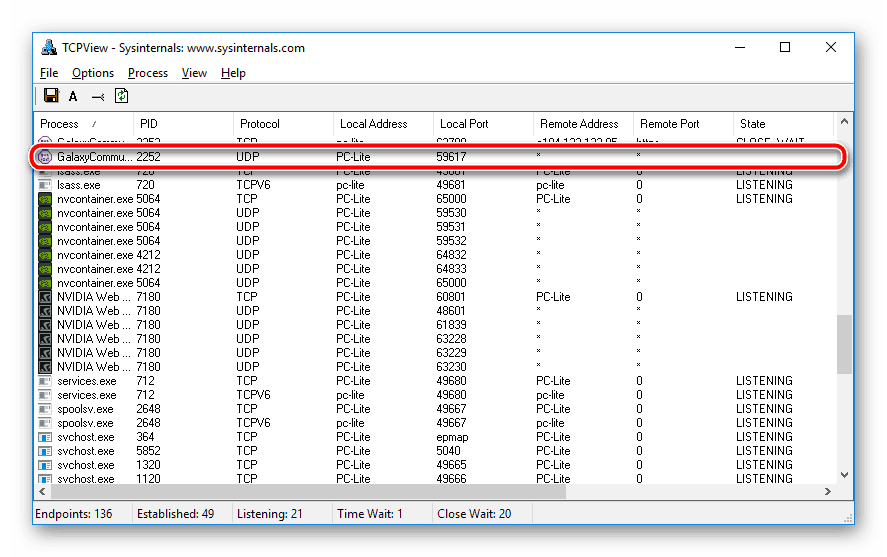
Найденный порт будет открываться в дальнейшем через манипуляции в веб-интерфейсе роутера, к чему мы и переходим далее.
Шаг 2: Конфигурация маршрутизатора
Данный этап является основным, ведь во время него производится основной процесс – задается конфигурация сетевого оборудования для трансляции сетевых адресов. Обладателям роутеров ZyXEL Keenetic требуется выполнить следующие действия:
- В адресную строку браузера введите 192.168.1.1 и перейдите по нему.
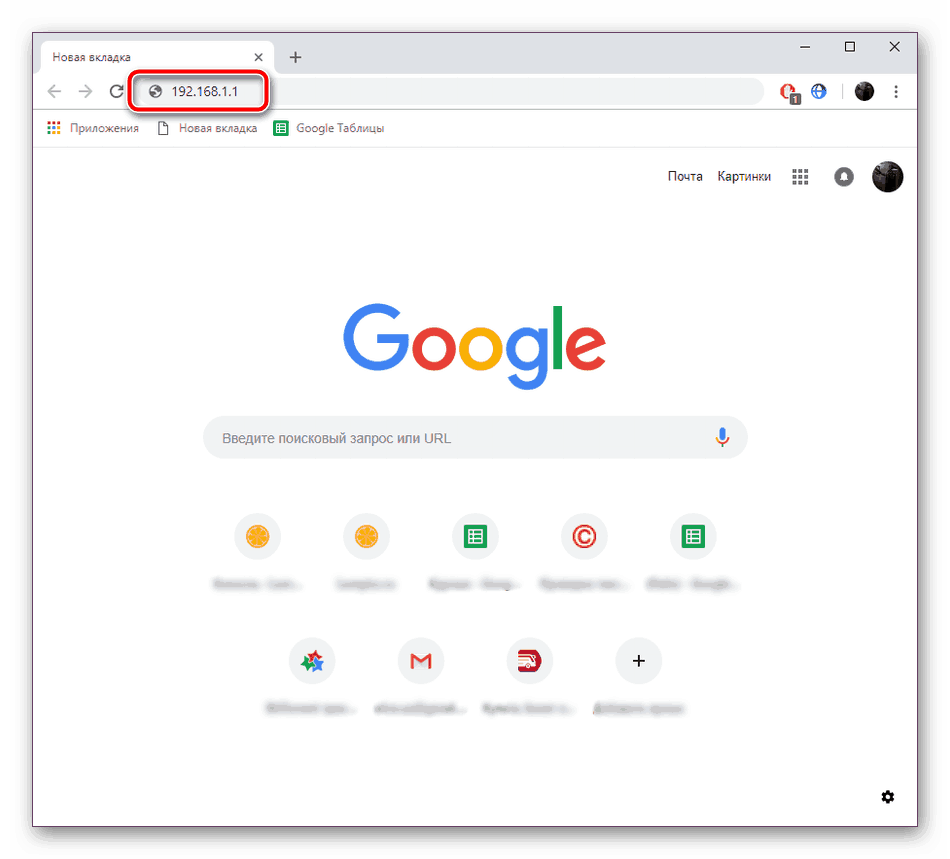
При первой настройке роутера пользователю предлагают изменить логин и пароль для входа. Если вы ничего не меняли, оставьте поле «Пароль» пустым, а «Имя пользователя» укажите admin , после чего кликните на «Вход».
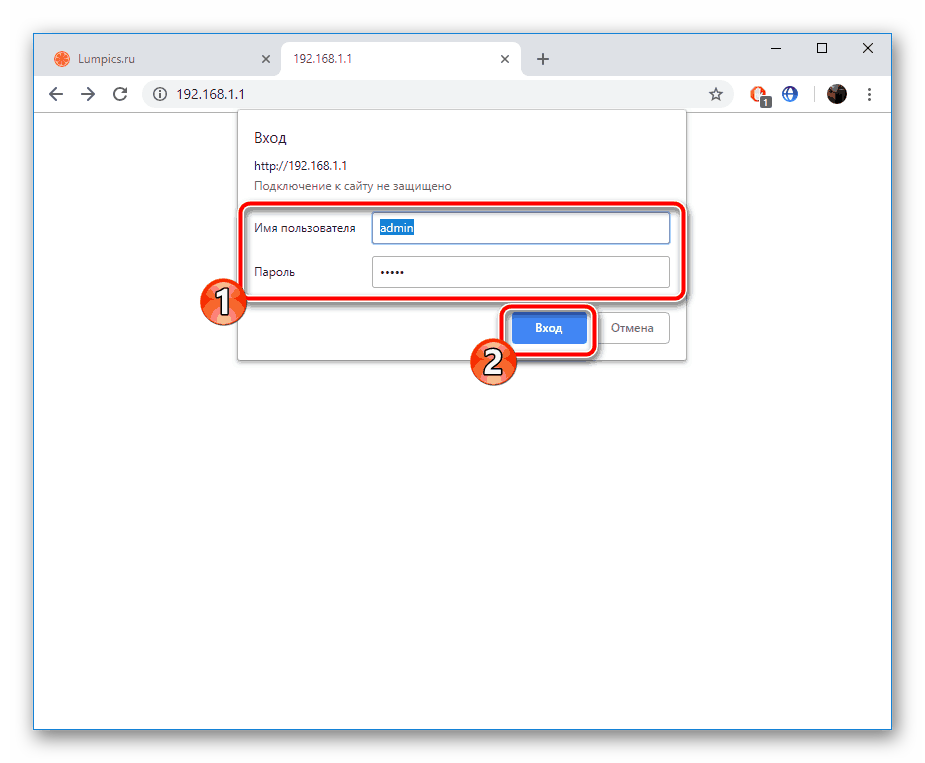
На панели снизу выберите раздел «Домашняя сеть», затем откройте первую вкладку «Устройства» и в списке нажмите на строку вашего ПК, она всегда находится первой.
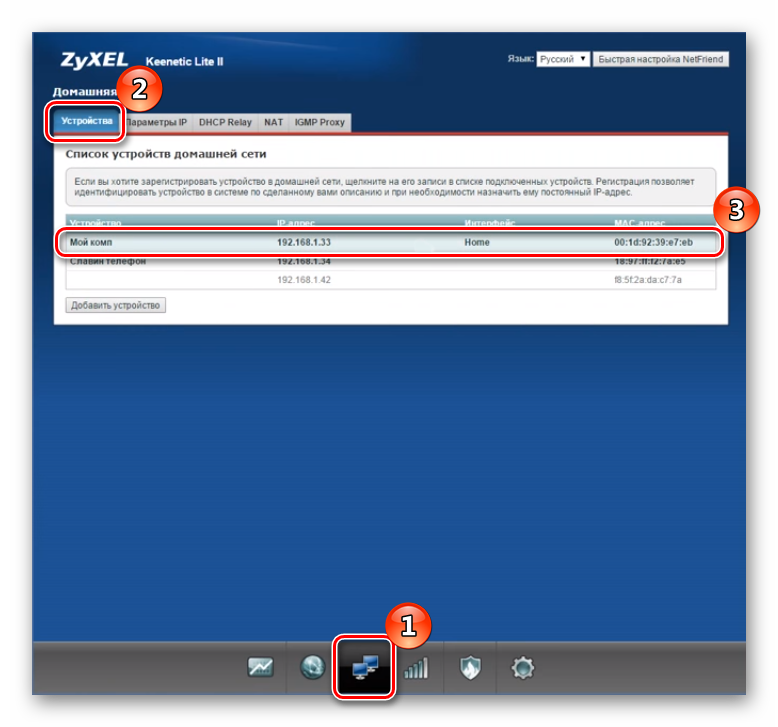
Отметьте галочкой пункт «Постоянный IP-адрес», скопируйте его значение и примените изменения.
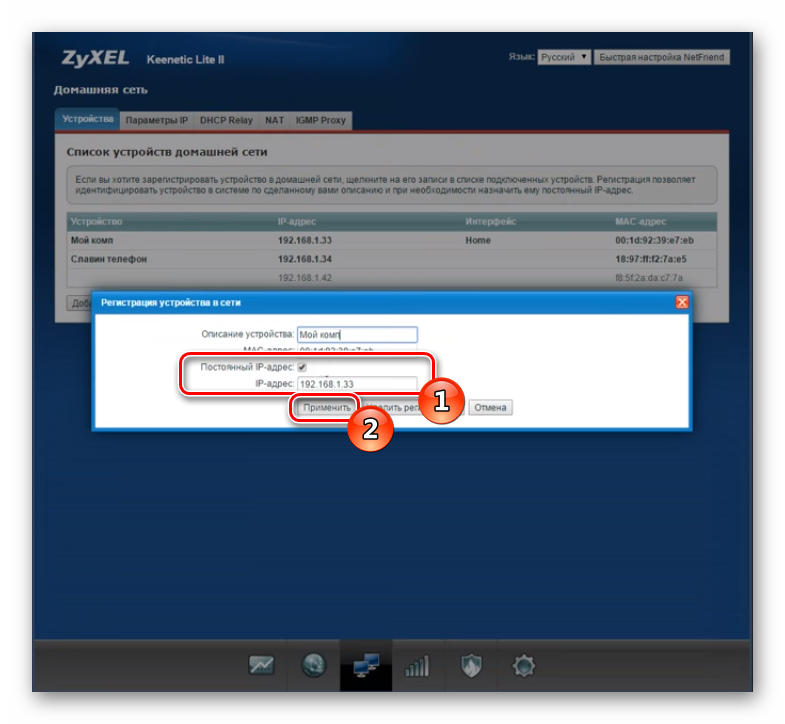
Теперь потребуется переместиться в категорию «Безопасность», где в разделе «Трансляция сетевых адресов (NAT)» нужно перейти к добавлению нового правила.

В поле «Интерфейс» укажите «Broadband connection (ISP)», выберите «Протокол» «TCP», и введите один ваш скопированный заранее порт. В строку «Перенаправить на адрес» вставьте IP-адрес вашего компьютера, который вы получили во время четвертого шага. Сохраните изменения.
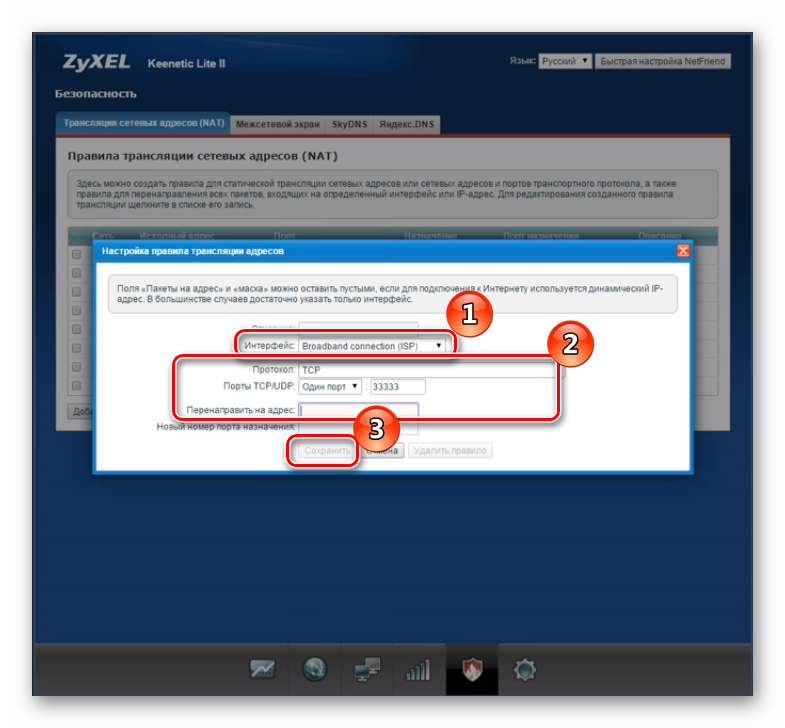
Создайте еще одно правило, изменив протокол на «UDP», при этом остальные пункты заполните в соответствии с предыдущей настройкой.
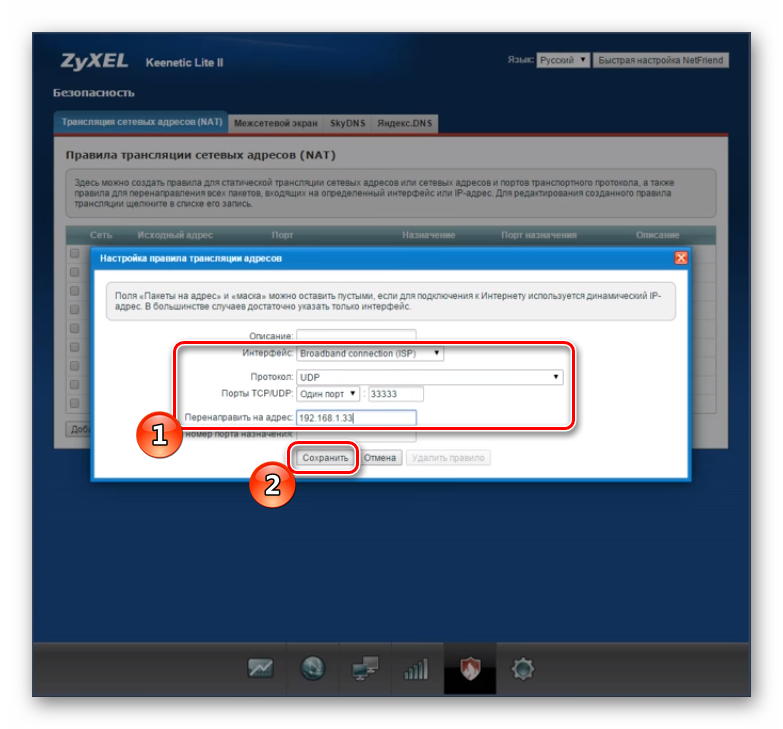
На этом работа в микропрограммном обеспечении завершена, можно переходить к проверке порта и взаимодействию в необходимом софте.
Шаг 3: Проверка открытого порта
Убедиться в том, что выбранный порт был успешно проброшен, помогут специальные онлайн-сервисы. Существует их достаточно большое количество, а для примера мы выбрали 2ip.ru. Вам требуется выполнить следующие действия:
- Откройте главную страницу сервиса через веб-обозреватель.
- Перейдите к тесту «Проверка порта».
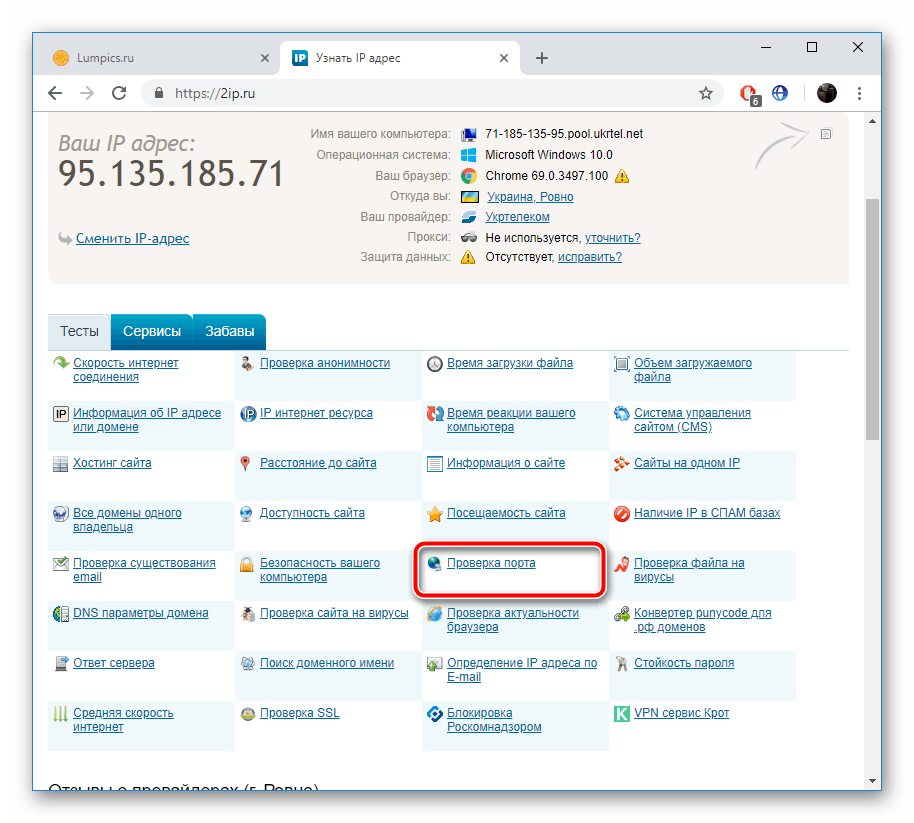
В поле «Порт» введите нужное число, а затем кликните на «Проверить».
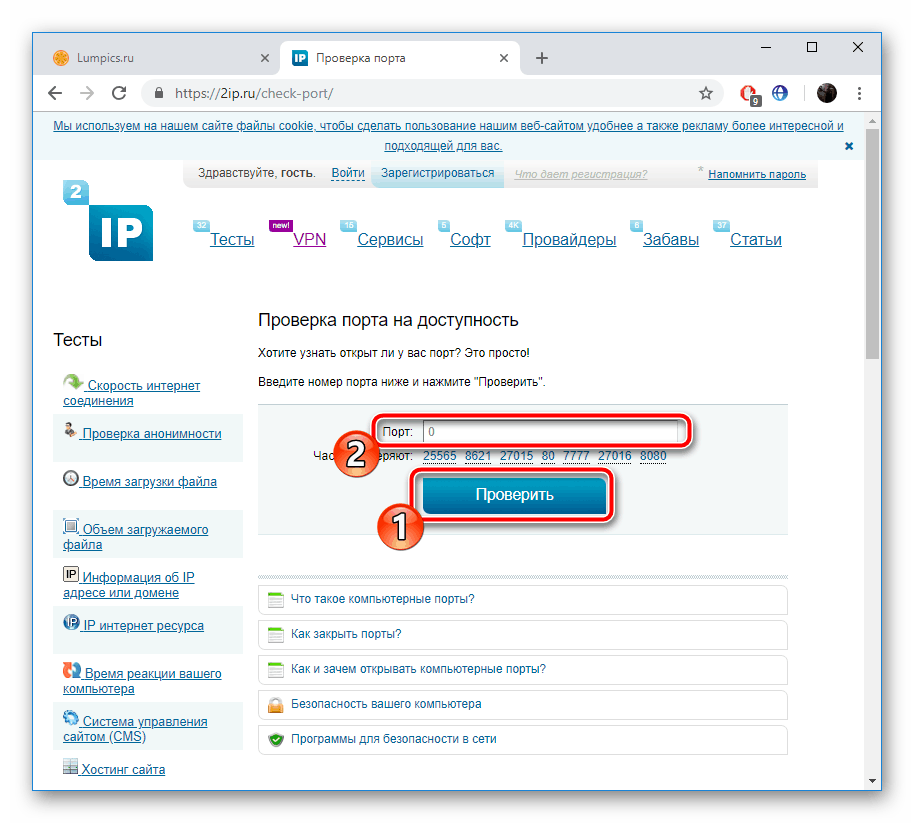
После нескольких секунд ожиданий отобразится интересующая вас информация о состоянии порта, на этом проверка завершена.
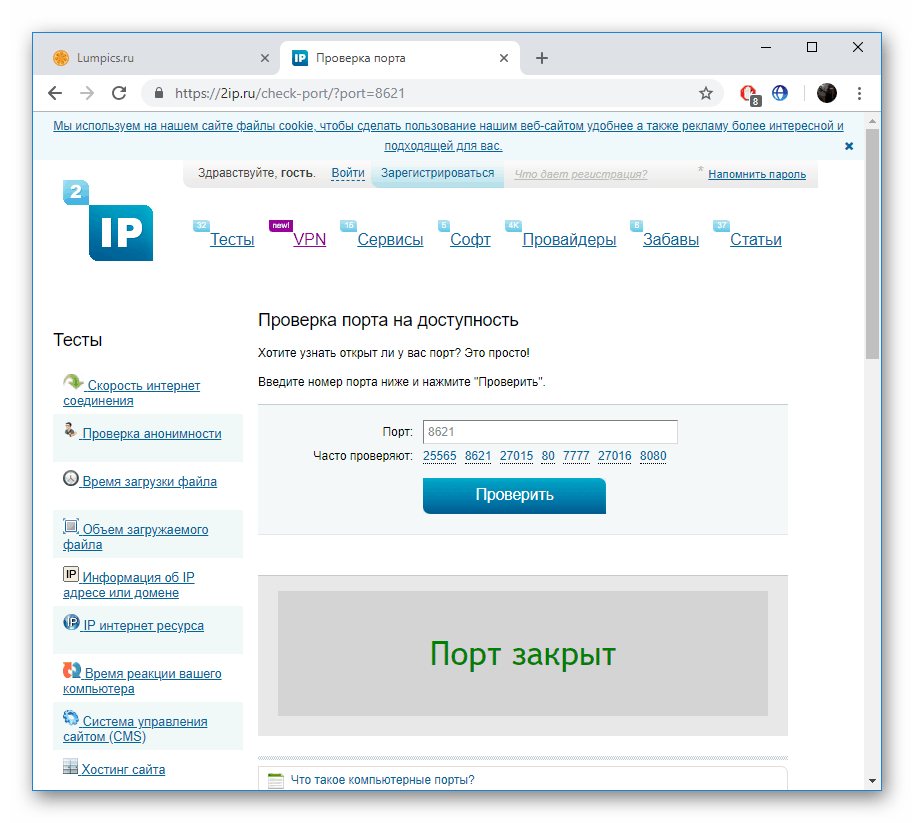
Если вы столкнулись с тем, что виртуальный сервер не функционирует в определенном программном обеспечении, рекомендуем отключить установленный антивирусный софт и защитник Windows. После этого перепроверьте работоспособность открытого порта.
Наше руководство подходит к логическому завершению. Выше вы были ознакомлены с тремя основными этапами проброса портов на роутерах ZyXEL Keenetic. Надеемся, вам удалось справиться с поставленной задачей без особых трудностей и теперь все программное обеспечение функционирует корректно.
Источник
И пара слов о фиксации адреса
Пользователь, только установивший роутер, обычно не задумывается о фиксации адреса. Роутер сам присваивает адреса и при минимуме настроек можно уже работать. Но, кроме описанного в статье случая применения фиксации, можно назвать еще один плюс. Если у вас дома несколько устройств, имеющих доступ в интернет – десктоп и ноутбук, смартфон и планшет – вам тут тоже рекомендуется фиксировать адреса.
Во-первых, это экономия времени при использовании общих папок. На зафиксированный адрес можно даже создать ярлык на другой машине домашней сети, и это будет работать правильно.
Во-вторых, это некоторая экономия времени при обычной работе. Имея и зная фиксированные адреса домашней сети, роутеру не придется каждый раз сверять в таблице маршрутов, куда направлять ответ на запрос.
Обновление прошивки
Обновление прошивки — важнейшее условие для успешной работы Keenetic 4G. Установка ее актуальной версии дает возможность воспользоваться максимальным количеством полезных функций устройства.
Через веб-интерфейс
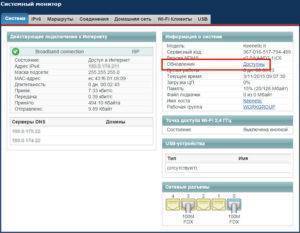
- В меню «Система» открыть вкладку «Обновление».
- В списке компонентов установить галочки напротив тех, что планируется обновить, нажать на соответствующую кнопку внизу страницы.
После этого Keenetic 4G самостоятельно найдет и установит обновления.
Прошивку возможно обновить и вручную. Этот способ используется, когда соединение с интернетом утеряно. При этом у пользователя должна иметься в наличии предварительно скачанная с официального сайта Zyxel последняя версия прошивки. Для установки обновления необходимо в меню «Система» перейти на вкладку «Файлы», выбрать там firmware, указать путь к предварительно распакованному файлу прошивки. После нажатия кнопки «Заменить» она будет обновлена.
Через мобильное приложение
Для управления устройствами Keenetic с помощью смартфона или планшета производителями было разработано специальное мобильное приложение, называемое My.Keenetic. Оно доступно для скачивания на Google Play, а также AppStore.
- Запустить My.Keenetic на гаджете, убедиться, что роутер доступен в сети.
- Нажать на название интернет-центра, войти в меню настроек, где выбрать раздел «Встроенное ПО».
- Нажать на кнопку «Обновление устройства».
После выполнения указанных действий будет произведен поиск и установка последней версии прошивки.
Сброс настроек роутера на заводские
Сброс настроек Keenetic 4G на заводские осуществляется несколькими способами:
- через веб-интерфейс;
- с помощью My.Keenetic;
- путем нажатия кнопки Reset на корпусе устройства.
В первом случае необходимо в веб-конфигураторе в меню «Система» перейти на вкладку «Параметры», нажать на кнопку «Вернуться к заводским настройкам».
В мобильном приложении необходимо также войти в меню «Система», выбрать там пункт «Сброс настроек».
Для сброса настроек с помощью кнопки Reset необходимо нажать на нее заостренным предметом, удерживая таким образом не менее 10 секунд. Сигналом о том, что операция прошла успешно, будет частое мигание индикатора питания устройства.







