Настройка PPtP (VPN) при статическом локальном IP адресе
- В поле Тип WAN подключения (WAN Connection Type): PPTP
- Имя пользователя (User Name): ваш логин по договору
- Пароль (Password): ваш пароль по договору . В некоторых прошивках чуть ниже просит подтвердить пароль (Confirm Password)
- Выбираем Статический IP адрес (Static IP address)
- В полях IP-адрес/Имя сервера, IP-адрес, Макса подсети, Основной шлюз вводим данные из договора. В поле DNS можно ввести DNS адрес Вашего провайдера
- Режим подключения WAN (WAN connection mode) – Подключить автоматически (Connect Automatically)
- После введения вышеперечисленных настроек нажимаем Сохранить (Save). Интернет настроен.
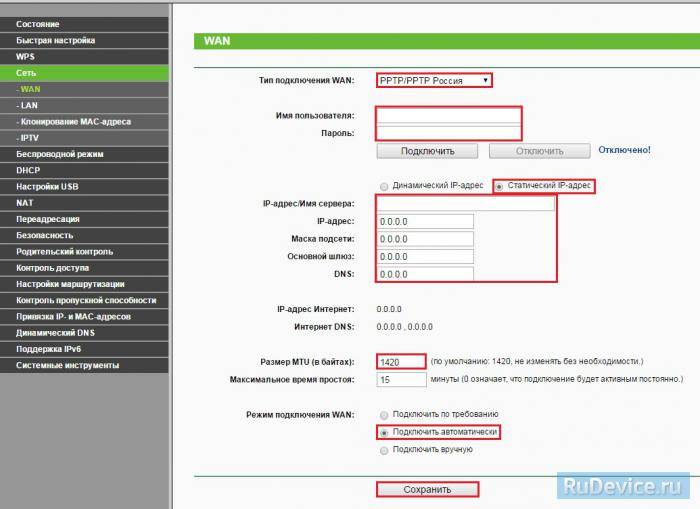
Базовая настройка маршрутизатора:
IP-адрес роутера стандартный для TP-Link — 192.168.1.1, соответственно веб-интерфейс доступен по адресу: http://192.168.1.1, логин: admin и пароль по умолчанию — admin. Веб-интерфейс обычный для TP-Link:
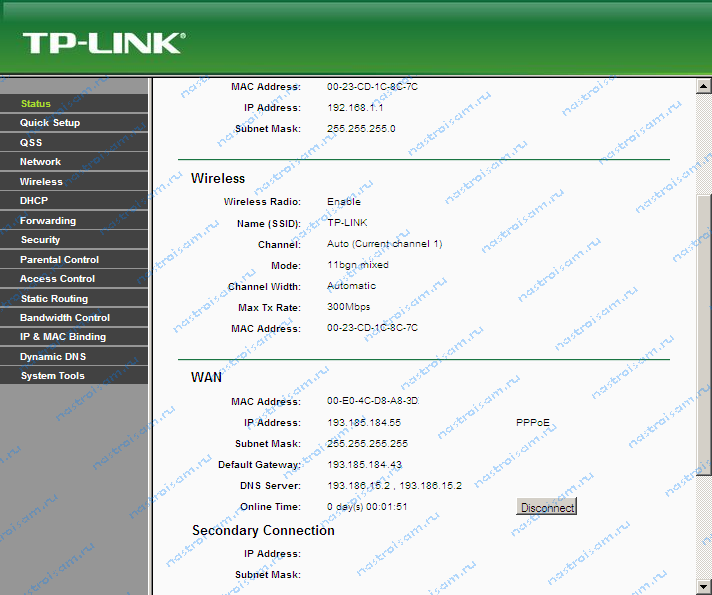
Настройку роутеров TP-Link через Quick Setup я уже описывал здесь — ссылка. Поэтому в данной инструкции я рассмотрю чуть более продвинутый вариант настройки, хотя ничего сложного в нем нет абсолютно.
Идем в раздел «Network» ->» WAN». В русском интерфейсе это будет раздел «Сеть» -> «WAN».
Настройка PPPoE для Ростелеком, ТТК и Дом.ру
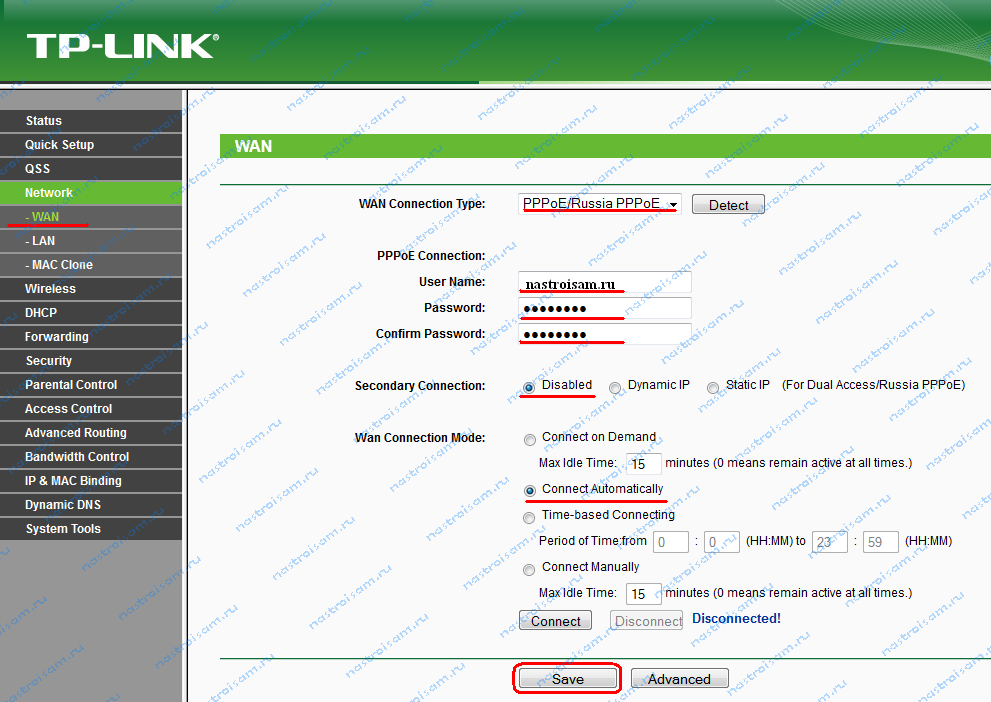
При настройке роутераTL-WR1043ND для Ростелеком (большинство филиалов) и ТТК(кроме ТТК-Урал), а так же для Дом.ру — параметр «WAN Connection Type» выбираем — «PPPoE/Russian PPPoE».
Затем прописываем логин и пароль на подключение к Интернет, выданные при подключении. Второе соединение — «Secondary Connection», в случае PPPoE обычно не используется — ставим «Disabled».
«Wan Connection Mode» делаем «Connect automatically».
Нажимаем кнопку «Save».
Настройка VPN L2TP для Билайн.
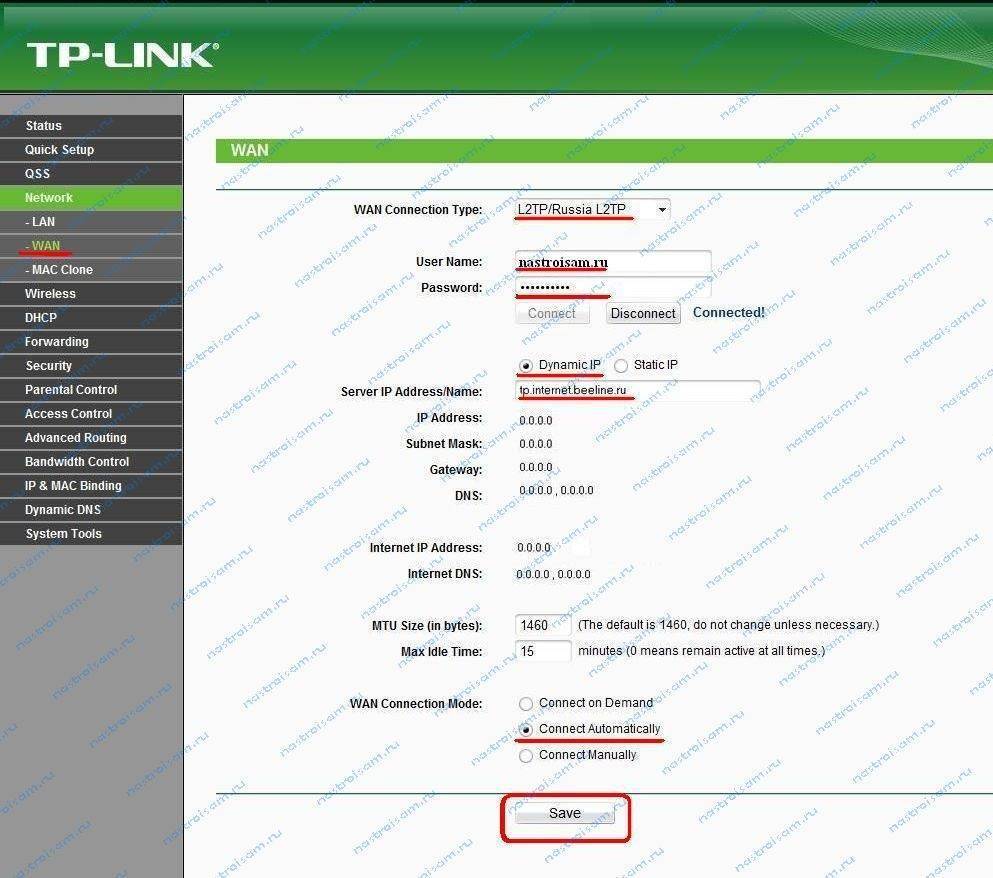
Для подключения беспроводного маршрутизатора TP-Link к Домашнему Интернету Билайн, надо тип WAN подключения — «WAN Connection Type» — выбрать «L2TP/Russian L2TP».
В поля «User Name» и «Password» прописываем номер лицевого счета и пароль, выданный при подключении.
Ниже ставим галочку «Dynamic IP (Динамический IP)».
Далее, в поле «Server IP Address Name» прописываем адрес vpn-сервера Билайн: tp.internet.beeline.ru.
«WAN Connection Mode» выставляем в значение «Connect Automatically».
Нажимаем кнопку «Save».
Работа в беспроводном режиме
Для активации и настройки безопасности соединения Wi-Fi на TP-Link TL-WR1043ND руководствуйтесь такими указаниями:
- Откройте раздел Беспроводной режим, вкладку его настройки;
- Введите имя для сети, укажите страну, где вы живёте;
- Канал стоит оставить автоматическим, ниже выберите режим «11bgn смешанный»;
- Отметьте галочками строки «Включить беспроводное вещание» и «Включить широковещание SSID»;
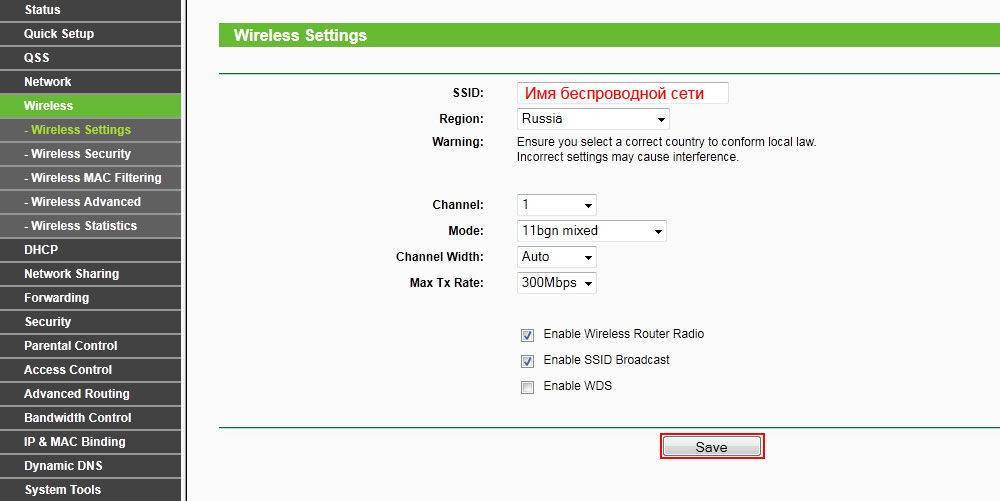
Для установки пароля на беспроводную сеть в этом же разделе перейдите в меню Защита беспроводного режима;
Выберите вариант WPA-PSK/WPA2-PSK — Personal;
В строке пароля введите комбинацию для подключения к сети — обратите внимание, чтобы она была не короче 8 символов и содержала как и символы, так и числа.
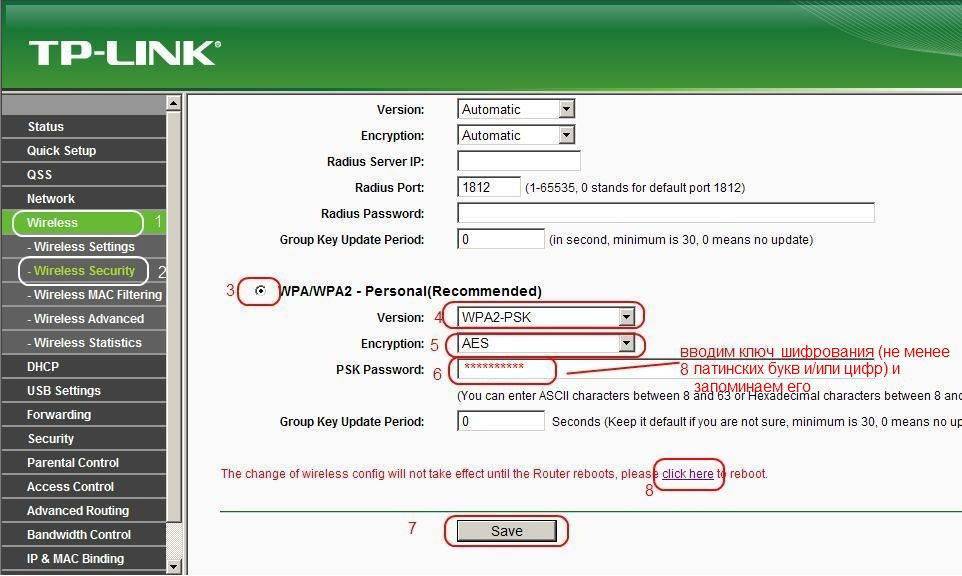
Примечание. Помимо установки пароля на саму беспроводную сеть, советуется изменить данные для входа в веб-меню роутера, чтобы никто из посторонних не мог его взломать. Делается это так:
- Зайдите в меню системных инструментов, выберите подраздел Пароль;
- Далее вы сможете ввести старые данные (комбинацию admin) и ниже вписать новые логин и пароль для входа в меню параметров оборудования.
Настройка PPtP (VPN) при автоматическом получении локального IP адреса (DHCP)
- Слева выбираем меню Сеть (Network), далее Клонирование MAC-адреса (MAC Clone)
- Нажимаем Клонировать MAC-адрес (Clone MAC address), далее Сохранить
- В поле Тип WAN подключения (WAN Connection Type): PPTP
- Имя пользователя (User Name): ваш логин по договору
- Пароль (Password): ваш пароль по договору . В некоторых прошивках чуть ниже просит подтвердить пароль (Confirm Password)
- Выбираем Динамический IP адрес (Dinamic IP address)
- В поле IP-адрес/Имя сервера (Server IP Address/Name ставим) – вводите название или ip-адрес сервера. Узнаете у провайдера.
- Режим подключения WAN (WAN connection mode) – Подключить автоматически (Connect Automatically)
- После введения вышеперечисленных настроек нажимаем Сохранить (Save). Интернет настроен.
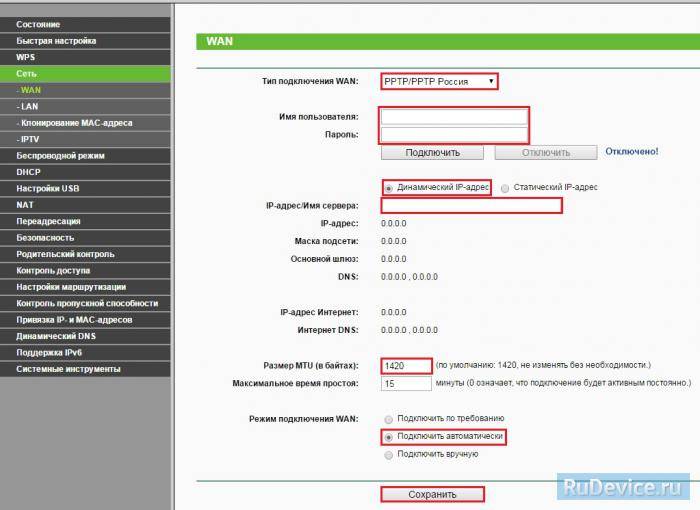
Технические характеристики

TL WR1043ND – это многофункциональный роутер с мощностью передатчика 20 dBM и радиусом действия до 300 м. Скорость передачи данных – до 1 Гбит/с (в случае проводных LAN-подключений) и до 300 Мбит/с через Wi-Fi (до 450 Мбит/с для обновленной версии модели).
Прибор оборудован 3 мощными антеннами, что обеспечивает отличное качество передачи беспроводного сигнала. Роутер выпускается в четырех версиях (V1, V2, V3 и V4), которые незначительно отличаются друг от друга. Устройство оборудовано USB-портом, который можно использовать для создания общего доступа к файлам и оборудованию через беспроводной канал.
Детальные технические характеристики роутера TP-Link TL WR1043ND:
| Интерфейс | 4 LAN-порта, 1 USB-порт (версия 2.0) и беспроводное вещание с помощью технологии Wi-Fi |
| Количество антенн | 3 съемные антенны с усилением до 5 дБи |
| Формат беспроводного вещания | 802.11b/n/g |
| Частота | 2,4 ГГц |
| Поддерживаемые форматы WAN | Статический и динамический IP, PPPoE, PPTP, L2TP и другие |
| Защита и шифрование | 64-, 128- и 152-битное шифрование с помощью WEP, WPA, WPA2, WPA-PSK, WPA2-PSK |
| Габариты | Приблизительно 23 x 14 x 3 см |
| Совместимость с операционными системами | Windows, Linux, UNIX, MacOS, NetWare |
| Дополнительные возможности | Поддержка IPv6, имеется прогрессивный набор функций для управления доступом (фильтрация по IP– и MAC-адресам, контроль пропускной способности, межсетевой экран SPI, система защиты от DDoS-атак и другое) |
Сохранение/восстановление настроек роутера
После проведения настройки, рекомендуется сохранить их, чтобы в случае возникновения проблем, можно было их восстановить. Для этого необходимо зайти во вкладку Системные инструменты (System Tools), меню Резервная копия и восстановление (Backup & Restore).
- Для сохранения текущих настроек роутера необходимо нажать кнопку Резервная копия (Backup). Файл с настройками будет сохранен в указанное место на жёстком диске.
- Для восстановления настроек настроек из файла, необходимо нажать кнопку выбора файла, указать путь к файлу с настройками, затем нажать кнопку Восстановить (Restore).
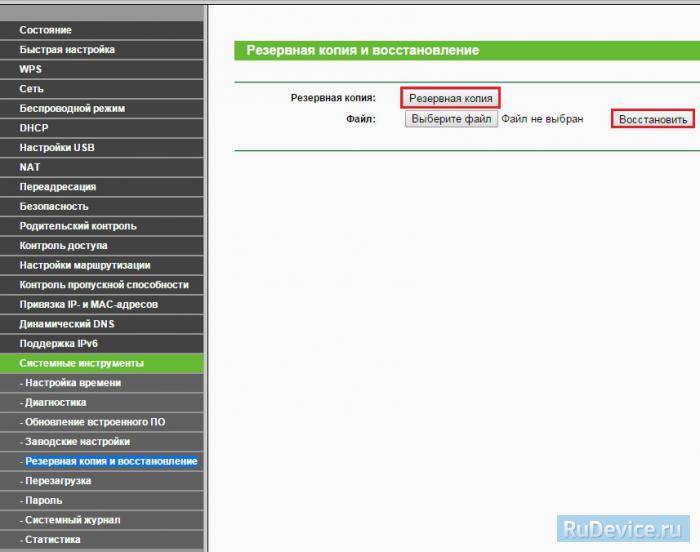
Базовая настройка маршрутизатора:
IP-адрес роутера стандартный для TP-Link — 192.168.1.1, соответственно веб-интерфейс доступен по адресу: http://192.168.1.1, логин: admin и пароль по умолчанию — admin. Веб-интерфейс обычный для TP-Link:
Настройку роутеров TP-Link через Quick Setup я уже описывал здесь — ссылка. Поэтому в данной инструкции я рассмотрю чуть более продвинутый вариант настройки, хотя ничего сложного в нем нет абсолютно. Идем в раздел «Network» ->» WAN». В русском интерфейсе это будет раздел «Сеть» -> «WAN».
Настройка PPPoE для Ростелеком, ТТК и Дом.ру
При настройке роутераTL-WR1043ND для Ростелеком (большинство филиалов) и ТТК(кроме ТТК-Урал), а так же для Дом.ру — параметр «WAN Connection Type» выбираем — «PPPoE/Russian PPPoE». Затем прописываем логин и пароль на подключение к Интернет, выданные при подключении. Второе соединение — «Secondary Connection», в случае PPPoE обычно не используется — ставим «Disabled». «Wan Connection Mode» делаем «Connect automatically». Нажимаем кнопку «Save».
Настройка VPN L2TP для Билайн.
Для подключения беспроводного маршрутизатора TP-Link к Домашнему Интернету Билайн, надо тип WAN подключения — «WAN Connection Type» — выбрать «L2TP/Russian L2TP».
В поля «User Name» и «Password» прописываем номер лицевого счета и пароль, выданный при подключении. Ниже ставим галочку «Dynamic IP (Динамический IP)». Далее, в поле «Server IP Address Name» прописываем адрес vpn-сервера Билайн: tp.internet.beeline.ru. «WAN Connection Mode» выставляем в значение «Connect Automatically». Нажимаем кнопку «Save».
⇡#Тестирование
В качестве тестовых машин использовался стационарный компьютер (AMD Athlon64 X2 4800+, 2 Гбайт DDR2-800, Realtek 8111C 1 Гбит/с + TP-LINK TL-WN821N, WD WD4001ABYS @ 7200RPM) и ноутбук HP TouchSmart tm2 (Intel Pentium U5400 @ 1,2 ГГц, 3 Гбайт DDR3-1333, BroadCom BCM5705M 1 Гбит/с + BroadCom BCM4313 802.11b/g/n, Hitachi HTS725032A9A364 @ 7200 RPM) под управлением Windows 7 Professional. Для тестирования скорости передачи данных запускался пакет Ixia IxChariot по сценарию High_Performance_Throughput.scr со временем тестирования 3 минуты. Для мониторинга беспроводного соединения применялся пакет PassMark WirelessMon. Беспроводная сеть тестировалась как в режиме 802.11 b/g/n mixed mode, так и в 802.11 n only mode, а трафик шифровался по алгоритму WPA2-PSK TKIP/AES. Для Ethernet был включён режим Jumbo Frame. Все устройства находились в непосредственной близости друг от друга. Результаты тестирования представлены в таблице ниже.
| Направление передачи | Мин. | Макс. | Средн. |
| WLAN <-> WLAN, Мбит/с | 152 | 200 | 176 |
| WLAN <-> LAN, Мбит/с | 128 | 200 | 164 |
| LAN <-> LAN, Мбит/с | 288 | 616 | 452 |
Показатели скорости говорят сами за себя – беспроводное соединение оказалось на удивление быстрым. В случае с Ethernet похоже, что скорость передачи данных упиралась в производительность жёстких дисков, что тоже неплохо. При этом роутер стабильно держал соединение, хотя и тут есть один нюанс. Если устройства разносили на 10 метров, причем между ними в этом случае оказывались две кирпичные стены, то скорость падала примерно в полтора раза. Зато мощности передатчика роутера хватало для того, чтобы сигнал точки доступа прекрасно ловился даже во дворе под окнами четвёртого этажа. Скорость при этом опускалась уже до стандарта 802.11g (54 Мбит/с). В любом случае, это прекрасные показатели, если учесть, что недалеко находились ещё и две соседские точки доступа.
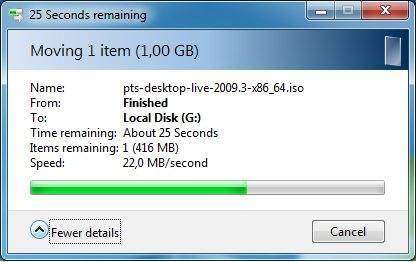
Копирование файлов по Wi-Fi
Тестирование с доступом в Интернет по протоколу L2TP выявило, что VPN не особенно влияет на скорость передачи данных – в данном случае она упиралась в ширину внешнего канала в 12 Мбит/с. Приятно, что роутер во время работы не нагревается, да и в целом работает без зависаний. Главное, не применять сразу большое количество изменений в настройках устройства, иначе роутер может действительно зависнуть, а вам придётся сбрасывать его и заново всё настраивать.
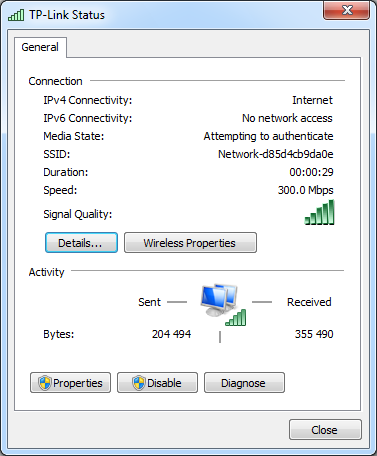
Про работу адаптера TP-LINK TL-WN821N ничего особо интересного сказать нельзя. Соединение держит стабильно, проблем во время тестирования с ним не возникло. Его плюсом является хорошая чувствительность – он обнаружил парочку доселе неизвестных точек доступа. Правда, подсоединиться к ним он не смог из-за слишком слабого сигнала.
Настроим сеть Wi-Fi
Укажем нужные настройки для беспроводной сети после отладки протокола:
- Нас интересует пятый раздел с беспроводным режимом. В первой вкладке раздела пишем регион (страну). На своё усмотрение набираем новое наименование «Вай-Фая».
Название сети меняется в первой вкладке
- Всё остальное можно оставить по умолчанию: автоматический канал и его ширину, а также сразу несколько стандартов сети (b+g+n). Кликаем по «Сохранить».
- Во второй вкладке нужно выделить точкой значение, которое рекомендует вам производитель. После этого в пустой строчке «Пароль PSK» указываем продуманный ключ безопасности. Применяем все изменения.
В пароле напишите максимально сложную комбинацию из букв и цифр
Проброс портов
Если Вы желаете получить доступ из интернета к определенному устройству, серверу в Вашей локальной сети необходимо настроить проброс портов (перенаправление портов). Порты пробрасываются на определенный IP, т.е. сначала необходимо установить статичный IP-адрес устройству. А для этого нужен MAC адрес устройства. Итак.
- Запускаем командную строку
- Набираем команду ipconfig /all и нажимаем Enter
- Нам нужен физический адрес. Это и есть MAC-адрес сетевого адаптера.
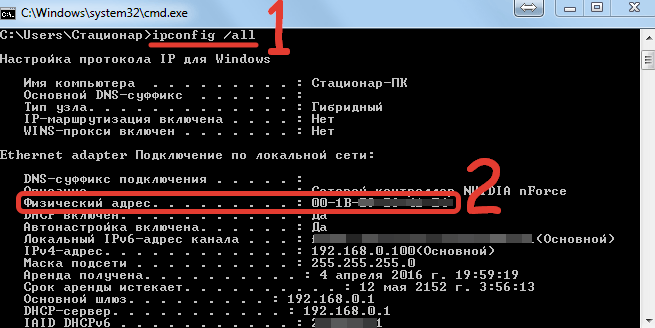
- Заходим в настройки роутера, слева пункт DHCP – > Резервирование адресов (Address Reservation)
- Нажимаем кнопку Добавить новую (Add new)
- Вставляем MAC-адрес и заполняем IP-адрес
- Сохранить
Теперь роутер всегда будет выдавать устройству с данным MAC-ом статичный IP-адрес.
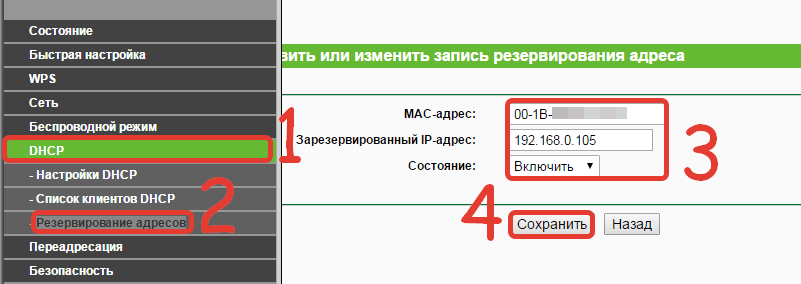
Настраиваем переадресацию портов:
- Слева выбираем раздел Безопасность (Security)
- Подраздел Удаленное управление (Remote Management)
- Установить другой порт
- Сохранить
- Перезагрузить роутер

Собственно и проброс портов:
- Слева выбираем раздел Переадресация (Forwarding)
- Нажимаем Добавить (Add new)
- Указываем порты и указываем IP-адрес компьютера
- Сохранить
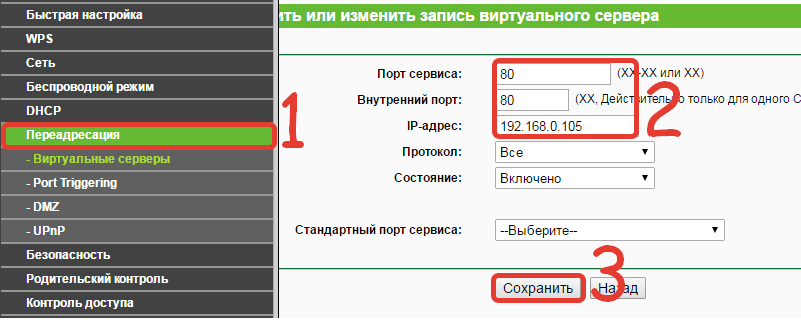
Настройка PPtP (VPN) при статическом локальном IP адресе
- В поле Тип WAN подключения (WAN Connection Type): PPTP
- Имя пользователя (User Name): ваш логин по договору
- Пароль (Password): ваш пароль по договору . В некоторых прошивках чуть ниже просит подтвердить пароль (Confirm Password)
- Выбираем Статический IP адрес (Static IP address)
- В полях IP-адрес/Имя сервера, IP-адрес, Макса подсети, Основной шлюз вводим данные из договора. В поле DNS можно ввести DNS адрес Вашего провайдера
- Режим подключения WAN (WAN connection mode) — Подключить автоматически (Connect Automatically)
- После введения вышеперечисленных настроек нажимаем Сохранить (Save). Интернет настроен.
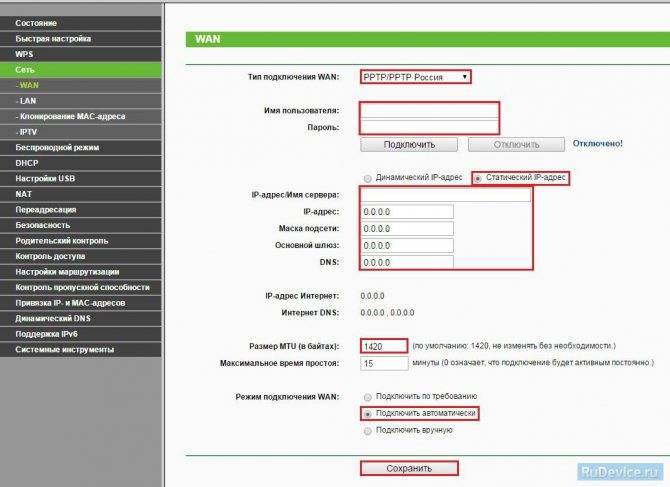
Подключение TP-Link TL-WR1043ND к компьютеру и настройка сетевой карты
Первый шаг в настройке — установка связи между настраивающим устройством и роутером. Отладка будет проведена в интерфейсе компьютера, поэтому соединяем сетевой девайс с ПК.
В коробке есть шнур — вставьте одну его вилку из пластика в жёлтый порт (можете взять любой), а другую — в компьютер (выход будет такой же прямоугольной формы). Кабель, что провёл вам провайдер тоже идёт со штекером — его подключаем, естественно, к роутеру, так как он должен получать сигнал от компании (гнездо синего цвета).
Чтобы роутер работал, подключаем его к розетке с помощью адаптера из коробки. После этого следует нажать на Power и подождать, когда завершится загрузка.

К жёлтому выходу подключаем шнур из комплекта
Задайте нужные параметры для своей сетевой карты, чтобы она распознала сигнал от роутера:
- Открыть «Панель управления» через «Пуск» либо окно «Выполнить» (вызывается через зажатие кнопок Win и R) и команду control, запущенной в нём.
- Раскрываем «Центр управления сетями».
- Кликаем по строчке «Изменение параметров адаптера».
- Выбираем правой клавишей мышки локальное подключение либо соединение Ethernet. Кликаем по «Свойства».
- Ищем четвёртый протокол IP (IPv4). Заходим в его свойства с помощью специальной кнопки.
- Ставим автоматическое получение данных для обоих параметров — IP и DNS.
Настроим сеть Wi-Fi
Укажем нужные настройки для беспроводной сети после отладки протокола:
Нас интересует пятый раздел с беспроводным режимом. В первой вкладке раздела пишем регион (страну). На своё усмотрение набираем новое наименование «Вай-Фая».
- Всё остальное можно оставить по умолчанию: автоматический канал и его ширину, а также сразу несколько стандартов сети (b+g+n). Кликаем по «Сохранить».
Во второй вкладке нужно выделить точкой значение, которое рекомендует вам производитель. После этого в пустой строчке «Пароль PSK» указываем продуманный ключ безопасности. Применяем все изменения.
Отладка подключения к интернету на роутере по протоколу
Раздобудьте информацию о вашем провайдере в своём договоре: какой протокол использует компания. Какие варианты могут быть: динамический IP, PPPoE, реже L2TP, PPTP или статический IP. В зависимости от протокола и будет зависеть ход процедуры.
Если в соглашении отсутствуют данные, обращаемся к поддержке своей компании. Номер телефона должен быть обозначен в том же договоре.
PPPoE, L2TP или PPTP
Как мы налаживаем подключение к сети провайдера с этими тремя протоколами:
- Разворачиваем четвёртую вкладку «Сеть». Переходим в блок с настройками интернета — WAN. Кликните по первому меню — на выпавшей панели выбираем один из трёх стандартов, о которых рассказываем в этом разделе статьи.
Снизу появятся два поля для логина и пароля. Где взять этот логин и пароль? В договоре с вашим провайдером.
- Для L2TP или PPTP ещё обязательно пишем адрес сервера VPN — тоже возьмём из договора эти данные.
- Делаем выбор для следующего параметра — динамический или статический IP. Как правило, это автоматический IP — постоянно изменяющийся. Уникальный IP настраивается, если вы покупали отдельную опцию у оператора.
Статический либо динамический адрес IP
Открываем «Сеть» — во вкладке WAN ставим Dynamic IP, если у вас протокол — автоматический IP. Сразу сохраняемся — никаких дополнительных настроек не нужно.

Если у вас динамический IP, поставьте значение Dynamic IP в выпавшем меню
Если у вас уникальный адрес в сети, укажите в выпадающем меню Static IP и наберите всю информацию в форме для заполнения. Кликните по Save.

Если у вас Static IP, нужно вписать во все поля ниже информацию из договора
Производительность
Насколько быстрым является роутер с учетом характеристик его «железной» начинки? Как показывают тесты его производительности, проведенные экспертами, устройство в полной мере справляется с нагрузкой — в случае, если от маршрутизатора требуется пропускная способность, приближенная к его максимальной скорости. Главное, чтобы фактические ресурсы интернет-канала соответствовали данному критерию. Несмотря на то что пользовательская скорость у современных российских провайдеров — более чем приличная, все же немногие из них готовы предоставить даже за дополнительную плату канал с пропускной способностью 300 Мбит/сек.
Производительность девайса также может заверяться и в контексте скорости передачи данных с задействованием, к примеру, USB-порта маршрутизатора. Результаты тестирования здесь могут наблюдаться также самые положительные, отражать скорость и устойчивость работы роутера в соответствующих режимах.
Настройка wifi на роутере TP-link WR1043ND
Из явных преимуществ роутера, помимо гигабитных портов и цены, можно выделить наличие 3 антенн по 5 dBi что должно исключить проблемы с WiFi в среднестатистической квартире, USB-разъем, принтсервер.Минусы:
— слабоватая в плане стабильности работы прошивка, из-за чего много нареканий как раз на качество работы модуля WiFi. Проблема на последних версиях прошивки вроде как решилась. Но все равно, многие предпочитают прошивки DD-WRT и Open-WRT. — были жалобы на то, что сгорает WAN-порт. Так же в последнее время не заметно — видимо разработчики доработали. — ограниченный список поддерживаемых принтеров встроенным принтер-сервером.Рассмотрим подробно процесс настройки WiFi-роутера TP-Link TL-WR1043ND для основных российских провайдеров.
Базовая настройка маршрутизатора: IP-адрес роутера стандартный для TP-Link — 192.168.1.1, соответственно веб-интерфейс доступен по адресу: http://192.168.1.1, логин: admin и пароль по умолчанию — admin. Веб-интерфейс обычный для TP-Link
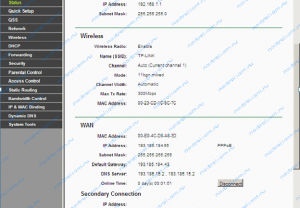
Настройку роутеров TP-Link через Quick Setup я уже описывал здесь — ссылка. Поэтому в данной инструкции я рассмотрю чуть более продвинутый вариант настройки, хотя ничего сложного в нем нет абсолютно. Идем в раздел «Network» ->» WAN». В русском интерфейсе это будет раздел «Сеть» -> «WAN».
Настройка PPPoE для Ростелеком

При настройке роутераTL-WR1043ND для Ростелеком (большинство филиалов) — параметр «WAN Connection Type» выбираем — «PPPoE/Russian PPPoE». Затем прописываем логин и пароль на подключение к Интернет, выданные при подключении. Второе соединение — «Secondary Connection», в случае PPPoE обычно не используется — ставим «Disabled». «Wan Connection Mode» делаем «Connect automatically». Нажимаем кнопку «Save» .
Настройка беспроводной сети WiFi:
Для настройки беспроводной сети на роутере TL-WR1043ND надо перейти в раздел «Wireless» («Беспроводная сеть») -> «Wireless Settings» («Настройки беспроводной сети»):
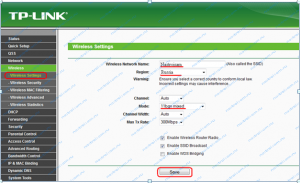
В поле «Wireles Network Name» указываем идентификатор создаваемой беспроводной сети, т.н. SSID — любое слово на английском или транслите. «Region» — «Russia», режим работы WiFi-модуля — «Mode» — «11 bgn mixed». Нажимаем кнопку «Save». Переходим в раздел «Wireless security» («Безопасность беспроводной сети»):

Тип спецификации выбираем «WPA/WPA2-Personal». В списке «Version» желательно выбрать «WPA2-PSK». Если у Вас в сети используются различные мобильные устройства с WiFi, тогда ничего не меняем и оставляем «Automatic». В поле «PSK Password» прописываем ключ безопасности создаваемой беспроводной сети. Им может быть любая буквенная или цифирная последовательность не короче 8 символов. Нажимаем кнопку «Save».
Сохранение/восстановление настроек роутера
После проведения настройки, рекомендуется сохранить их, чтобы в случае возникновения проблем, можно было их восстановить. Для этого необходимо зайти во вкладку Системные инструменты (System Tools), меню Резервная копия и восстановление (Backup & Restore).
- Для сохранения текущих настроек роутера необходимо нажать кнопку Резервная копия (Backup). Файл с настройками будет сохранен в указанное место на жёстком диске.
- Для восстановления настроек настроек из файла, необходимо нажать кнопку выбора файла, указать путь к файлу с настройками, затем нажать кнопку Восстановить (Restore).
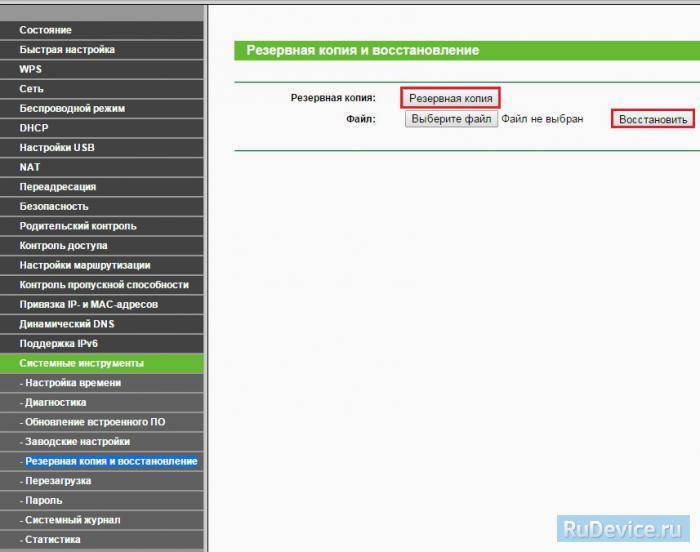
Настройка безопасности Wi-Fi-сети
После этого можно уделить внимание аспекту повышения безопасности работы беспроводного соединения. Для этого необходимо загрузить главное меню программного интерфейса управления роутером, затем выбрать опцию Wireless, после — Security
Далее выбираем стандарт WPA2-PSK, алгоритм AES. Их сочетание оптимально, как мы отметили выше, для работы роутера в режиме, предполагающем передачу данных на максимальной скорости, которую поддерживает роутер TL-WR1043ND. Пароль к беспроводной сети также устанавливается в соответствующем окне настроек безопасности соединения. Данный пароль должен быть достаточно сложным. Знать его нужно только тем людям, которым разрешен доступ к создаваемой беспроводной сети.
В пункте Group Key можно поставить значение 0. Как только все настройки установлены, можно их сохранить нажатием на Save. Роутер готов к работе.
Внешний вид, комплектация и поддержка
Маршрутизатор имеется вид небольшой прямоугольной коробки. Устройство сделано из пластика белого и черного цвета. На передней стороне панель, которая отображает состояние работы прибора с помощью зеленых диодов (наличие и количество проводных LAN-подключений, активность Wi-Fi-сети и т. д.).
А вот так выглядит обновленный роутер:
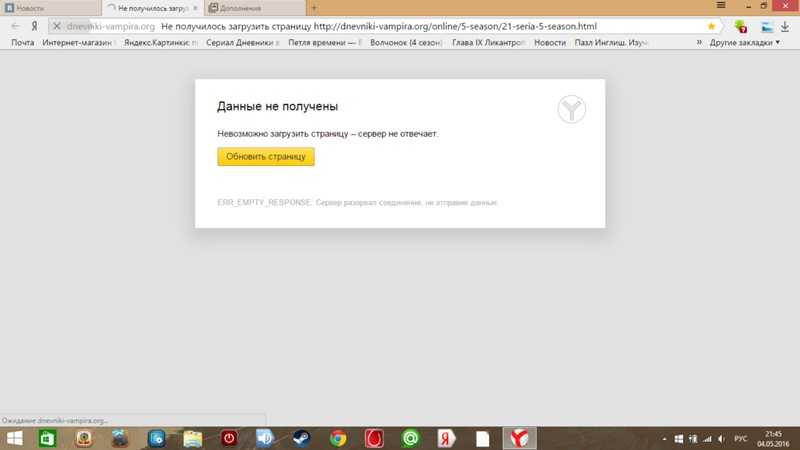
На тыльной стороне роутера имеется ряд разъемов и кнопок для управления устройством:

- Разъем для первой антенны (окрашен в медный цвет, специальная подпись отсутствует).
- Отверстие для адаптера электропитания (черного цвета, с надписью POWER).
- Кнопка для экстренной перезагрузки и сброса заводских настроек (окрашена в черный цвет, подписана RESET). Для нажатия необходимо вставить в отверстие тонкий предмет, например, иголку или зубочистку.
- USB-порт для подключения различных внешних носителей (специальный окрас отсутствует, но имеется белый тонкий ободок, снизу подпись USB).
- Специальный порт для внешнего Ethernet-кабеля (окрашен в синий цвет, WAN).
- Разъем для второй антенны (окрашен в медный цвет, подписи отсутствуют).
- 4 LAN-порта для проводного подключения через патч-корд (традиционно желтые, под каждым имеется порядковый номер).
- Разъем для третьей антенны.
Для транспортировки маршрутизатор упакован в картонную коробку, на которую должна быть нанесена специальная наклейка с базовыми сведениями об устройстве (модель, версия, серийный номер и т. д.).
В комплект входят следующие объекты:
- 3 съемные антенны,
- адаптер электропитания,
- патч-корд,
- инструкция,
- диск с драйверами и утилитами.
В большинстве случаев обязательная установка драйверов на компьютер и ноутбук не требуется, а управление прибором осуществляется с помощью консоли настройки, которая «вшита» в сам роутер.
Основные функции TP-Link TL-WR1043ND
Прежде всего, эта марка имеет хороший авторитет среди прочих производителей за счёт того, что выпускает надёжное и долговечное оборудование. Многие пользователи отмечают, что маршрутизаторы TP-Link работают стабильно и без сбоев, а это один из наиболее важных критериев при выборе и покупке роутера.
Первое, что стоит отметить при взгляде на эту модель, — наличие трёх съёмных антенн, которые имеют внешнее расположение. Такая комплектация свидетельствует о том, что устройство предоставляет большую зону покрытия Wi-Fi-сигналом, пользоваться интернетом вы сможете в любой части квартиры без потери скорости.
Как и в большинстве оборудования такого типа, в TP-Link TL-WR1043ND предусмотрено 5 портов, из них 4 предназначены для локального подключения, в пятый подсоединяется провод от провайдера
Обратите внимание — LAN-порты являются гигабитными, а это значит, что вы сможете в полной мере насладиться скоростным доступом к интернету
Максимальная скорость передачи данных составляет до 300 Мбит/с — этого более чем достаточно для домашнего пользования, даже если к роутеру подключено много беспроводных устройств, и используются все LAN-разъёмы.







