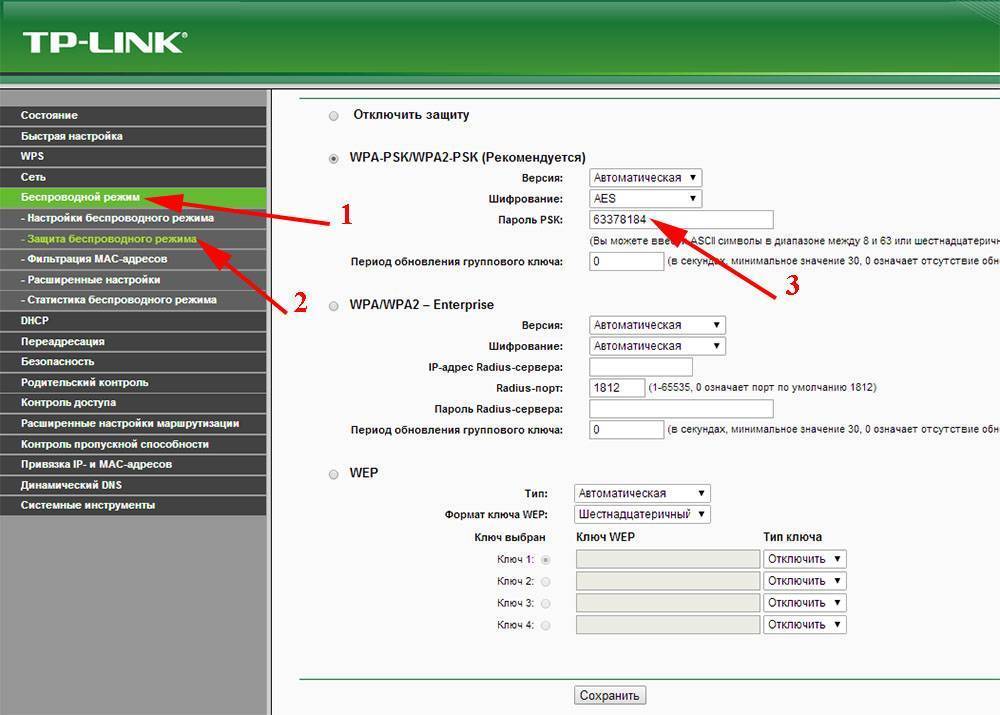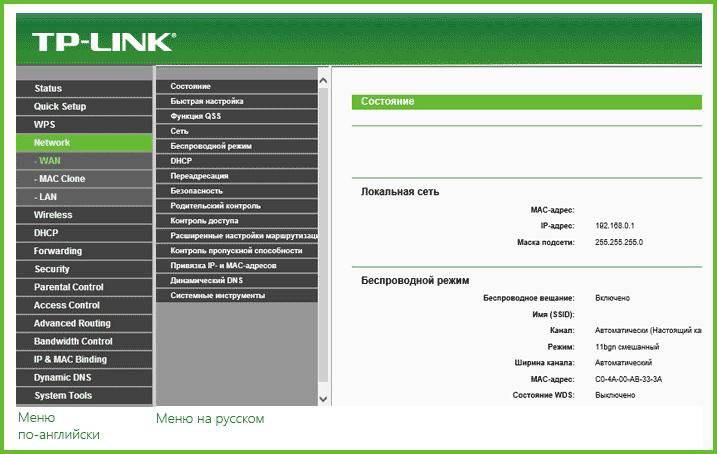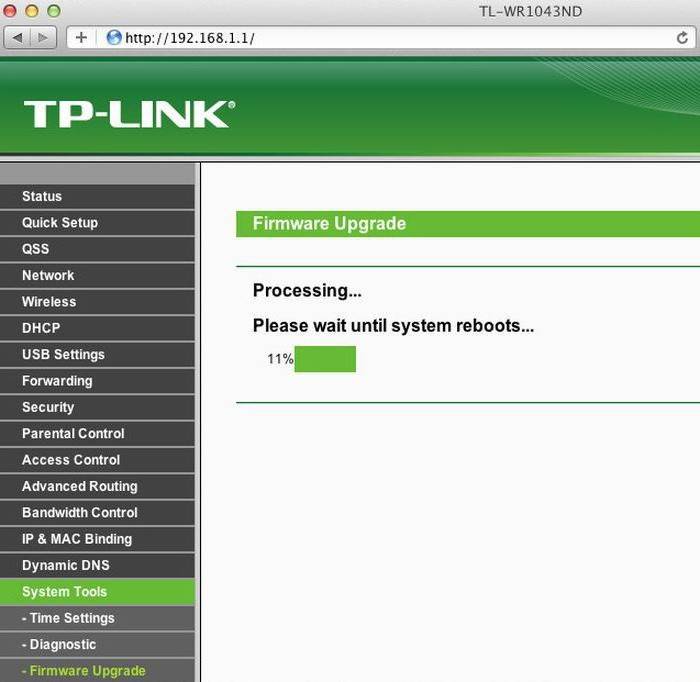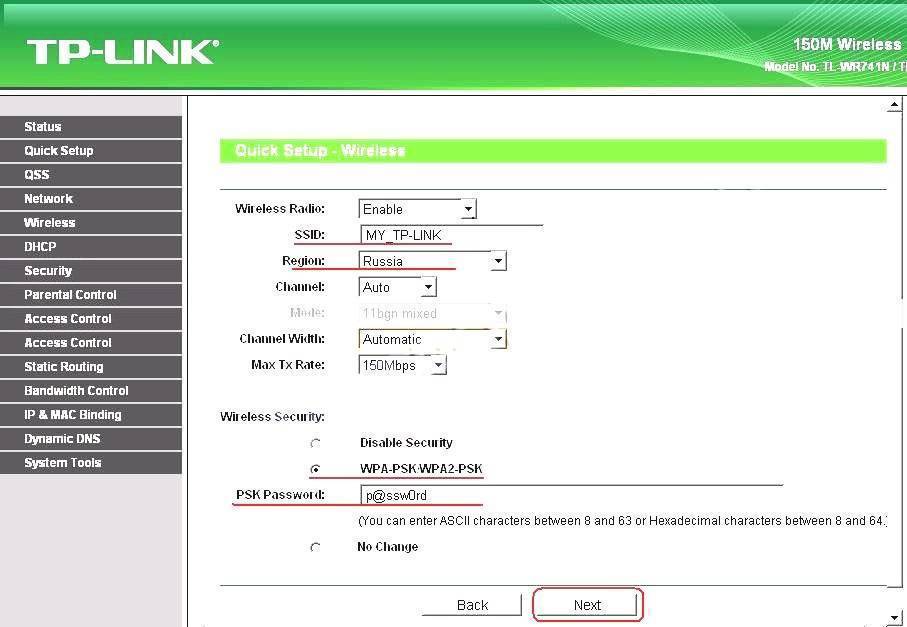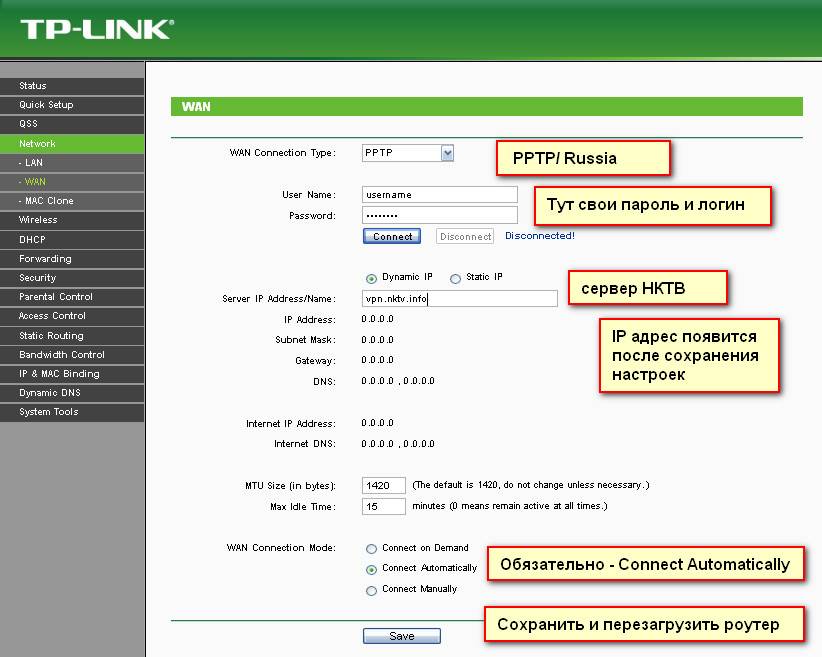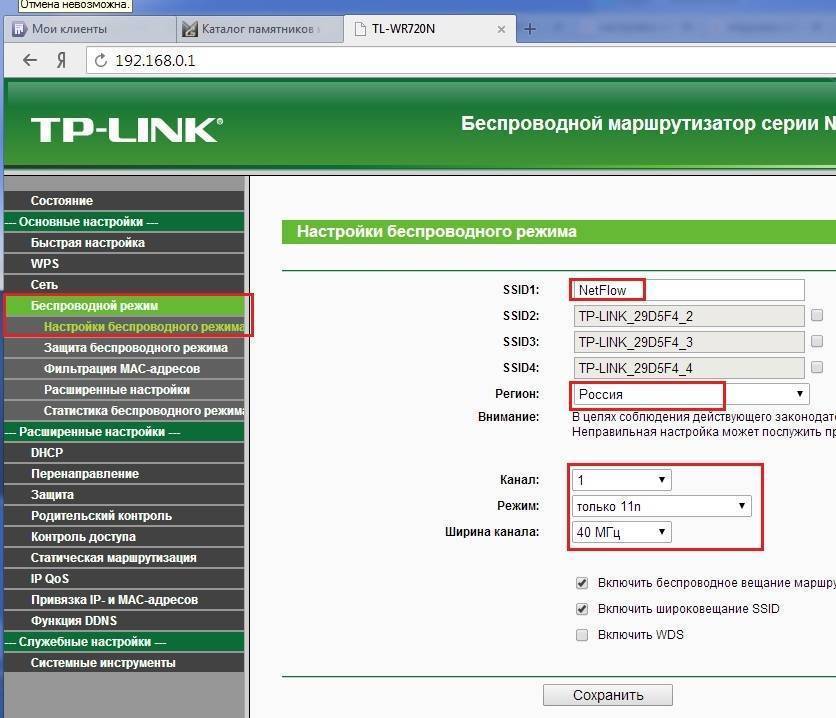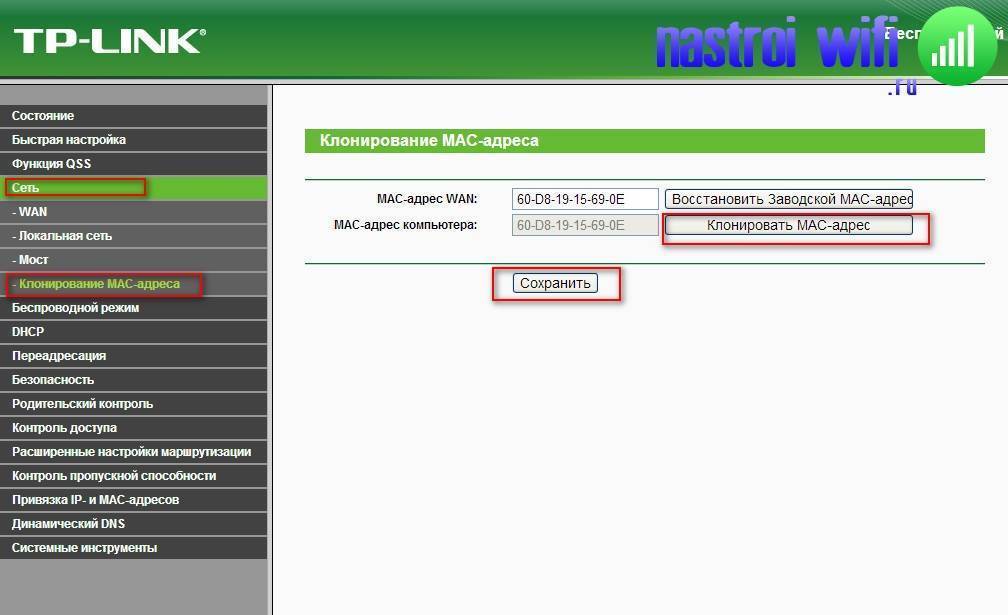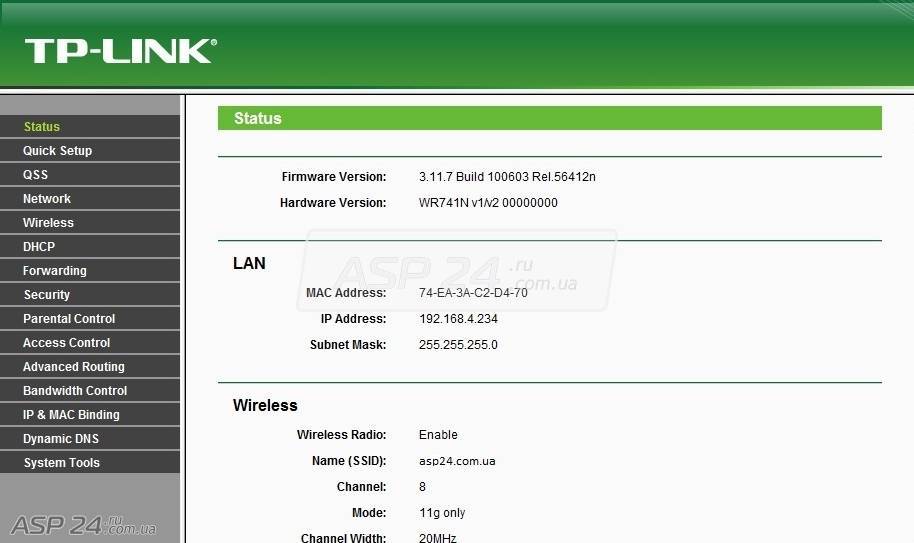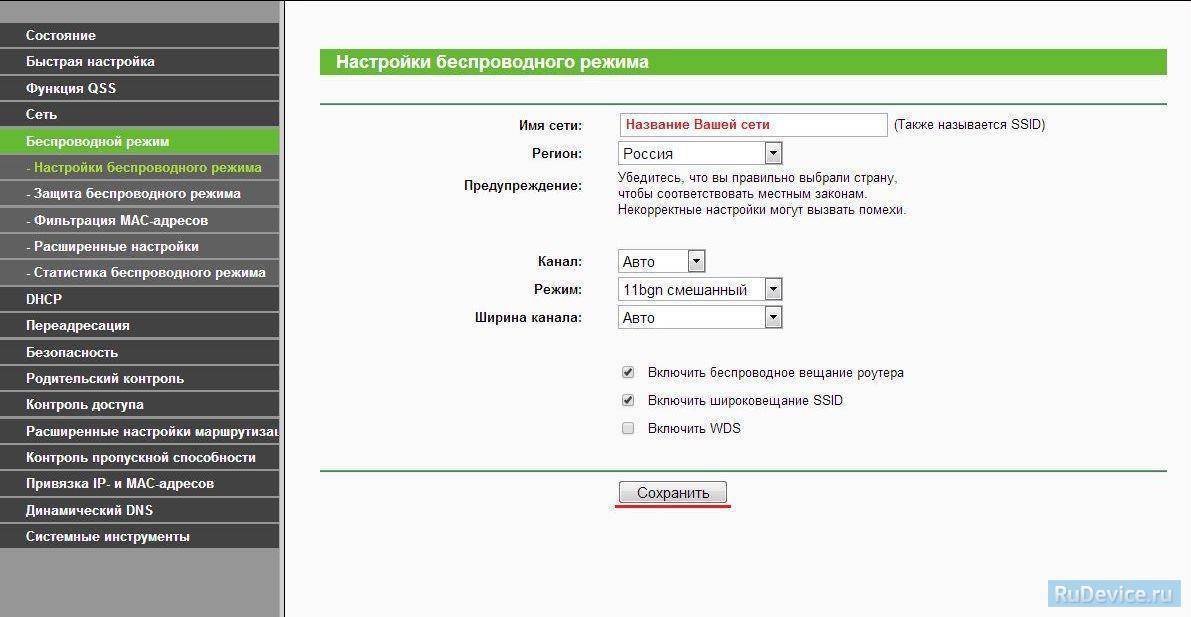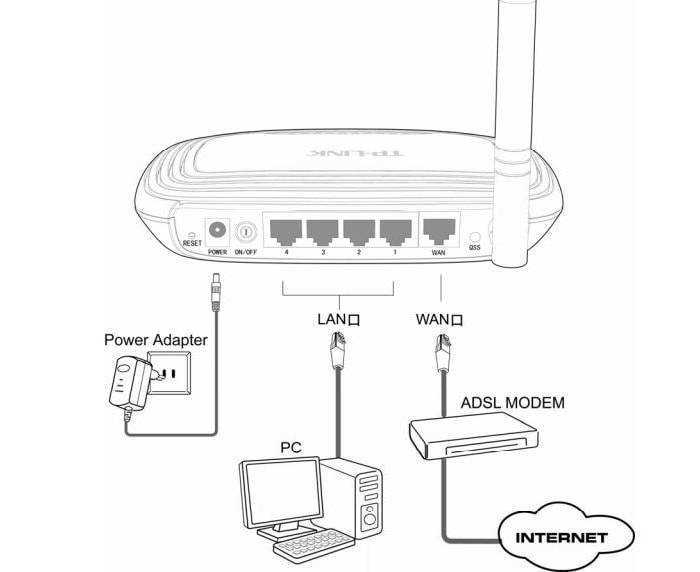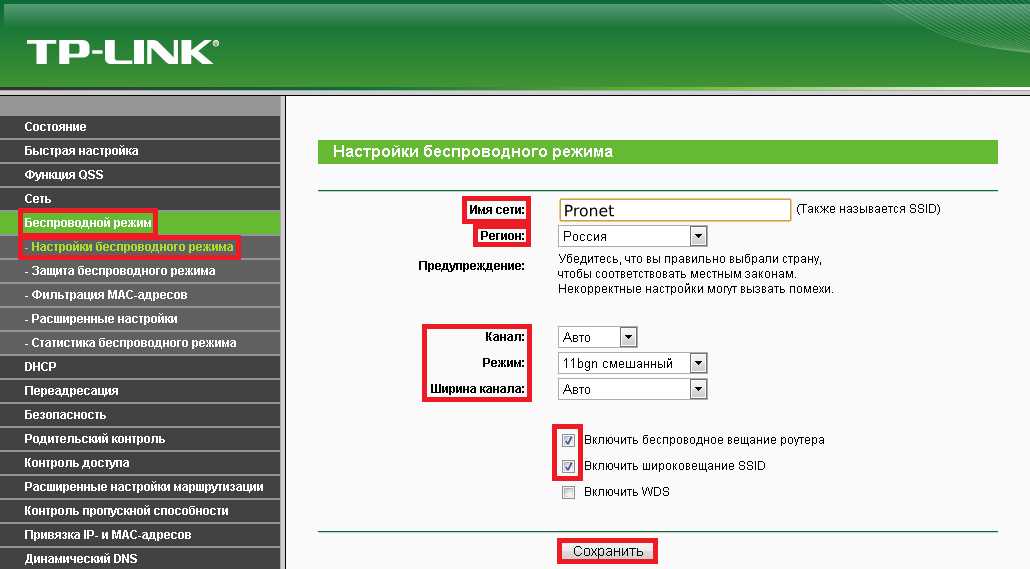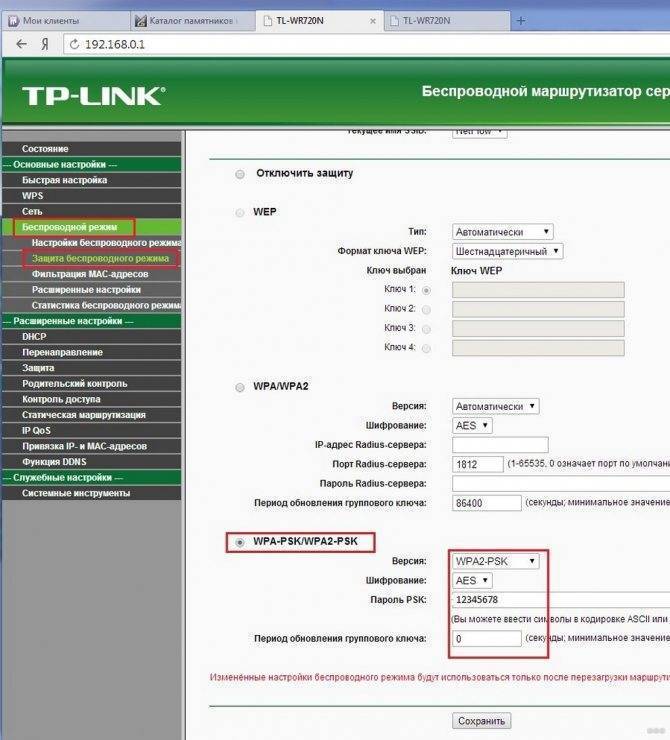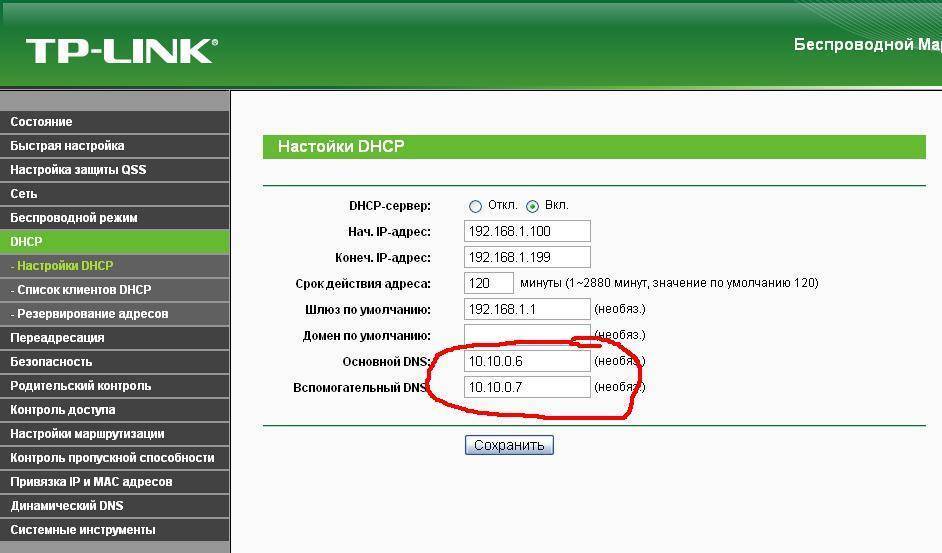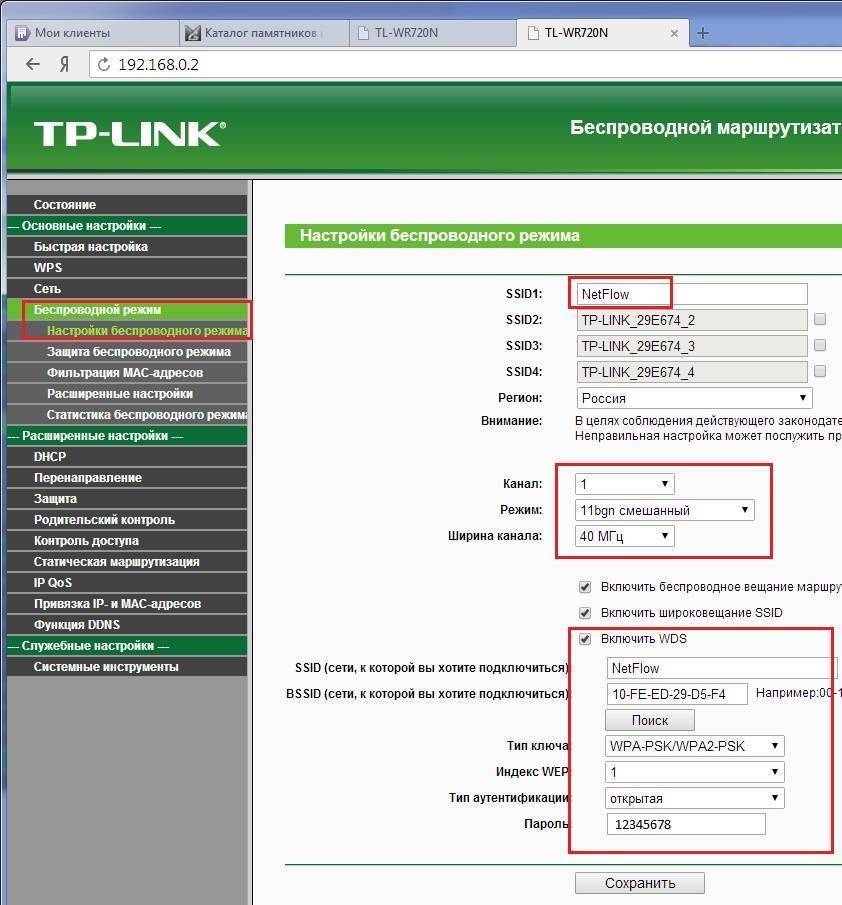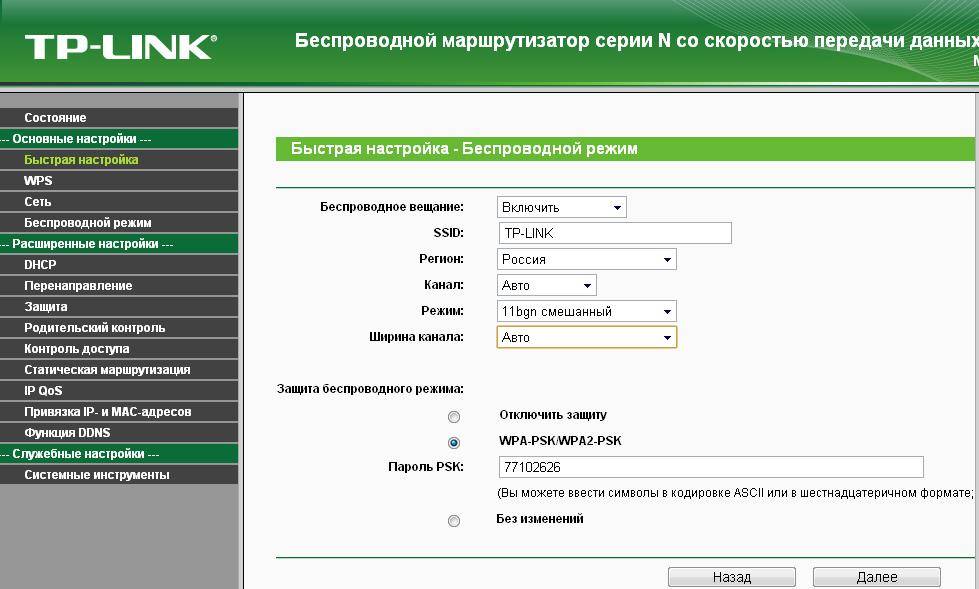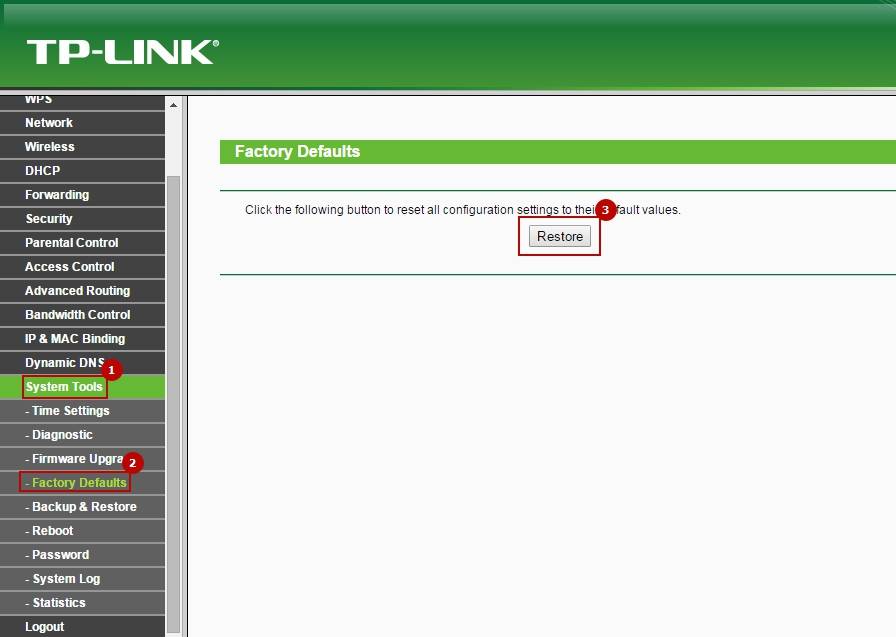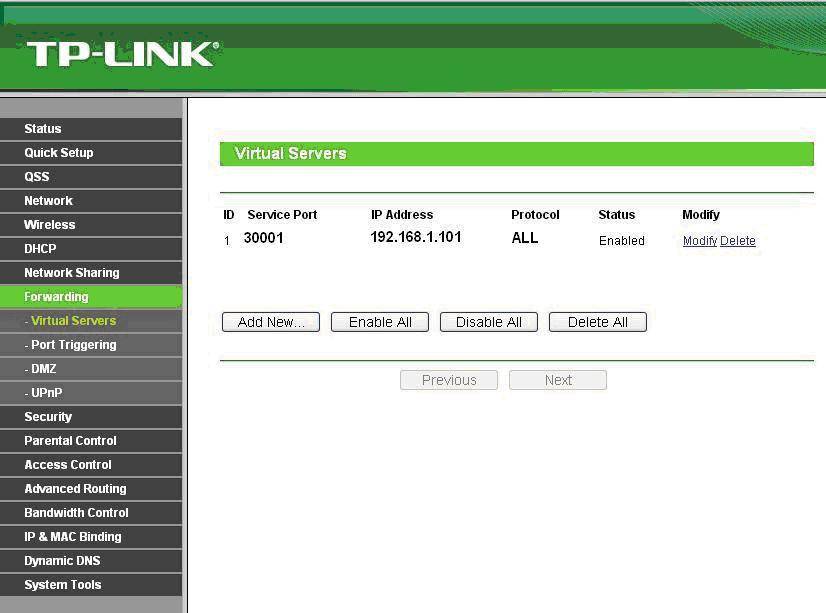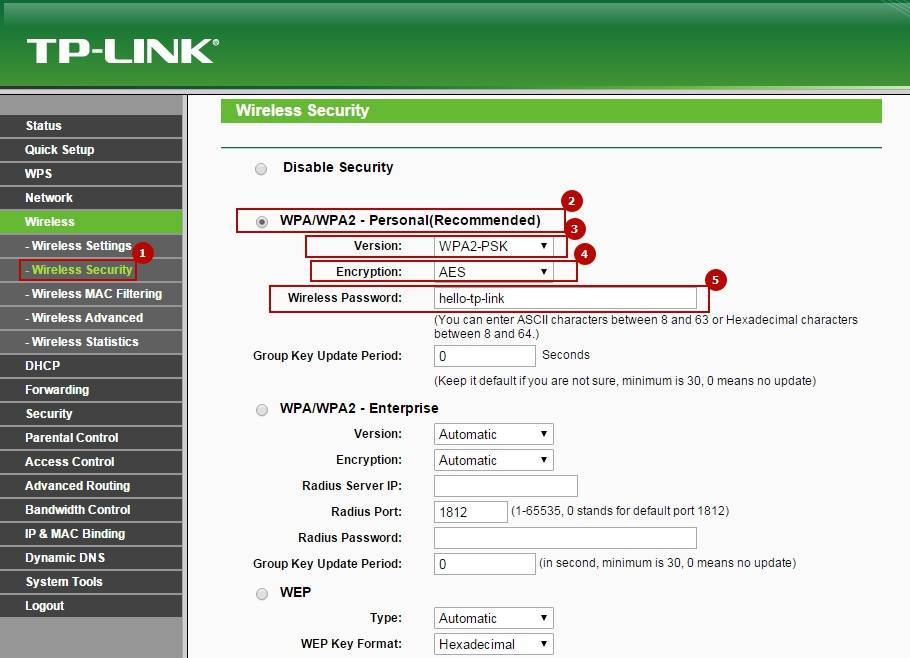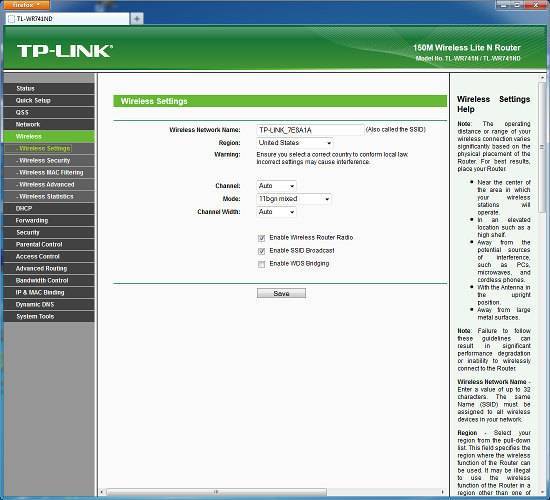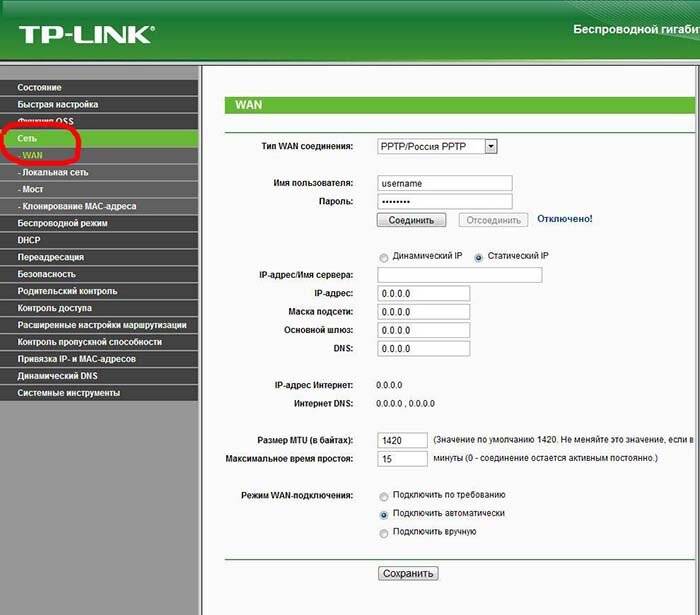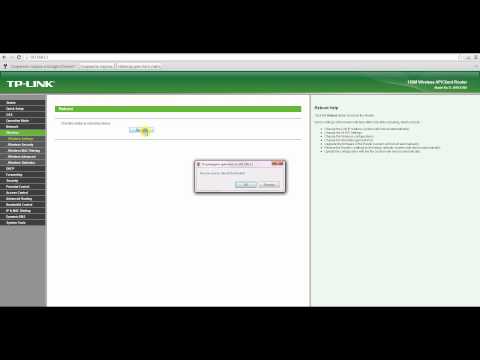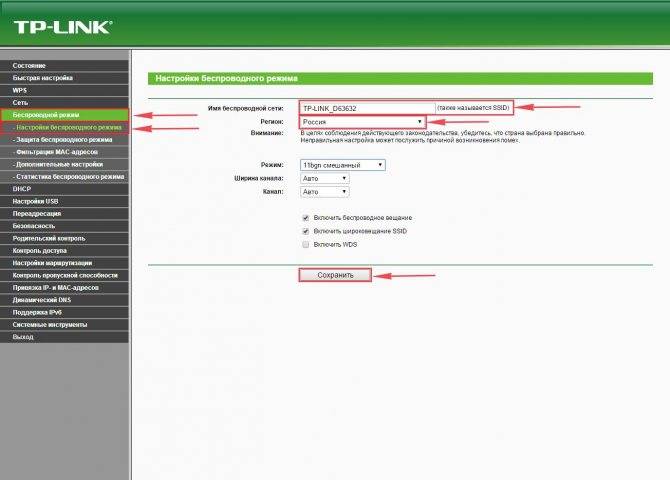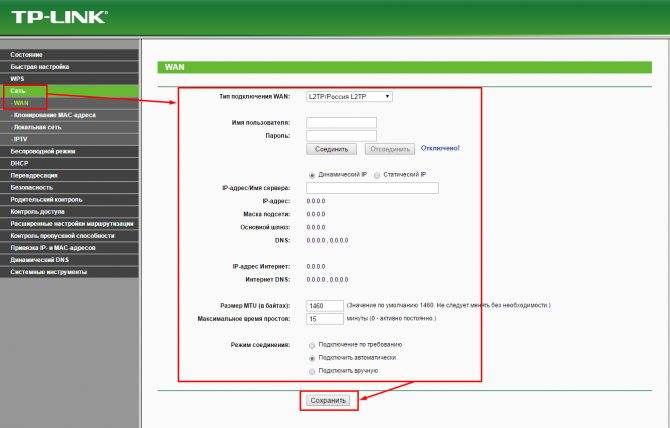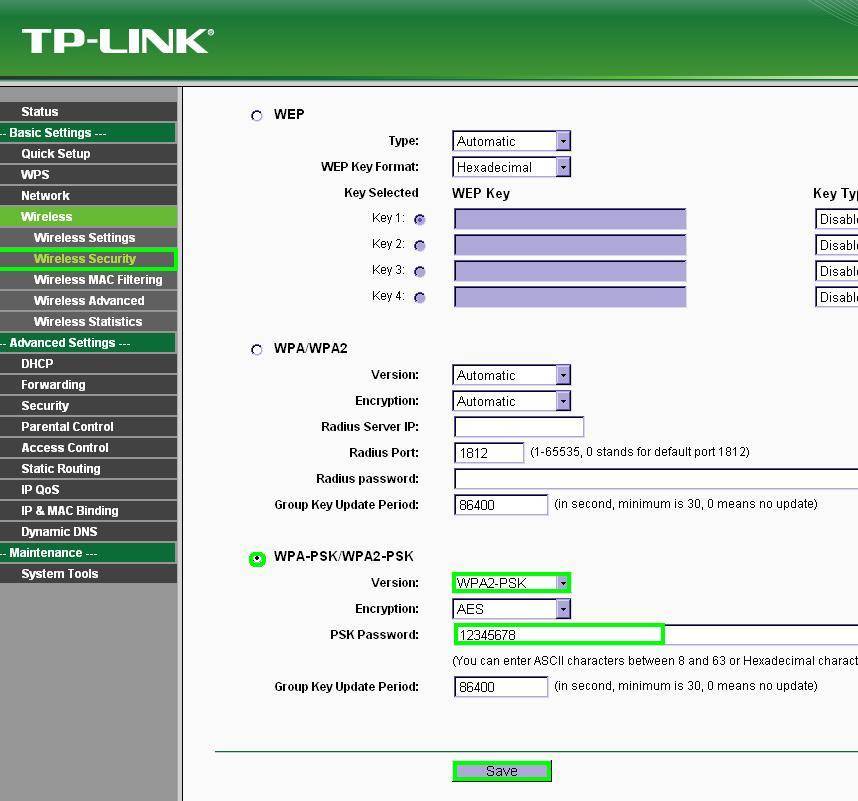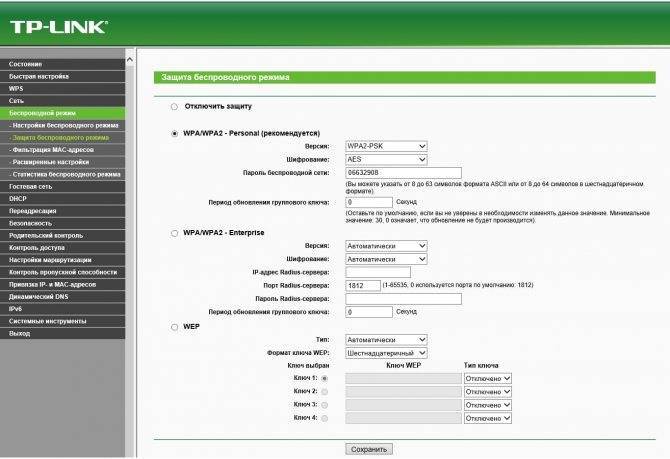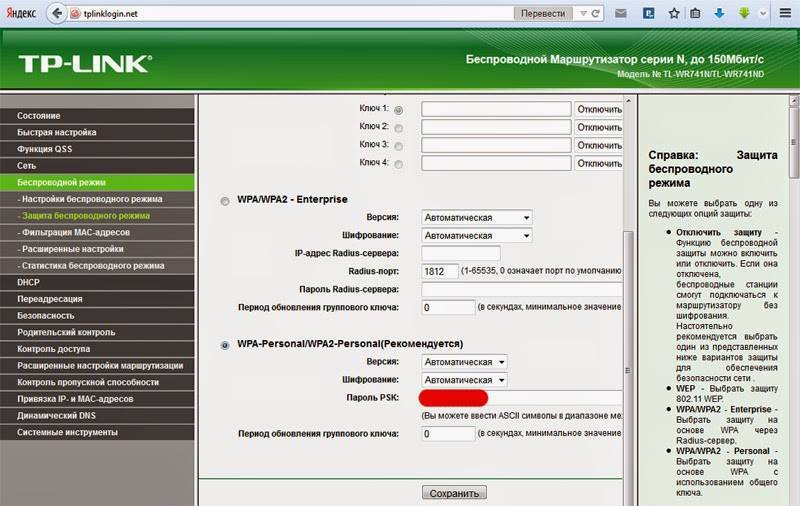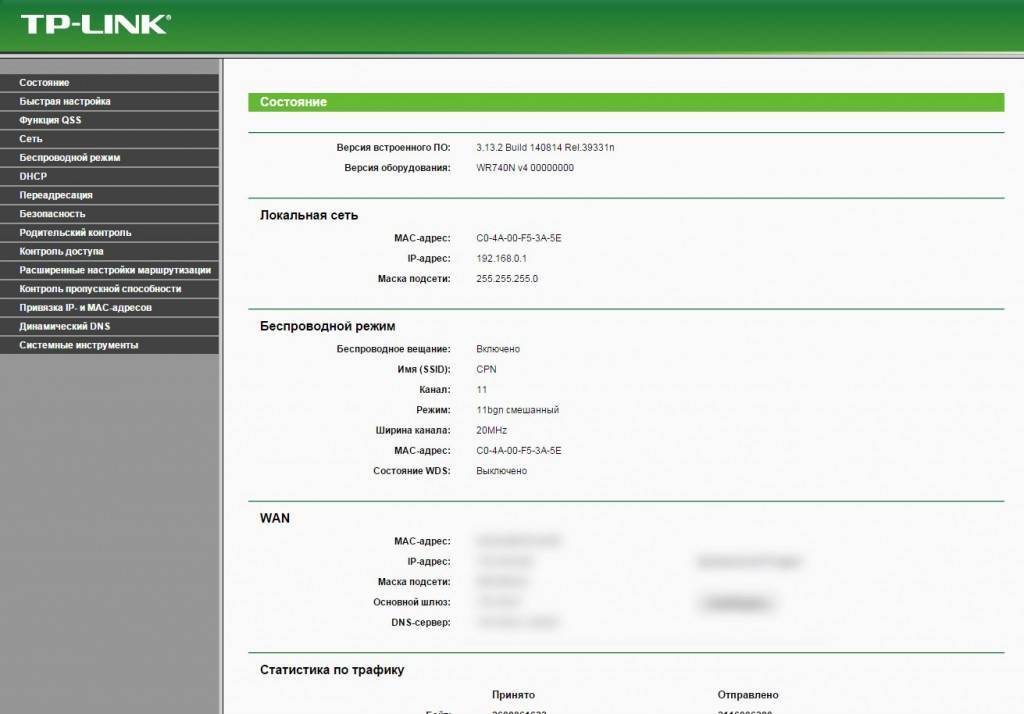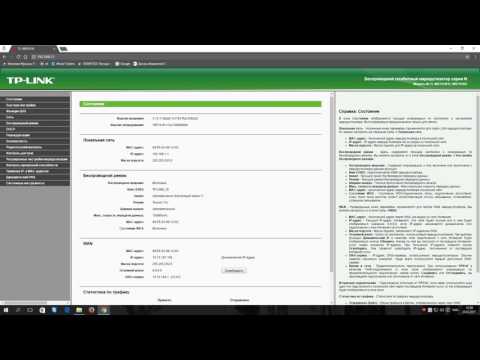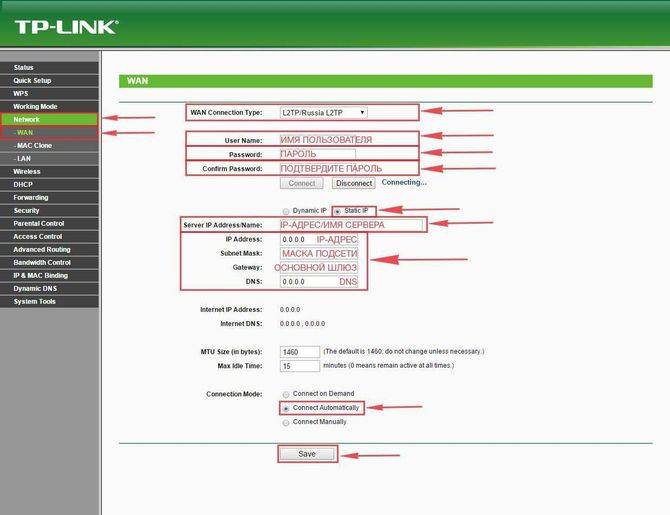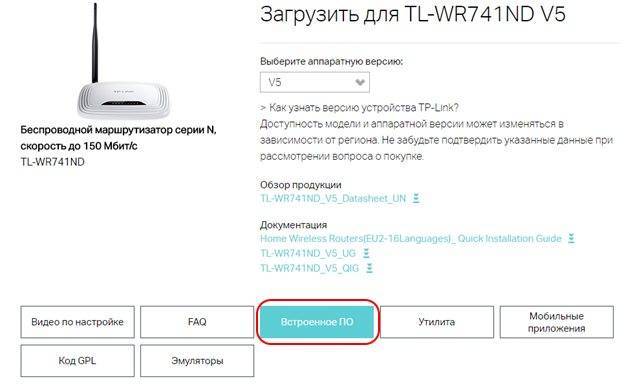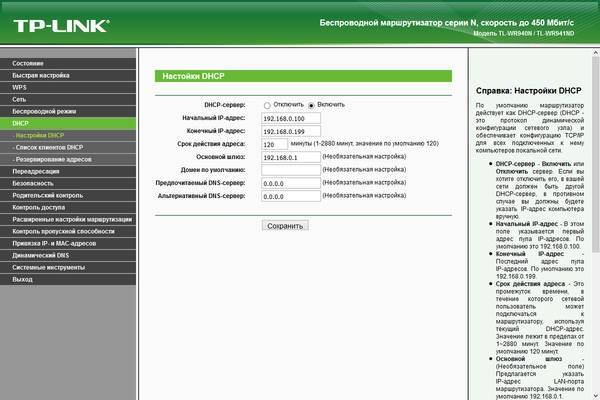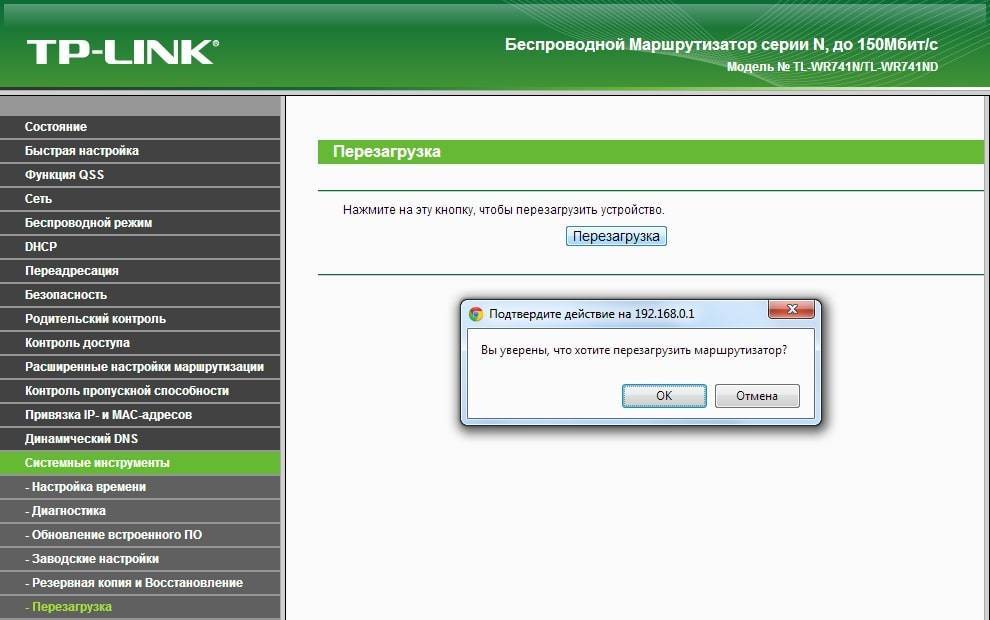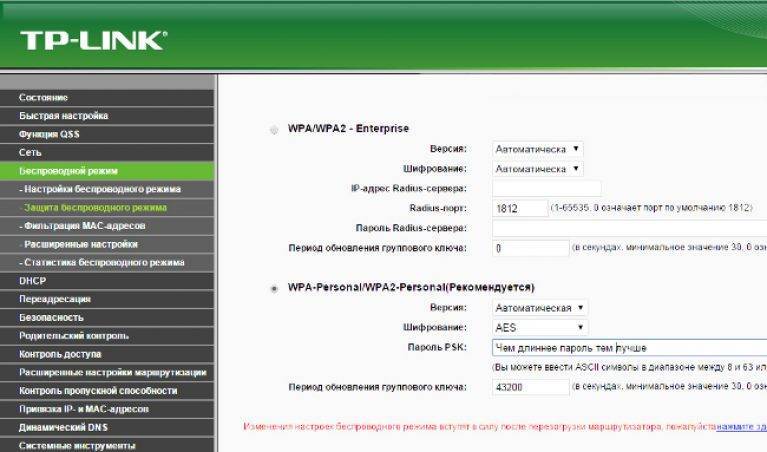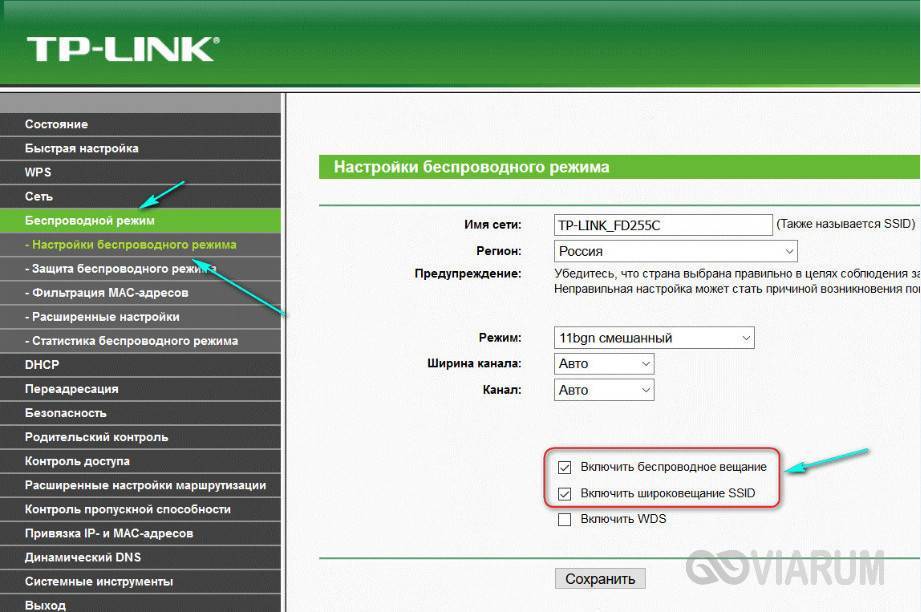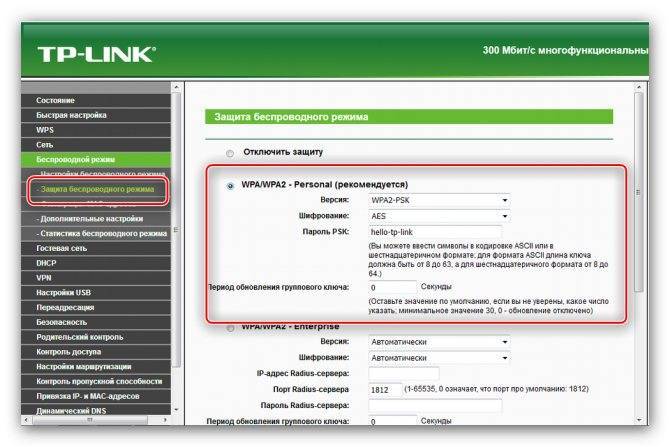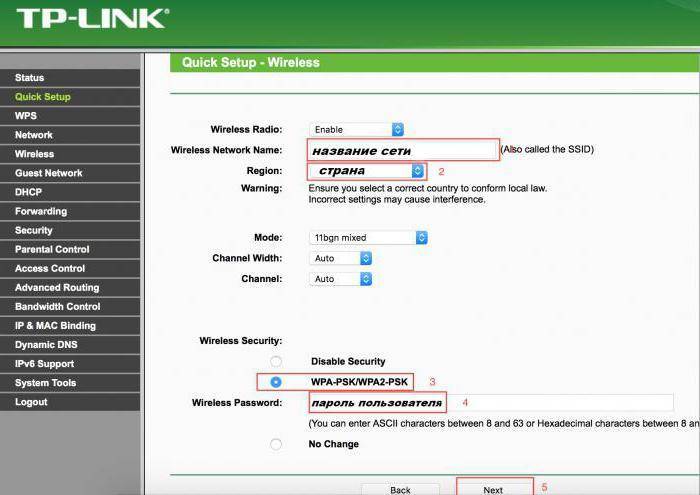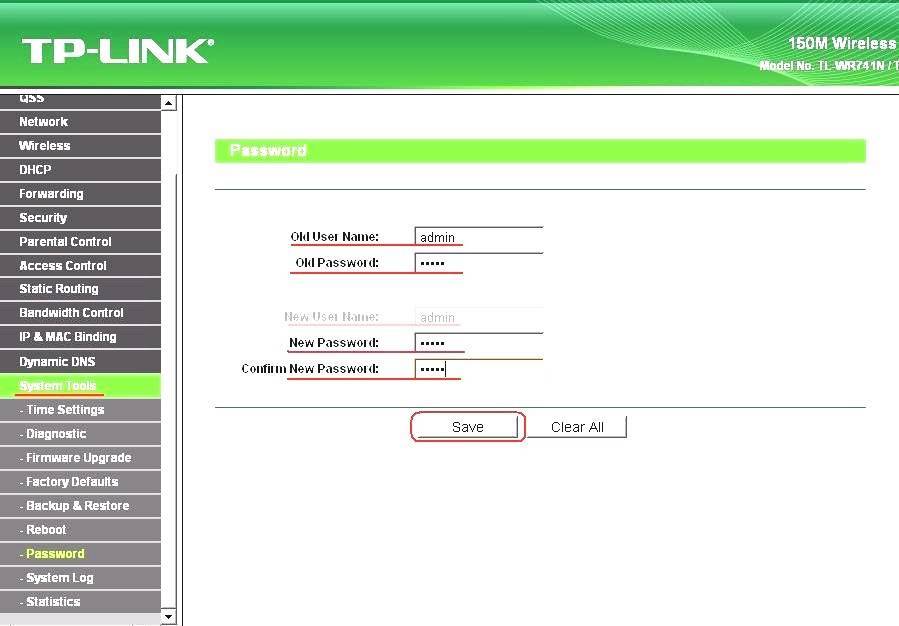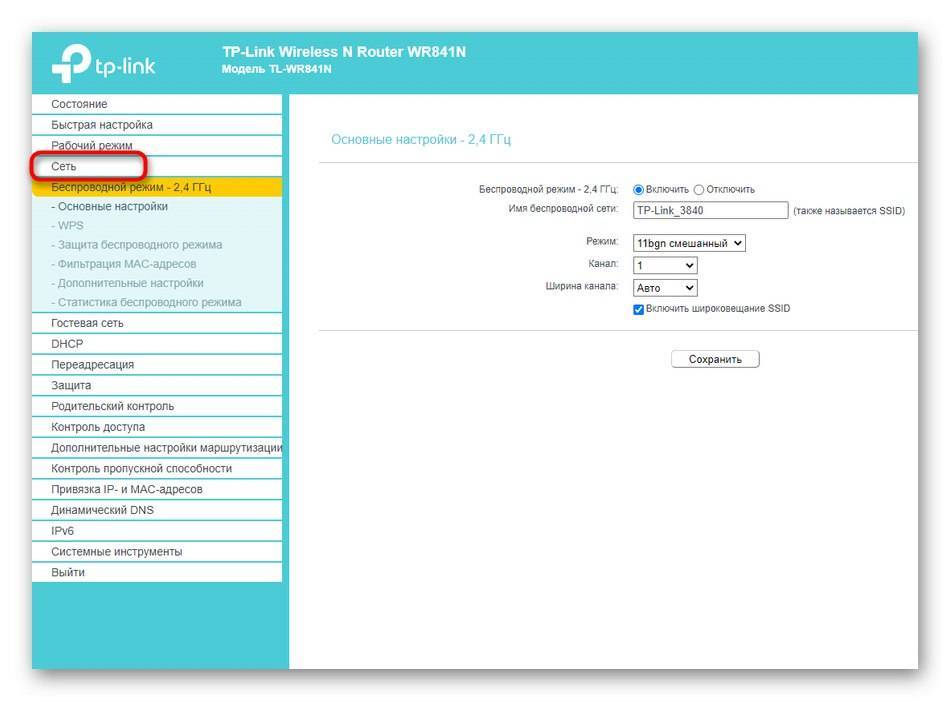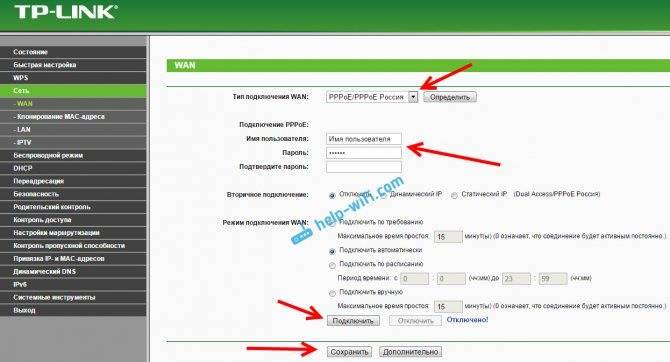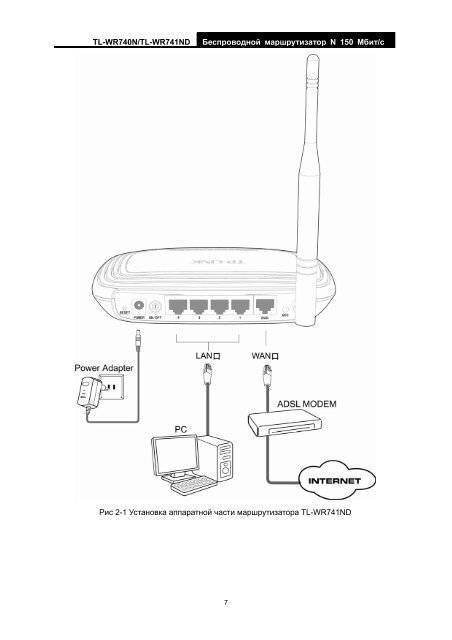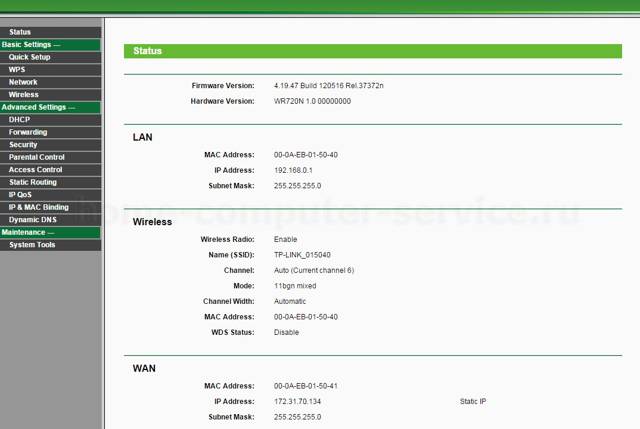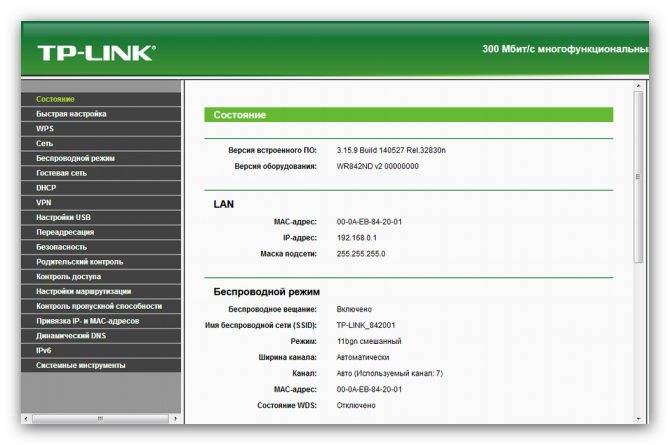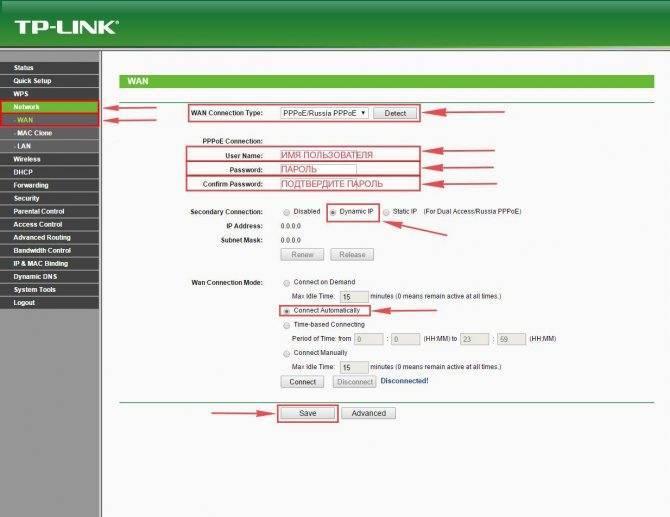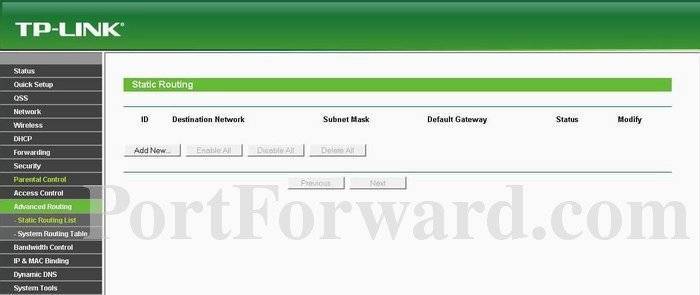Подключение к роутеру
Если всё в порядке, то через 20-60 секунд роутер полностью готов к работе. Это время нужно на загрузку прошивки. Узнать о его работоспособности помогут индикаторы – светодиоды на передней панели. Кстати, у роутеров TP Link эти «лампочки» светятся мягким приятным светом, не раздражая даже в темноте. Индикаторы оснащены иконками или надписями. Слева направо:
· Индикатор питания: при включённом устройстве должен гореть всегда.
· Internet: показывает работоспособность соединения с интернетом. При первом включении не работает; в режиме онлайн мерцает или светится постоянно.
· ADSL или LAN; 3G, 4G для Билайн и других мобильных операторов: в зависимости от типа провайдера, показывает наличие сигнала от него. При первом включении может мигать, а может быть выключенным.
· WLAN (WiFi / Wireless): индикатор точки доступа. Мерцает или светится уже при первом подключении.
· WDS: присутствует не на всех моделях, отвечает за расширение покрытия беспроводной сети.
· Могут присутствовать и другие «лампочки» – USB-порт, быстрое подключение QSS, 2-6 локальных сетевых портов и т.п. Нормально, если эти индикаторы пока не горят. Если устройство используется как репитер, то световая сигнализация может быть другой.
Перенастройка роутера
Если вы приобрели маршрутизатор с рук, то необходимо перенастраивать беспроводной режим в соответствии с техническими рекомендациями вашего провайдера.
Сброс настроек
Инструкция:
- Перевернуть модем и найти кнопку с наименованием «Reset».
- С помощью острого предмета зажать кнопку на 10 или 15 секунд.
- Индикация роутера погаснет и через несколько минут вновь активируется.
Теперь прибор готов к перенастройке. Нам нужно изменить только параметры беспроводного режима.
Изменяем конфигурацию беспроводного режима
Как перенастроить роутер, смотрите далее:
- Открыть веб-обозреватель и в адресной строке написать IP устройства.
- В форме ввода логина и пароля указать учетные данные.
- В навигационном меню выбрать вкладку «Беспроводной режим».
- Нажать «Настройки беспроводного режима».
- Указать имя точки доступа.
- Выбрать регион проживания в выпадающем списке.
- В пункте «Режим» указать «11 b/g/n смешанный».
- Параметры «Ширина канала» и «Канал» можно оставить без изменений. Если вы решили установить свои настройки, то используйте только ширину 40 MHz.
- Выбрать скорость передачи данных и отметить чекбокс «Включить широковещание SSID» и нажать «Сохранить».
- Открыть «Защита беспроводного режима». Отметить пункт «WPA2-PSK».
- Выбрать версию «WPA2-PSK».
- В пункте «Шифрование» указать «TKIP» или «AES».
- Придумать пароль и нажать «Сохранить».
Настройка интернет соединения на роутере.
Теперь приступим к основным настройкам, до этого вы уже должны знать свой тип подключения к интернету и параметры этого подключения. Как только вы в убедились в правильности и полноте параметров можно начинать, для этого:
- Заходим в основном меню слева в пункт «Сеть» (Network);
- Затем нажимаем на подменю «WAN»;
- В пункте «Тип WAN -подключения» (WAN Connection type) выбираем свой вариант;
- VPN — PPTP/Russia PPTP(PPTP/Россия PPTP);
- PPOE — PPPoE/Russia PPPoE (PPPoE/Россия PPPoE);
- Dynamic IP;
- Static IP.
- Заполняем все соответствующие параметры;
- Для VPN -вводим логин (User name), пароль (Password), адрес сервера (Server IP Address Name), выставляем Dynamic IP (но если требуется провайдером то Static IP, и вводим данные);
- Для PPOE — вводим логин(User name), пароль(Password), выставляем Dynamic IP (но если требуется провайдером то Static IP, и вводим данные);
- Dynamic IP — тут ни чего не трогаем только проверяем чтобы было выставлено Dynamic IP;
- Static IP — вводим айпи(IP Address), маску(Subnet Mask), шлюз(Gateway) и днс сервера(DNS).
- Режим подключения WAN (WAN Connection Mode) выбираем «Автоматическое подключение» (Connect Automatically);
- Нажимаем кнопку сохранить (Save).

Так же хотел бы предупредить что многие провайдеры используют фильтрацию (привязку сетевого оборудования) по физическому адресу (mac-адресу). И чтобы не тратить много времени на дозвон до технической поддержки вашего провайдера или если вы просто не хотите с ними общаться, то эту проблему можно решить самостоятельно. Для этого возвращаемся в меню слева «Сеть»(Network) и нажимаем на подменю «Клонировать MAC-адрес»(MAC Clone) и если вы настраиваете роутер с компьютера, который был привязан к интернету, то достаточно нажать кнопку «Клонировать MAC-адрес»(Clone MAC Address). Если был привязан другой компьютер, то прописываем MAC-адрес вручную, который был привязан ранее. И в заключении нажимаем кнопку «Сохранить»(Save). После этих настроек интернет должен доходить до роутера.
Заходим в консоль управления (интерфейс) роутера.
Для начало работы надо убедиться что настройки на вашем компьютере по локальной сети стоят автоматические, если все верно то ваш компьютер получит айпи адрес типа 192.168.1.Х
и следовательно все верно. Чтобы попасть в панель управления роутером открываем любой браузер (Internet Explorer, Opera, Google Chrome и другие) и в адресной строке (где вбиваете сайты) прописываем следующий ip адрес 192.168.1.1
и жмем ввод (Enter). Перед вами, появиться окно требующие ввести логин и пароль, вводим:
User Name(логин): admin
Password(пароль): admin
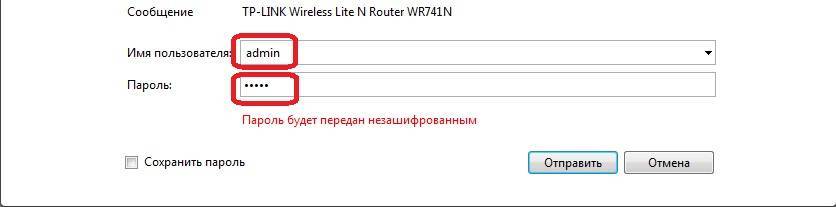
И вот мы попали в консоль, где и осуществляется настройка wifi tp link маршрутизатора.
Прошивка
Многие пользователи не знают, для чего выполняется прошивка. Обновление микропрограммы полезно тем, что производители роутеров регулярно находят и исправляют мелкие (а порой и очень серьёзные) недочёты в работе системы. Это позволяет улучшить производительность, эффективность и надёжность оборудования. Кроме того, необходимость в выполнении прошивки возникает при неправильной работе изделия: сеть есть, а Интернета нет, внезапно разрывается соединение, медленно передаётся информация и т. п.
Поэтому обновление ПО для TP-LINK TL-WR741ND считается важной и обязательной задачей. Чтобы выполнить такую процедуру, важно сперва скачать качественную прошивку
Найдёте вы её на сайте разработчика. Специалисты не рекомендуют использовать сторонние файлы, это повредит устройство.
Также важно знать точную версию оборудования (эта информация находится на наклейке, расположенной с задней стороны прибора)

Разобравшись с точным наименованием модели, перейдите на сайт TP-LINK и впишите в строке поиска данные о роутере. После этого отправляйтесь в «Загрузки», где сохраняются все файлы для этого устройства. Обычно вверху списка находятся самые новые файлы прошивки. Каждый блок с прошивкой содержит информацию о языке программы, поддерживаемой ОС, дате выхода и другие полезные параметры.
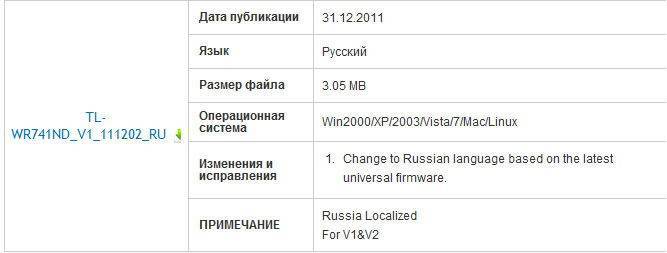
Скачайте файл на свой ПК, разархивируйте его в удобное место. Далее порядок действий выглядит так:
- авторизуйтесь в интерфейсе;
- выберите пункт «Обновление встроенного ПО»;
- пропишите путь к файлу с расширением *.bin, скачанному ранее;
- кликните на клавишу «Обновить».
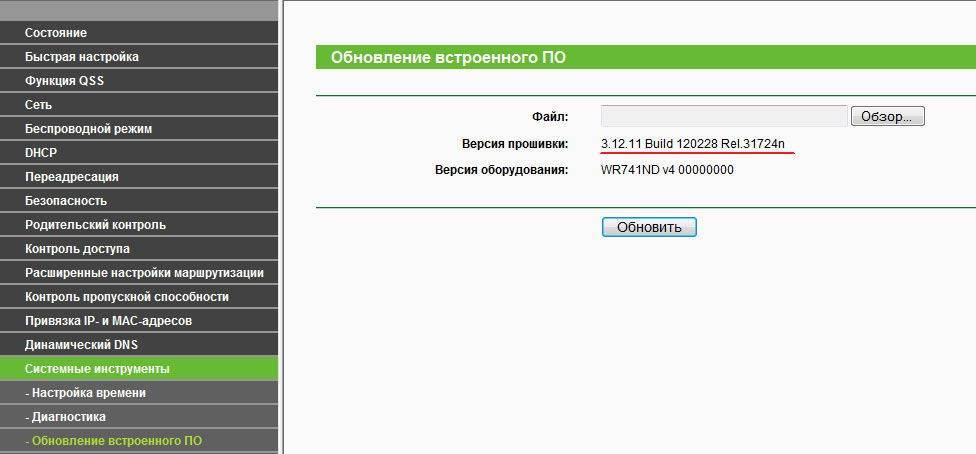
Процедура занимает несколько минут, после чего роутер выполнит автоматическую перезагрузку. Нельзя отключать ПК или маршрутизатор во время обновления, такие случаи часто приводят к поломке оборудования.
Важно подчеркнуть, что «самая новая» программа не всегда означает «самая качественная». Иногда свежее обновление выпускается недостаточно протестированным, вследствие чего оборудование теряет часть функционала или работает некорректно
Поэтому оптимальным решением станет использование популярной и стабильной версии микропрограммы.
Возможные неисправности и способы их устранения
Проблемы и неисправности роутера WR741ND условно разделяются на следующие:
- Программные: ошибка в ПО, не установилась новая версия прошивки, сбросились настройки и другие проблемы.
- Аппаратные: не включилось оборудование, пропал сигнал Wi-Fi, отсутствует подключение к сети «Интернет» и другие.
Как правило, большая часть неполадок исправляется обычной перезагрузкой сетевого устройства. Как это сделать, будет рассказано в разделе «Сброс настроек роутера на заводские».
 Второй распространенный вариант отказа работоспособности оборудования – повреждение сетевого кабеля. Он, например, оказывается пережатым из-за неудобного местоположения или поврежденным домашними животными. В любом случае необходимо внимательно осмотреть провод и по возможности заменить на рабочий шнур для проверки.
Второй распространенный вариант отказа работоспособности оборудования – повреждение сетевого кабеля. Он, например, оказывается пережатым из-за неудобного местоположения или поврежденным домашними животными. В любом случае необходимо внимательно осмотреть провод и по возможности заменить на рабочий шнур для проверки.
Частый случай также – это скачки напряжения в сети. К сожалению, устройство WR741ND может не выдержать резкого перепада, и, как результат, выгорают детали. Защитой послужит покупка стабилизатора напряжения.
Локальная сеть
Для настройки локальной сети роутера TP-LINK TL WR741ND необходимо выполнить данные операции:
- перейти в меню «Сеть» и открыть раздел «DHCP»;
включать «DHCP сервер»;
указать диапазон тех адресов, которые будут присваиваться компьютерам в домашней сети. Например, первый адрес — 192.168.1.100 и последний — 192.168.1.200;
сохранить настройки.
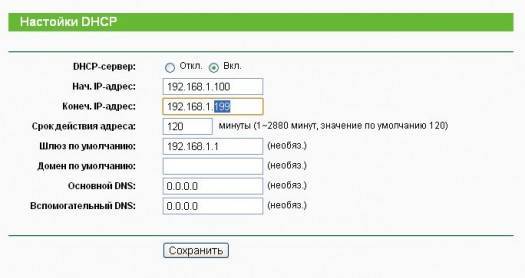
Роутер TP-LINKTLWR741ND имеет довольно простой и понятный интерфейс, который позволяет установить интернет-подключение, а также настроить различные параметры без каких-либо неудобств. А благодаря быстрой настройке подключение интернета представляет собой простейшую
Обновление прошивки
Как и любому другому оборудованию с операционной системой, роутеру WR741ND тоже доступны новые версии ПО. Получить их можно тремя способами: через веб-интерфейс, мобильное приложение или USB-разъем. К сожалению, последний вариант невозможен, поскольку роутер не имеет соответствующих разъемов. Расскажем о первых двух подробнее.
Первым делом загружаем последнюю версию с официального веб-ресурса вендора. Выбираем аппаратную версию, переходим на вкладку «Встроенное ПО».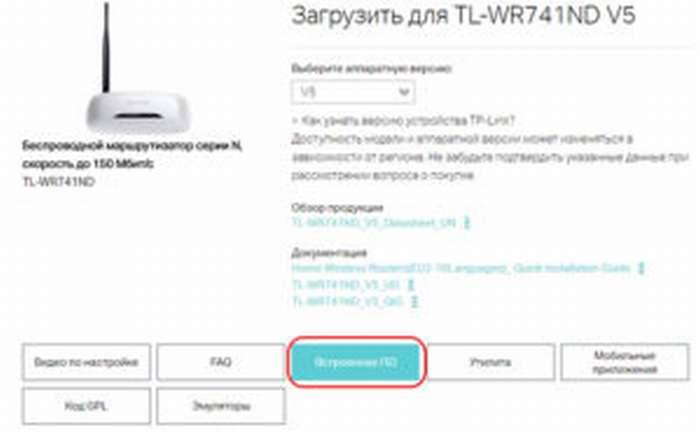
Здесь выбираем актуальный файл, сохраняем его на жесткий диск рабочей станции. Как правило, все прошивки — working mode, то есть, прошли тестирование и рабочие на 100 процентов.
Также отметим тот факт, что компания TP-Link предлагает делать собственные сборки ОС для устройств. Разработчикам позволено самостоятельно создавать код. GPL-лицензия разрешает проводить такие операции. Об этой возможности подробно написано на официальном сайте компании в соответствующем разделе.
Через веб-интерфейс
Заходим в раздел «Системный инструменты», пункт «Обновление ПО». Далее выбираем скачанный с официального сайта дистрибутив, нажимаем кнопку «Обновить».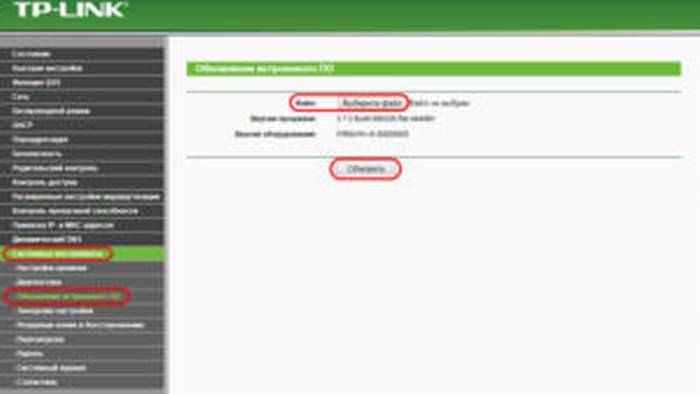
Сам процесс займет несколько минут, а по его окончании оборудование перезагрузится.
В зависимости от версии дистрибутива настройки маршрутизатора WR741ND либо сохраняются, либо сбрасываются. Как правило, об этом написано в заметках к ПО.
На скриншоте указано, что при инсталляции новой версии конфигурация сохранится.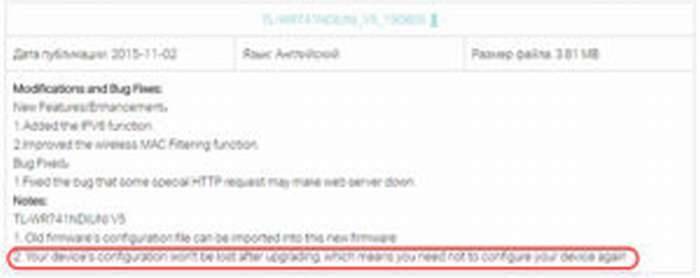
Через мобильное приложение
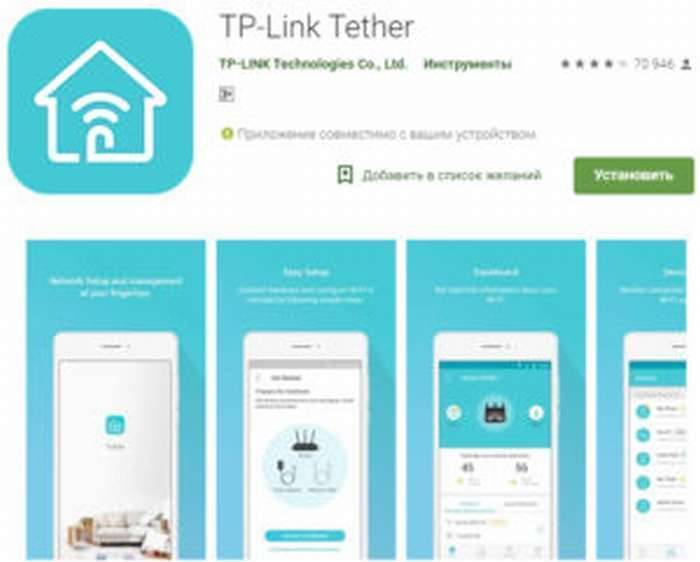 Вендор TP-Link разработал ПО для своих роутеров. Оно доступно на платформах Android и iOS.
Вендор TP-Link разработал ПО для своих роутеров. Оно доступно на платформах Android и iOS.
Google Market: https://play.google.com/store/apps/details?id=com.tplink.tether
App Store: https://itunes.apple.com/us/app/tp-link-tether/id599496594?ls=1&mt=8
На данный момент ПО поддерживает ограниченный список сетевых устройств. Перечень приведен как на официальном сайте, так и в приложении.
Ссылка на офсайт: https://www.tp-link.com/us/tether_compatibility_list/
Приложение предоставляет следующие возможности:
- Осуществлять функции удаленного управления устройств.
- Изменять конфигурацию маршрутизатора.
- Необходимая информация о роутере вынесена в единое окно, называемое DashBoard.
- Мониторинг устройств, подключенных к локальной сети оборудования.
На текущий день приложение осуществляет управление беспроводным маршрутизатором TP-Link WR741ND, а также изменение существующих конфигураций. Инсталлировать новую версию ОС через него нельзя.
Как подключить TL-WR940N/TL-WR941ND?
Для начала, нам нужно все соединить.
Подсоедините антенны (если они съемные).
Подключите к роутеру кабель питания и включите его в розетку.
В один из желтых разъемов подключите сетевой кабель, который был в комплекте. Второй конец кабеля подключите к компьютеру в сетевой разъем. Если вы будете настраивать по Wi-Fi, то подключите свой ноутбук к открытой сети, которая по умолчанию называется примерно так: “TP-LINK_37DE50”. Можете отключить питание на маршрутизаторе, если сеть пропадет, значит ваша.
Если заводская беспроводная сеть закрыта паролем (в обновленной модели), то сам стандартный пароль от Wi-Fi указан снизу роутера на наклейке.
В синий разъем (WAN) подсоедините кабель от вашего интернет-провайдера (или, например, от ADSL модема).
Вот картинка для наглядности:

B фото подключения обновленной модели TP-LINK TL-WR940N (в черном корпусе):

Подключили? Продолжаем.
Настройка Wi-Fi на роутере
Настраиваем Wi-Fi соединение. В боковом меню перейдите в Wireless (Беспроводной режим). В открывшемся окошке вводите следующие настройки:
- Имя сети – название вашей беспроводной сети
- Регион – Можете поставить Россию, а можете и ничего не выбирать. Это не критично.
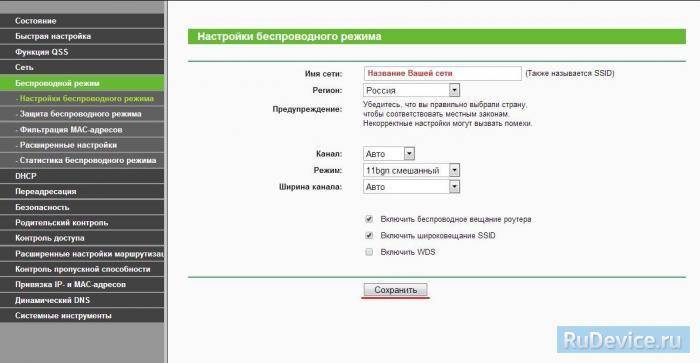
Настраиваем шифрование Wi-Fi. В боковом меню переходим в Wireless Security (Защита Беспроводного режима):
- Выбираем тип шифрования WPA-PSK/WPA2-PSK
- PSK Password (PSK пароль): вводим пароль на Wi-Fi сеть. Пароль не должен быть менее 8 символов
- Нажмите внизу кнопку Save (Сохранить). После сохранения настроек будет предложено перегрузить роутер, игнорируйте это требование (красная надпись внизу).
Настройка TP-Link TL-WR741ND. Подключение, настройка Wi-Fi
Tp-link TL-WR741ND это один из самых популярных бюджетных маршрутизаторов, который на рынке уже очень долго и отлично продается. От TL-WR740N он отличается только съемной антенной, ну и по идеи другим железом. Хороший популярный роутер, который отлично подойдет для небольшого дома, и для подключения нескольких устройств. Именно Tp-link TL-WR741ND мы и будем настраивать в этой подробной инструкции.

Расскажу и покажу как подключить роутер Tp-link TL-WR741ND, как зайти в настройки, подключим его к интернету, настроим Wi-Fi сеть и поставим пароль. Не имеет значения, новый у вас роутер, или он уже раньше был настроен, все получится.
Будем настраивать по схеме
- Подключим Tp-link TL-WR741ND к интернету, и подключим к нему компьютер с которого будем настраивать.
- Зайдем в настройки маршрутизатора.
- Настроим подключение к интернету (WAN).
- Поставим пароль на Wi-Fi и настроим беспроводную сеть.
- Установим защиту на доступ к настройкам роутера.
В настройке любого маршрутизатора главное настроить интернет. Что бы роутер смог подключится к провайдеру и получать от него интернет. Если наш TL-WR741ND не сможет подключится к интернету, то он его и не сможет раздать на ваши устройства. И будет “Без доступа к интернету” (Ограничено) . А настроить Wi-Fi сеть и поставить пароль, это уже не сложно.

Настройки TL-WR741ND будут сброшены. Можно продолжать.
Вывод
Роутер WR741ND относится к классу бюджетных. В нем присутствуют все основные функции, необходимые для стабильной работы локальной сети дома или в офисе. Есть поддержка современных протоколов передачи данных, возможность подключить до четырех устройств одновременно.
Плюсы
К достоинствам маршрутизатора относятся:
- Низкая цена.
- Малые габариты.
- Легкая и быстрая настройка основных функций.
- Возможность создать собственную прошивку по открытой лицензии от вендора.
Минусы
Среди недостатков роутера отмечаются следующие показатели:
- Нет расширенного функционала.
- Отсутствует USB-разъем.
- Малый радиус действия антенны Wi-Fi.