Всё о программе My Public Wi-Fi: ошибки, возможности и проблемы
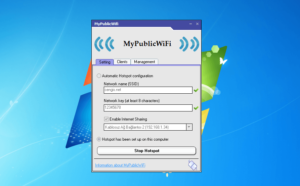
О том, что беспроводные сети практически захватили мир, говорить не нужно. Только посмотрите, как быстро бежит научно-технический прогресс, позволяющий открывать всё новые и новые горизонты в мире техники и электроники.
Ещё 15 лет назад была немыслима идея о внедрении отпечатка пальца в сенсорные смартфоны, но наука пошла куда дальше. Например, Microsoft представили миру голографические очки. Так и Wi-Fi прочно засел в нашем сознании, что мы даже и представить не можем, что Вай-Фая нет.
В связи с этим некоторые даже не понимают, зачем нужны такого рода программы. Давайте постараемся ответить на этот неказистый вопрос.
С помощью специальных программ раздавать беспроводной сигнал становится проще
Элементарно это пригодится тем людям, у которых один ноутбук подключён к сети с помощью провода, но имеются ещё другие устройства, а через них хотелось бы тоже выйти в этот мир безграничной информации. Если вам всё же интересно, почему это человеку может понадобиться такая возможность, рассмотрим небольшой пример. Он поможет осветить некоторые недопонимания.
Вы можете подумать: легче же купить роутер, чем постоянно держать включённым ноутбук, чтобы на других девайсах тоже работал интернет. И вы будете правы. Но не стоит забывать о случаях, когда на самом деле такой модем не нужен.
Например, если вы пользуетесь лишь лэптопом, а к вам приехал друг на неделю.
Неужели ради такого короткого срока нужно приобретать отельный модем, настраивать его, звонить мастеру? Для решения такого рода ситуаций или же ублажения простого желания пользователя, давайте узнаем о волшебной программе My Public Wi-Fi, которая без проблем решит все ваши проблемы.
Откуда скачать и как установить?
Далее установите её аналогично любой другой утилите: выберите место для инсталляции, некоторые личные параметры и жмите «Готово». После успешной установки потребуется перезагрузка системы.
Запуск осуществляем по ярлыку от имени Администратора. Что же нужно делать дальше?
- Необходимо будет заполнить все поля, представленные в окне. В первое пишем имя сети, во втором назначаем пароль, состоящий минимум из восьми символов и в последнем указываем раздающую интернет;
- Жмём на кнопку «Set up and Start Hotspot». Готово! Наслаждаемся плодами проделанной работы.
Несомненным преимуществом My Public Wi-Fi перед конкурентами является простота установки и запуска. Помимо этого, она обладает дополнительными возможностями, которые делают настройки и параметры программы более гибкими. Например, можно взглянуть на список подключённых девайсов.
Возможности, ошибки и недочёты
Интересной особенностью программы будет то, что она позволяет использовать выход в интернет и на раздаваемом ноутбуке или компьютере. Она использует один и тот же адаптер беспроводной сети и для раздач, и для приёма.
Поэтому даже если вы будете использовать сеть на смартфоне и планшете, вы с лёгкостью можете смотреть фильм на ноутбуке. Но ничего в мире идеального нет, поэтому и в нашем чудо-приложении есть свои недостатки.
Собрав наиболее популярные ошибки и проблемы с программным обеспечением, именуемым My Public Wi-Fi, рассмотрим их. Также расскажем о возможных решениях этих неполадок:
- После пробуждения из режима сна может пропадать сеть. Нужно будет перезапустить хотспот;
- Не получается подключиться. Возможно, что ошибка связана с настройками самого компьютера. Попробуйте включить Общий доступ к интернету. Для этого перейдите в настройки сети панели управления на ноутбуке. Далее выберите Центр управления и слева вкладку «Изменение параметров адаптера». Затем кликаем правой кнопкой мыши по нужной сети, нам нужны будут свойства. Во второй панели «Доступ» поставьте необходимые галочки. После чего перезагрузите компьютер, и будет вам счастье.
Подведём итоги
Итак, мы с вами теперь узнали, как раздать Wi-Fi с ноутбука или компьютера при помощи отличной утилиты под названием My Public Wi-Fi. Также мы рассмотрели загрузку, установку и настройку программы так, чтобы у пользователя не осталось вопросов.
Помимо всего прочего, вы узнали о возможностях, ошибках и проблемах приложения и сможете без усилий их ликвидировать. Пусть созданная вами точка доступа послужит продуктивной работе или приятному отдыху, который прекрасно скрасит вечер после утомительного дня.
Приятного пользования, дорогие! Делитесь своими впечатлениями, опытом эксплуатации программы с другими пользователями.
Подключение MyPublicWiFi
Давайте для начала запустим наш софт (не забывайте про права администратора!). При первом запуске точка доступа сформируется по умолчанию, но конечно же лучше сразу задать свои параметры: название, логин, пароль. Прописываем их латиницей без пробелов (русская раскладка клавиатуры не подходит). Затем выбираем наше рабочее сетевое подключение из списка, устанавливаем галочку возле пункта «Enable Internet Sharing», и первый этап настройки можно считать оконченным. Пока все просто, не так ли?
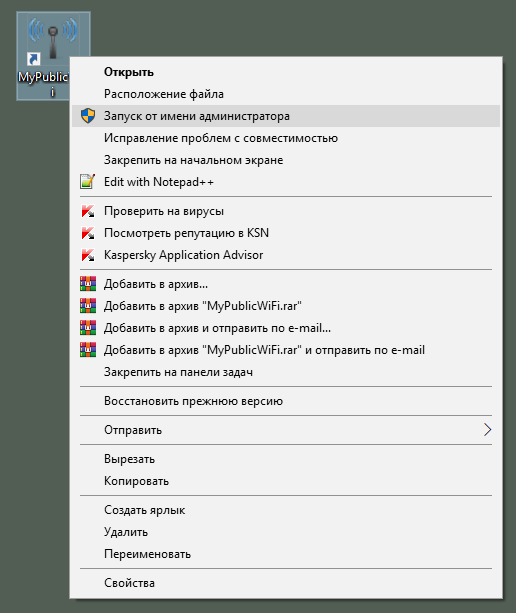
Теперь можем пробовать подключиться – и это наш второй шаг настройки MyPublicWiFi на пути к бесплатному (беспроводному) доступу к Инету без роутера. Кликаем “Start”.
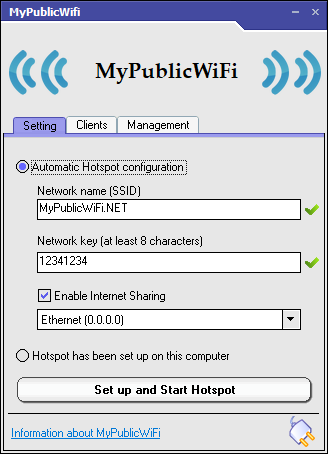
Наше соединение устанавливается, а мы переходим в Панель управления – Сеть и Интернет – Сетевые подключения. Там кликаем правой кнопкой мыши на наше рабочее подключение, вкладка «Доступ» и разрешаем другим юзерам пользование Интернетом. Этими действиями мы разрешили раздачу вай-фай на все наши устройства.
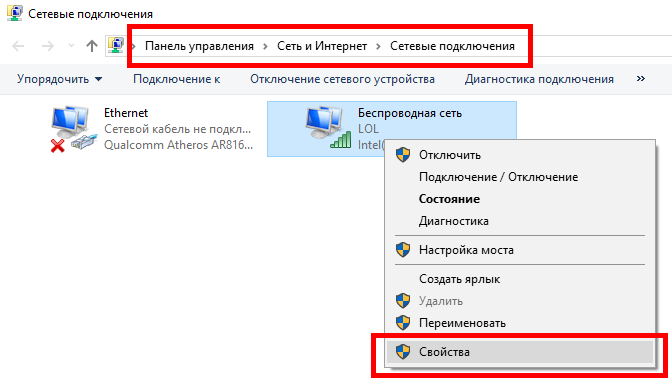

Идем далее – вы, наверное, заметили, что в основном интерфейсе MyPublicWiFi 3 подпункта меню, первый из которых “Settings” с настройками мы уже рассмотрели. Во второй вкладке “Clients” показан перечень подключенных устройств с именами, IP-адресами и другой информацией. Последний, третий подпункт под названием «Managment» также является опциональным, так как позволяет продолжить настройку софта под себя. Именно там вы можете выбрать язык (если установлен русификатор, то русский), заблокировать доступ к торрент-трекерам (или открыть его), использовать фильтр трафика, а также разрешить ведение журнала сеансов (логов). При желании можно выделить пункт автозапуска – «Auto start» (при старте Windows). Всего три этапа – и вы уже знаете, как просто настроить MyPublicWiFi.
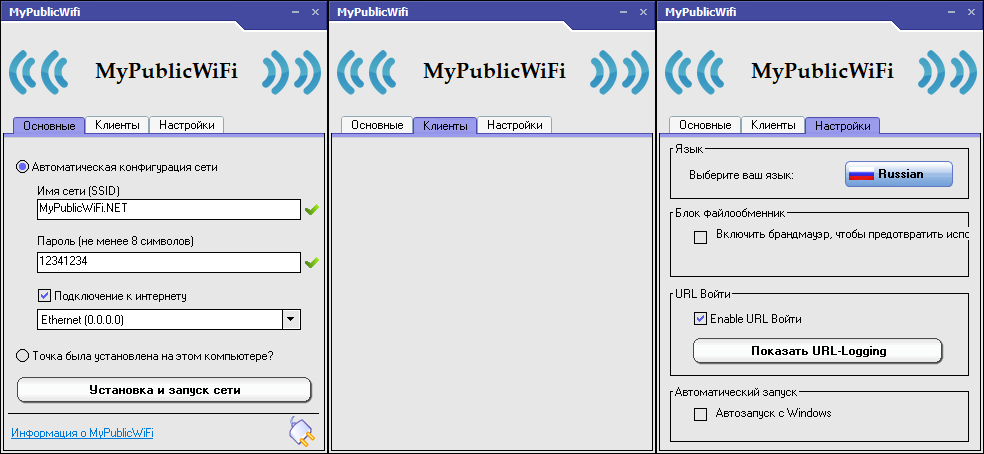
Важно! При повторном запуске утилиты вам не нужно заново вводить логин или нажимать на Старт. Просто кликните на ярлыке (от имени администратора) и все готово!. На самом деле mypublicwifi – очень полезное приложение, т.к
весомо помогает в случае, если роутер не раздает сигнал или инет не работает (а очень надо). Подключить софт достаточно просто (есть версия как для windows 10, так и для windows 7), при этом программа проста в управлении и позволяет выполнять тот необходимый минимум функций и конфигураций, которые нужны для эффективного соединения с Интернетом без покупки дорогостоящих маршрутизаторов и другого подобного оборудования
На самом деле mypublicwifi – очень полезное приложение, т.к. весомо помогает в случае, если роутер не раздает сигнал или инет не работает (а очень надо). Подключить софт достаточно просто (есть версия как для windows 10, так и для windows 7), при этом программа проста в управлении и позволяет выполнять тот необходимый минимум функций и конфигураций, которые нужны для эффективного соединения с Интернетом без покупки дорогостоящих маршрутизаторов и другого подобного оборудования.
Данный ресур является неофициальным сайтом фан-клуба приложения MyPublicWiFi. Все текстовые, графические и видео материалы взяты из окрытых источников и носят ознакомительный характер. В случае возникновения споров, претензий, нарушений авторских или имущественных прав, просьба связаться с администрацией сайта.
Создание подключения
Скачиваем программу с официального сайта разработчика. Установка утилиты стандартная, но после завершения процесса инсталляции обязательно перезапустите компьютер, иначе приложение может не запуститься или работать со сбоями.
Замечание: Mypublicwifi для создания соединения вносит изменения в стандартные настройки операционной системы, поэтому запускайте программу только от имени администратора.
Для выполнения настроекпрограммыMypublicwifi
необходимо совершить ряд следующих действий:
После загрузки утилиты отмечаем галочкой пункт «Automatic Hotspots configuration»:
- Как только процесс настройки завершится, другие устройства смогут подключиться к вашему ноутбуку и выходить в сеть.
Замечание: Для ввода информации в поля используются только английские символы.
Особое внимание необходимо уделить вкладке «Management». Здесь пользователь может выставить параметры работы приложения
Так, можно установить запрет на доступ к файлообменным ресурсам.
Также читайте:
- Как создать локальную сеть дома: http://masterservis24.ru/30-kak-sozdat-lokalnuyu-set.html. Настройка проводной и беспроводной сети.
- 10 причин, почему не работает Интернет на компьютере или ноутбуке описаны вы этой статье.
- Как настроить Wi-Fi роутер: пошаговая инструкция.
Как пользоваться программой MyPublicWiFi
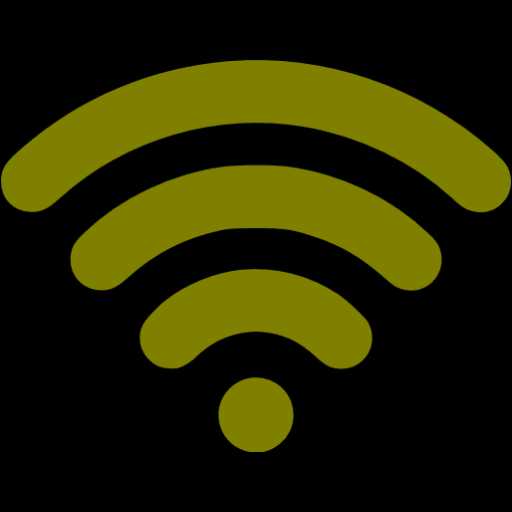 Отличная новость: если у вас отсутствует в доме Wi-Fi роутер или он вышел из строя, то прекрасной заменой ему может стать ноутбук или стационарный компьютер с Wi-Fi адаптером. Используя компьютер и программу MyPublicWiFi, вы сможете раздавать беспроводной интернет другим своим устройствам.
Отличная новость: если у вас отсутствует в доме Wi-Fi роутер или он вышел из строя, то прекрасной заменой ему может стать ноутбук или стационарный компьютер с Wi-Fi адаптером. Используя компьютер и программу MyPublicWiFi, вы сможете раздавать беспроводной интернет другим своим устройствам.
MyPublicWiFi – популярная и полностью бесплатная программа для раздачи интернета с ноутбука или стационарного компьютера (требуется наличие Wi-Fi адаптера). Если ваш компьютер подключен к проводному интернету или использует для выхода в сеть, например, USB-модем, то он вполне моем заменить собой Wi-Fi роутер, раздавая другим устройствам интернет.
Как пользоваться MyPublicWiFi?
Прежде всего, программу потребуется установить на компьютер.
Обратите внимание, что дистрибутив программы необходимо загружать исключительно с официального сайта разработчика, т.к. участились случаи, когда пользователи вместо требуемой программы добровольно загружают и устанавливают на компьютер серьезный компьютерный вирус
Скачать программу MyPublicWiFi
Процесс установки MyPublicWiFi не отличается от инсталляции любой другой программы за одним небольшим исключением: после завершения установки потребуется выполнить перезагрузку системы.
Вы сможете сделать это как сразу, согласившись на предложение установщика, так и позже, когда закончите работу с компьютером. Следует понимать, что пока вы ни перезагрузите систему, программа MyPublicWiFi работать не будет.
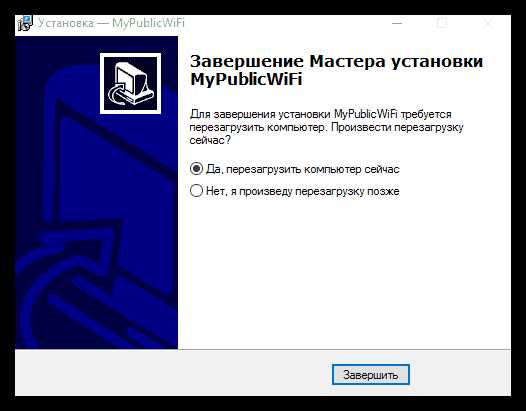
Как только компьютер будет перезапущен, можно приступать к работе с MyPublicWiFi. Щелкните по ярлыку программы правой кнопкой мыши и в отобразившемся контекстном меню выберите пункт «Запуск от имени администратора».

Обратите внимание, что перед запуском программы рекомендуется убедиться, что Wi-Fi адаптер активирован в вашем компьютере. Например, в windows 10 откройте центр уведомлений и убедитесь, что значок беспроводной сети активен
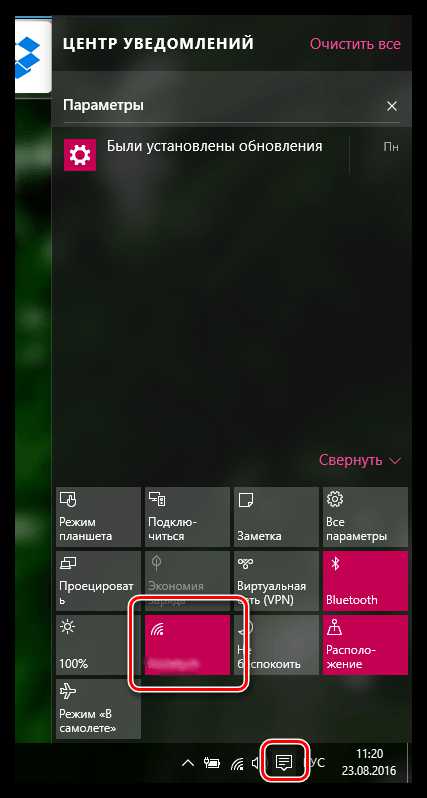
После того, как программе будут предоставлены права администратора, на вашем экране отобразится окно MyPublicWiFi.
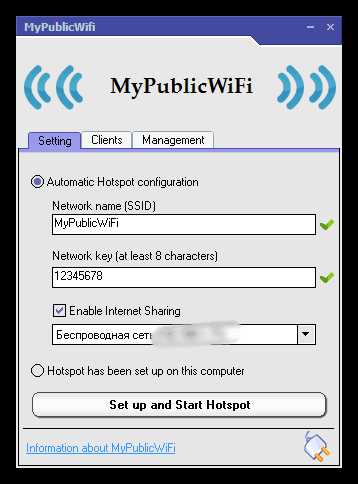
Программа не оснащена поддержкой русского языка, но это не делает ее интерфейс сложным. По умолчанию на вашем экране будет открыта вкладка «Setting», в которой производится настройка беспроводной сети. Здесь вам потребуется заполнить несколько полей:
1. Network name (SSID). Это имя вашей беспроводной сети. Его можно как оставить по умолчанию, так и ввести собственное, используя для ввода английскую раскладку клавиатуры, цифры и символы;
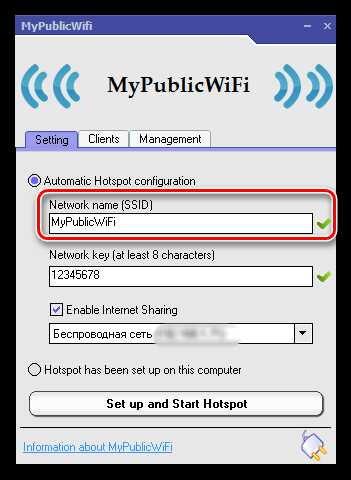
2. Network key. Пароль, защищающий вашу беспроводную сеть от подключения нежелательных лиц. Длительность пароля должна составлять не менее 8 символов, причем можно использовать и цифры, и английские буквы, и символы;
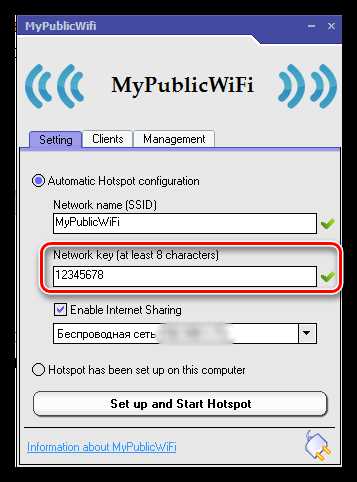
3. Третья строка не имеет наименования, но в ней будет указано интернет-соединение, которое будет использовано для раздачи Wi-Fi. Если ваш компьютер подключен к одному источнику интернета, то программа выберет верную сеть. Если же компьютер имеет несколько источников интернет-соединения, вам потребуется отметить нужное.
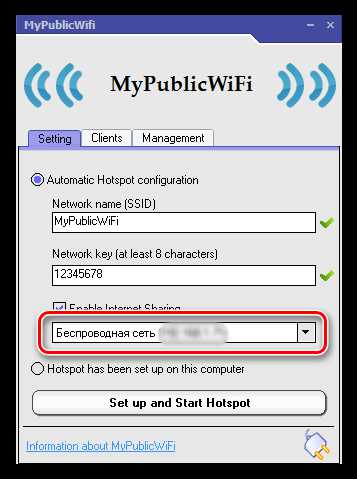
Все практически готово к запуску беспроводной сети. Убедитесь, что у вас выставлена галочка около пункта «Enable Internet Sharing», которая разрешает раздачу интернета, а затем щелкните по кнопке «Set up and Start Hotspot», которая запустит работу программы.
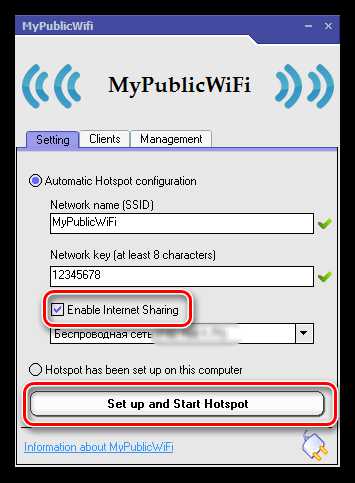
С этого момента в списке доступных беспроводных сетей появится еще один пункт. Попробуем подключиться к ней с помощью смартфона. Для этого заходим в меню поиска сетей и находим наименование программы (название беспроводной сети мы оставили по умолчанию).
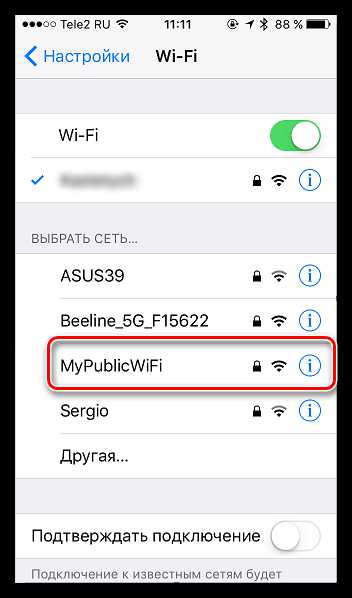
Если щелкнуть по найденной беспроводной сети, потребуется ввести пароль, который мы вводили в настройках программы. Если пароль будет введен правильно, соединение будет установлено.
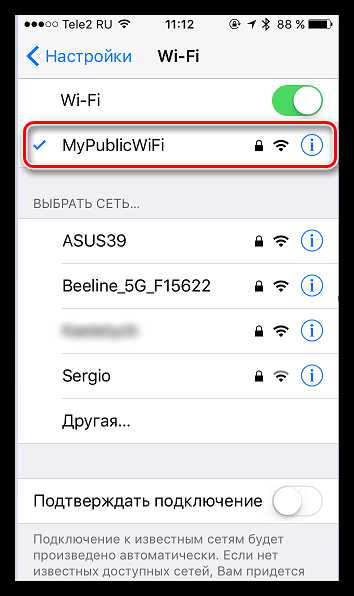
Если в самой программе MyPublicWiFi перейти ко вкладке «Clients», то мы увидим подключенное к нашей сети устройство. Таким образом, вы сможете контролировать, кто подключается к беспроводной сети.
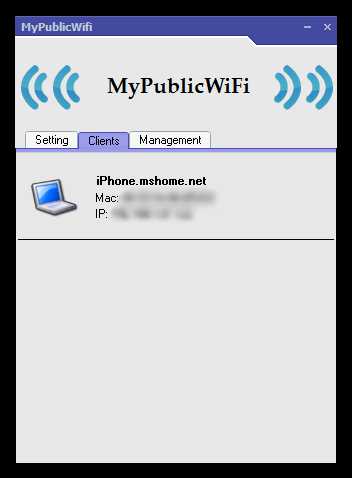
Когда вы решите прервать раздачу беспроводного интернета, снова перейдите ко вкладке «Setting» и щелкните по кнопке «Stop Hotspot».
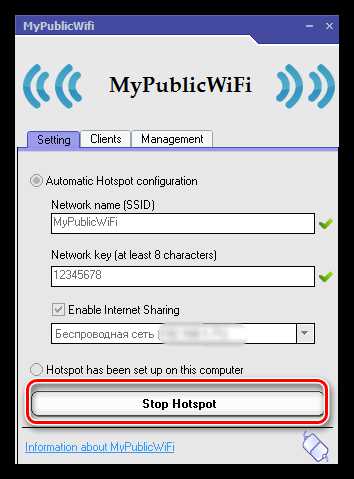
При следующем запуске программы MyPublicWiFi раздача интернета будет автоматически запущена на основе ранее введенных вами настроек.
MyPublicWiFi – это отличное решение, если необходимо снабдить беспроводным интернетом все ваши гаджеты. Простой интерфейс позволяет моментально настроить программу и приступить к работе, а стабильная работа обеспечит бесперебойную раздачу интернета.
Мы рады, что смогли помочь Вам в решении проблемы.
Видео-инструкция по настройке Mypublicwifi
Утилита MyPublicWifi («май паблик вай фай») предназначена для создания wifi точки доступа непосредственно на компьютере пользователя. Данная программа позволяет настроить домашнюю wifi сеть даже при отсутствии нужного оборудования. Программное обеспечение является свободно распространяемым, а процесс установки прост и понятен. Как же настроить программу для создания домашней беспроводной сети MyPublicWifi?
- Скачайте дистрибутив программы с официального сайта разработчика.
Установочный файл программы MyPublicWifi должен быть загружен с сайта разработчика.
Официальная страница для загрузки: http://www.mypublicwifi.com/publicwifi/en/index.html
. Стоит заметить, что на данном ресурсе опубликована, как правило, наиболее свежая и самая актуальная версия. После того, как вы осуществите переход на требуемую страницу, нажмите «Download MyPublicWiFi»
. На ваш ПК будет загружена самая последняя версия утилиты.
- Запустите установку ПО от имени администратора.
Для этого нужно перейти к загруженному файлу, нажать на него правой кнопкой мыши и в появившемся меню выбрать :
- Введите настройки для работы программы.
После перезагрузки компьютера кликните правой кнопкой мыши на ярлык MyPublicWiFi, выберите «Запуск от имени администратора»
, согласитесь с запуском программы. Перед вами откроется окно, в котором нужно задать следующие настройки:
На вкладке «Setting»
:
Нужно отметить «Automatic Hotspot configuration»
- Ввести имя для вашей сети (поле Network name (SSID)
) - Задать пароль, который будет использоваться для подключения к сети («Network key»
). Он должен содержать не менее восьми символов. В целях безопасности желательно сочетать буквы английской раскладки верхнего и нижнего регистра с цифрами специальными символами. - Нужно отметить галочкой «Enable Internet Sharing»
и в выпадающем списке, расположенном ниже, выбрать «Ethernet (…)»
. В скобках указан текущий ip адрес вашего компьютера. - Нажать на кнопку «Set up and Start Hotspot»
. Произойдет конфигурирование wifi сети.
Во вкладке «Clients»
вы увидите всех клиентов сети, подключенных к ней в текущий момент времени.
Вкладка «Management»
служит для задания дополнительных опций: выбор языка интерфейса, просмотр лога работы программы, настройка автозапуска, блокировка протокола p2p, разрешающего совместное использование файлов.
После выполнения всех вышеописанных итераций вы настроите mypublicwifi и сможете пользоваться данной утилитой.
О том, что беспроводные сети практически захватили мир, говорить не нужно. Только посмотрите, как быстро бежит научно-технический прогресс, позволяющий открывать всё новые и новые горизонты в мире техники и электроники . Ещё 15 лет назад была немыслима идея о внедрении отпечатка пальца в сенсорные смартфоны, но наука пошла куда дальше. Например, Microsoft представили миру голографические очки. Так и Wi-Fi прочно засел в нашем сознании, что мы даже и представить не можем, что Вай-Фая нет. В связи с этим некоторые даже не понимают, зачем нужны такого рода программы. Давайте постараемся ответить на этот неказистый вопрос.
С помощью специальных программ раздавать беспроводной сигнал становится проще
Элементарно это пригодится тем людям, у которых один ноутбук подключён к сети с помощью провода, но имеются ещё другие устройства, а через них хотелось бы тоже выйти в этот мир безграничной информации. Если вам всё же интересно, почему это человеку может понадобиться такая возможность, рассмотрим небольшой пример. Он поможет осветить некоторые недопонимания.
Вы можете подумать: легче же купить роутер, чем постоянно держать включённым ноутбук, чтобы на других девайсах тоже работал интернет. И вы будете правы. Но не стоит забывать о случаях, когда на самом деле такой модем не нужен. Например, если вы пользуетесь лишь лэптопом, а к вам приехал друг на неделю. Неужели ради такого короткого срока нужно приобретать отельный модем , настраивать его, звонить мастеру? Для решения такого рода ситуаций или же ублажения простого желания пользователя, давайте узнаем о волшебной программе My Public Wi-Fi, которая без проблем решит все ваши проблемы.
Причина 2: отключен Wi-Fi адаптер
Несколько другая ситуация: программа запускается, но устанавливать соединение отказывается. Это может говорить о том, что на вашем компьютере отключен адаптер Wi-Fi.
Как правило, на ноутбуках имеется специальная кнопка (или сочетание клавиш), которая отвечает за включение\отключение адаптера Wi-Fi. Как правило, на ноутбуках часто используется сочетание клавиш Fn+F2, но в вашем случае оно может отличаться. Используя сочетание клавиш, активируйте работу Wi-Fi адаптера.
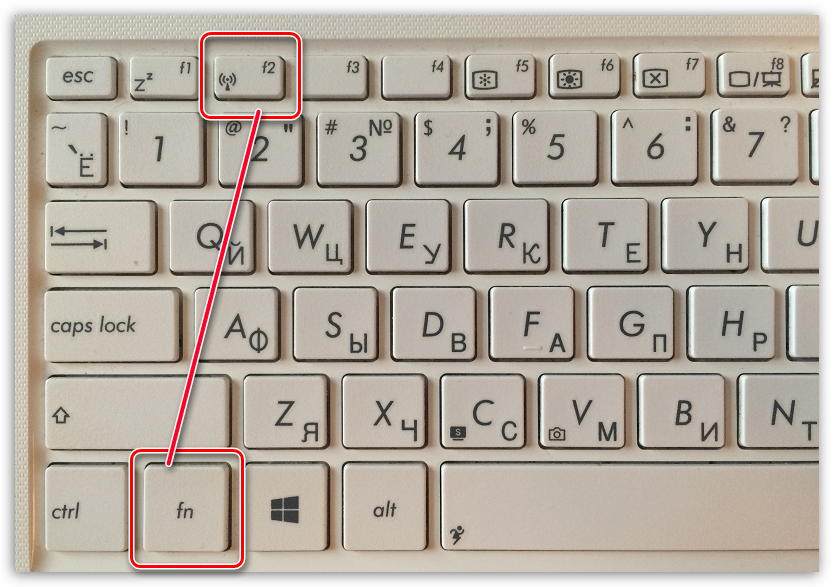
Также в Windows 10 можно активировать Wi-Fi адаптер и через интерфейс операционной системы. Для этого вызовите окно «Центр уведомлений» сочетанием горячих клавиш Win+A, а затем убедитесь, что иконка беспроводной сети активна, т.е. подсвечена цветом. При необходимости, щелкните по иконке, чтобы ее активировать. Кроме этого, в этом же окне убедитесь, что у вас отключен режим «В самолете».
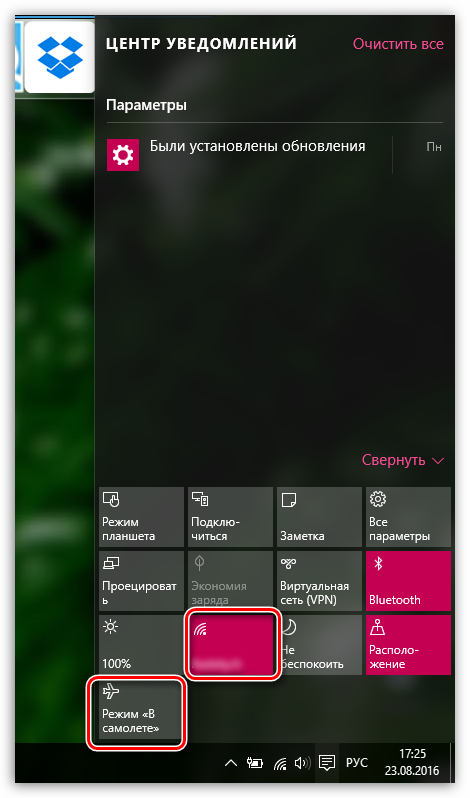
MyPublicWiFi не работает
В некоторых случаях появляются проблемы, которые мешают корректной работе приложения. Все они достаточно быстро устраняются.
Отсутствуют права Администратора
Иногда приложение не работает, так как его запуск совершался без прав администратора. Для устранения этой проблемы рекомендуется сделать следующее:
- закрыть утилиту и перезапустить компьютер;
- Навести курсор на значок утилиты и нажать правой кнопкой мышки;
- выбрать строку «Запустить от имени администратора».
Выключен Wi-Fi Адаптер
В некоторых случаях программа My Public Wi-Fi запущена правильно, но раздача интернета не производится. Это говорит о том, что на ПК отключен адаптер Вай-Фай. Чтобы его включить надо нажать сочетание клавиш Fn и той, на которой обозначен значок радиовышки.
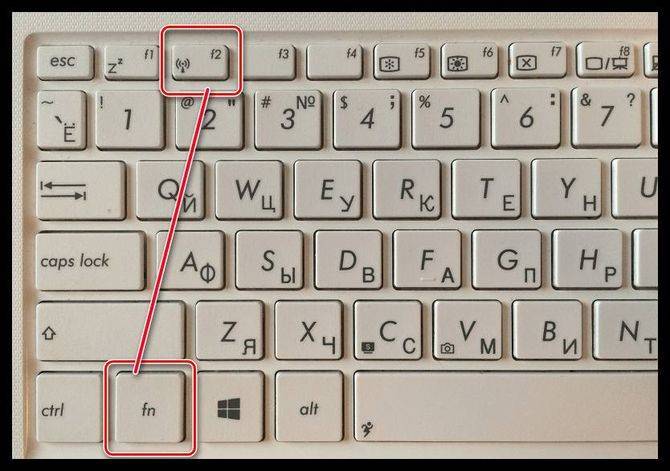
Также включить адаптер можно и через интерфейс ОС (в Windows 8/10), а именно через центр уведомлений. Чтобы его вызван нужно нажать сочетание клавиш Win+A или просто нажать на значок интернет подключения на нижней панели. После нажать на значок WiFi, это приведет адаптер в действие.
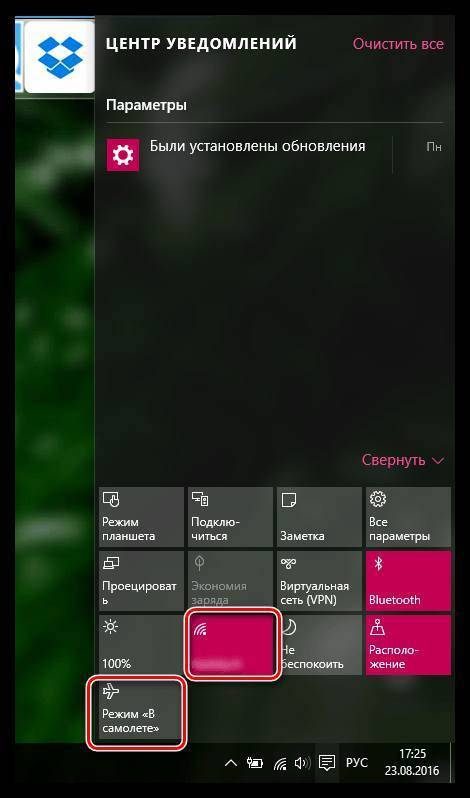
Программа заблокирована антивирусом
Утилита Май Паблик Вай-Фай своей работой вносит корректировки в работу всей сети. Из-за этого ее может заблокировать антивирус установленный на ПК. Чтобы убедиться в этом рекомендуется отключить антивирус на некоторое время. После запустить утилиту. Если она работает без проблем значит антивирус не дает ей полноценно выполнять свои функции.
Чтобы этого не повторялось рекомендуется внести программу в список исключений для антивируса.
Mypublicwifi не раздает интернет
Возможно и такая проблема как отсутствие раздачи от программы при подключении к точке доступа. Это связано с тем, что в настройках не разрешена раздача интернета.
Чтобы это исправить надо запустить MyPublicWiFi и перейти на вкладку Setting. Нужно поставить галочку над выбранным для раздачи подключением.
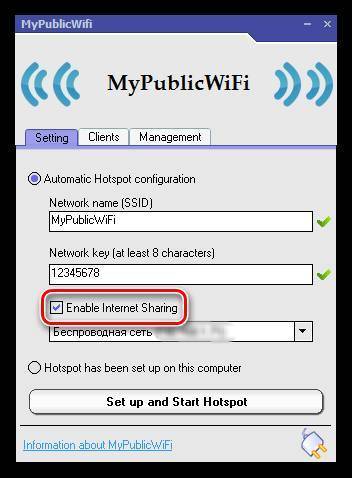
Компьютер не перезагружался после установки
Приложение может не работать корректно, если после ее установки не производился перезапуск ОС. В этом случае достаточно просто перезагрузить ПК, и утилита заработает.
Неправильный логин или пароль
Важно при создании имени использовать только английские буквы без пробелов. Даже пробел в конце может создать проблемы. Если не удается подключиться к точке, то стоит перезапустить утилиту и заново ввести логин и пароль
Если не удается подключиться к точке, то стоит перезапустить утилиту и заново ввести логин и пароль.
Заметка! Использовать для логина только английский алфавит. Для пароля — цифры, английские буквы, символы.
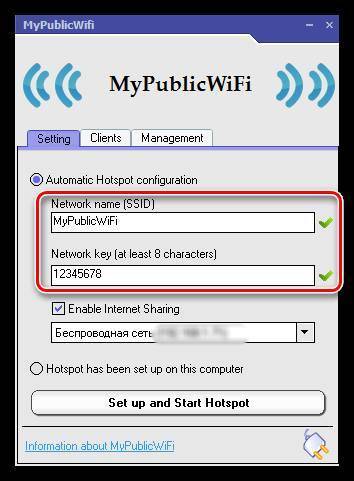
Вирусы на ноутбуке
Программа может работать некорректно из-за наличия вирусных угроз на ПК. Рекомендуется установить надежный антивирус и просканировать компьютер на наличие вирусов. В случае их обнаружения следовать подсказкам антивируса и устранить их.
Возможные проблемы и их устранение
При работе с программой у пользователей нередко встречаются проблемы, связанные с некорректной работой. Как правило, ошибки возникают из-за неправильной настройки и решаются достаточно просто.
Для решения неполадки необходимо отправиться в раздел центра управления сетями.
- Переходим во вкладку настроек адаптера;
- Ищем проводное или беспроводное соединение, которое дает доступ к интернету;
- Жмем правой кнопкой и заходим в раздел свойств;
- Идем во вкладку доступа и выставляем галочки:
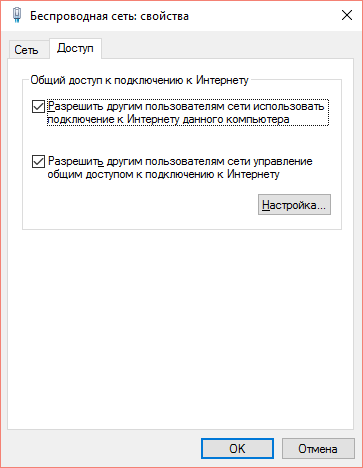
2 проблема: настройка программы не завершается
Такая ошибка может быть связана с брандмауэром Windows, задача которого контролировать выход программ в интернете. Если брандмауэр заблокировал доступ Mypublicwifi к сети, то в приложении будет повторяться бесконечный цикл настроек.
Решить проблему можно двумя путями:
- Отключить брандмауэр Windows;
- Добавить Mypublicwifi в исключения. Для этого достаточно зайти в настройки брандмауэра.
3 проблема: при нажатии кнопки «set up and start host» ничего не происходит
Ошибка часто возникает в случае, когда пользователь скачивает утилиту со сторонних сайтов. Для решения проблемы необходимо переустановить программу Mypublicwifi, скачав дистрибутив с официального ресурса разработчиков.
Настройка MyPublicWiFi
Установка и настройка виртуально точки WiFi
Скачиваем с официального сайта программу, запускаем «От имени администратора».
Видим простой и понятный интерфейс, вы можете дать любое имя вашей виртуальной беспроводной сети (Network Name — SSID), а также установить любой пароль (Network key) — пароль не менее 8 символов. Нажмите Set up and Start Hotspot — и ваш виртуальный роутер настроен.
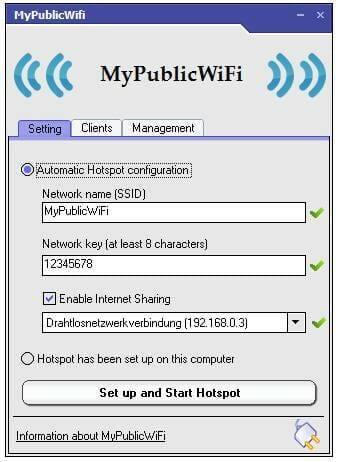
Раздача WiFi
Для подключения к виртуальной WiFi ваших друзей или членов семьи, просто осуществите поиск доступных беспроводных сетей и подключитесь к созданной беспроводной виртуальной сети:
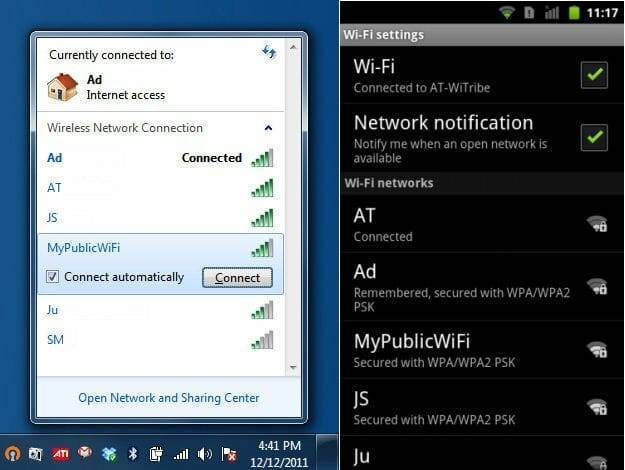
Остановка WiFi
Если необходимо, Вы в любой момент, можете остановить работающую виртуальную сеть WiFi — просто отключив соединение, как показано ниже (кнопка «Stop Hotspot»):
MyPublicWiFi—Firewall (Фильтр трафика)
MyPublicWiFi—Firewall: поможет установить ограничения доступа для пользователей к определенным ресурсам. Можно также запретить использование определенных Интернет — услуг (например, программы обмена файлами).
URL Logging (Журнал сеансов)
URL Logging—MyPublicWiFi: может использоваться для записи действия всех сеансов осуществляемых, через виртуальную точку доступа WiFi. Это позволяет отслеживать все посещаемые страницы URL.
Подключенные клиенты будут отображаться IP — адреса, имена устройств и MAC — адреса (Media Access Control) подключенных клиентов.
Функции MyPublicWiFi
Программа MyPublicWiFi имеет весь необходимый функционал для создания точек доступа к беспроводным сетям. Приложение также может служить в качестве репетира — сетевого оборудования, предназначенного для приема/передачи сигнала между основным роутером и конечным устройством связи. Такой подход позволит расширить зону покрытия Wi-Fi-сети.
Для выполнения этих задач в основном окне приложения предусмотрено несколько параметров, заполняемых пользователем:
- Network Name (имя сети или SSID). Данный параметр задает имя будущей беспроводной сети.
- Network Key (пароль сети). Сюда пользователем вводится пароль Wi-Fi-сети. Несмотря на то, что в обычных беспроводных сетях пароль использовать необязательно, MyPublicWiFi требует его в обязательном порядке.
- Enable Internet Sharing — включение/выключение доступа к интернету или локальной сети для устройств, подключенных ко вновь создаваемой точке доступа. Программа автоматически определяет встроенные или подключенные к ПК сетевые устройства, через которые может быть открыт доступ во внешнюю сеть.
Приложение MyPublicWiFi также имеет несколько дополнительных вспомогательных функций:
- Возможность отслеживания устройств, подключенных к созданной Wi-Fi сети. Программа определяет IP и MAC-адрес оборудования.
- Возможность блокировки приложений, использующих протокол P2P для передачи данных (яркий пример — торрент-клиенты). Если соответствующая функция включена, MyPublicWiFi будет блокировать все запросы от подобных программ, в т.ч. и тех, что установлены на подключаемых к сети устройствах.
- Ведение статистики URL-запросов, проходящих через программу MyPublicWiFi. Функция позволит определить сайты, вход на которые были осуществлены с подключенных к сети устройств.
Как настроить MyPublicWiFi?
Прежде чем мы будем запускать программу, необходимо обязательно удостовериться, что Wi-Fi адаптер в вашем ноутбуке или компьютере активен.
Например, в Windows 10 откройте меню «Центр уведомлений» (можно быстро вызвать с помощью горячих клавиш Win+A) и убедитесь, что значок Wi-Fi, показанный на скриншоте ниже, выделен цветом, т.е. адаптер активен.

Кроме этого, на ноутбуках за включение и отключение Wi-Fi адаптера отвечает определенная кнопка или сочетание клавиш. Как правило, это сочетание клавиш Fn+F2, но в вашем случае оно может отличаться.
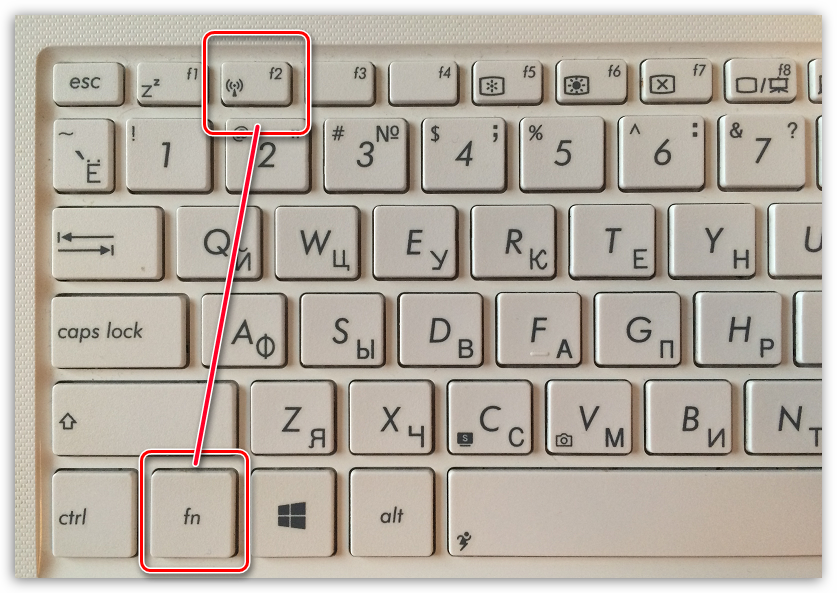
Обратите внимание, что для работы с MyPublicWiFi программе обязательно требуется предоставление прав администратора, иначе программа запущена не будет. Для этого щелкните правой кнопкой мыши по ярлыку программы на рабочем столе и в отобразившемся окне выберите пункт «Запуск от имени администратора»
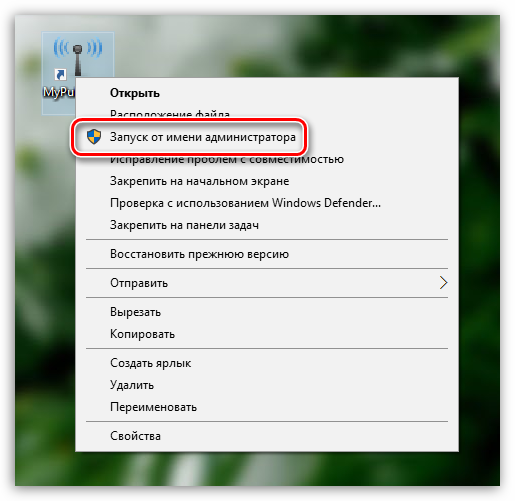
Запустив программу, на экране отобразится окно MyPublicWiFi, с открытой вкладкой Setting, в которой и производится настройка беспроводной сети. В данном окне вам потребуется заполнить следующие пункты:
1. Network name (SSID). В данной графе указывается наименование вашей беспроводной сети. Вы можете оставить данный параметр как по умолчанию (тогда при поиске беспроводной сети ориентируйтесь на название программы), так и назначить собственное.
Наименование беспроводной сети может состоять исключительно из букв английского алфавита, цифр и символов. Русские буквы и пробелы не допускаются.
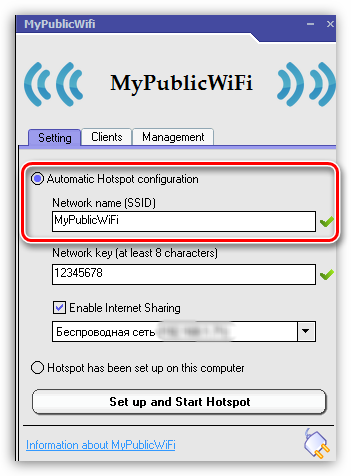
2. Network key. Пароль – это основной инструмент, защищающий вашу беспроводную сеть. Если вы не хотите, чтобы к вашей сети подключались третьи лица, тогда следует ввести надежный пароль, состоящий минимум из восьми символов. При составлении пароля можно использовать буквы английского алфавита, цифры и символы. Использование русской раскладки и пробелов не допускается.
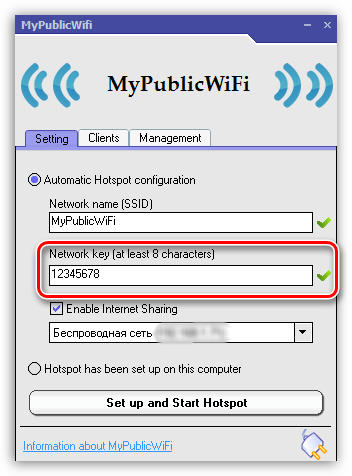
3. Выбор сети. Данная стока идет третьей по счету, и в ней необходимо указать сеть, которая и будет раздаваться другим устройствам с помощью MyPublicWiFi. Если для доступа в интернет на компьютере вы используете одно подключение, то программа определит его автоматически и здесь ничего менять не потребуется. Если же вы используете два и более подключения, то в списке потребуется отметить верное.
Также над данной строкой обязательно убедитесь, что у вас проставлена галочка около пункта «Enable Internet Sharing», которая разрешает программе раздачу интернета.
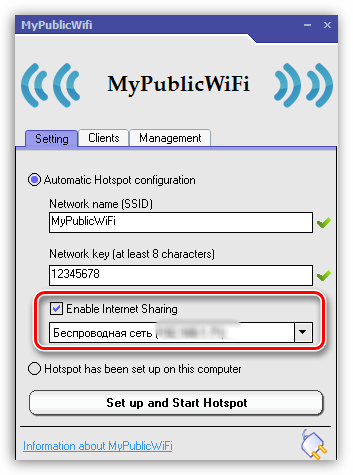
Прежде чем вы активируете раздачу беспроводной сети, перейдите в MyPublicWiFi ко вкладке «Management».
В блоке «Language» можно выбрать язык программы. К сожалению, в программе отсутствует поддержка русского языка, а по умолчанию в программе выставлен английский, поэтому, скорее всего, данный пункт менять бессмысленно.
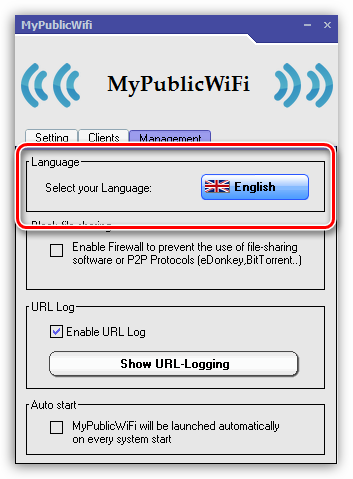
Следующий блок называется «Block file sharing». Поставив в данном блоке галочку, вы активируете в программе запрет на работу программ, работающих по протоколу P2P: BitTorrent, uTorrent и т.д. Данный пункт рекомендуется активировать, если у вас имеется ограничение по количеству трафика, а также вы не хотите терять в скорости интернет-соединения.
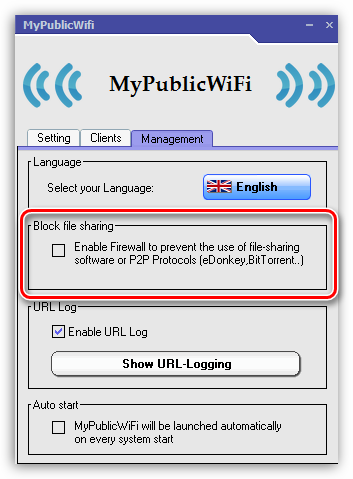
Третий блок называется «URL Log». В данном пункте по умолчанию активирован журнал, который фиксирует работу программы. Если вы нажмете кнопку «Show URL-Logging», вы сможете просмотреть содержимое данного журнала.

Заключительный блок «Auto start» отвечает за размещение программы в автозагрузке Windows. Активировав пункт в данном блоке, программа MyPublicWiFi будет помещена в автозагрузку, а значит, будет автоматически запускаться при каждом старке компьютера.
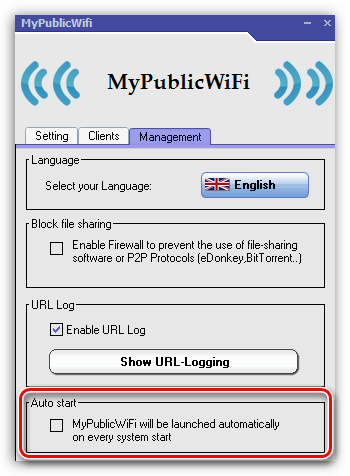
Сеть Wi-Fi, созданная в программе MyPublicWiFi, будет активна только в том случае, если и ваш ноутбук будет постоянно включен. Если вам необходимо обеспечить длительную активность беспроводного соединения, то лучше лишний раз убедиться, что ваш ноутбук не уйдет в сон, прервав доступ в интернет.
Для этого откройте меню «Панель управления», установите режим просмотра «Мелкие значки» и откройте раздел «Электропитание».
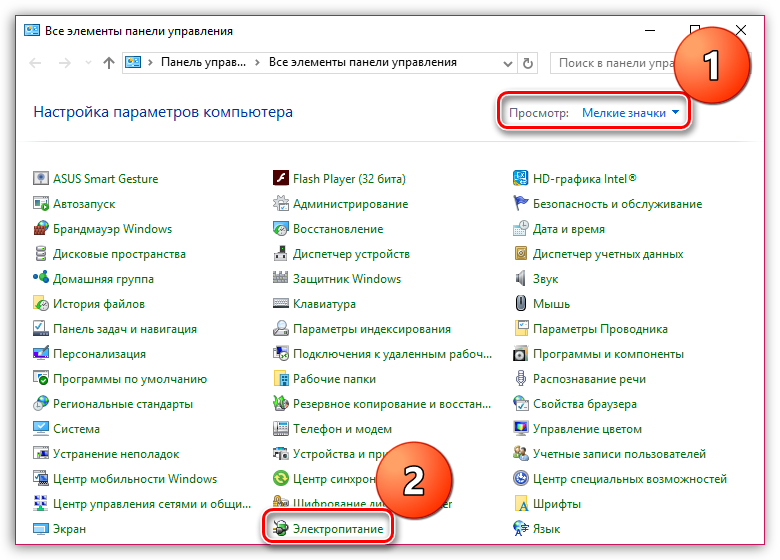
В открывшемся окне выберите пункт «Настройка схемы электропитания».
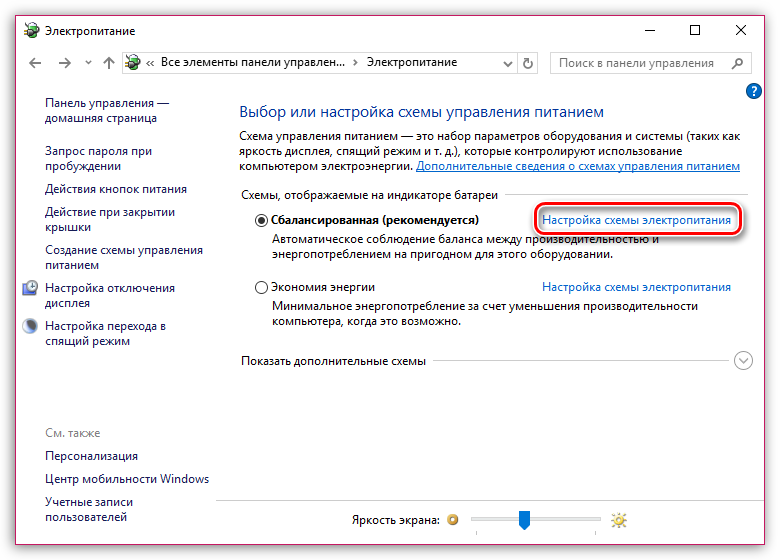
В обоих случаях, будь то от батареи или от сети, установите около пункта «Переводить компьютер в спящий режим» параметр «Никогда», а затем сохраните изменения.
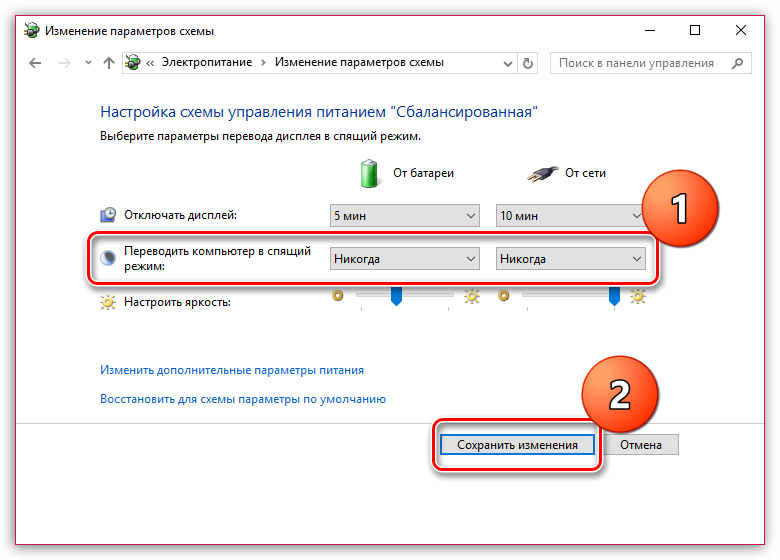
На этом небольшая настройка MyPublicWiFi завершена. С этого момента можно приступать к комфортному использованию.
MyPublicWiFi – чрезвычайно полезная программа для компьютера, которая позволяет заменить собой Wi-Fi роутер. Надеемся, данная статья была вам полезна.
Опишите, что у вас не получилось.
Наши специалисты постараются ответить максимально быстро.







