Локальная сеть LAN и DHCP
На Keenetic III локальная сеть и сервер DHCP настраиваются следующим образом:
Перейдите в третий раздел «Домашняя сеть» на нижней панели веб-платформы. Щёлкните по строке Home network.
- Установите галочку рядом с первым пунктом «Включить». Выделите все жёлтые порты, которые должны использоваться для подключения устройств к локальной сети. Поменяйте при необходимости IP-адрес роутера в «локалке».
Поставьте отметку «Включён» и для сервера DHCP, который автоматически раздаёт устройствам, входящим в сеть, локальные IP-адреса. Поставьте IP, с которого начинается диапазон адресов для устройств в локальной сети. Затем поставьте размер этого диапазона в зависимости от количества девайсов, которые будут подключены к вашему роутеру одновременно.
- Время аренды можно оставить по умолчанию. При необходимости напишите адреса DNS-серверов. Щёлкните по «Применить».
Возможные неисправности и способы их устранения
Для любого устройства свойственны неполадки и неисправности в работе, keenetic lite III — не исключение. Возможны сбои, зависание и торможение системы, предусмотреть все наперед невозможно, как и перечислить возникающие проблемы с роутером. В системе маршрутизатора предусмотрен режим отладки, установка его происходит так:
- Зайти в раздел настроек «Система».
- Оттуда — на вкладку «Диагностика», где кликнуть по кнопке «Начать отладку».
После этого в верхней части системного монитора появится соответствующий значок, кликнув по нему, можно наблюдать и контролировать процесс, завершить или запустить снова.
Настройки протоколов Интернет
После входа в конфигуратор можно воспользоваться «Мастером быстрой настройки», который позволяет автоматически получить простейшие настройки сети. Далее мы рассмотрим процесс соединения с сетью для каждого из видов подключений.
L2TP
Данный вид протокола используется провайдером Beeline. Для установления связи с такой сетью, нам понадобится создать 2 соединения, использующие динамический IP-адрес и L2TP-тоннель.
Создаем первое из них:
- переходим в раздел «Интернет» и затем во вкладку «Подключение»;
- нажимаем на «Broadband connection»;
- проверяем, что напротив порта WAN, выделенного синим цветом, была активна галочка;
- проверяем наличие галочек напротив еще двух пунктов – «Включить интерфейс» и «Использовать для выхода в Интернет»;
- в поле «Настройка параметров IP» устанавливаем «Автоматически»;
нажимаем «Применить».
После данной процедуры можно приступать к созданию L2TP-соединения:
- из главного меню открываем вкладку «PPPoE/VPN»;
- выбираем «Добавить соединение»;
- устанавливаем галочки напротив «Включить» и «Использовать для выхода в Интернет»;
- в поле «Тип протокола» прописываем «L2TP»;
- в строке «Адрес сервера» указываем «tp.internet.beeline.ru;
- указываем имя пользователя и пароль, полученные от нашего провайдера (обычно находятся в договоре или уточняются у службы технической поддержки);
- в «Настройка параметров IP» ставим «Автоматически»;
- кликаем «Применить», сохраняя сделанные изменения.
Теперь можно подключить кабель провайдера к маршрутизатору (если вы не сделали этого ранее) и проверить наличие доступа к сети Интернет.
PPPoE
Если вы пользуетесь услугами провайдеров Ростелеком, Дом.ру и ТТК, то нам необходимо настроить соединение типа PPPoE.
Начинаем установку соединения:
- заходим в меню «Интернет» и вкладку «Подключение»;
- находим «Broadband connection» и кликаем на него;
- ставим галочку в «Использовать разъём»;
- проверяем, чтобы были активны опции «Включить» и «Использовать для выхода в Интернет»;
- в поле «Настройка параметров IP» выставляем «Без IP-адреса»;
- в графе «MAC-адрес» указываем «По умолчанию»;
- жмем «Применить».
Далее нам понадобится создать тип соединения с авторизацией:
- переходим в раздел «PPPoE/VPN»;
- нажимаем «Добавить соединение»;
- активируем галочку напротив «Включить»;
- в поле описание задаем название для соединения (может быть любым, латинскими буквами);
- тип протокола указываем «PPPoE»;
- в «Подключаться через» указываем настроенное ранее «Broadband…»;
- задаем имя для сервиса, либо оставляем это поле пустым;
- указываем логин и пароль для соединения;
- «Метод проверки подлинности» выбираем «Авто»;
- жмем «Применить»;
- подключаем кабель провайдера к WAN-порту и проверяем соединение с сетью.
DHCP
Для данного типа соединения, использующего автоматическое получение IP, нам потребуется сделать следующее:
- открываем вкладку «Интернет» и выбираем «Подключение»;
- в пункте «Настройка параметров IP» устанавливаем « Автоматическая»;
- нажимаем «Применить».
Сброс настроек
Далее мы расскажем, как сбросить настройки данного маршрутизатора. Потребность в этом возникает при появлении ошибок и сбоев, мешающих нормальной работе устройства. Вернуть роутер к его заводским параметрам совсем несложно.
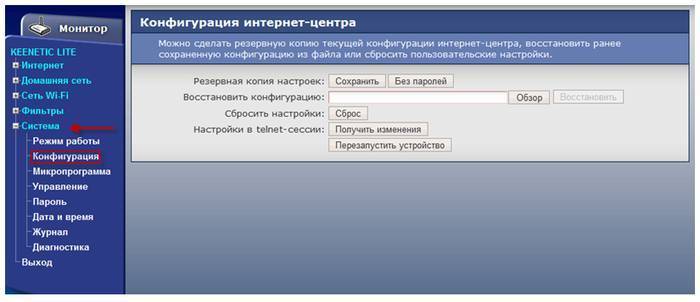
Для этой цели существует кнопка «Сброс», которую необходимо зажать на несколько секунд. Роутер перезагрузится, а все его настройки вернутся в заводским, установленным по умолчанию.

Мы рассмотрели все этапы сборки и настройки этого популярного роутера. Если у вас остались вопросы по изложенным инструкциям или же вы хотите поделиться собственным опытом – используйте форму отправки комментария, расположенную ниже.
Настройка через мобильное приложение
Компанией-производителем было разработано специальное приложение для смартфонов, с помощью которого вы можете узнать текущую версию прошивки, посмотреть устройства, подключенные к роутеру, выполнить обновление прошивки, если это необходимо. Приложение распространяется для Android и iOS.
Скачать приложение для Кинетик Лайт 3:
Android;
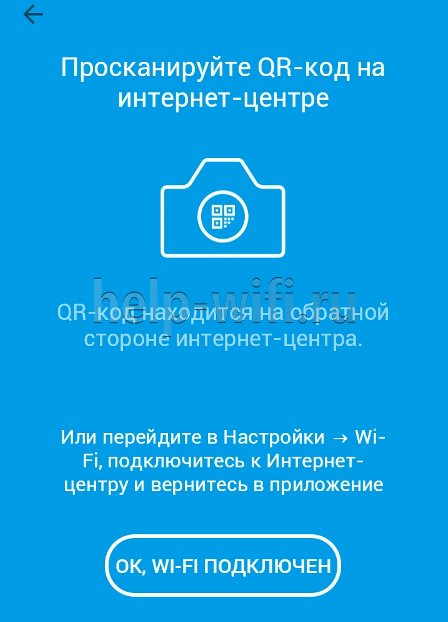
Выполнить полноценную настройку роутера через мобильное приложение не представляется возможным, но, для примера, можно проверить актуальность прошивки и обновить ее:
- Нажмите на блок «Об устройстве» на главном экране приложения.
- Чтобы запустить поиск обновлений, воспользуйтесь кнопкой «Обновление устройства».
- При обнаружении обновлений кнопка «Обновить» станет активной. Нажмите на нее.
Тонкости работы с протоколом IPv6
При задействовании нового протокола IPv6 необходимо:
- убедиться в поддержке протокола провайдером;
- обновить микропрограмму маршрутизатора до последней версии, скачав её с официального сайта;
- проверить активность вкладки «IPv6» в подразделе «Системный монитор».
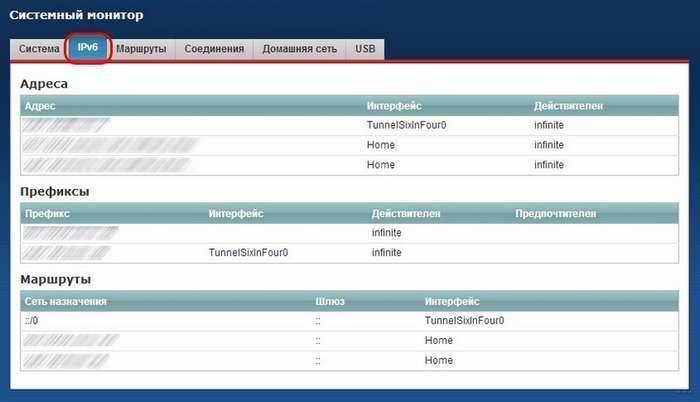
Теперь можно приступать.
- Запускаем Командную строку.
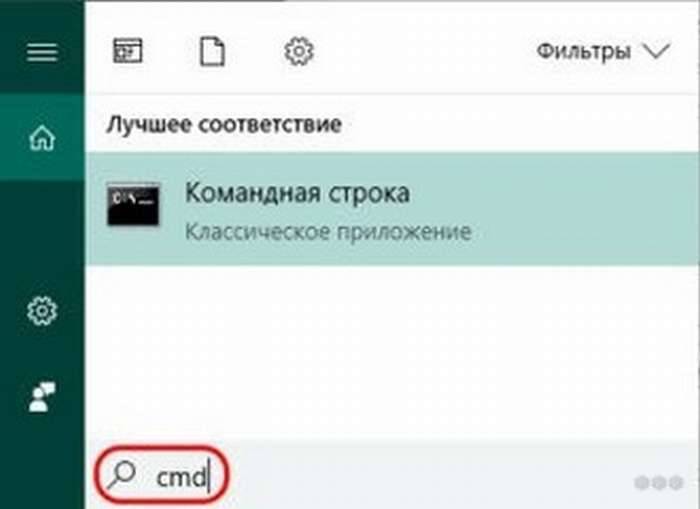
- Выполняем команду: telnet 192.168.1.1 для установки связи с Keenetic.

- Вводим в командную строку следующие команды в заданной последовательности, чтобы раздать IPv6 всем клиентам (можно копировать по одной строке и выполнять кнопкой «Enter»):
- Interface;
- ipv6 address auto;
- interface ipv6 prefix auto;
- interface ipv6cp;
- ipv6 subnet Default bind Home;
- number 0;
- slaac;
- exit set net.ipv6.conf.all.forwarding 1;
- ipv6cp;
- ipv6 address auto;
- ipv6 prefix auto;
- ipv6 name-servers auto; ipv6 subnet Default bind Home;
- number 0; mode slaac;
- system config-save.
Режим репитера
Wi-Fi-репитер – это специальное устройство, помогающее транслировать сигнал дальше, то есть увеличить зону его охвата. Как превратить наш роутер в такое устройство?
Опишем эту процедуру пошагово:
- открываем браузер и переходим по адресу «http://192.168.1.1/RU/station.html» (или же выбираем раздел «Интернет», а затем «Wi-Fi», если вы уже находитесь в меню настроек);
- включаем клиент wifi и после этого нажимаем «Обзор сетей»;
- в появившемся списке выбираем сеть, к которой необходимо подключиться;
- в графе «Ключ сети» вводим пароль для данной сети;
- перезагружаем устройство.
После этого все устройства, подключенные к роутеру, получат доступ к данному соединению.
Настройки
Интернет центр Zyxel требует тщательной настройки при подключении к локальной сети, после которой не должно возникнуть проблем с интернетом в помещении.
Проверка настроек на ПК или ноутбуке:
Для систем Windows 7 и 10 алгоритм немного отличается. Для начала следует зайти в настройки. Для 7 версии путь: Пуск, Панель управления, Просмотр состояния сети и задач, Изменение параметров адаптера. Для новой 10 Windows – Пуск, Параметры, Сеть и интернет, Ethernet, Настройка параметров адаптера;
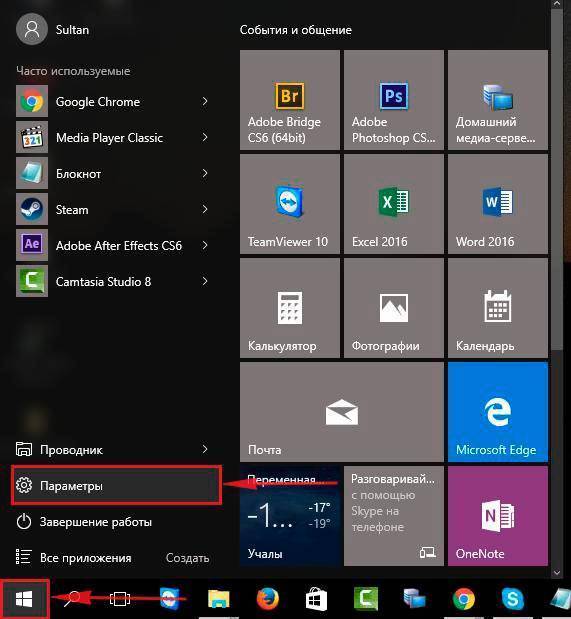
Далее, для 7: нужно кликнуть правой кнопкой мыши «на подключение по локальной сети» и выбрать пункт «свойство». Для 10: После открытия параметров адаптера выбрать пункт
Ethernet и кликнуть на него правой кнопкой мыши, после этого выбрать пункт свойства;
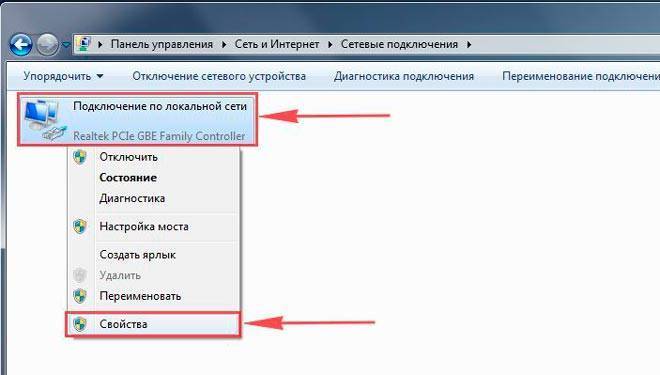
После этого в Windows 7 выбрать протокол интернета версии 4 и опять нажать на кнопку «Свойства». В 10 версии пункт называется немного иначе – IP-версии 4, аналогично как и в 7 версии нажимаем кнопку «Свойство»;

Потом для обеих версий ОС одна и та же инструкция по настройке Keenetic Omni 2: поставить галочки в пунктах – «получить IP-адрес автоматически», «получить адрес DNS-сервера автоматически», затем нажать «ОК».
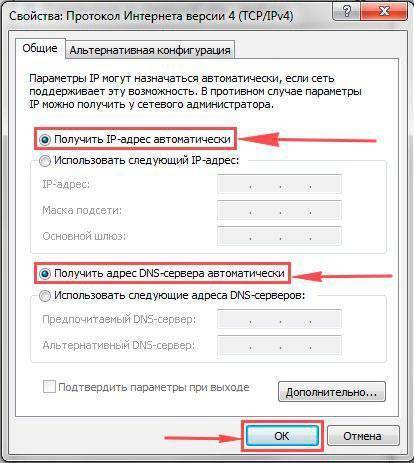
После этого надо открыть любой интернет-браузер, ввести IP-адрес для устройства и перейти в меню настроек.
Настройка роутера Keenetic на подключение к интернету
Следующие несколько шагов посвящены выбору режима работы и типа подключения к интернету. Прежде всего выбраем, в каком качестве будет использоваться Keenetic Start: как основной маршрутизатор, либо усилитель сигнала или wifi адаптер.
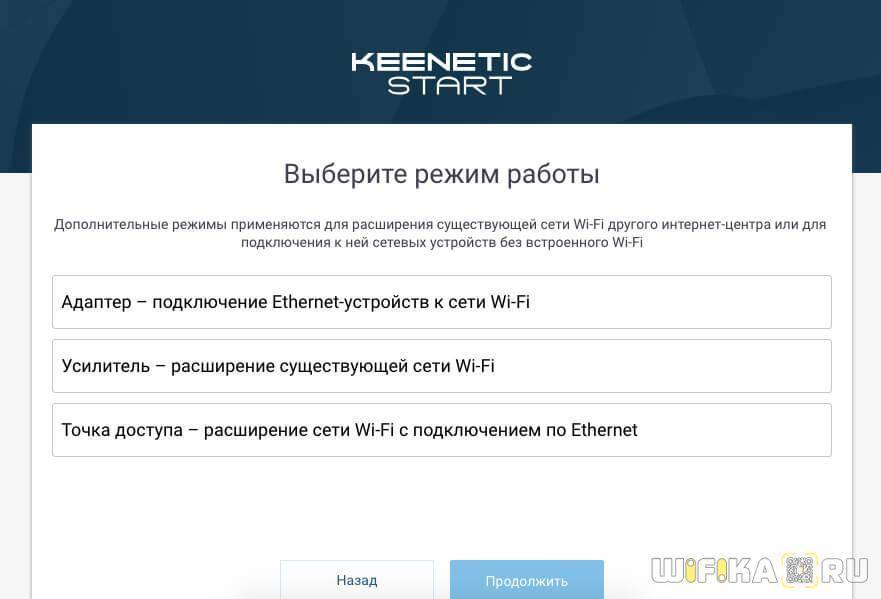
Если второй и третий вариант, то переходим в раздел «Дополнительные режимы» и выбираем нужный. Подробнее о них я расскажу отдельно, а сейчас мы настроим Keenetic Start как основной роутер, поэтому выбираем «Ethernet»
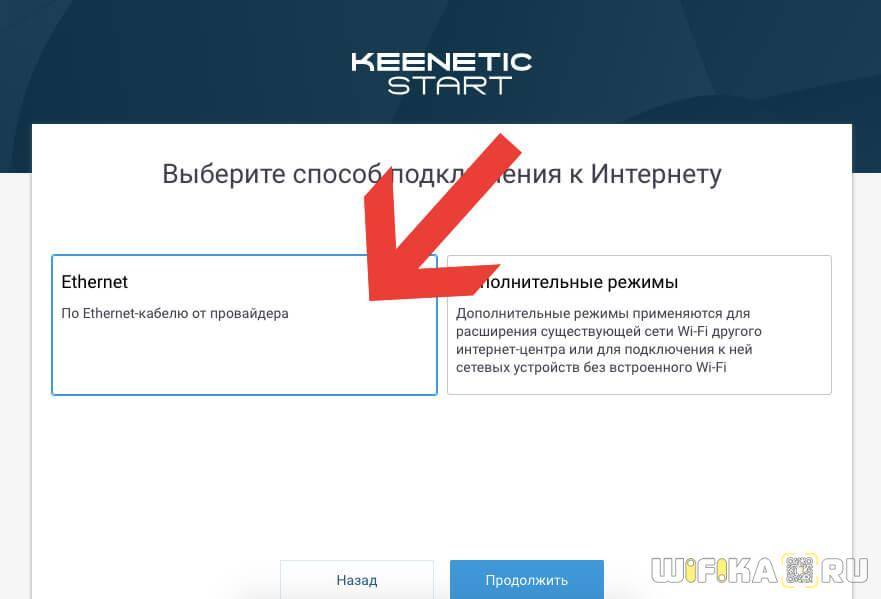
Далее нужно выбрать услугу, которую необходимо настроить — Интернет или IP телевидение. Выбираем первое.

После этого определяемся, нужно ли оставить MAC адрес роутера или клонировать его с компьютера. Уточнить это необходимо у своего провайдера (некоторые поставщики интернет услуг привязывают устройство по MAC, запрещая другим выходить в сеть), но для избежания лишних разговоров, я обычно копирую его с основного ПК, который был раньше подключен по кабелю.
Ваше мнение – WiFi вреден?
Да
24.19%
Нет
75.81%
Проголосовало: 10221
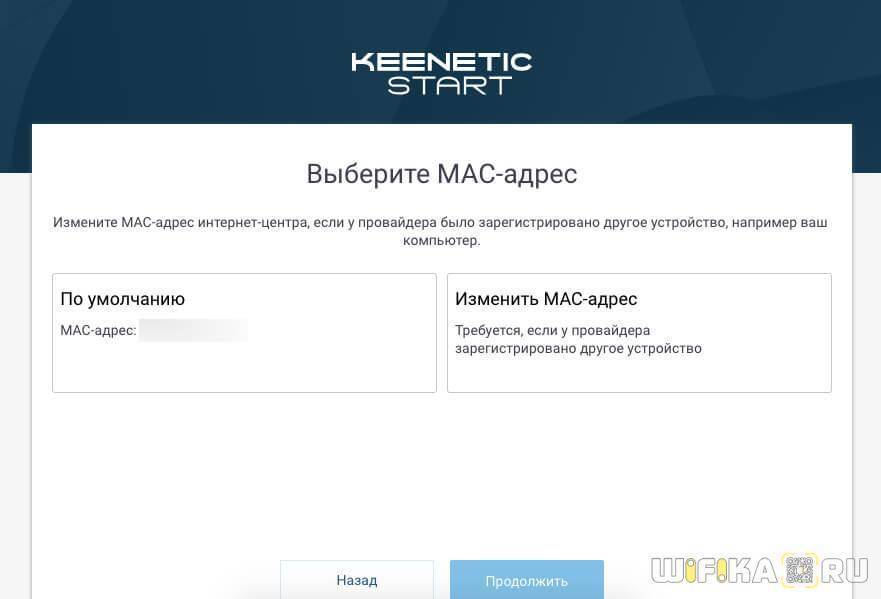
Теперь самое главное — правильно выбрать параметры IP для подключения к интернету. Выбор производится из трех типов:
- Автоматическая — для всех видов
- Ручная — для Статического IP
- Без IP адреса — PPPoE

Статический IP
Если ваш тип интернет-соединения «Статический IP», то выбираем его в списке и далее вводим IPадрес, маску и шлюз, которые предоставил вам провайдер.
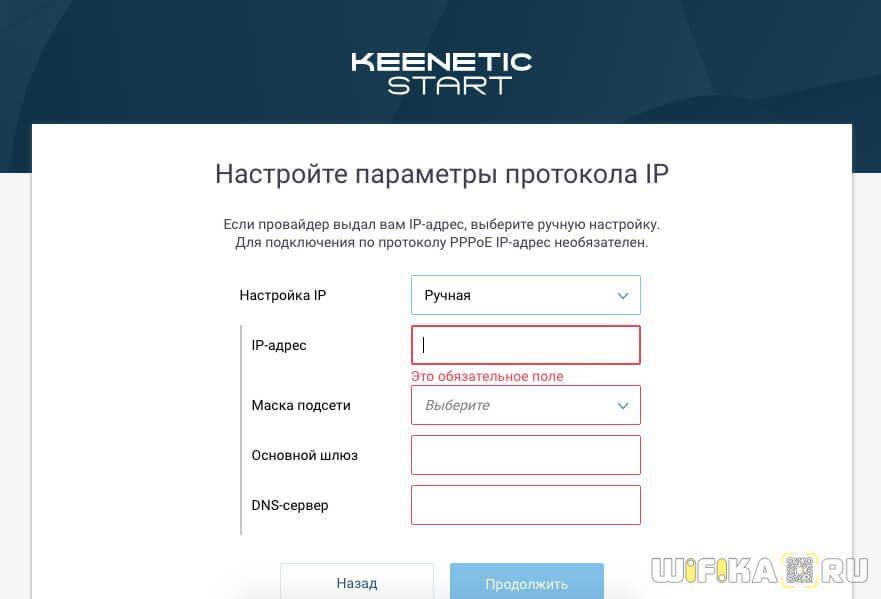
Для всех остальных выбираем «Автоматический» и попадаем на страницу выбора конкретного типа.

Настройка Keenetic для абонентов интернета Ростелеком — PPPoE
Если вы являетесь абонентом Ростелекома, то нужно будет выбрать тип подключения к интернету PPPoE. Он также используется и у некоторых других поставщиков, уточняйте в своем договоре. Здесь нужно будет ввести имя пользователя и пароль для подключения к интернету.
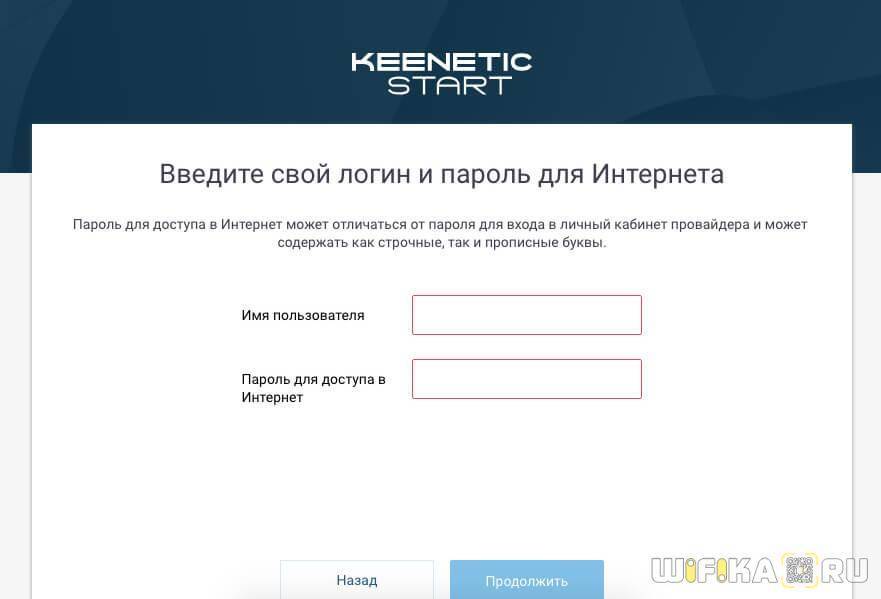
Как подключить Keenetic к интернету от Билайн — L2TP/PPTP
Еще реже используется L2TP, но именно он, как ни странно, у Билайна. Если это ваш случай, то тут дополнительно к логину и паролю еще нужно прописать адрес сервера vpn.
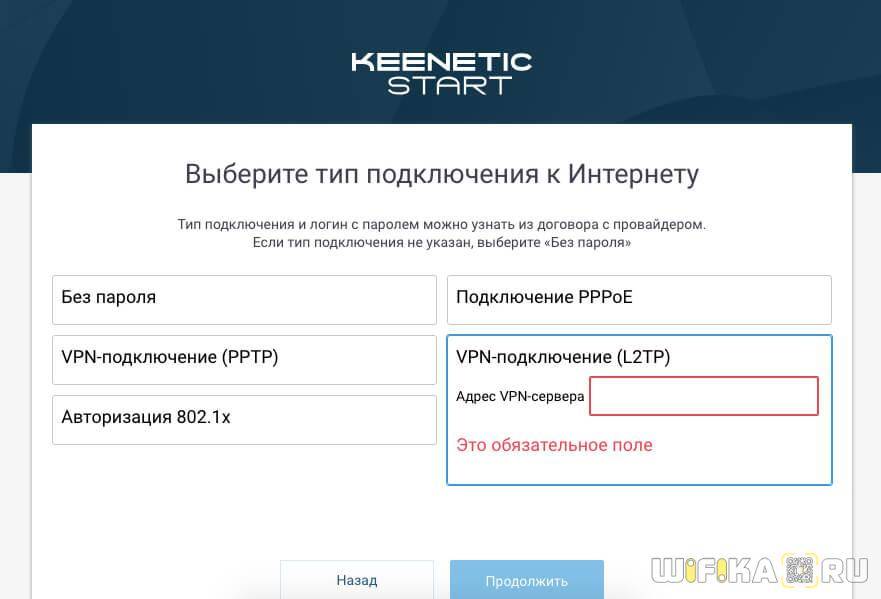
Настройка DHCP (Динамический IP)
У большинства провайдеров для подключения роутера к интернету используется обычный DHCP или Динамический IP. В этом типе ничего вручную прописывать не нужно и настройка Keenetic происходит автоматически. Если у вас, как у меня, используется именно он, то жмем «Без пароля» и ждем, когда роутер подключится.
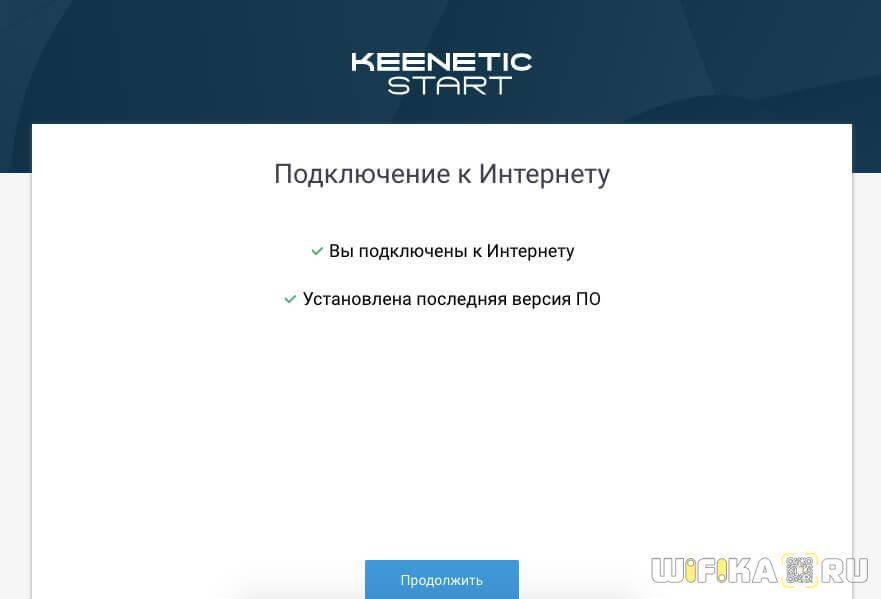
Далее можно будет сразу активировать защиту сети от киберугроз и ограничить доступ к нежелательным ресурсам при помощи сервисов Яндекс DNS или AdGuard DNS
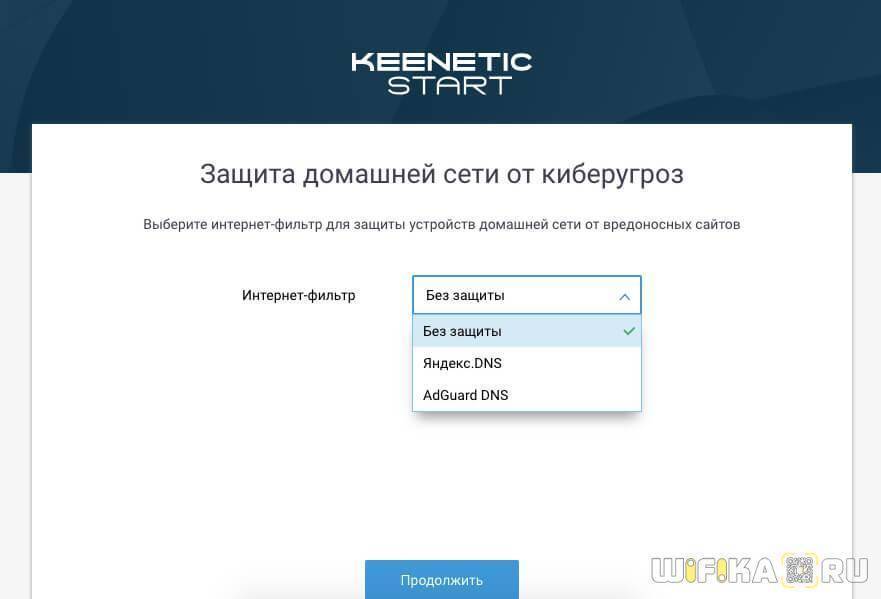
Ну и наконец, на завершающем шаге отобразится информация о WiFi сети — к сожалению, настроить ее здесь же нельзя, поэтому выходим из мастера и заходим в основное меню.
Особенности и технические характеристики
Линейка Кинетик Ультра включает несколько устройств премиального сегмента. Поддерживается работа Wi-Fi в двух диапазонах: 2,4 ГГц и 5 ГГц.

Делая обзор маршрутизатора Кинетик, важно отметить наличие удобной и простой прошивки. С ее помощью происходит настройка роутера
Помимо параметров, установленных по умолчанию, есть дополнительные настройки, например, работа файлового сервера.
Технические характеристики Zyxel Keenetic Ultra:
- Поддерживается работа модемов 3G, LTE, 4G;
- Поддерживается подключение сторонних носителей по USB;
- Две рабочие частоты беспроводной точки доступа Wi-Fi: 2,4 ГГц и 5 ГГц;
- Три разнонаправленные антенны с коэффициентом усиления 3 dBi;
- 4 LAN-интерфейса и 2 USB-порта версии 2.0;
- Максимальная скорость передачи данных для Wi-Fi частотой 2,4 ГГц – 300 Мбит/с, а для 5 ГГц – 450 Мбит/с;
- Заявленная производителем скорость передачи данных по LAN – 1000 Мбит/с;
- Встроена поддержка протоколов: IGMP, DHCP;
- Можно настроить статическую маршрутизацию, межсетевой экран, демилитаризованную зону DMZ (позволяет эффективно функционировать сетевым службам и интернет-приложениям);
- Есть фильтрация по MAC и IP-адресам;
- Поддерживается создание VPN-подключений.
В комплекте с устройством идут стандартные: блок питания, кабели для подключения и техническая документация.
Рейтинг
Радиус действия
8
Цена
6
Надежность
8
Дополнительные опции
7
Удобство и простота настройки
9
Итого
7.6
Защита — важный параметр любого интернет-устройства
Защита личных данных пользователя выражена в модели ZyXEL Keenetic 4G путем применения стандартов 802.11i и WPA2, которые достаточно популярны в современных цифровых устройствах, и успели себя зарекомендовать с положительной стороны.
Межсетевой экран постоянно проводит контроль работы устройства в сети и защищает ее от DoS/DDoS-атак. Для его корректного функционирования не требуются дополнительные настройки — работа происходит полностью в автоматическом режиме.
ZyXEL Keenetic 4G также предусматривает VPN-соединение, для которого потребуется дополнительное программное обеспечение. Оно позволит не только обезопасить, но и скрыть свои данные в сети.
Использование режима «Быстрая настройка» в роутере ZyXEL Keenetic 4G
На этой модели маршрутизатора присутствует функция «Быстрая настройка», позволяющая пользователям настроить работу Wi-Fi адаптера в минимально короткие сроки. Кинетик экстра настройка осуществляется аналогичным образом.
Дополнительная информация! Быстрая настройка устройства обычно занимает не более 5-7 мин.

Интересующий режим в параметрах Keenetic 4G
Для Keenetic 4G kn 1210 настройка предполагает выполнение следующих действий:
- Запустить окно параметров роутера по схеме, рассмотренной выше. Если пользователь в первый раз запускает данное меню, то на экране монитора должно появиться уведомление о том, что оборудование требует настройки.
- Внизу окна нажать на кнопку «Быстрая настройка».
- Ознакомиться с представленной информацией и кликнуть «Далее». Начнётся автоматический процесс подбора параметров, по окончании которого пользователю будет предложена будущая конфигурация.
- Ещё раз нажать «Далее», после чего настройка роутера будет завершена.
Предварительная настройка
Для корректной работы сети необходимо установить (или убедиться в том, что установлено) автоматическое получение адресов ip и DNS серверов от провайдера. Для этого открываем ПК и совершаем следующие действия:
- В трее находим значок сетевого подключения, кликаем по нему правой кнопкой мыши, переходим в Центр управления;
- Слева располагается вертикальное меню, в котором есть пункт «Изменение параметров адаптера». Открываем;
- Правой кнопкой мыши щелчок по нашему подключению, пункт «Свойства»;
- Находим в списке четвёртую версию протокола интернета и также переходим в свойства;
- Выставляем чекбоксы в значение «Получить … автоматически».
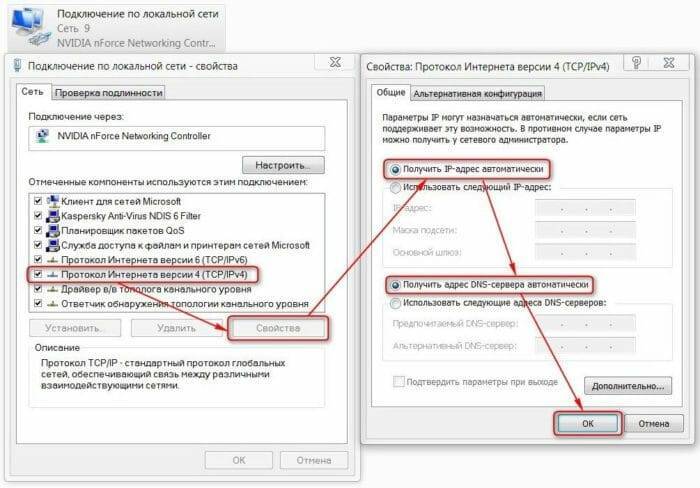
После этого сохраняем изменения и подключаемся к появившейся wi-fi сети. Название и пароль обычно указаны на дне роутера. После эти данные мы сможем изменить… Далее водим в браузере ip-адрес нашего устройства (192.168.1.1).

Открываем браузер, вводим в адресной строке http://192.168.1.1
Данные для авторизации: admin, admin (логин, пароль).
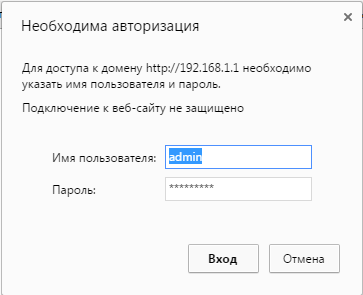
Описание модели
Модем относится к типу маршрутизаторов, имеет компактный дизайн без излишеств. На передней панели располагаются датчики, по бокам расположены две мощные антенны (которые обеспечивают скорость до 300 мБит/сек), а сзади находится входы для проводов. Модель позволяет проводить соединения в беспроводном режиме (для этого требуется USB 3G/4G модем).

- Присутствует поддержка технологии IPv6.
- Поддерживается WI-FI с частотой 802.11 B/G/N.
- Общая рабочая частота 2.4 Гц, которая гарантирует максимальную скорость 300 мБит/сек.
- Мощность передатчика 15 dBm, коэффициент усиления 3 dBi.
- Протоколы безопасности следующие: WEP, WPA, WPA2, 802.1x.
- Имеется поддержка DHCP. Предусмотрена возможность статической маршрутизации.
- Протоколы для динамической маршрутизации — IGMP v2, IGMP v1.
- Dynamic DNS присутствует.
- Имеется генеральный Firewall, NAT, SPI и зона демилитаризации.
- Роутер обеспечивает встроенное VPN-соединение по транзитному серверу.
- Zyxel Keenetic 4G III поддерживает все модемы USB 2.0, USB 3.0, LTE.
Управление происходит при помощи веб-интерфейса или через Telnet. Список плюсов весьма внушительный. Что же на самом деле спрятано в коробке? Выгодный качественный продукт или пустышка за большие деньги. Разберём далее!
Возможные неисправности и способы их устранения
- Самая частая проблема, с которой сталкиваются пользователи — это постоянные вылеты при скачивании торрентов или онлайн игра, которая требует постоянное интернет-соединение. Рекомендуется отключить обновление, не подключать больше трех устройств одновременно, настроить канал связи вручную, при этом нужно установить постоянный IP, так как это решит большинство проблем.
- Еще одна распространенная проблема: роутер не раздаёт соединение, то есть устройство подключается к нему, но интернет не поступает. В данном случае проблема может быть либо в сбое DNS-серверов, либо в неправильно установленном протоколе передачи информации. Настоятельно рекомендуется перечитать инструкцию заново и выполнить настройку роутера, строго следуя ей. Если ничего не помогло, нужно сбросить настройки роутера через веб-интерфейс или посредством кнопки, которая находится на корпусе.
- Устройства не подключаются к роутеру, либо подключаются и вылетают. Здесь может быть причина в конфликте частотного диапазона. Для решения этого бага может быть понадобится программа Advanced IP Scanner, которая может протестировать сеть и показать свободные каналы, на которых нет большой загруженности и каналы, которые практически всегда забиты. С помощью неё нужно распределить сеть таким образом, чтобы все устройства могли подключаться к каналам без перегрузки. Исправить ошибку в ручном порядке можно во вкладке «Режим».
Для неопытных пользователей очевидно только одно решение — это сброс к заводским настройкам или обновление прошивки роутера и повторная настройка с чистого листа. Помните, что неправильные манипуляции с техникой могут повредить командную оболочку, после чего придется покупать новый роутер, так как старый будет больше не пригоден к использованию.
Частые жалобы на ограничение скорости скорее всего связано не с самой настройка роутера, а с ограничениями модема и провайдера. Хотя, в результате неправильных манипуляций с указанием протокола и DNS-адресов сети, скорость может падать вплоть до 1 мБит/сек. Также на понижение скорости и замедление работы может повлиять VPN-сеть или шифрование разного рода. В роутер уже встроена система VPN, которая частично шифрует трафик и пускает его через большую сеть нодов.
Обновление прошивки
Настройка безопасности
Раздел безопасность:
- NAT;
- Межсетевой экран;
- Яндекс DNS и SkyDNS.
Первый необходим для того, чтобы скрыть от других сетей адреса устройств, входящих в эту домашнюю сеть (другие сети не узнают никакой информации об этих устройствах). Для того, чтобы настроить видимость отдельно взятых устройств используют программы remotedescktop (для ПК) и т.д.
Помимо всего остального НАТ может использоваться для защиты от подключение внешних устройств (может разрешать подключать другие устройства к zyxel).
Экран используется для:
- Доступа к отдельным интернет сервисам;
- Контроля трафика;
- Доступа к роутеру извне.
Роутер может работать с сервисами и использовать VPN сервера.
Обновление прошивки Zyxel Keenetic 4G III.
Видео обзор обновления прошивки Zyxel.
Обновление прошивки, очень важный шаг в обеспечивании более стабильной и быстрой работы роутера. Периодически, а особенно, если ваш маршрутизатор дает сбои или не “видит” 3G/ 4G модем, на нем необходимо обновить прошивку. Для этого существует два способа:
1) Полуавтоматическое обновление;
2) Обновление вручную.
Обновление прошивки полуавтоматическим способом.
Этот способ подразумевает, что при указанию роутеру соответствующих команд, он, сам найдет, скачает и установит обновление прошивки, при условии, что имеется доступ к Интернету.
Зайдите на веб интерфейс и нажмите меню “Система”, вкладка “Обновление”.
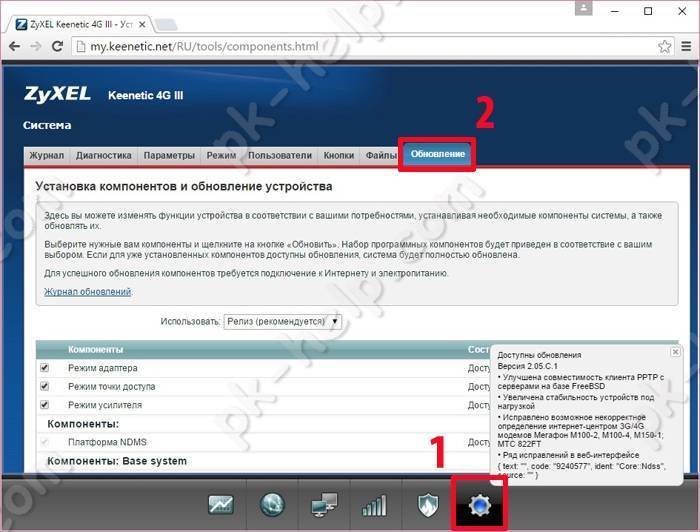
Выберите те компоненты, которые хотели бы обновить, можно оставить все по умолчанию, поскольку основные компоненты уже выбраны. Опуститесь в низ страницы и нажмите кнопку “Обновить”.
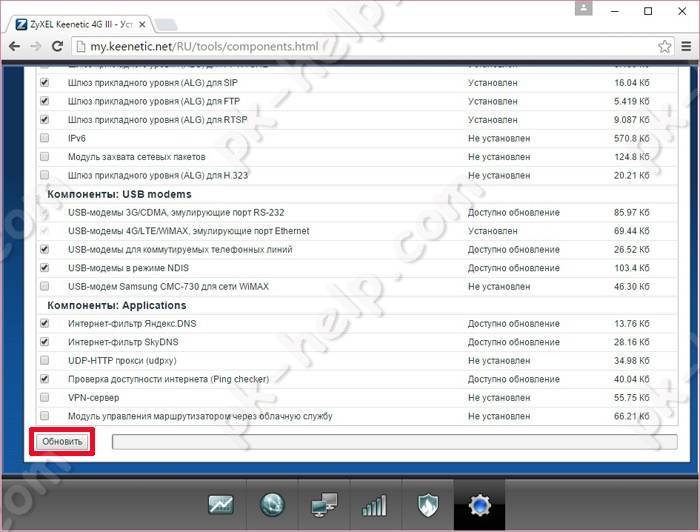
Зиксель Кинетик 4G сам, найдет и установит обновление, вам необходимо просто подождать несколько минут.
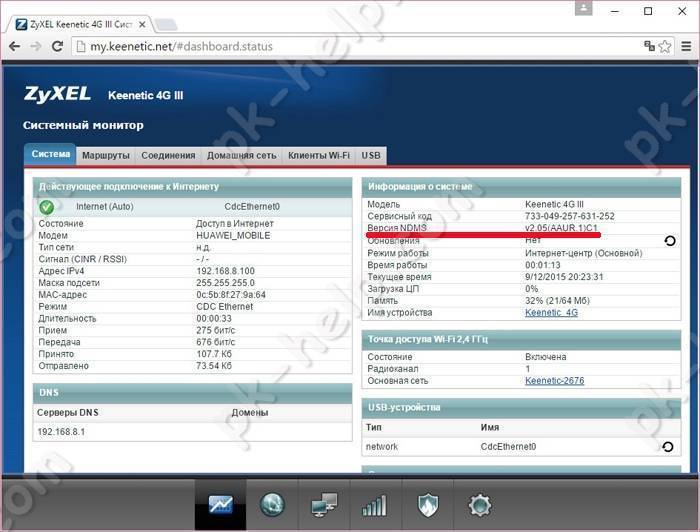
Обновление прошивки вручную.
Этот способ удобен, если ваш роутер не имеет доступа в Интернет, но есть необходимость обновления. Такое случается, если маршрутизатор “не видит” 3G/ 4G модем. В таком случае вам необходимо скачать файл прошивки на компьютер/ ноутбук и уже с него обновить прошивку роутера.
Для начала посмотрите, какая версия ПО установлена на маршрутизаторе, для этого зайдите в меню Системный монитор и обратите внимание на строку “Версия NDMS …”
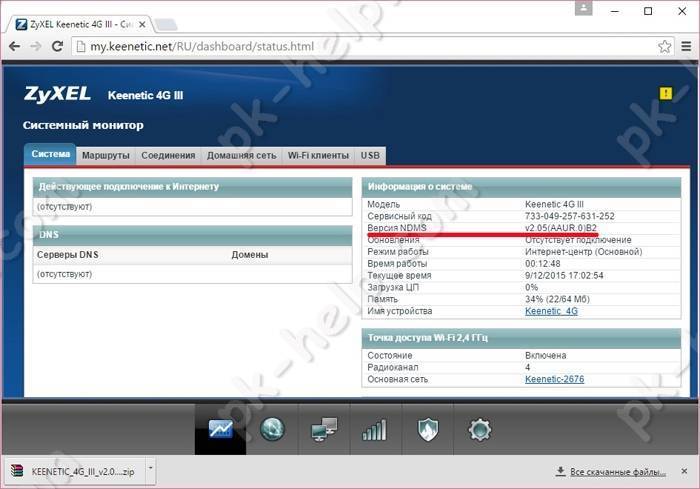
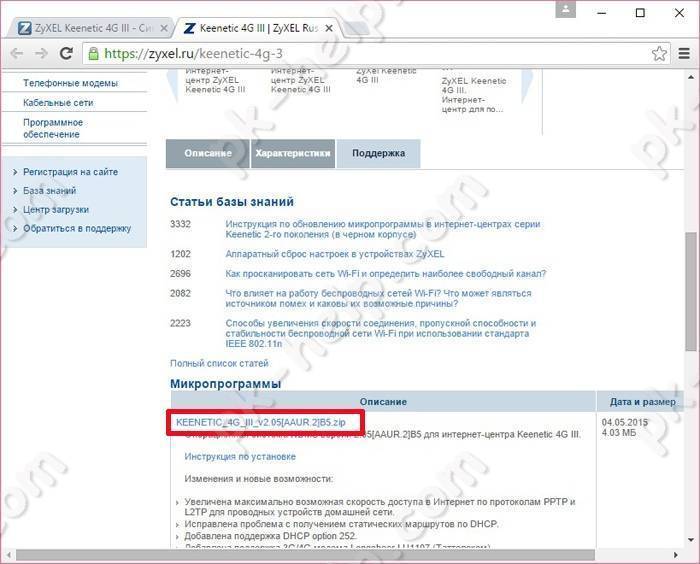
После этого на веб- интерфейсе маршрутизатора откройте меню “Система”, выберите вкладку “Файлы” – “firmware” и укажите путь к разархивированному файлу с прошивкой. Нажмите кнопку “Заменить”.
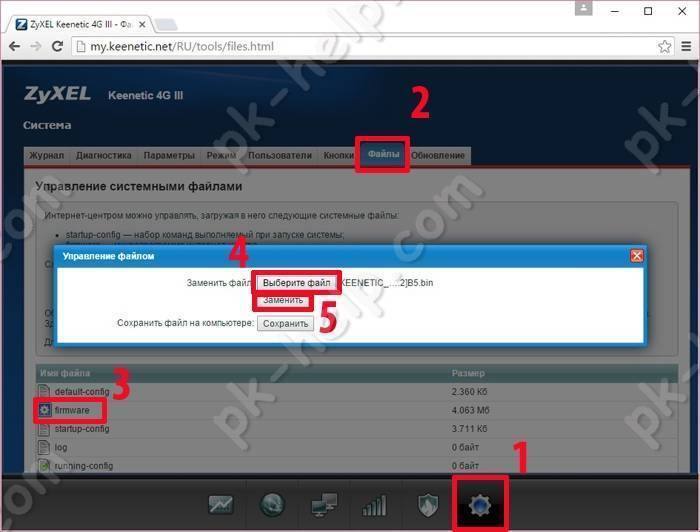
В следующем окне подтвердите замену файла firmware.
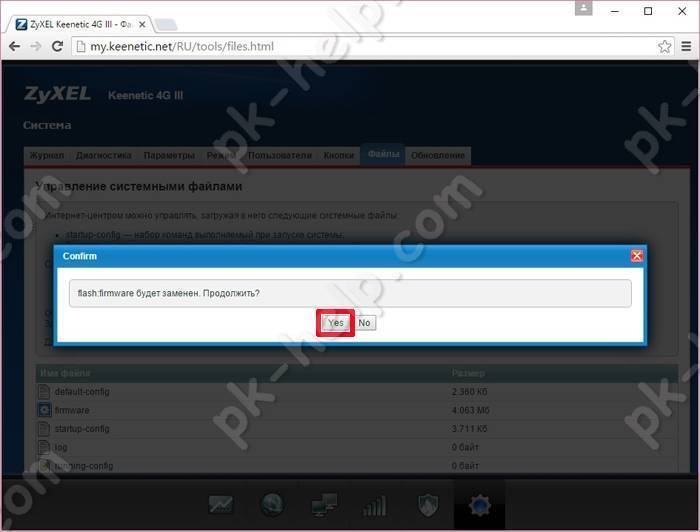
В результате нескольких минут ожидания, вы установите новую версию прошивки.

Автоматическая настройка
Когда пользователь видит огромное количество параметров и строк, он задаётся вопросом «Как настроить аппарат автоматически?». Такая функция есть. Перед настройкой роутера нужно убедиться в том, что в системе включена функция автоматического получения сетевых настроек. Для того, чтобы включить эту функцию, нужно перейти в центр управления сетями и общим доступом, в пункт «Параметры адаптера». В свойствах вашего активного соединения нужно найти протокол IPv4. В параметрах этого протокола должны быть выставлены настройки автоматического получения сетевой информации. При подключении к ПК автоматически открывается интерфейс роутера. Если он не открылся автоматически, нужно создать новую вкладку в браузере и ввести адрес «192.168.1.1.» Если пользователь настраивает интернет для собственных целей и конфигурация его сети стандартная, нужно выбрать пункт «Быстрая настройка», если же нет — нужно выбирать пункт «Веб-конфигуратор», в котором можно будет изменить все параметры вручную.
Чтобы настроить роутер через «Быструю настройку» нужно кликнуть по соответствующей клавише. Далее пользователю предложат выбрать страну, регион, провайдера. После этого нужно ввести логин пароль для входа в интернет (данная информация находится в договоре с провайдером). Подтвердить установку, по завершении которой нужно обновить прошивку роутера. На этом настройка закончена. В результате должно появиться окно с параметрами соединения и всеми данными.
В меру сложный процесс настройки, тем не менее справиться можно.
Обзор модели
 Маршрутизатор Zyxel Keenetic 4G второго поколения представляет собой интернет-центр, позволяющий использовать встроенный USB-разъем для создания резервного канала связи через 3/4G-сети.
Маршрутизатор Zyxel Keenetic 4G второго поколения представляет собой интернет-центр, позволяющий использовать встроенный USB-разъем для создания резервного канала связи через 3/4G-сети.
Имеется встроенный VPN-сервер и опция DynDNS для создания защищенной сети. Доступны два варианта: Яндекс и Sky DNS. Включенный межсетевой экран предотвращает сетевые атаки извне на роутер Keenetic.
 USB-порт предназначен только для модемов, поэтому к нему не получится подключить принтер или внешний носитель. Соответственно, в Keenetic 4G недоступен медиа-сервер, торрент-клиент и обновление через USB-носитель.
USB-порт предназначен только для модемов, поэтому к нему не получится подключить принтер или внешний носитель. Соответственно, в Keenetic 4G недоступен медиа-сервер, торрент-клиент и обновление через USB-носитель.
Присутствует кнопка «Быстрая настройка» беспроводной связи. Она расположена на верхней крышке Keenetic.
Внешний вид
 Модель 4G второго поколения выполнена в темном цвете, края сглажены. На фронтальной панели расположено девять LED-индикаторов, отображающие актуальную информацию по активным подключениям.
Модель 4G второго поколения выполнена в темном цвете, края сглажены. На фронтальной панели расположено девять LED-индикаторов, отображающие актуальную информацию по активным подключениям.
На оборотной стороне Keenetic находится четыре порта LAN для создания домашней локальной проводной сети и один WAN – для кабеля от провайдера. Отдельно расположены кнопки RESET для сброса состояния Zyxel 4G до первоначального и POWER для включения/выключения, а также разъем для электрического питания.
Подключение и подготовка к работе
Прежде чем настраивать подключение к «мировой паутине» или расширенный функционал, подготовим устройство 4G к работе.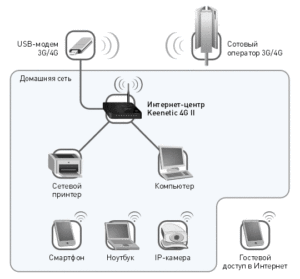
Соединяем кабель провайдера и WAN порт на Keenetic, а вторым сетевым проводом – LAN-порт и рабочую станцию. Она будет использоваться для конфигурирования через веб-интерфейс 4G.
Далее подключаем адаптер питания в розетку и нажимаем на модели 4G кнопку включения питания.
Как открыть настройки роутера Keenetic?
Если вы уже когда-то самостоятельно выполняли вход в веб-интерфейс любого другого роутера, то с Keenetic проблем возникнуть не должно, там все точно так же. Чтобы сделать инструкцию максимально простой и понятной, разделю ее на несколько шагов.
Шаг 1 – подключение
Устройство, с которого вы хотите получить доступ к странице с настройками должно быть подключено к роутеру Keenetic. Если ваш роутер уже настроен и устройства в вашем доме к нему подключены, то вы можете использовать любое устройство: ноутбук, ПК, телефон, планшет. Если роутер новый, то к нему нужно подключить какое-то одно устройство, с которого вы выполните настройку. Лучше всего использовать обычный компьютер, или ноутбук. Есть два варианта подключения:
- По кабелю. Просто соедините свой компьютер с Keenetic с помощью сетевого кабеля, который есть в комплекте с интернет-центром.
- По Wi-Fi. Как только вы включите роутер, он будет раздавать Wi-Fi. Нужно подключиться к этой Wi-Fi сети. Заводское имя сети и пароль для подключения к ней указаны на корпусе роутера (наклейка расположена снизу).Если подключаетесь с телефона или планшета, можете запустить камеру и навести ее на QR-код, который есть на той же наклейке снизу.
Шаг 1 – вход на my.keenetic.net или 192.168.1.1
На устройстве, которое подключено к роутеру откройте любой браузер. Я на компьютере использую стандартный Microsoft Edge. Для входа в веб-интерфейс роутеров Keenetic можно использовать обычный адрес my.keenetic.net (указан снизу роутера, на фото выше) или IP-адрес 192.168.1.1.
Можно использовать любой адрес. Разницы никакой нет. Введите адрес в адресной строке браузера (не в поисковой строке!) и перейдите по нему (нажав на Enter).

Дальше есть три варианта:
- Если роутер уже был настроен, пароль администратора изменен, то откроется страница авторизации в веб-конфигураторе Keenetic. На которой нужно указать имя пользователя и пароль (который был установлен при первой настройке) и выполнить вход.В том случае, когда вы не знаете пароль, или забыли его, в настройки зайти не получится. Попробуйте стандартный логин и пароль admin/admin или admin/1234. Если не подошли – нужно делать сброс настроек роутера. Для этого нужно чем-то острым нажать на кнопку “Reset” (она утоплена в корпус) и подержать 10-12 секунд. После сброса настроек и повторного перехода по адресу my.keenetic.net или 192.168.1.1 появится страница, о которой я рассужу ниже (2 вариант). Более подробная инструкция по сбросу настроек есть в конце статьи.
- Если роутер новый (или после сброса настроек), то появится окно, в котором можно выбрать язык веб-интерфейса, запустить мастер быстрой настройки, или перейти в панель управления.Выбрав один из двух вариантов, появится окно в котором нужно принять лицензионное соглашение, а затем установить пароль администратора интернет-центра. Нужно придумать пароль и указать его два раза. Имя пользователя по умолчанию будет admin.В дальнейшем это имя пользователя и установленный пароль нужно будет вводить каждый раз, когда вы будете выполнять вход в веб-интерфейс маршрутизатора. После установки пароля откроется либо мастер быстрой настройки, с помощью которого вы сможете быстро настроить свой роутер (подключение к интернету, Wi-Fi сеть), либо же панель управления, которая выглядит вот так:После чего вы можете перейти в отдельные разделы и задать необходимые настройки, сменить пароль и т. д.
- Ну и третий вариант – страница с настройками не открывается. При попытке перейти по адресу my.keenetic.net или 192.168.1.1 появляется ошибка (страница недоступна, не удается открыть эту страницу), бесконечная загрузка.Либо же открывается страница поисковой системы Google или Яндекс.О решении этих проблем я расскажу более подробно.
Обновление прошивки
Чтобы маршрутизатор работал корректно, а современные функции были доступными, необходимо постоянно следить за наличием актуальной версии прошивки. Обновляется 4G-роутер двумя способами:
Через веб-интерфейс
Простой способ прошивки с использованием настроек роутера, для этого:
- Перейти во вкладку «Система», открыть «Пункт обновлений».
- Поставить «крестики» рядом с пунктами, требующими обновления. Запустить процесс.
Поиск и процедура прошивки пройдут автоматически.
Через мобильное приложение
Компания «Зиксель» для удобства пользователей создала приложение My.Keenetic. С его помощью происходит управление 4G-модемом через планшет или смартфон. Скачать его можно в Google Play. После установки на мобильное устройство рекомендуется обновить прошивку, используя рассматриваемую программу. Последовательность действий:
- Зайти в приложение, подключиться к роутеру 4G.
- Перейти в меню настроек Keenetic, во вкладку «Встроенное ПО».
- Запустить программную прошивку системы.
My.Keenetic автоматически обеспечит актуальную версию.
Основной этап настроек
На сегодняшний день существует и Zyxel Keenetic 3 (III) поколения. Его вы узнаете по различию в форме корпуса и наличию дополнительной антенны. Усиленный сигнал – это несомненное преимущество. Но даже если у вас ii поколение, зоны покрытия вай фай должно вполне хватать для комфортной работы в пределах одной квартиры/дома. И так, мы открыли браузер. Следующее, что нужно сделать – это ввести в адресную строку ip-адрес распространяющего устройства (Zyxel Keenetic) – 192.168.1.1

Открываем браузер, вводим в адресной строке http://192.168.1.1
После перехода по указанному выше адресу перед вам возникнет поле авторизации. Необходимо ввести слово admin в логине и пароле, затем нажать Enter, и, вуаля, вы попали в установочное меню 4G роутера! Вам сразу же предложат сменить пароль. Рекомендуем так и поступить.
Далее открываем быструю настройку кликом по кнопке в правом верхнем углу экрана и следуем следующему алгоритму:
- Роутер обнаружил модем — кликаем «Далее»;
- Выбираем из списка свою страну, город проживания;
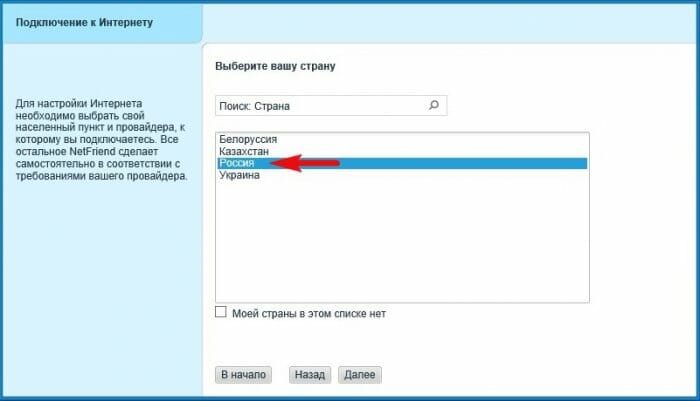
- Указываем нашего провайдера интернета (МТС, Мегафон и т.д.);
- Соглашаемся на установку обновлений прошивки. Ждём, пока файлы загрузятся, установятся и роутер перезагрузится и Zyxel Keenetic 3 (III) будет готов к дальнейшей работе;
- Читаем описание нового сервиса Яндекса по защите пользователей сети интернет и решаем, нужен он нам или нет;
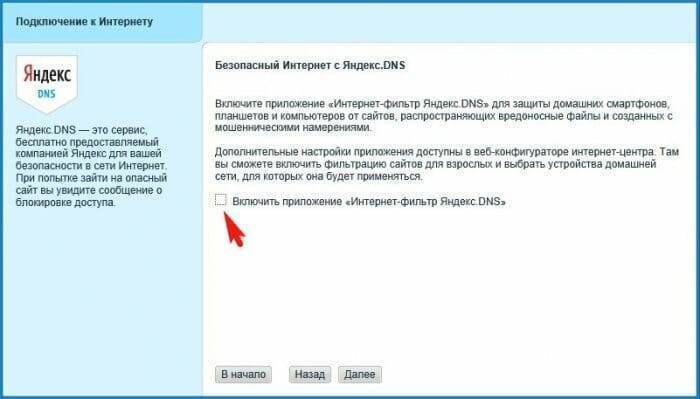
После клика «Далее» проверяем индикатор сети в трее ПК и загрузку какого-либо сайта, кликаем кнопку «Выйти в интернет»;
На этом быстрая настройка подключения к сети окончена! Можно отключить шнур и входить в 4G интернетом посредством вай фай сигнала.
Название вай фай канала и пароль к ней обычно указан на дне устройства.







