Метод 2. Использование браузера
Данный способ не требует наличия на смарт-устройстве прав суперпользователя.
Для выполнения задачи понадобится только браузер и соединение с глобальной сетью.
Этот метод аналогичен тому, как можно посмотреть данные Wi-Fi на обычном компьютере.
Следуйте инструкции:
- Подключитесь к маршрутизатору, доступ к которому нужно посмотреть;
- Теперь откройте обозреватель. Рекомендуем использовать Chrome, Opera или Firefox. Эти браузеры способны без проблем отобразить все особенности окна настроек разных моделей Wi-Fi;
- В адресной строчке введите адрес локального хоста 127.0.0.1 или 127.0.0.0. Разные модели могут использовать любой из двух адресов, поэтому вводите их поочередно пока в браузере не появится окошко для авторизации (сроки «логин» и «пароль»);
- Введите логин – admin и пароль – admin. Если пара данных для входа не подошла, посмотрите нужное значение на нижней панели маршрутизатора и повторите попытку;
- После успешной авторизации в браузере откроется окно настроек. Зайдите во вкладку «Безопасность». В ней вы сможете просмотреть ключ и изменить его.
Заметьте, открытые в браузере настройки помогут вам изменить существующий ключ и ряд других настроек маршрутизатора только с помощью смартфона или планшета.
Использование специализированных программ
В мобильных системах можно воспользоваться бесплатной утилитой WiFi Password Hacker, которая после запуска сканирует все, когда-либо производившиеся подключения, а после выбора нужной сети выводит используемый для нее пароль доступа на экран.
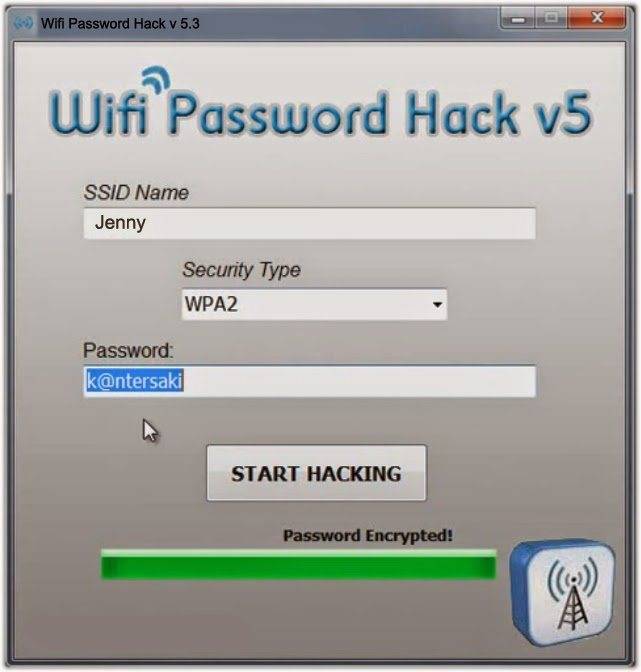
Если у вас есть необходимость узнать пароль к чужой сети, придется использовать несколько незаконную методику, называемую брутфорсом. Для систем Windows наиболее приемлемой является утилита Aircrack-ng, а для Android-систем – WIBR. Использовать их достаточно просто, поэтому особо на этом внимания заострять смысла нет. Но имейте в виду, что их применение, если и не является незаконным, то, по крайней мере, выходит за рамки приличия.
Посмотрите пароль от Wi-Fi в настройках роутера
Это самый популярный способ узнать пароль от Wi-Fi. Тем не менее, вам нужно иметь некоторые технические знания, по крайней мере, иметь представление об веб-интерфейсе роутера. Хорошая новость в том, что этот способ работает даже тогда, когда у вас нет подключенных устройств к Wi-Fi сети.
Итак, чтобы посмотреть забытый пароль от Wi-Fi, вам нужно подключить свой компьютер к роутеру через Ethernet кабель. Затем откройте любой веб-браузер и введите IP-адрес маршрутизатора (роутера). Обычно маршрутизаторы используют один из следующих IP-адресов: 192.168.1.1 или 192.168.0.1. Если они не подходят, вы можете запустить командную строку (Win+R и написать cmd), и ввести ipconfig. В окне командной строки вы увидите основной шлюз, который и является IP-адресом маршрутизатора.
Введите IP-адрес маршрутизатора в браузер и нажмите enter. Дальше введите имя пользователя и пароль маршрутизатора. Опять же, по умолчанию используется логин – admin и пароль – admin, или логин – admin и пароль. Если вы не знаете логин и пароль роутера, тогда обратитесь к человеку, который настроил вашу домашнюю Wi-Fi сеть.
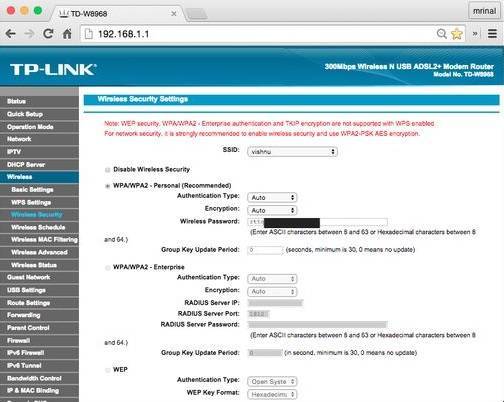
После того, как вы открыли веб-интерфейс маршрутизатора, найдите параметр Беспроводная сеть (Wireless). Каждый маршрутизатор предлагает свой собственный интерфейс, поэтому точное название может отличаться. Вам следует искать такие разделы, как Беспроводные, Wireless, SSID, Security, Безопасность и т.д. В одном из этих разделов вы найдете свой пароль от Wi-Fi.
Смотрим и узнаем свой пароль от Wi-Fi в настройках роутера
Легко узнать пароль от беспроводной сети можно в настройках роутера, который как раз и раздает WiFi. Любой роутер имеет свой специальный IP-адрес, вбив который в адресную строку браузера мы сразу попадаем в админку роутера. Нередко IP напечатан на бирке, которая приклеена к его (роутера/маршрутизатора) обратной стороне, но и инструкция к роутеру тоже должна содержать IP адрес админки, а так же пароль для входа в настройки роутера.
Для начала нужно подключиться к роутеру одним из двух способов – по сети Wi-Fi или через обычный сетевой кабель. После этого вводите IP-адрес в адресную строку любого браузера. Далее нужно подтвердить ваш (т.е. администратора) логин и пароль от страницы настроек роутера. Затем откроется страница настроек роутера (админка).
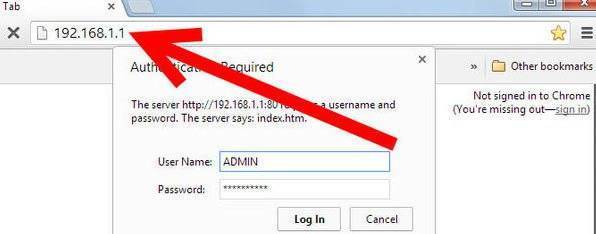
У разных моделей роутеров админка имеет разный вид, но в общем случае вам нужно попасть в раздел защиты беспроводного соединения, где вы и найдете ваш wi-fi пароль. Для упрощения задачи мы расскажем как нужно действовать в админ-панели роутеров разных марок:
- Узнаем пароль от вай фай на роутере TP-Link и Linksys Cisco: на главной странице админки-роутера ищем кнопку «Wireless» (Беспроводная сеть) и кликаем на неё, далее кликаем на кнопку «Wireless Security» (безопасность беспроводных сетей) и в поле «Пароль PSK» вы увидите нужные вам символы.
- Смотрим пароль Wi-Fi на роутере Xiaomi mi wifi mini router: В верхнем меню кликаем на кнопку «Setting», далее слева на кнопку «Wi-fi settings» на данной странице в поле «Password» ищите ваш пароль от беспроводной сети.
- Узнаем пароль вай фай на роутере D-Link: Ищем в вертикальном меню на вкладку «Wi-Fi», кликаем и ищем кнопку «Настройки безопасности», в поле «Ключ шифрования PSК» будет находится пароль от wifi.
- Смотрим пароль WiFi на роутере ASUS: На главной странице админ-панели роутера в правом столбце в поле «Ключ WPA-PSK».
- Узнаем пароль Wi-Fi на роутере ZyXEL: В нижнем меню закладка «Сеть Wi-fi», далее вкладка «Точка доступа» — пароль будет в поле «Ключ сети».
Узнаем IP-адрес Wi-Fi роутера
IP-адрес роутера обычно пишут на самом роутере или в инструкции к нему. Кроме того, он содержится инструкции, или его можно узнать у провайдера. А если сбросить все настройки, то IP-адрес вашей модели роутера можно узнать даже в интернете.
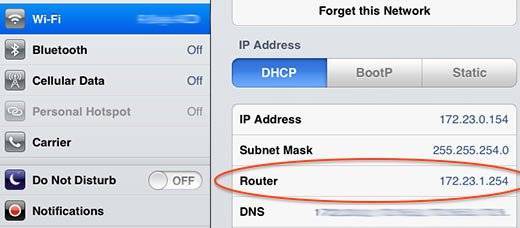
Или, как вариант, вы можете узнать IP вашего роутера через ваш мобильный телефон или планшет, зайдя в настройки вашего wi-fi соединения (как показано на скриншоте выше).
Что делать, если забыли пароль от роутера?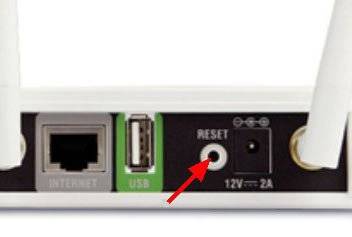
Пароль от страницы настроек роутера, который выставлен в роутере по умолчанию, обычно записан на тыльной стороне его корпуса. Однако если вы сами его (пароль) изменили, то могли его забыть. В таком случае придется сбросить все настройки. Для того, чтобы это сделать воспользуйтесь кнопкой «Reset».
Она расположена на тыльной части роутера, возле разъемов для кабелей. Во избежание случайного нажатия на нее, кнопка вдавлена внутрь корпуса. Доступ к ней имеется только через узкое отверстие, сквозь которое пролазит, например игла или скрепка. После нажатия на клавишу сброса настроек «reset», в конечном итоге, роутер автоматически возвращается к заводским настройкам. Пароль от роутера тоже примет свой начальный вид (написанный на его корпусе). Единственный минус – вам придется заново регулировать/настраивать все настройки роутера для доступа в интернет.
Использование приложений для просмотра паролей Wi-Fi с помощью Root
Специалисты рекомендуют устанавливать на гаджетах простейшие, но работоспособные утилиты. Они занимают минимальное количество места и полезны в отдельных ситуациях. Их удобство заключается в том, что вне зависимости от сохранения пользователем ключей, функционал приложения сможет отобразить все точки доступа, к которым девайс ранее подключался.
Для их применения и нормальной работы владелец устройства должен иметь права суперпользователя. В противном случае он не сможет изменять данные в системном каталоге.
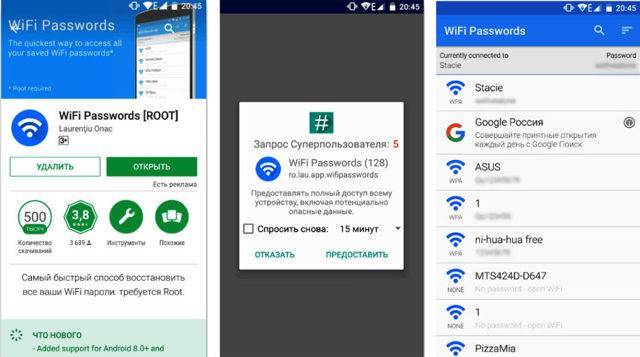
Приложение Wi-Fi Passwords
Wi-Fi Passwords
Приложение считается одним из лучших, его принцип работы сводится к отображению важных ключей в первоначальном виде, без закрытия цифр звездочками и точками. В операционной системе Андроид нет возможности просматривать информацию для подключения маршрутизатора через мобильный: они скрыты, с использованием принципов шифрования.
Приложение Wi-Fi Passwords позволяет не только увидеть данные, но и изменить их при необходимости. Скачать утилиту можно в магазине Google Play, но без прав суперпользователя она функционировать не будет.
После скачки, установки и запуска программы на гаджете, нужно открыть ее нажатием на ярлык. Она выведет список беспроводных линий, к которым раньше подключался гаджет, а под их названиями (SSID) будет прописан пароль.
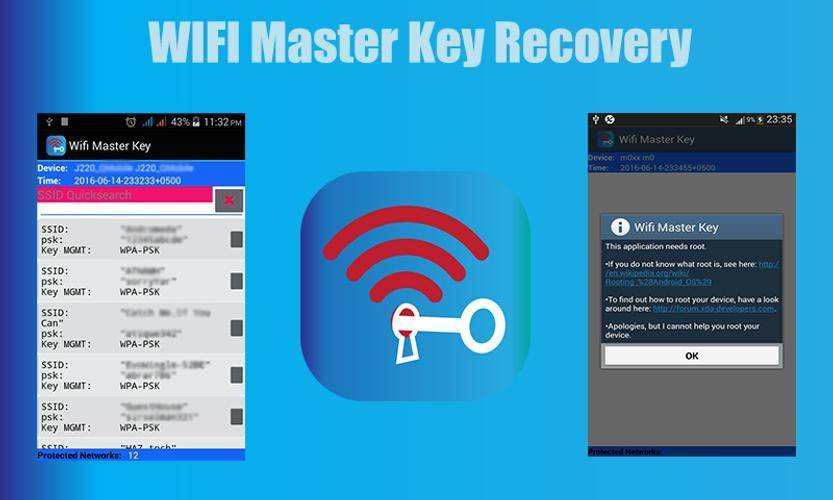
Интерфейс приложения Wi-Fi Key Recovery
Wi-Fi Key Recovery
Общий принцип работы утилиты практически аналогичен предыдущей программе, небольшая разница видна в отображении интересующих сведений. Приложение Wi-Fi Key Recovery используется:
- для просмотра пароля;
- восстановления данных без попыток подбора правильного решения или взлома операционной системы;
- для запоминания и сохранения ключей к беспроводным сетям, которые применялись для присоединения гаджета.
Приложение проводит тщательный анализ файла «wpa supplicant» и может показать на экране информацию в удобной пользователю форме. Благодаря функционалу, сведения можно копировать в буфер обмена или отправлять на другие девайсы в форме текстового документа.
Весь процесс происходит по определенной схеме:
- Утилита помогает определять все рядом расположенные точки беспроводного подключения.
- Пользователю нужно выбрать тот вариант, от какого был забыт пароль вай-фай. Достаточно проверить имя линии.
- Система выведен на дисплей дополнительное меню с правом выбора дальнейших действий. Два верхних пункта позволяют скопировать информацию по ключам, затем их можно прочитать в открытом доступе.
Дальше происходит стандартное включение через ярлык утилиты. В возникшем списке, который разделен на отдельные блоки, появятся все использовавшиеся ранее версии. Под именем будет указан ключ, который обозначается как «psk». После того, как пользователь сможет подключиться к интернету, данные лучше сохранить или где-нибудь записать.
Узнать пароли от собственной точки доступа не сложно, существует множество методик, позволяющих решить вопрос забывчивости за несколько минут. Если со стандартным набором возникают трудности, то можно воспользоваться специализированными программами. Владелец устройства (Айфона или Андроида) не должен забывать, что все вышеуказанные способы решают одну проблему и не подходят для определения кодировок от посторонних подключений. Делать взломы чужих шифров с ними также не удастся.
Последнее обновление – 2 ноября 2020 в 07:29
Все о IT
Самое интересное и полезное. информационно-коммуникационные технологии Ежедневно новое ПЕРЕЙТИ телеграмм канал ITUMNIK
ПО Lenovo/Система востановления OneKey Rescue на ноутбуках Lenovo

В этой статье речь пойдет о Lenovo OneKey Rescue 7.0
, ранее были версии One Key Rescue 6.0 и One Key Rescue 4,65. Существует три варианта установки программы (каждый из вариантов выбирается в процессе установки программы): 1. Чистая установка. Все разделы диска будут удалены, и создастся новая разметка диска. Первый раздел — C, он содержит установленную на вашем компьютере версию Windows, размер этого раздела можно установить самостоятельно при установке Lenovo OneKey Rescue, я его делаю 100Gb, мне хватает ))). При желании на диск C можно установить, например, Windows XP и в случае необходимости, восстановить систему, при одном нажатии кнопки NOVO программа Lenovo OneKey автоматически восстановит Windows 7 при этом все файлы на диске D останутся нетронутыми. Второй раздел — D, этот раздел содержит ваши файлы (фото, видео и т.д.). При переустановке системы либо ее замене на другую эти файлы остаются целыми, . ЕСЛИ НЕ ИЗМЕНЯТЬ РАЗМЕРЫ РАЗДЕЛОВ С и D, и не форматировать D. На него отводится все оставшееся место, за исключением скрытого раздела необходимого для работы программы. Третий раздел – системный (буква раздела отсутствует), необходимый для работы программы. Этот скрытый раздел занимает примерно от 10Gb до 20Gb, на моем диске 500Gb раздел занял 13.71Gb, раздел нельзя изменять или удалять в противном случае восстановление OneKey Rescue работать не будет. 2. Установка на существующую разметку. Для того чтоб OKR встало нормально скрытый раздел должен быть “прижат” к концу диска, иметь файловую систему NTFS и размер не менее 14Gb. 3. Восстановление Recovery Partition. Требуется в случае неисправности OneKey Rescue. Теперь приступим непосредственно к установке OneKey Rescue. Сразу хочу сказать, что сама программа относится к разряду “инженерных” и не поставляется с ноутбуками Lenovo. Скачать ее вы можете в конце этой статьи. Скачав ISO образ OneKey Rescue его нужно записать на какой нибудь носитель, я расскажу, как создать загрузочную флешку с образом OKR. Записывать на флешку будем, потому что не все нетбуки оборудованы CD приводом, а установка OKR возможна и на нетбуки. Для записи воспользуемся программой UltraISO Premium Edition (Скачать). 1) Запускаем программу от имени администратора 2) На вкладке Файл выбираемОткрыть 3) Открываем файл OKR7.iso 4) Далее во вкладкеСамозагрузка выбираем пунктЗаписать образ жесткого диска 5) Убедитесь, что в пункте Disk Drive находится буква вашего флеш накопителя (по идее должен установится автоматически) 6) Жмем кнопкуФорматировать , форматируем флешку в формате FAT 7) После этого с чистой совестью ))) жмем кнопкуЗаписать Теперь вы имеете флешку с записанным загрузочным диском OneKey Rescue. Перезапускаем компьютер, в BIOS в качестве загрузчика выбираем флешку, или же при включении жмем F12 и в BOOT меню также выбираем флешку, после чего начнется процесс установки программы. В процессе установки появится окно с выбором вариантов установки
Инструкция от
new format_cдля Lenovo G500 и ему подобных на ssd или неразмеченного hddУсловия:
ноутбук Lenovo G500, ssd или hdd новые, неразмеченные, или же «под снос» системы и всего, что там может лежать.
Инструкция для самых маленьких детей по установке ОКР7 на ноутбуки G500
1. Загрузиться с той самой инженерной загрузочной болванки OKR7 (iso), выбрать 1й вариант установки, CLEAR PARTITION.
Программа разметит диск.
2. При запросе объёма для диска С набираем объём В МБ.
(Сразу скажу: 100000МБ — сказки для маленьких детей. У меня 83,9ГБ отлично работают. Так что можно смело игнорировать 100000МБ и писать столько, чтоб под вин7 и обновки хватило, ну и себе под забивку рабочего стола маленько припасти).
3. При запросе языка выбрать цифрами ваш родной, на котором по дефолту говорите.
Далее программа доустановится, попросит в командной строке press any key to shutdown — Нажимаем любую кнопку, Пк выключается.
Достаём пароль на мобильном телефоне Android
Со смартфонами и планшетами на базе Андроид посложнее, потому что пароль можно узнать только если есть права «Root». Установка прав «Root» индивидуальна для разных устройств. Вы можете поискать в интернете инструкцию для Вашего телефона или планшета.
Когда права «Root» будут установлена (может быть они у вас уже есть), установите приложение:
Запустите приложение, пропустите рекламу и перейдите на вкладку «Scanned WiFi». В самом верху будет ваше WiFi подключение, чтобы посмотреть пароль нажмите кнопку «SHOW PWD».
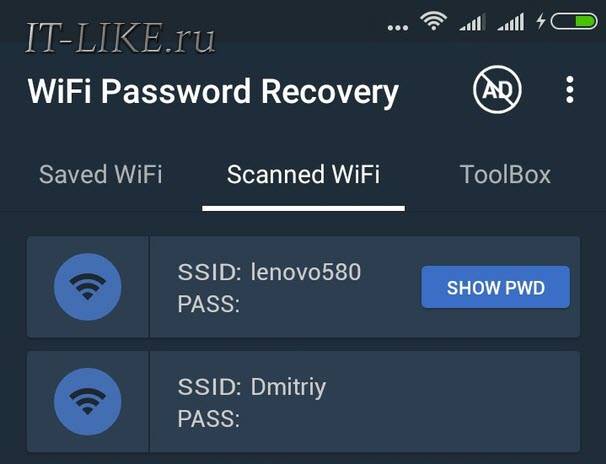
Как вариант, если нет возможности установить приложение, можно воспользоваться любым файловым менеджером чтобы добраться до файла по пути «Внутренняя память: /data/misc/wifi/». В файле «wpa_supplicant.conf» найдите строчку со значением «PSK» — это и есть ключ от WiFi.
Рабочие способы
Сегодня производители стараются усилить приватность данных на устройствах пользователя. Поэтому простых и легальных способов получения доступа к паролям и прочей личной информации становится все меньше. Однако в 2020 году можно найти пару рабочих методов, с помощью которых можно получить доступ к чужому «соседскому» Wi-Fi с телефона.
Поделиться Wi-Fi
Если вы уже когда-то подключались к сети, можно попробовать «поделиться настройками» с другим устройством. На некоторых китайских смартфонах есть функция поделиться паролем Wi-Fi. В частности, некоторые модели телефонов Xiaomi и Huawei обладают такими возможностями.
Рассмотрим пошаговый алгоритм подключения к фай-фай точке доступа, с помощью штатных средств, на примере телефона Readme X4 от компании Xiaomi:
- Открываем настройки телефона и переходим по вкладке «Беспроводные сети».
- Выбираем пункт «Wi-Fi».
- В новом окне находим активную SSID, через которую осуществляется выход в интернет.
- Под ним должна располагаться надпись: «Нажмите, чтобы поделиться сетью». Тапаем по ней.
- Появляется окошко с QR-кодом. Сканируем картинку при помощи камеры телефона, который планируем подключить к точке доступа. Для этого нужно иметь специальное приложение, считывающее QR-коды.
- В новом окне жмем на кнопку «Подключиться к данной сети».
Этот способ работает далеко не на всех версиях прошивок Xiaomi и Huawei. Новые программные оболочки не всегда поддерживают эту опцию.
Зайти на роутер через браузер
Посмотреть пароль можно на самом роутере, но вам придется узнать или подобрать код доступа. На любой роутер можно попасть через IP-адрес устройства. Это универсальный вариант изменения базовых настроек. В компьютере или на смартфоне вам потребуется открыть браузер, где нужно будет сделать следующее:
- Ввести в адресную строку http://192.168.1.1 (иногда бывает 192.168.0.1 и другие вариации, в зависимости от настроек).
- Для активации меню настроек ввести логин и пароль: admin, admin. Возможно получиться попасть в панель управления. Если авторизация не происходит, попробуйте другие коды: 1234, 0000. В идеале – спросите у хозяина роутера логин и код админки.
- В появившемся меню, заходим в Wi-Fi (точка доступа и д.р. – названия у пункта меню может быть разное)
- Найдите строчку «Ключ сети:» или «password». Введите значение в смартфоне при подключении.
Данный способ работает практически на всех устройствах под управлением ОС Android и iOs. В принципе, подключение можно осуществить с любого устройства к смартфону или роутеру. В том числе, с компьютера или ноутбука.
Через ПК
Да, через персональный компьютер можно узнать ключ от Wi-Fi. Этот метод работает, если вы уже подключены к точке доступа, но не помните пароль.
Есть способ достать ключ через командную строку Windows. В этом случае пользователь получит данные в незашифрованном виде, по всем ранее использованным подключениям.
Краткая инструкция:
- Вызовите командную строку от имени администратора. (На ПУСК правой кнопкой – Выполнить – введите CMD). Видеоинструкция чуть ниже.
- Введите команду: netsh wlan show profiles.
- Компьютер покажет все сети, которые были подключены ранее.
- Найдите нужную вам SSID и введите новую команду: netsh wlan show profiles **** key=clear (**** – название нужно вам сети).
- Система отобразит все данные по подключению. В строке «содержание ключа» вы увидите пароль от Wi-Fi.
Есть еще вариант. Чтобы увидеть код, нужно воспользоваться панелью управления. В ней перейти в «центр управления сетями и общим доступом». Выбрать подключенную сеть и зайти в «свойства беспроводной сети». Здесь нужно снять галочку с отображения водяных знаков на строке «Ключ».
Сбросить настройки роутера на заводские
Сомнительный вариант восстановить забытые пароли, но как вариант сойдет. Правда после него придется настраивать подключение к провайдеру заново. Зато код для SSID можно будет подсмотреть на корпусе устройства.
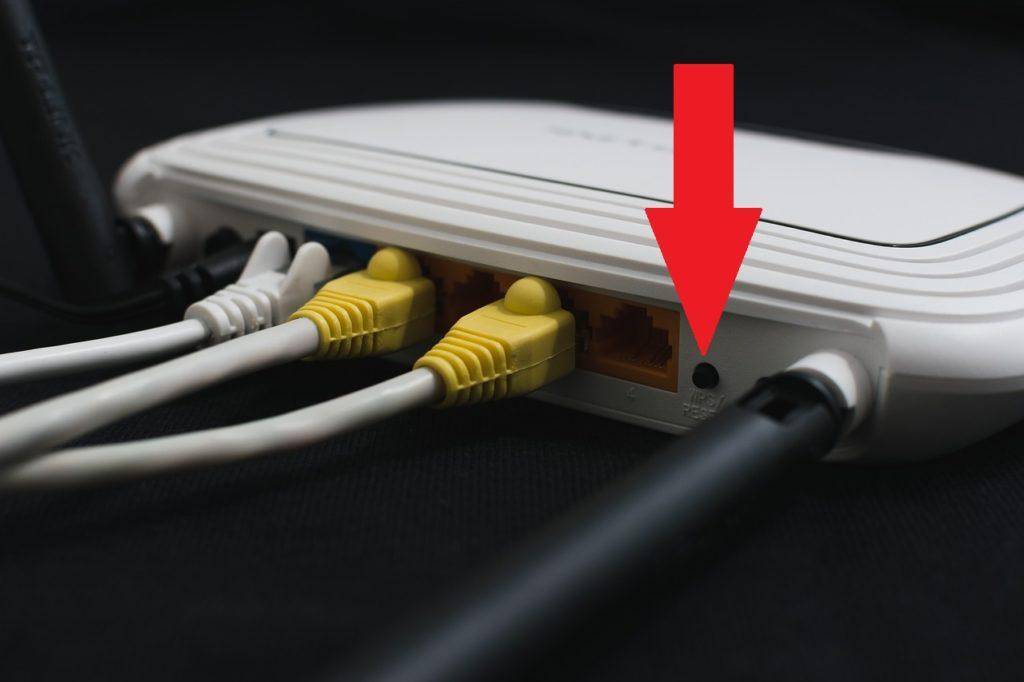
Инструкция для сброса:
- На корпусе любого роутера есть маленькая утопленная кнопка, зажмите ее зубочисткой или чем-то острым.
- Подождите от 30 до 60 секунд, система восстановит заводские настройки.
- Теперь останется настроить подключение к провайдеру и саму точку доступа. Задача сильно упроститься, если у вас будет резервная копия конфигурационного файла.
На телефоне Android
Без root прав
Суть данного метода заключается в том, чтобы зайти в меню роутера через мобильный браузер на телефоне.
После запуска программа автоматически найдет и покажет сохраненные Wi-Fi сети (SSID) и данные от них (psk).
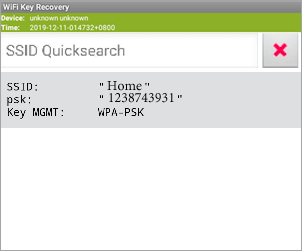
С помощью точки доступа
Данный метод работает на некоторых старых моделях телефонов.
1. В меню телефона зайдите в «Настройки». Откройте вкладку «Ещё».
2. Нажмите на «Режим модема».
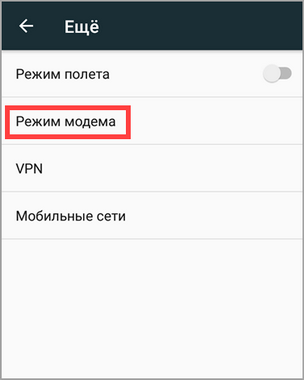
3. Откройте «Точка доступа Wi-Fi».
Затем зайдите в «Настройка точки доступа Wi-Fi».
4. Коснитесь пункта «Показать пароль».
При помощи компьютера
Это самый трудоемкий способ. Вам понадобится USB кабель и компьютер. Также нужно установить драйверы под вашу модель телефона с сайта производителя.
1. Откройте настройки телефона и перейдите в раздел «Для разработчиков».
Если у вас нет такого раздела, нажмите шесть-семь раз на пункт «О телефоне». После этого меню отобразится.
2. Установите переключатель в положение «ВКЛ» и активируйте пункт «Отладка по USB».
4. Подключите телефон к компьютеру через USB кабель и выберите режим «передача данных».
5. Откройте командную строку от имени администратора. Напечатайте команду: D:\extracted\adb pull /data/misc/wifi/wpa_supplicant.conf D:\Password
D:\extracted – это путь к распакованным файлам, D:\Password – конечная папка, куда будет сохранен файл с конфигурацией сети.
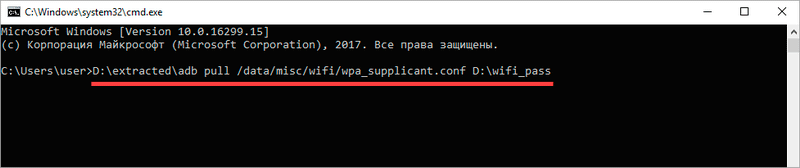
И нажмите клавишу Enter.
6. Откройте папку «Password», в ней будет документ wpa_supplicant.conf. Запустите этот файл с помощью Блокнота. В строке «psk» будет написан пароль.
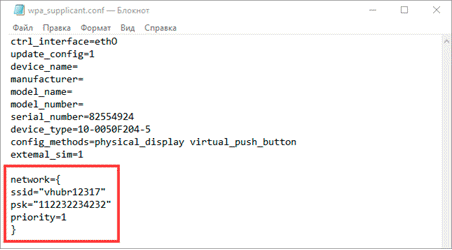
Узнать стандартный пароль
Что делать если забыл пароль от вай-фая? Нужно зайти в интерфейс маршрутизатора и посмотреть его. Но для этого требуется ввести уже логин и пароль от роутера. Хорошо, если они известны. Если нет, то для начала необходимо проверить, подойдут ли стандартные связки.
Если при настройке сети заводские настройки не были изменены, то они сработают. При отрицательном результате следует сделать сброс настроек роутера (об этом будет рассказано ниже) и уже потом произвести вход со стандартным логином паролем.
От Web-интерфейса и личного кабинета
Для того, чтобы узнать стандартный пароль от интерфейса маршрутизатора, можно:
- найти его в руководстве по эксплуатации;
- посмотреть на задней стенке или наклейке на устройстве;
- на сайте производителя необходимые данные можно посмотреть по номеру модели.
Наиболее часто большинство производителей в качестве стандартного логина используют admin.
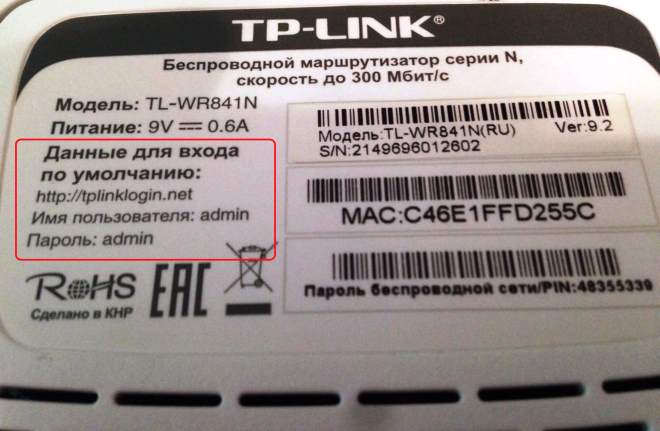
Наклейка на роутере даст нужную информацию
В качестве пароля более вероятны следующие варианты;
- admin;
- password;
- 1234;
- без пароля (поле не надо заполнять).
Способ 2 (нужен ROOT)
Принцип работы приложений для просмотра паролей от Wi-Fi сводится к анализу конфигурационного файла “/data/misc/wifi/wpa_supplicant.conf” в системе Android. Поэтому вместо их использования можно напрямую просмотреть этот файл. Для доступа к системным файлам нужен файловый менеджер с ROOT-доступом и встроенным текстовым редактором. Для этой цели вполне подойдет ES Проводник.
Price: Free
По умолчанию ROOT-доступ в ES Проводнике отключен, активировать его можно в боковой панели меню приложения. Кстати, если Вы не знаете, установлен ли ROOT на устройстве, при попытке включить этот режим ES Проводник уведомит Вас об этом. Если ROOT в системе не установлен приложение выдаст предупреждение, а если установлен – появится запрос на разрешение предоставления ROOT-прав приложению ES Проводник, в котором нужно нажать на кнопку “ПРЕДОСТАВИТЬ”.
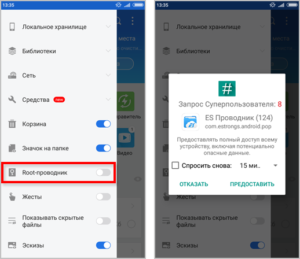
В той же боковой панели нажмите на пункт “Локальное хранилище > Устройство”, перейдите в каталог “/data/misc/wifi” и найдите файл “wpa_supplicant.conf”.
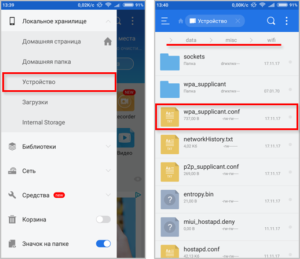
Скорее всего открыть этот файл в указанном месте не получится из-за ограничений прав доступа. Чтобы не модифицировать системный файл, нажмите и удерживайте его, пока рядом с ним не загорится зеленая галочка. Нажмите на пункт “Еще” внизу экрана и выберите из открывшегося списка пункт “Копировать в”. По умолчанию приложение предложит скопировать в корень карты памяти или внешней памяти устройства (путь прописан в верху окна копирования).
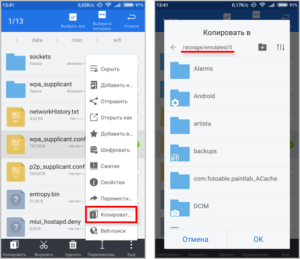
Нажмите кнопку ОК и перейдите в указанное место, тапните по копии файла “wpa_supplicant.conf” и во всплывающем окне “Выбор” выберите пункт “ES Редактор”. Найдите в тексте блок для сети, к которой Вы хотите узнать пароль.
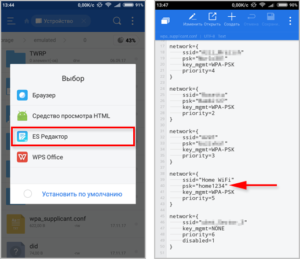
Как видно, можно узнать пароль не только до текущей, но и до раннее подключенных сетей.
Как узнать пароль от сети Wi-Fi, к которой компьютер был подключен ранее
Вполне может случиться, что ваш компьютер в текущий момент работает в другой сети. Но вам надо выявить пароль от той сети, в которой он работал ранее. Это тоже можно сделать относительно просто, но в данном случае придется использовать командную строку.
Для ее запуска введите в поисковой строке Windows запрос «Командная строка». В результатах поиска нажмите правой кнопкой по пункту «Командная строка» и выберите «Запуск от имени администратора».
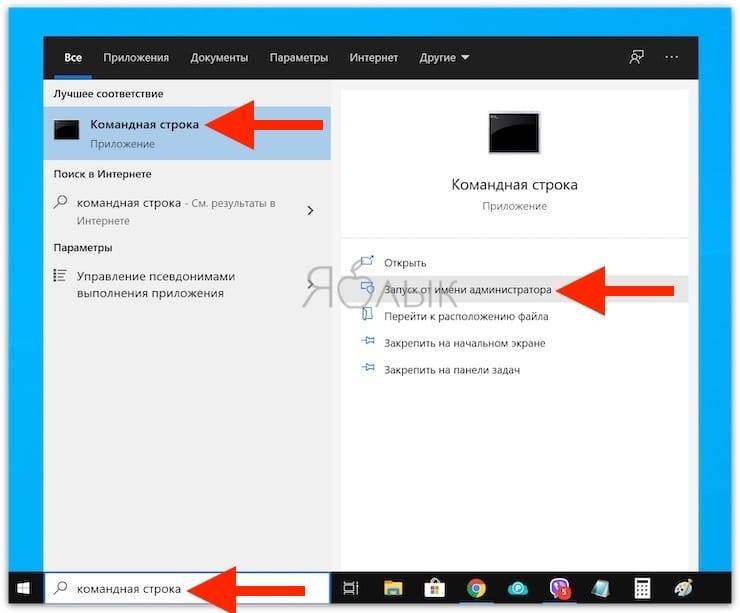
В открывшейся «Командной строке» введите команду:
и нажмите «Ввод».
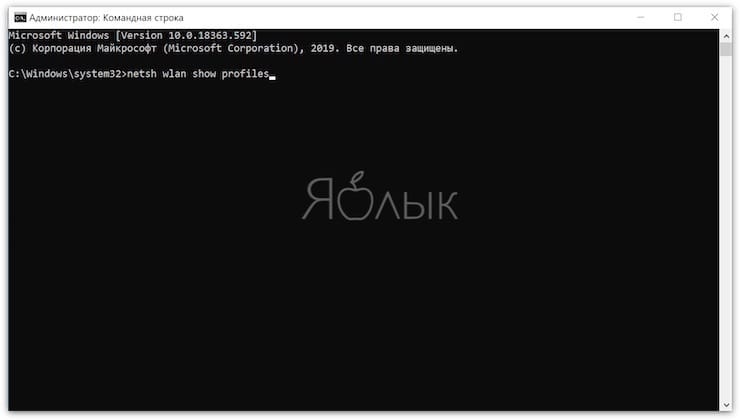
Система выдаст информацию о всех Wi-Fi сетях, к которым она подключалась ранее. Необходимо найти SSID (имя) требуемой сети, например, в нашем случае «Yablyk-Public».
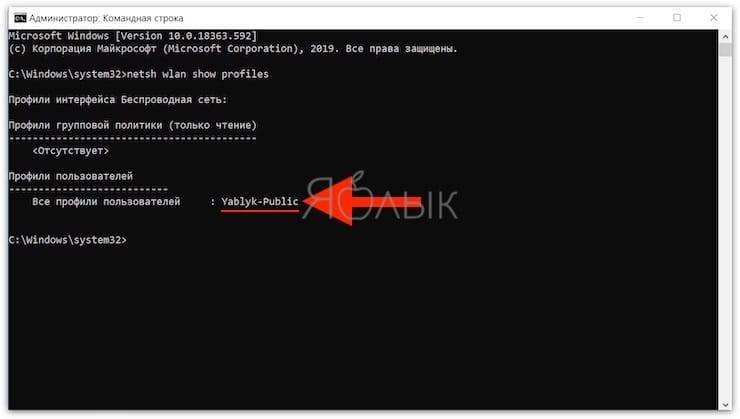
Теперь введите новую команду, подставив в нее вашу информацию. Это может выглядеть так:
Вместо «Yablyk-Public» подставьте имя вашей Wi-Fi сети. В выданной информации нам потребуется поле «Содержимое ключа». Оно и представляет собой требуемый нам пароль.
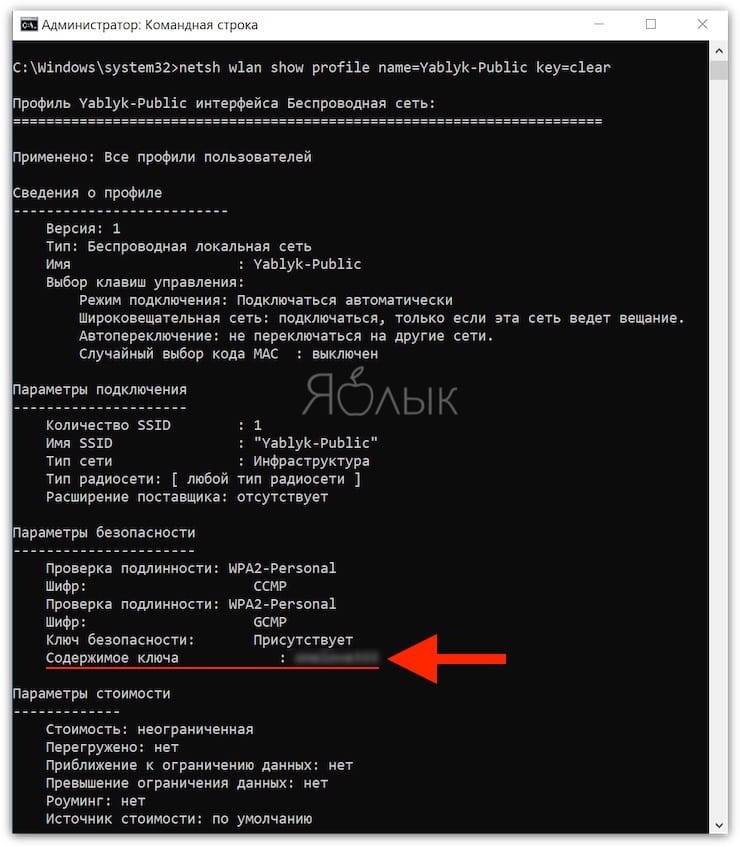
Как изменить ключ безопасности сети?
Изменение используемого пароля возможно двумя способами и оба рассмотрим на примере маршрутизатора 1744, v2.2 от ростелекома:
Изменение непосредственно в настройках роутера.
- Необходимо подключаться непосредственно к сени и выполнить переход в браузере по адресу 192.168.1.1.
- Вход с введением данных – при сохранении заводского логина и пароля это admin/admin.
- Переход по вкладкам Сеть – WLAN – Безопасность.
- В строке Общий ключ текущий пароль стирается и вводится новый – запомнить пароль можно посредством перехода по рядом находящиеся Display Key.
- После ввода пароля необходимо сохранение путём кнопки Применить внизу страницы.
- Браузер после применения настроек не закрывается – происходит перезагрузка роутера примерно за 15-20 секунд.
- Новый пароль вводится уже непосредственно в используемой сети на планшете, телефоне, ноутбуке или PC.
Как найти пароль от своего Wi-Fi на роутере
Если ни на одном устройстве нет сохранённого пароля (например, переустановили Windows), то можно зайти в панель настроек роутера и найти пароль там. Первым делом нужно подключить роутер проводным соединением, для этого понадобится кабель, который должен идти в комплекте с роутером.

В самом простом случае нужно набрать в адресной строке браузера IP-адрес:
192.168.0.1
Или
192.168.1.1
На запрос логина и пароля ввести:
admin
admin
Когда вы окажетесь в панели управления роутера, найдите раздел посвящённый беспроводной сети, он называется «Wireless» или «WLAN» и может находиться в разных местах, в зависимости от производителя устройства. Например, на роутерах TP-Link нужно зайти в «Wireless -> Wireless Security» (Настройки безопасности или Защита беспроводного режима).
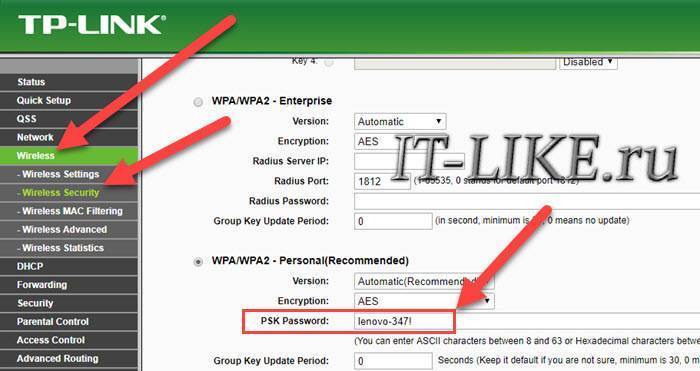
Пароль от Wi-Fi находится в поле «PSK Password» или другом поле со словами «Key, Password или Пароль». Иногда нужно снять или поставить галочку рядом с этим полем для отображения символов.
Если не удаётся войти в панель, тогда сбросьте настройки роутера по умолчанию.
Лайфхак: если есть доступ к сети с телефона, но нет Wi-Fi на компьютере, то можно зайти в настройки роутера через браузер телефона.
Посмотреть пароль в настройках роутера
Чтобы зайти в настройки роутера, напечатайте IP-адрес устройства в адресной строке браузера. Как правило, это 192.168.1.1, но IP-адрес может иметь и иное значение. Если же этот адрес не подошел, узнать IP роутера вы можете:
- найдя его в инструкции к маршрутизатору;
- осмотрев корпус аппарата на предмет наличия наклейки с указанным на ней IP (иногда на наклейках пишут и логин с паролем);
- посмотрев в свойствах беспроводного подключения.
Зайти в свойства беспроводного подключения можно таким образом: перейдите сначала в «Центр управления сетями и общим доступом», потом щелкните левой кнопкой мыши по строке «Изменение параметров адаптера», правой – по подключению, выберите строку «Состояние», щелкните по кнопочке «Сведения». IP-адрес маршрутизатора отображается напротив строки, именуемой «Шлюз по умолчанию IPv4».
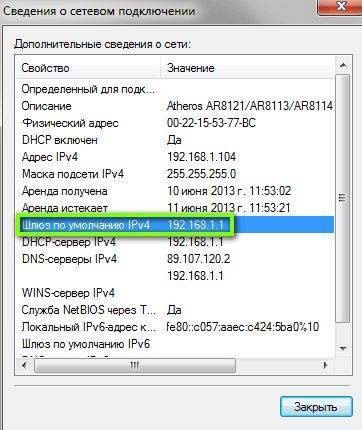
Узнав IP-адрес роутера, введите его в адресную строку интернет-обозревателя, после чего откроется окно входа в настройки маршрутизатора, где необходимо ввести логин с паролем. Производители роутеров, как правило, используют одинаковые логин и пароль – admin. Иногда вместо пароля надо вписать слова password или pass либо вовсе оставить это поле пустым. Информацию о стандартных паролях и логинах для аппаратов разных марок можно отыскать в Интернете.
Если же вы поменяли заводские логин и пароль и «благополучно» их забыли, придется сбрасывать настройки роутера при помощи малюсенькой кнопки Reset на его корпусе. После чего устройство придется настраивать с нуля.
Зайдя в настройки браузера, нужно найти соответствующий раздел меню. Например, если вы пользуетесь маршрутизатором Huawei HG530, тогда кликайте по категории Basic и выбирайте подкатегорию Wireless Lan. Пароль от Wi-Fi вы можете увидеть напротив строки Pre-Shared Key. Однако имейте в виду: в роутерах других марок меню может выглядеть совсем по-другому.
Видео: сброс пароля интерфейса роутеров TP-Link
Если пользователь забыл пароль вай фай роутера, ему необходимо действовать следующим образом:
в правом нижнем углу панели инструментов на рабочем столе необходимо найти значок в виде лесенки или монитора;
если данных значков не видно на панели, то необходимо на значок с двумя галочками, который располагается рядом с отображением действующего языка на клавиатуре (RU или EN);
после появления необходимого ранее описанного ярлыка необходимо направить на него курсор и нажать левую кнопку мыши;
после появления списка доступных подключений направить курсом на ту строку, где указана домашняя сеть, и нажать правую кнопку мыши;
в появившемся небольшом окне необходимо выбрать опцию «свойства»;
в новом открывшемся окне «свойства» во вкладке безопасность поставить галочку напротив строки «отображать вводимые знаки»;
в том же окне в строках с точками отобразятся данные логина и пароля по входу в роутер.
В случае утери данных для пользования ресурсами всемирной паутины требуется следующий порядок действий:
зайти на домашний ip-адрес роутера;
после входа в настройки сетевого устройства необходимо выбрать вкладку «интернет»;
в обновленном окне интерфейса появятся различные опции, одними из которых и будут логин и пароль для входа в интернет;
если данные логина и пароля не видны, а вместо них указаны звездочки или точки в строках параметра, необходимо найти ниже опцию «показать символы» и поставить рядом с ней флажок.
Таким образом, у пользователя есть возможность самостоятельно поправить ситуацию без помощи со стороны.







